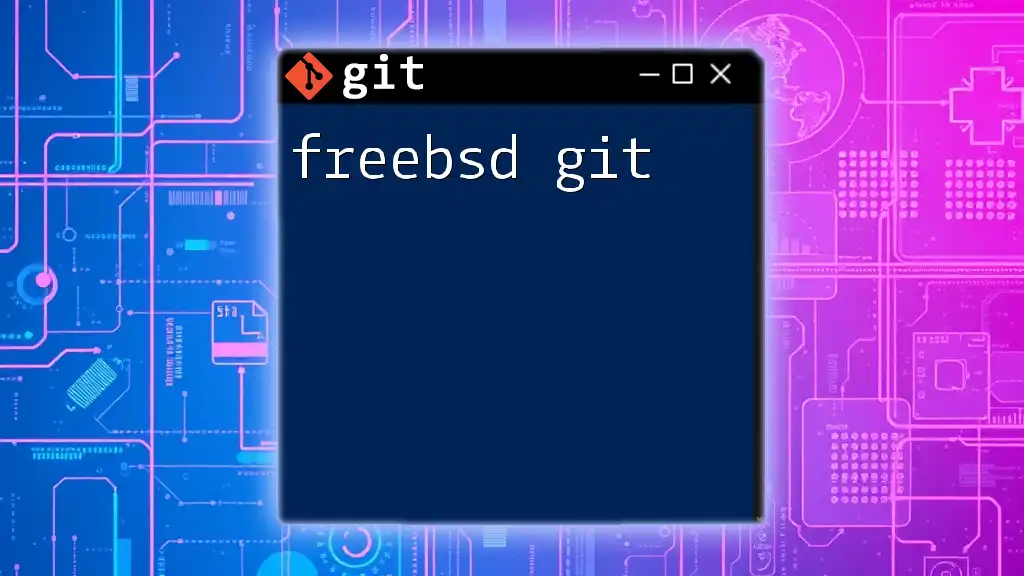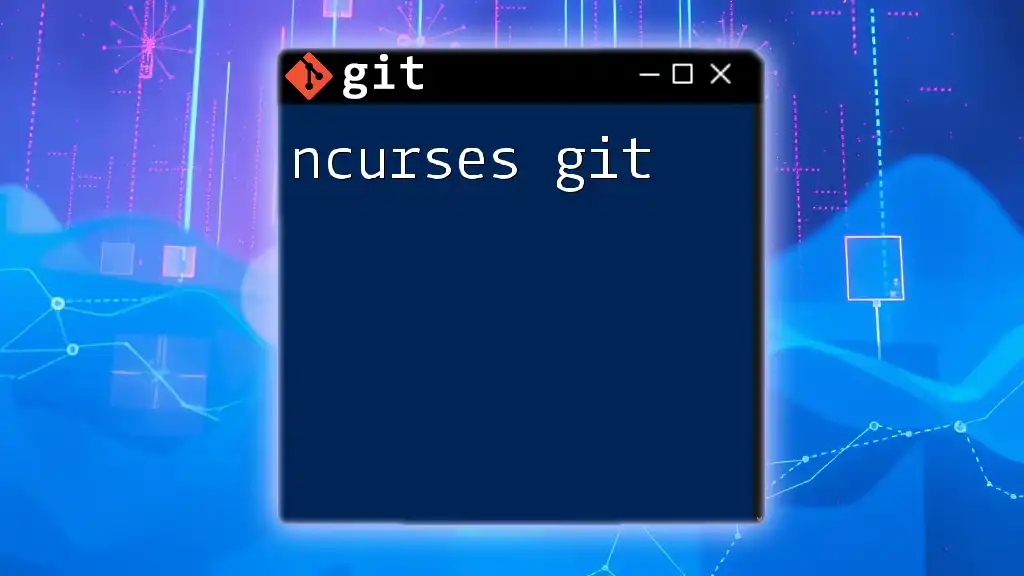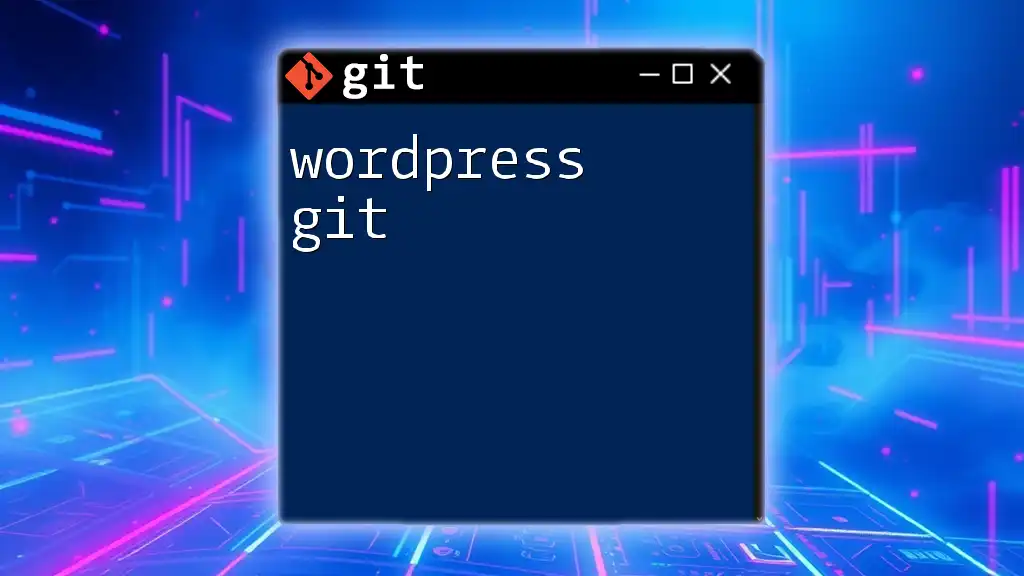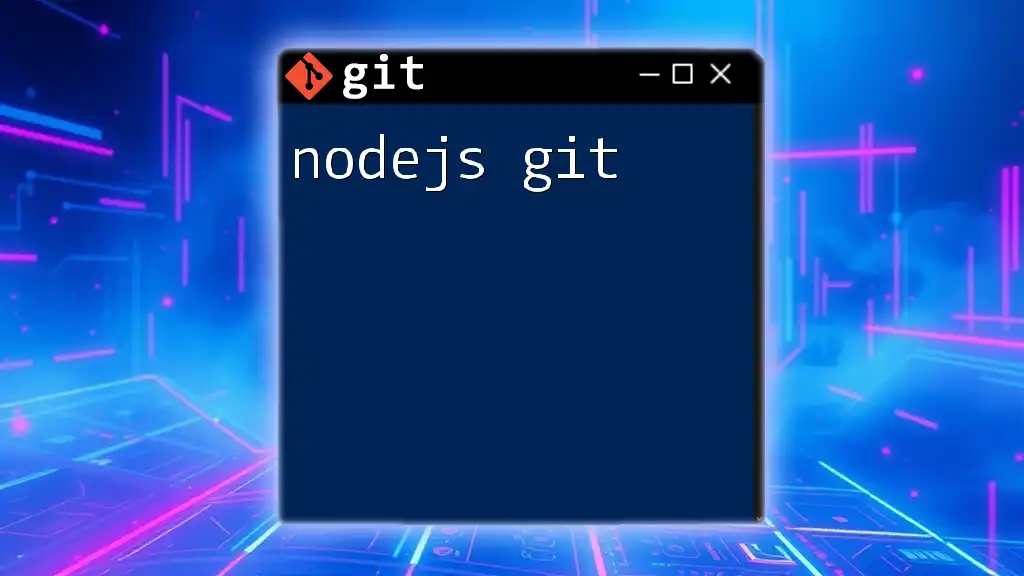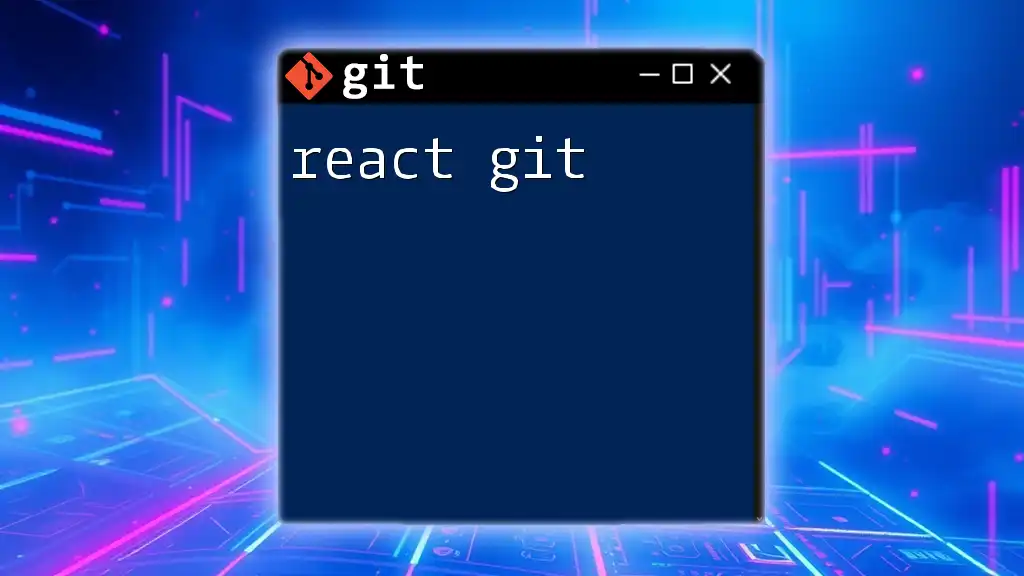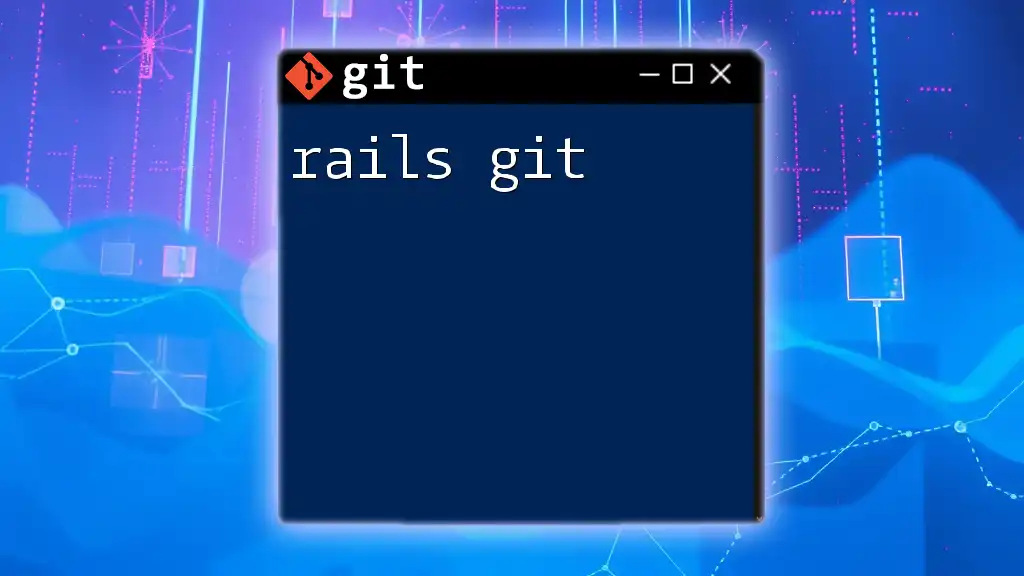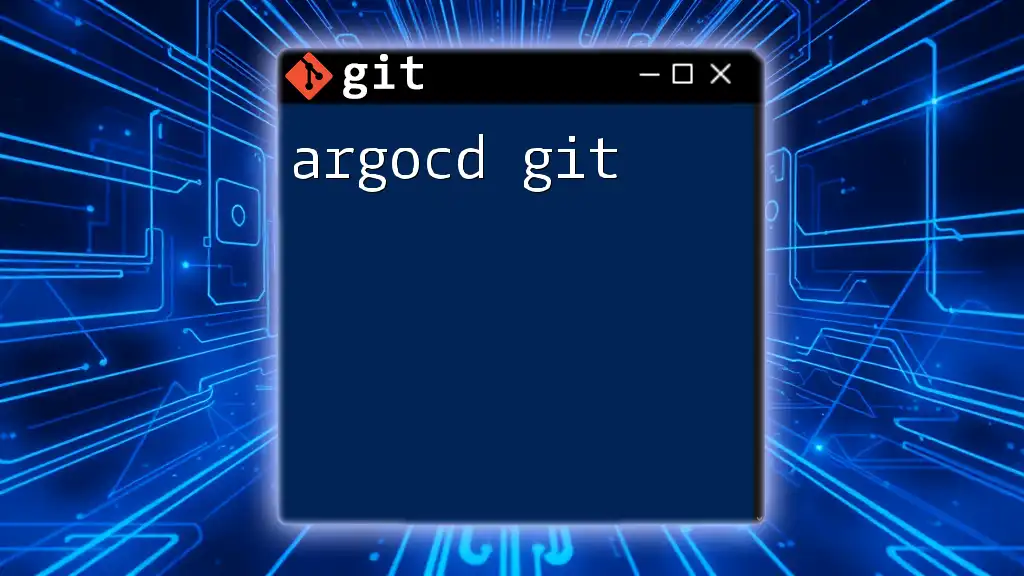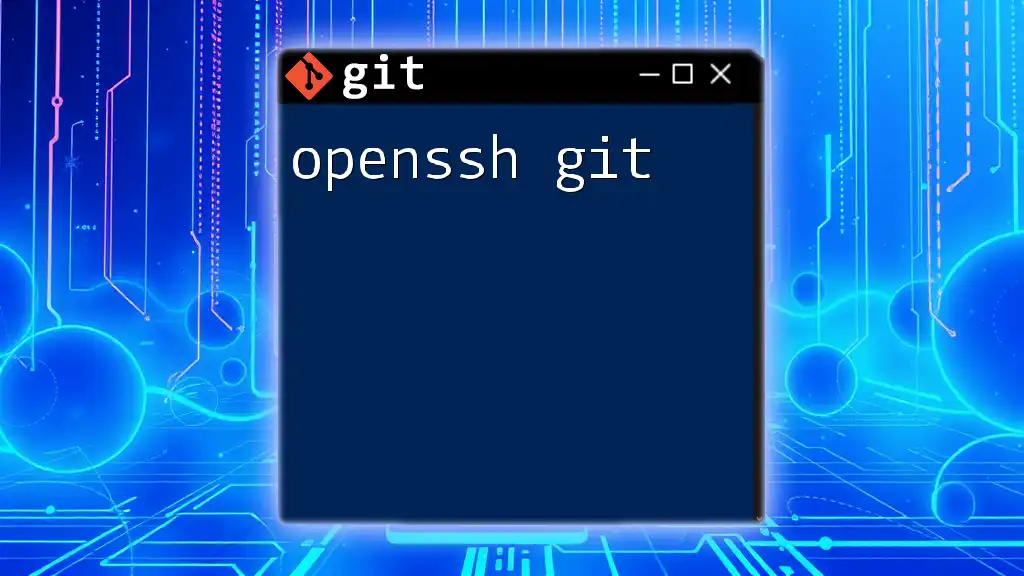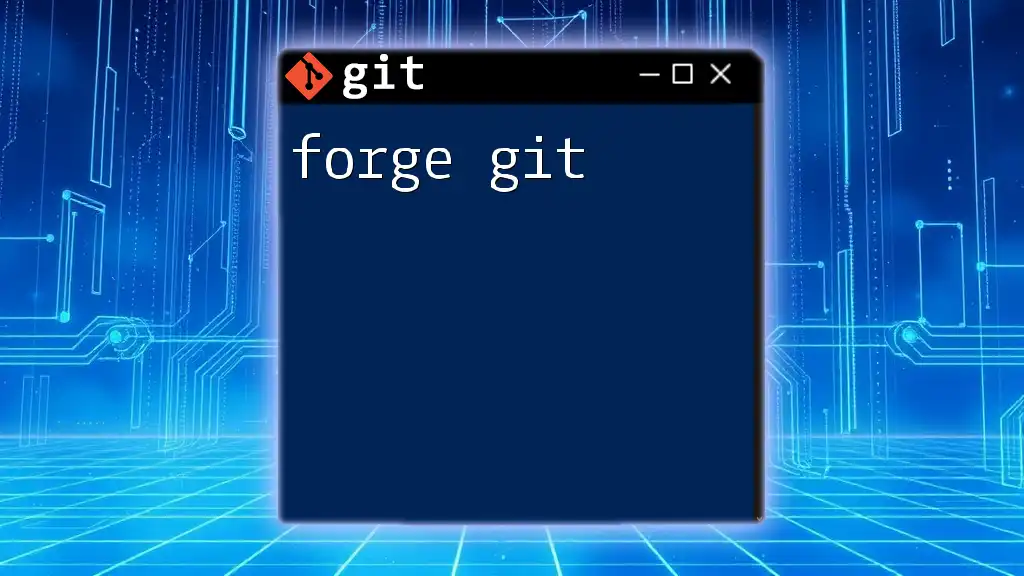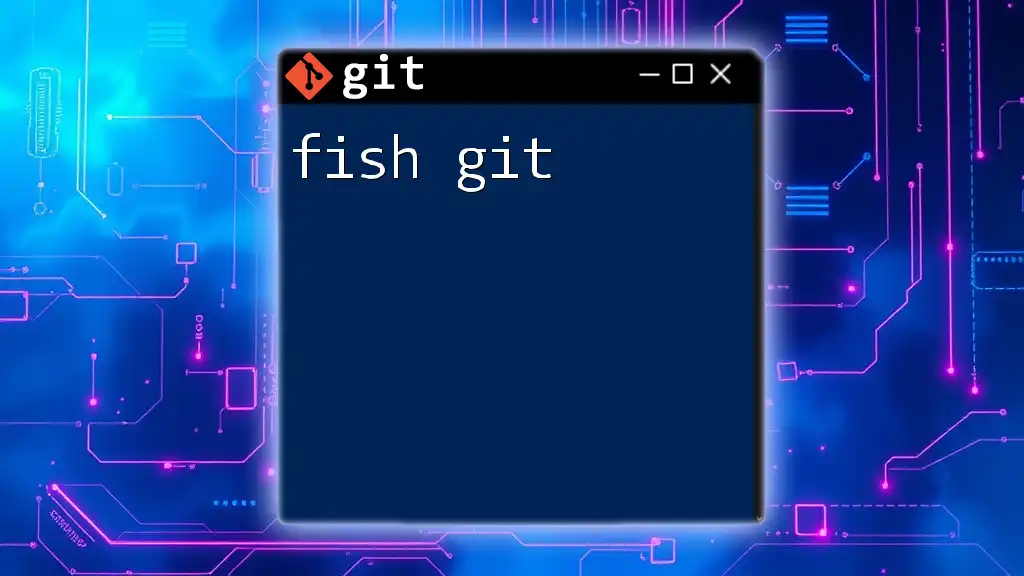FreeBSD users can efficiently manage version control using Git by leveraging its command-line interface to track changes in their projects seamlessly.
Here's an example command to clone a Git repository in FreeBSD:
git clone https://github.com/username/repository.git
FreeBSD Git
Overview of FreeBSD
FreeBSD is a powerful and flexible Unix-like operating system widely utilized in various environments, including servers, desktops, and embedded systems. Known for its robustness, security, and performance, FreeBSD is a preferred choice for developers and system administrators. Its advanced networking capabilities and excellent file system performance make it an ideal platform for hosting applications.
What is Git?
Git is a distributed version control system that allows developers to track changes in source code during software development. Its efficiency in handling small to large-scale projects, combined with its powerful branching and merging capabilities, make it indispensable in modern development workflows. Git enables multiple developers to collaborate on a project without stepping on each other's toes, making it the backbone for many open-source and commercial software projects.
Installing Git on FreeBSD
Installing Git on FreeBSD can be done easily via the FreeBSD package management system. Here’s how:
To install Git from the FreeBSD ports collection, you can use the following command:
pkg install git
After the installation completes, you can verify it by checking the Git version:
git --version
This command will return the version of Git you have installed, indicating a successful setup.
Configuring Git
Once you have Git installed, the next step is to configure it for optimal use. Start by setting your user information. This information will be attached to your commits, helping others identify who made changes:
git config --global user.name "Your Name"
git config --global user.email "you@example.com"
Additionally, you can configure your default text editor for Git. For instance, if you prefer using `nano`, you would run:
git config --global core.editor nano
SSH key generation is vital for secure communication with remote repositories. Here’s how to generate your SSH keys:
ssh-keygen -t rsa -b 4096 -C "you@example.com"
Accept the default file location and set an optional passphrase for added security.
Basic Git Commands
A foundational understanding of basic Git commands is essential for effective version control.
Creating a Git Repository
To create a new Git repository, navigate to your desired project location and run the following command:
git init my-repo
This command initializes a new repository called `my-repo`, allowing you to start tracking your project files.
Cloning a Repository
To clone a remote Git repository, use:
git clone https://github.com/username/repo.git
This command creates a local copy of the repository, including all its history.
Managing Changes
When working on your project, you’ll frequently need to manage changes. Staging changes is an essential part of this process. Use the following command to add changes to the staging area:
git add filename
After staging your changes, you commit them to your repository with a descriptive message:
git commit -m "Initial commit"
Viewing Commit History
Checking your commit history is important for tracking project evolution. To view the commit log, use:
git log
This command displays a history of your commits, including timestamps and author information.
Working with Branches
Understanding Git branches is crucial, as they allow you to work on different versions of a project simultaneously.
Creating and Switching Branches
To create a new branch, use:
git branch new-branch
To switch to the newly created branch:
git checkout new-branch
Merging Branches
After making changes in a branch, you'll likely want to merge those changes back into the main branch. First, switch back to the main branch:
git checkout main
Then, merge your changes:
git merge new-branch
In case of conflicts, Git will prompt you to resolve them.
Collaborating with Remote Repositories
Collaborating on remote repositories is a core feature of Git. It enables teamwork across different locations.
Adding Remote Repositories
To associate a remote repository with your local repository, use the following command:
git remote add origin https://github.com/username/repo.git
Pushing Changes
To push your local commits to the remote repository, utilize:
git push origin main
This command uploads your changes to the remote repository's main branch.
Pulling Changes
To synchronize your local repository with the remote one, use the pull command:
git pull origin main
This command fetches and merges changes from the remote repository, ensuring your local copy is up to date.
Common Git Workflows
Understanding various Git workflows can enhance your team's collaboration.
Feature Branch Workflow
The feature branch workflow allows developers to create a new branch for each feature or bug fix, promoting isolation and better management of changes. This workflow is useful as it keeps the main branch stable while work is in progress.
Git Flow Workflow
Git Flow is a structured branching model ideal for release management. It involves using specific branches for features, releases, and hotfixes, providing a clear framework for development.
Forking Workflow
The forking workflow is popular in open-source projects. It allows contributors to fork a repository, work independently, and propose changes through pull requests—all while maintaining the integrity of the original project.
Troubleshooting Common Issues
Even experienced users encounter challenges at times. Below are solutions to common issues:
Resolving Merge Conflicts
Merge conflicts can arise when two developers have made changes to the same line in a file. Git will highlight these conflicts and require you to resolve them manually. Edit the files to resolve the conflict, stage the changes, and commit to finalize.
Undoing Changes
If you make a mistake, you might want to undo changes. The following command resets your last commit but keeps your changes in the working directory:
git reset HEAD~1
Recovering Lost Commits
If you accidentally lose some important commits, you can typically recover them using the reflog, which tracks all your actions. Use:
git reflog
This command will display a history of your actions, allowing you to find and recover the lost commit.
Conclusion
In summary, mastering FreeBSD Git equips you with the skills to manage version control effectively and collaborate seamlessly with teams, whether on personal projects or extensive software development environments. For further learning, refer to the official documentation and consider exploring advanced tutorials to deepen your understanding of Git and FreeBSD's applications in development. Always remember that practice is key when it comes to mastering Git—experiment with the commands and workflows discussed to become proficient in version control management.