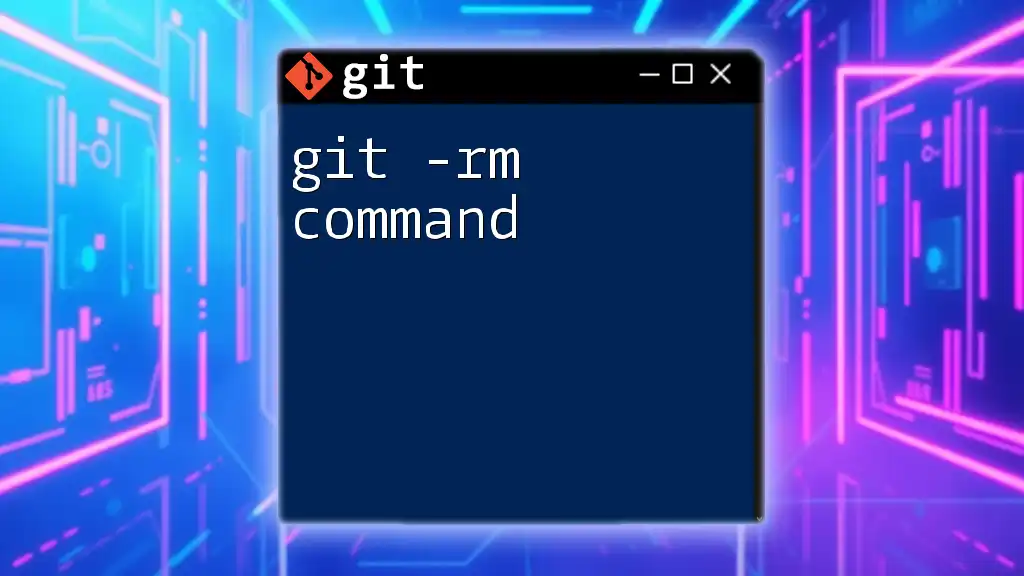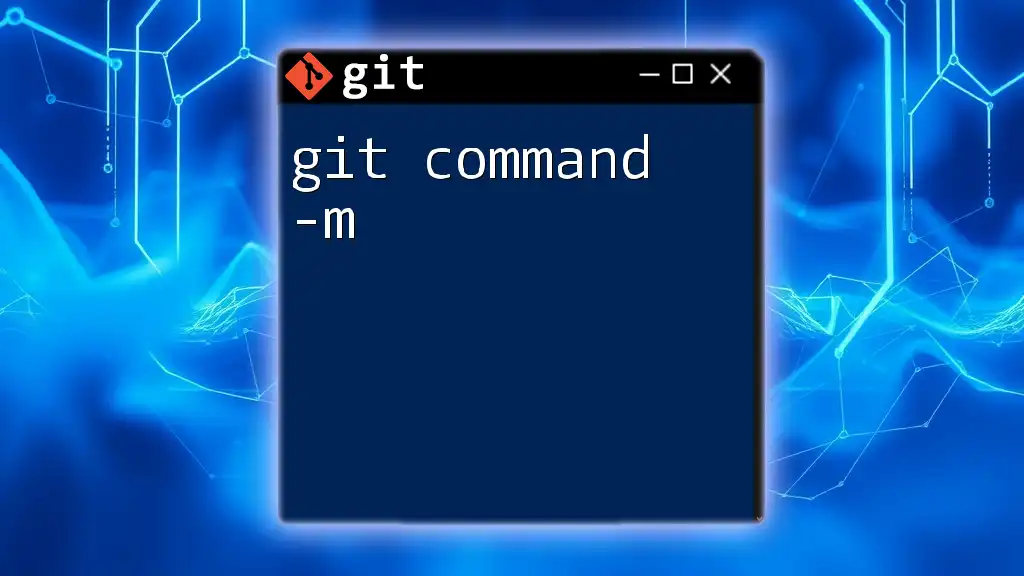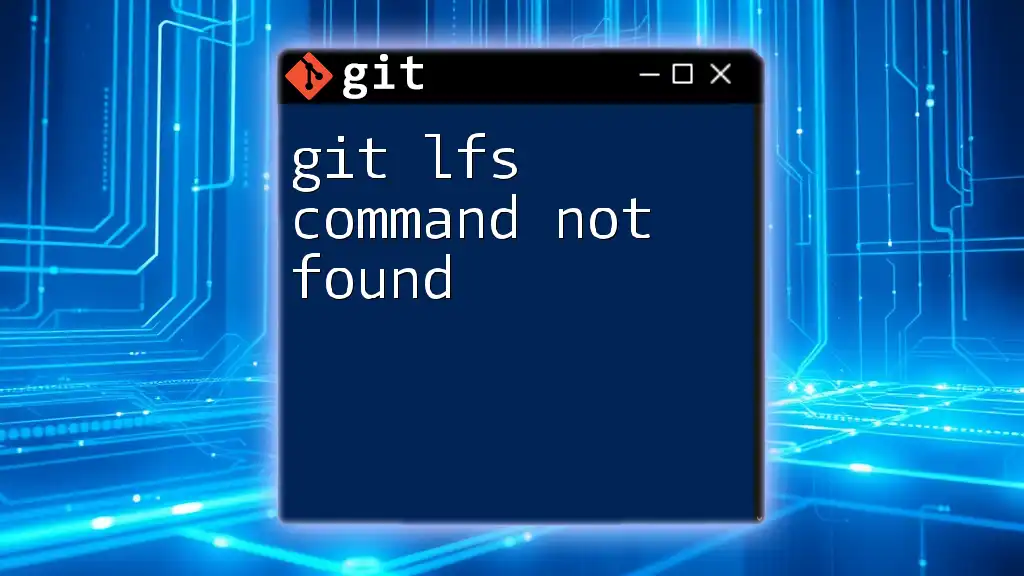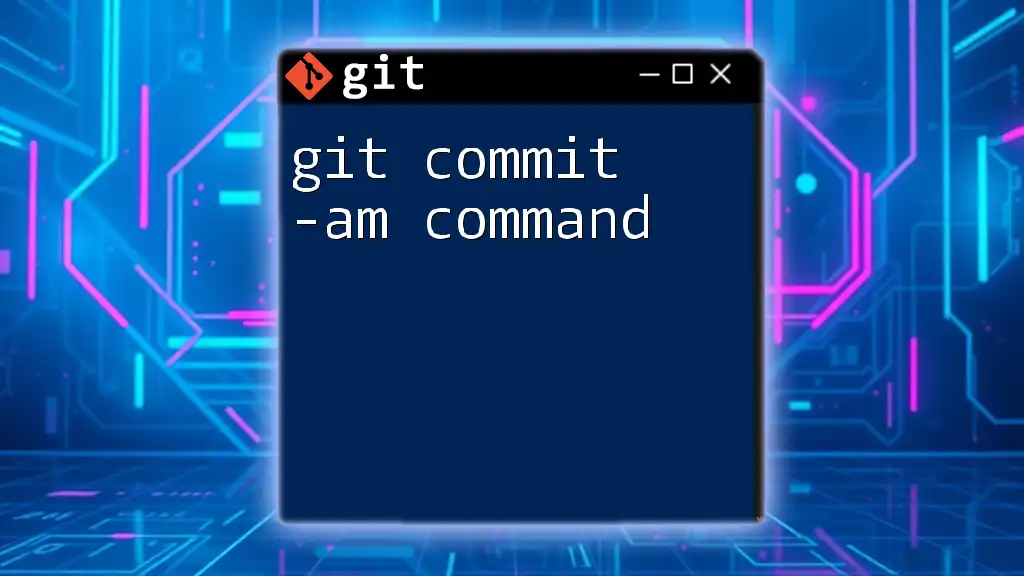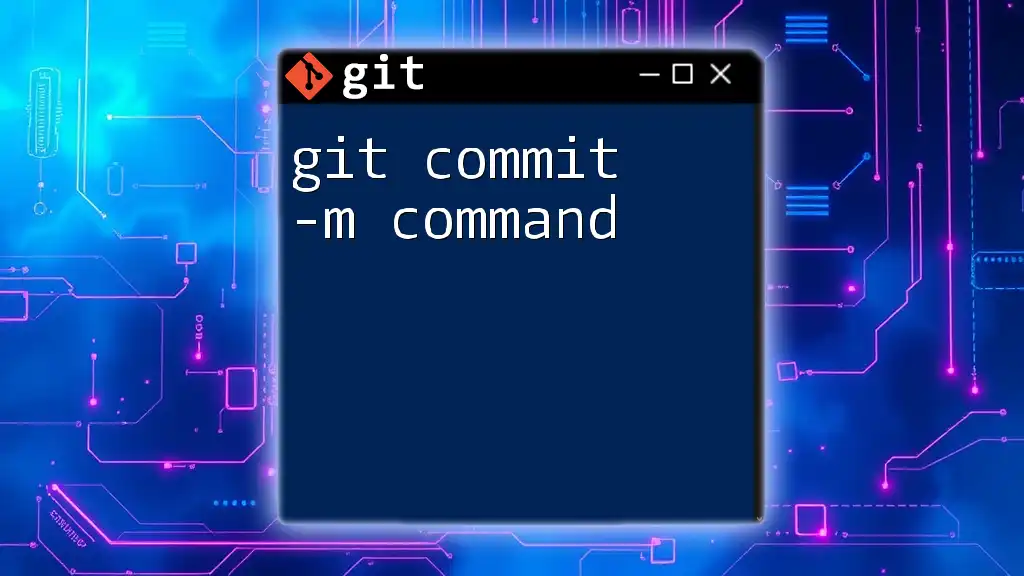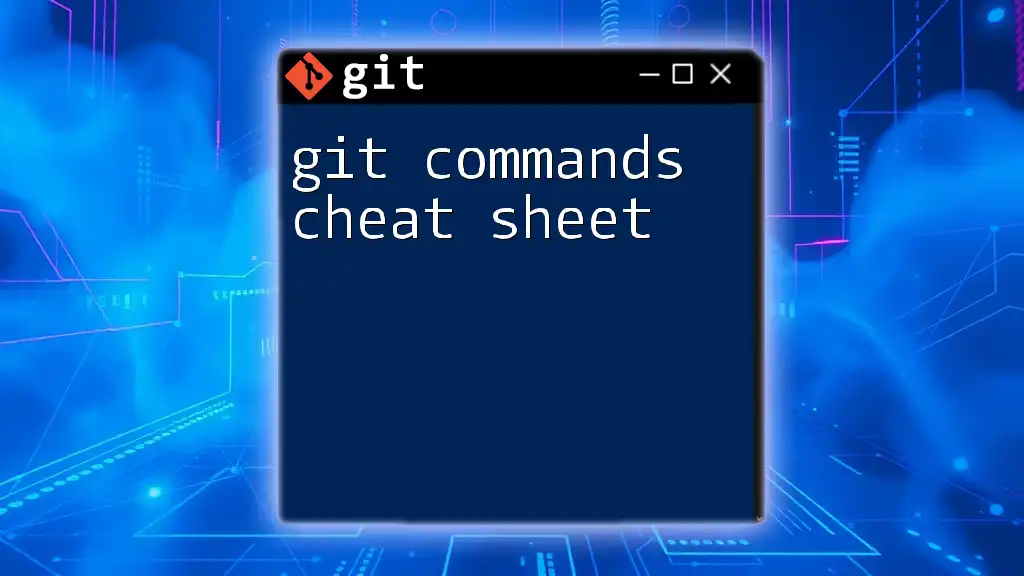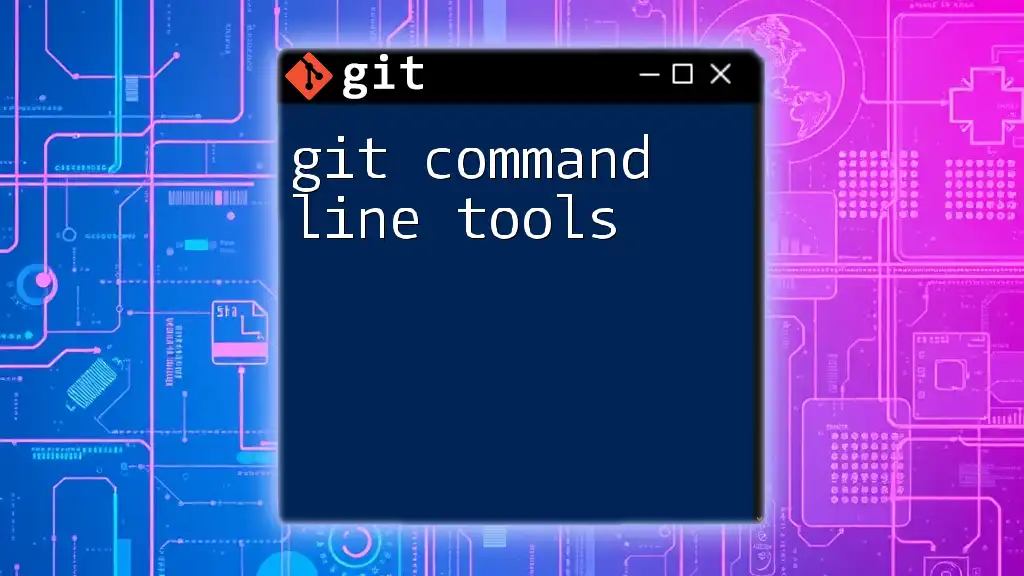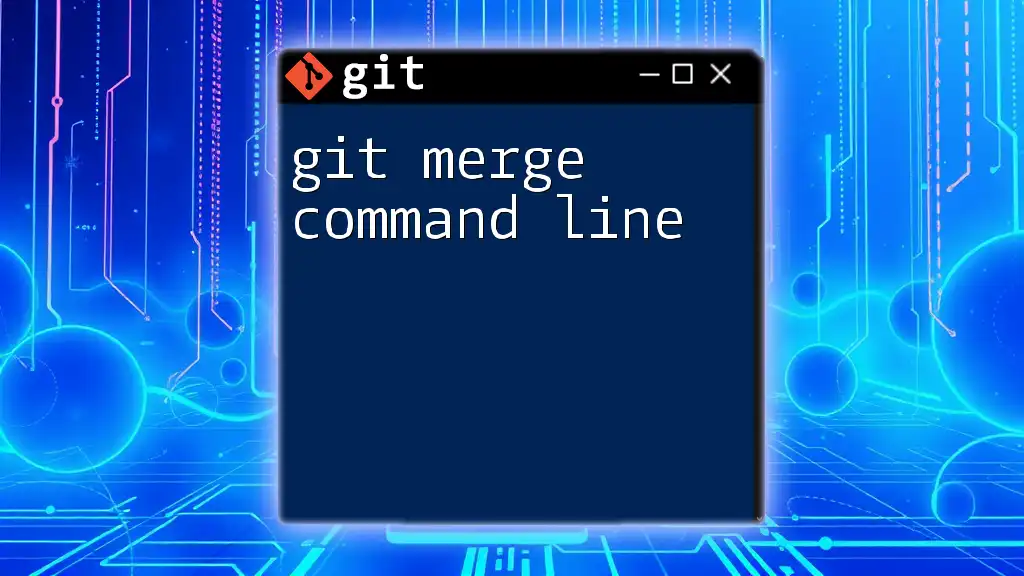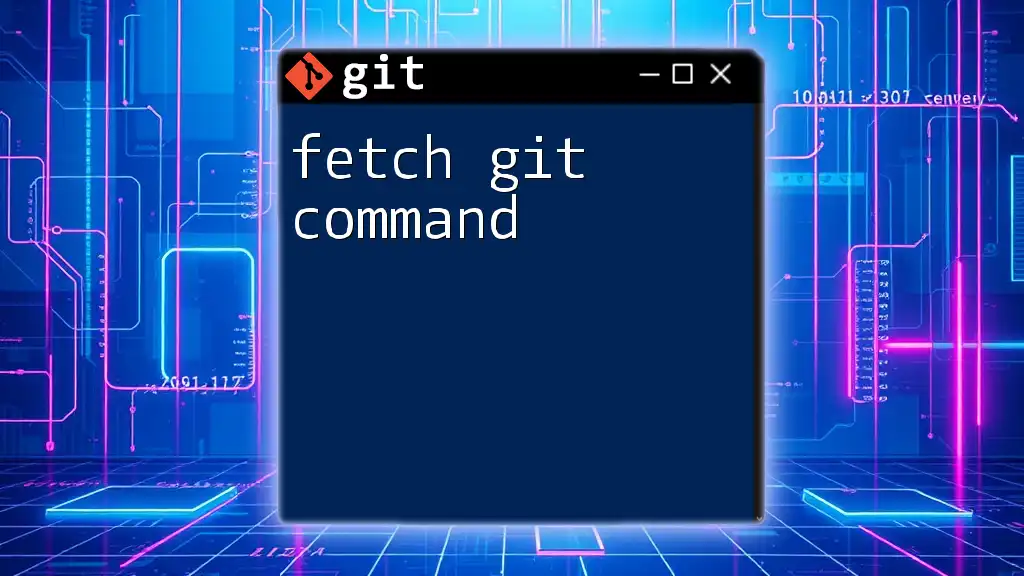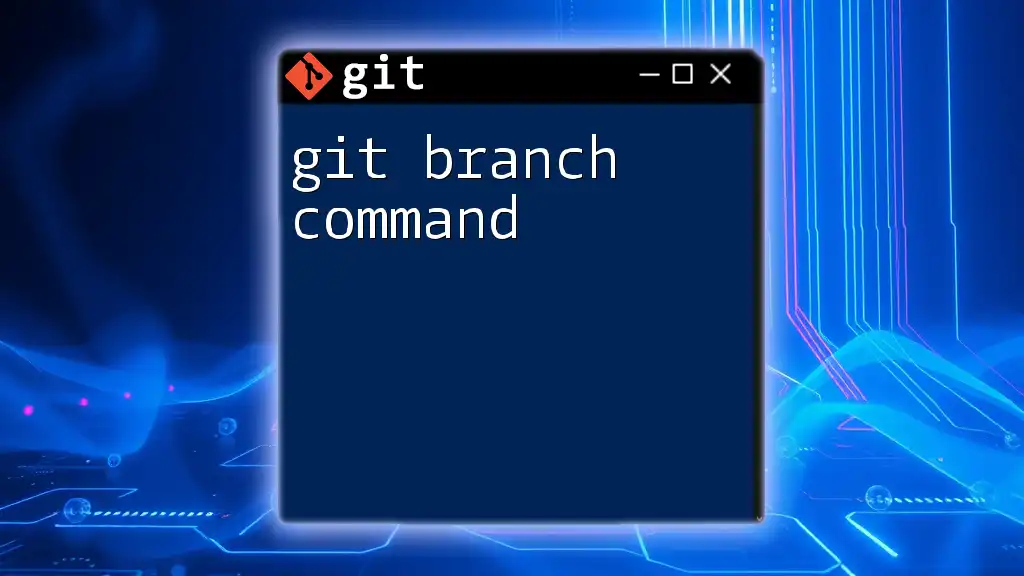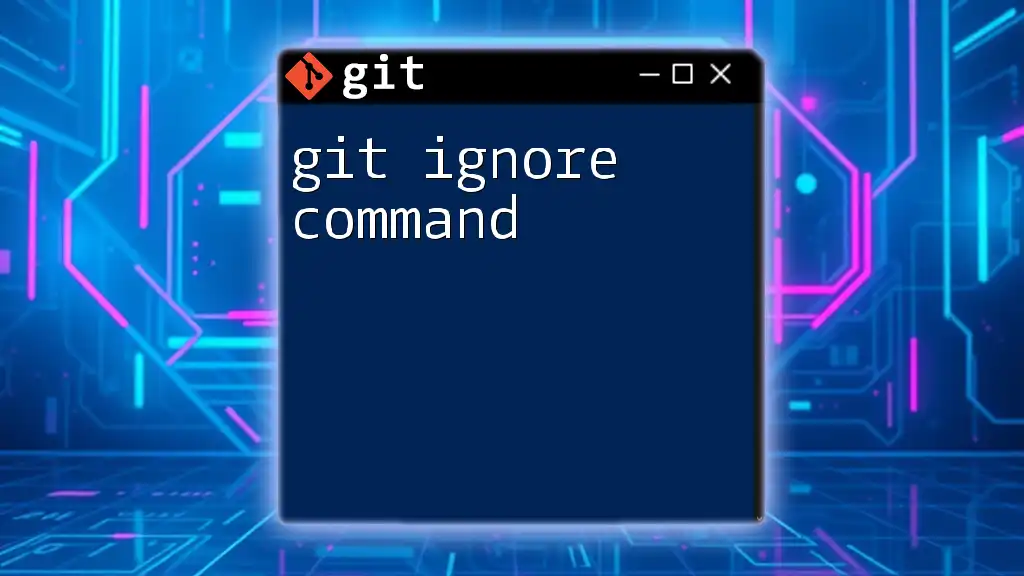The `git rm` command is used to remove files from both the working directory and the staging area in a Git repository.
git rm filename.txt
Understanding `git rm`
What is `git rm`?
The `git rm` command is designed to remove files from your Git repository. Its primary purpose is to allow developers to manage files effectively by controlling what is tracked in the repository. Unlike simply deleting files from the working directory or through a file explorer, using `git rm` ensures the removed files are also untracked, which is crucial for maintaining the integrity of your version history.
Why Use `git rm`?
Using the `git rm` command is essential for several reasons:
- Manage File Lifecycle: As projects evolve, some files may become outdated or irrelevant. `git rm` helps keep your project clean by removing these files cleanly.
- Commit History Clarity: It ensures that the commit history reflects the removal of files explicitly, making it easier for you and your collaborators to understand changes over time.
- Staging and Unstaging: It not only deletes files from the working directory but also prepares these changes to be committed, streamlining the workflow.
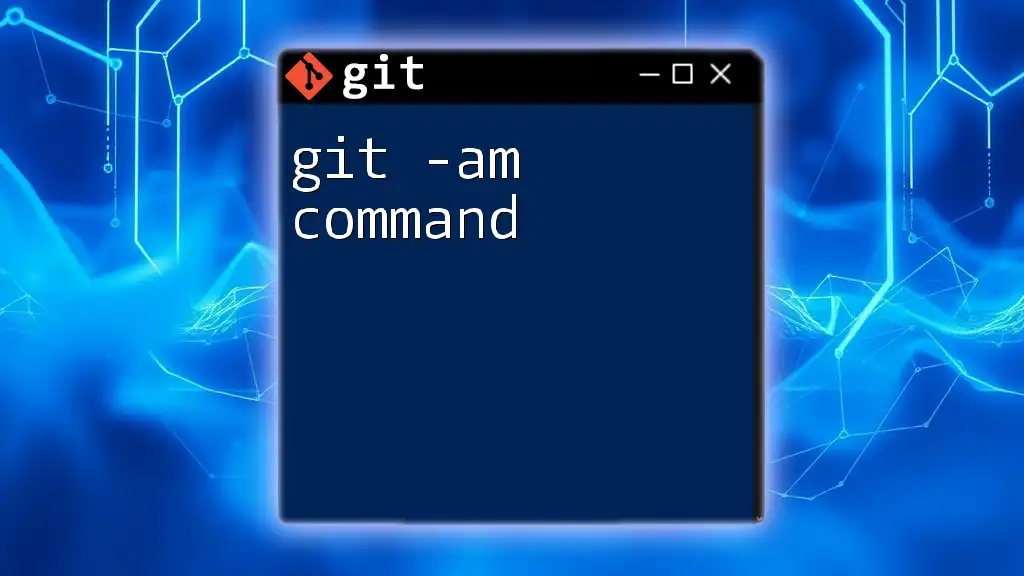
Basic Usage of `git rm`
Syntax of `git rm`
The basic structure of the `git rm` command is as follows:
git rm [options] <file1> <file2> ...
Common Scenarios for Using `git rm`
Removing a Single File
To remove a single file from your repository, you can use the following command:
git rm filename.txt
When you execute this command, the specified file will be deleted from both your working directory and the staging area. This deletion will be reflected in your next commit.
Removing Multiple Files
If you need to remove several files at once, simply list them all in the command:
git rm file1.txt file2.txt
Just as with removing a single file, executing this command will delete both files from the working directory and mark them for removal in the next commit.
Deleting Files in Different States
Files Not Yet Staged
For files that haven't been added to the staging area, you can use `git rm` directly without any special considerations. This is a straightforward method for cleaning up your working directory.
Files Already Staged
If you try to remove a file that is already staged, `git rm` will still work as intended, but it needs to be noted that this removal will be part of the commit if you proceed without changes. Ensure you're aware of your current staging before executing the command.
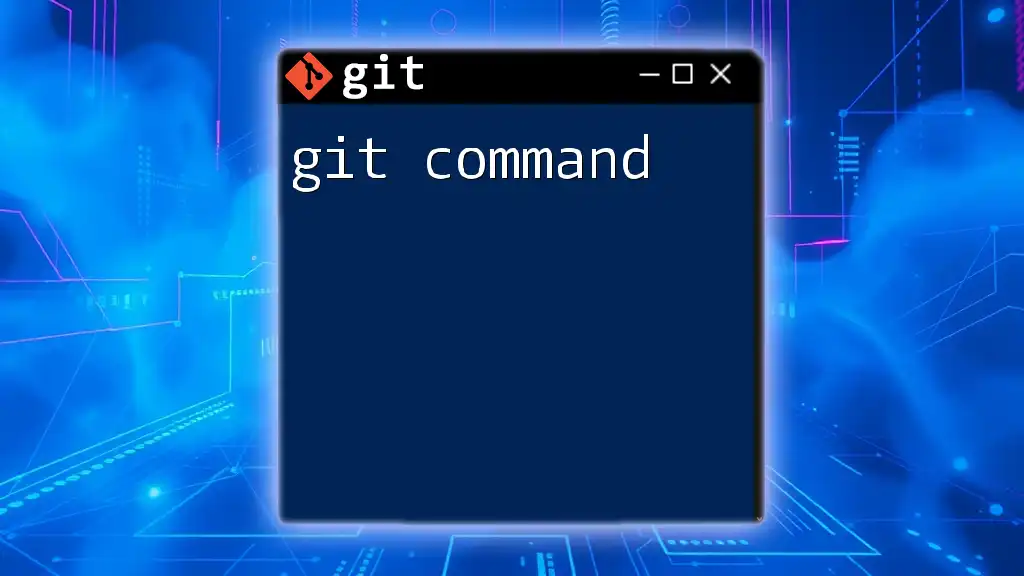
Options and Flags for `git rm`
Common Options
`--cached`
If you want to remove a file from the staging area but keep it in your working directory, use the `--cached` option:
git rm --cached filename.txt
This command ensures that the file is no longer tracked but remains available in your project folder.
`-f` (force)
In cases where you might be dealing with uncommitted changes or need to remove files forcefully, use the `-f` option:
git rm -f filename.txt
This flag overrides any protections for untracked files, allowing you to delete them regardless of their staged status.
`-r` (recursive)
When you need to remove an entire directory and its contents, you can use the recursive option:
git rm -r directoryname/
This command effectively deletes the directory along with all its tracked files, which can be incredibly useful for tidying up larger projects.
Additional Options
Explore other options for `git rm` as needed, such as `-n` for a dry run, which shows what would happen without actually making any changes.
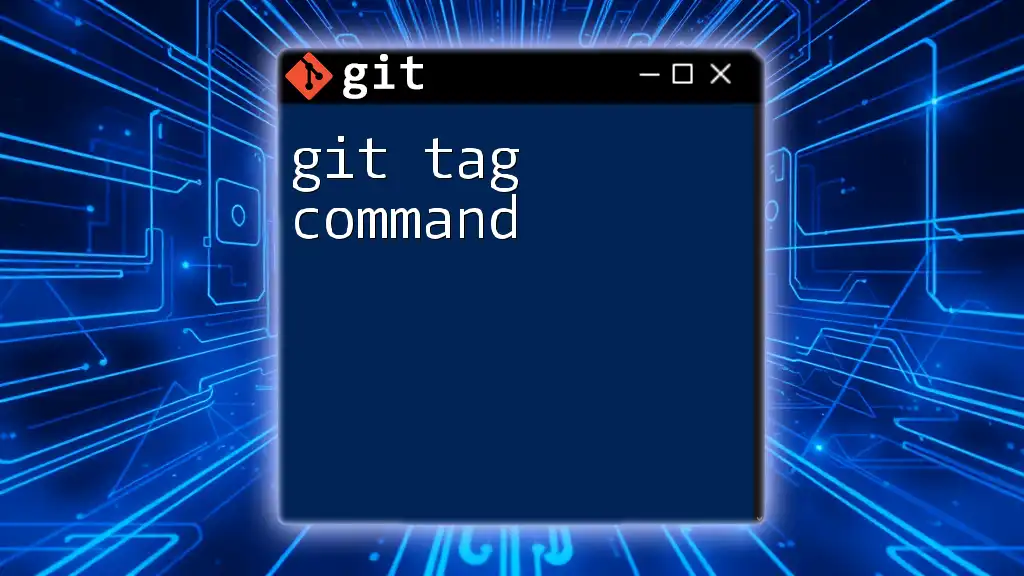
Safeguarding Against Mistakes
Undoing a `git rm`
If you realize that you’ve made a mistake by running `git rm`, there are ways to recover your files. For instance, if you still have the file in your working directory and want to stage it again, you can do:
git restore --staged filename.txt
For recovering a deleted file entirely, you might need to refer to previous commits or stash changes before running `git rm`.
Best Practices
- Always check your repository's status by running `git status` before committing changes. This practice helps you avoid unintentional deletions.
- Utilize branches for major changes that involve file deletions or modifications. This way, you can safeguard your main project files until you confirm the changes are correct.
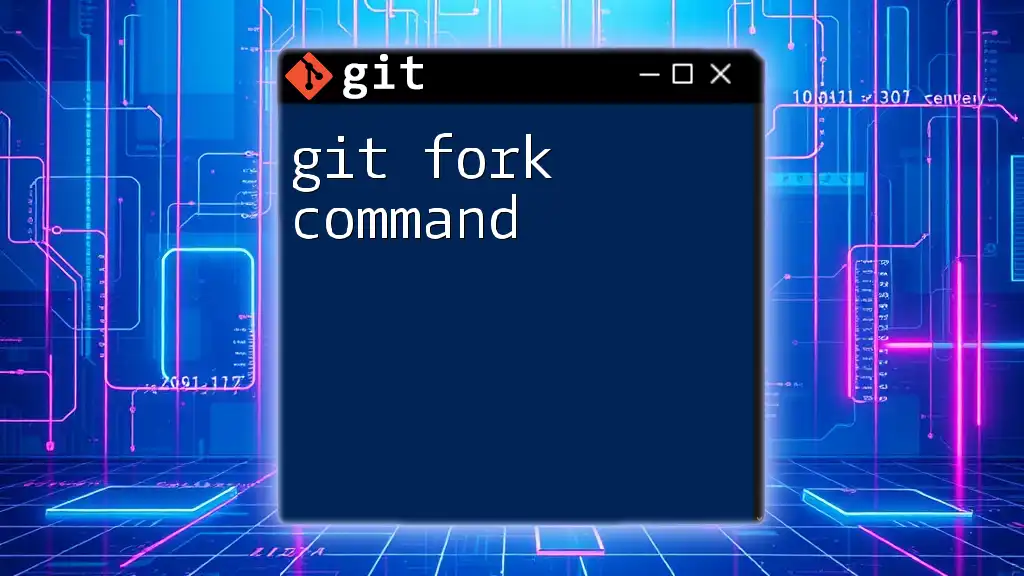
Real-World Applications of `git rm`
Case Studies
Managing Large Projects
In extensive codebases, the `git rm` command is especially useful for cleaning up deprecated files, such as outdated libraries or documentation. This practice not only reduces clutter but also enhances the overall organization of your codebase.
Collaboration in Teams
When working in teams, `git rm` ensures that everyone’s commit history clearly shows which files have been removed, providing clarity and reducing the likelihood of confusion among team members. This transparency fosters a more efficient collaborative environment.
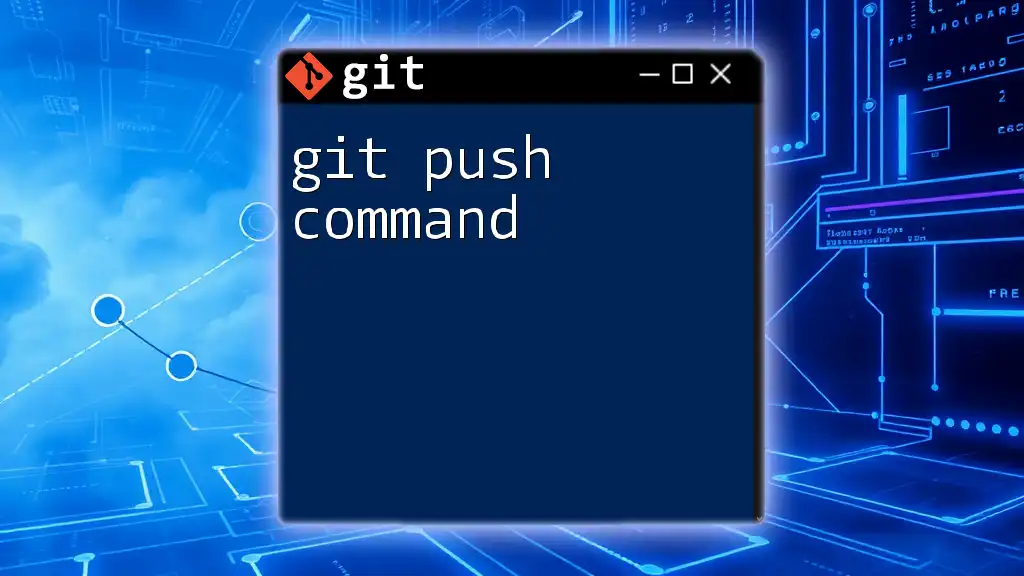
Conclusion
The `git rm` command is an indispensable tool for effective file management within your Git repositories. By understanding its usage, options, and practical applications, you can streamline your workflow and maintain a clean project structure. Whether you manage large projects or collaborate with teams, using `git rm` efficiently will enhance your coding experience and repository management.
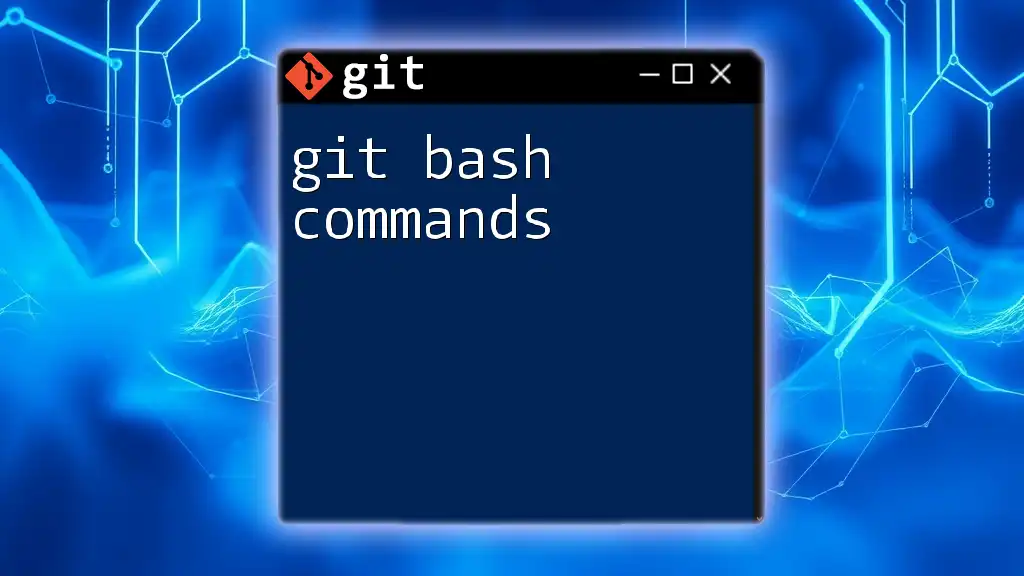
Additional Resources
For further learning, refer to the official Git documentation and explore tutorials focusing on version control best practices. Continuous practice is key to mastering the `git rm` command and other Git functionalities.
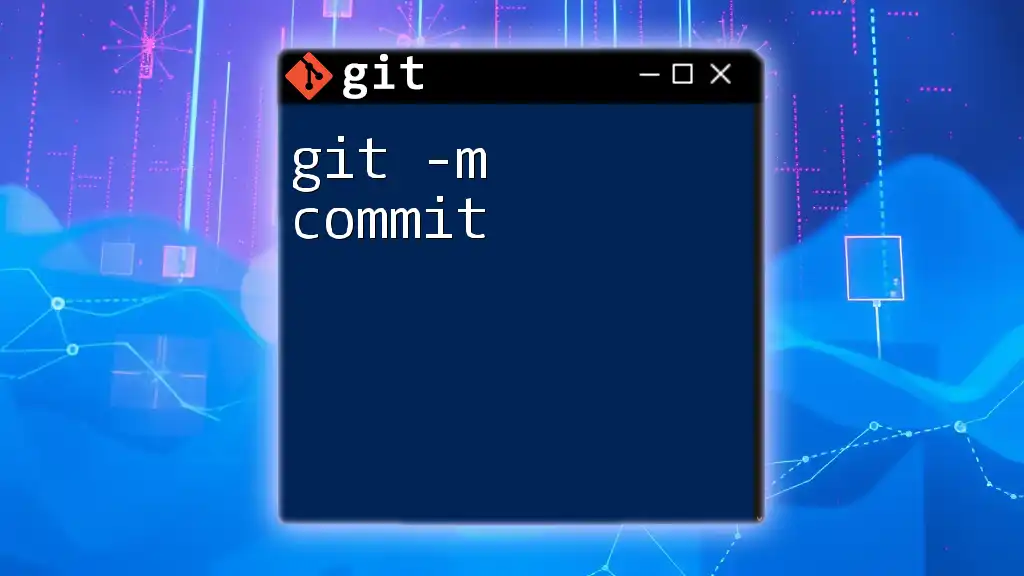
FAQs
Common Questions About `git rm`
What happens to a file after I remove it?
When you remove a file using `git rm`, it is deleted from both the working directory and the staging area, preparing it for removal in the next commit.
Can I recover a deleted file from `git rm`?
Yes, if the file is still in your working directory or if it is tracked in previous commits, you can restore it using `git restore` or check out a prior commit.
Is there a difference between `git rm` and using a file explorer to delete files?
Yes, deleting files directly through a file explorer removes them from the working directory but does not untrack them from Git. `git rm` explicitly tells Git to untrack and prepare the deletion for the next commit.