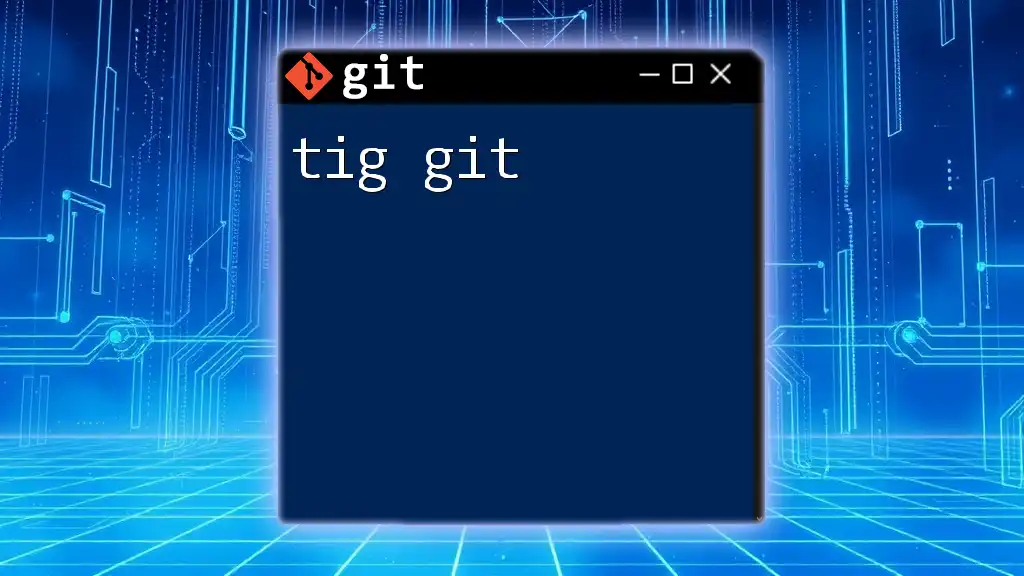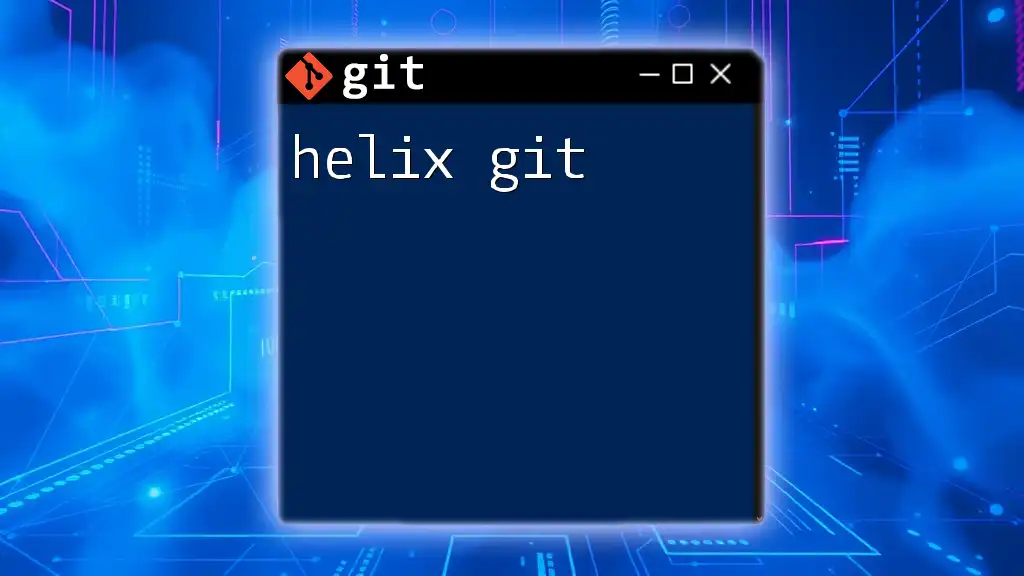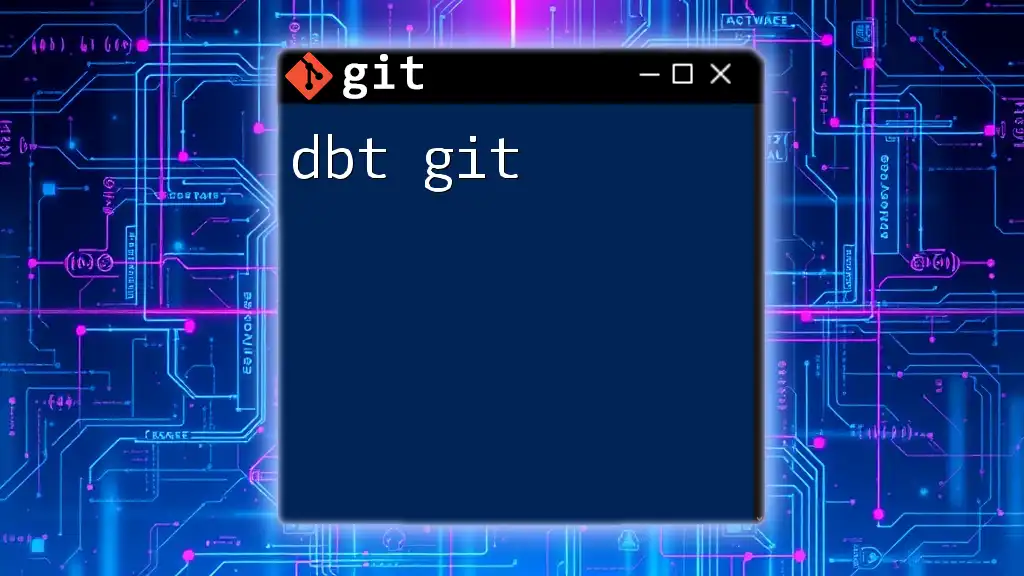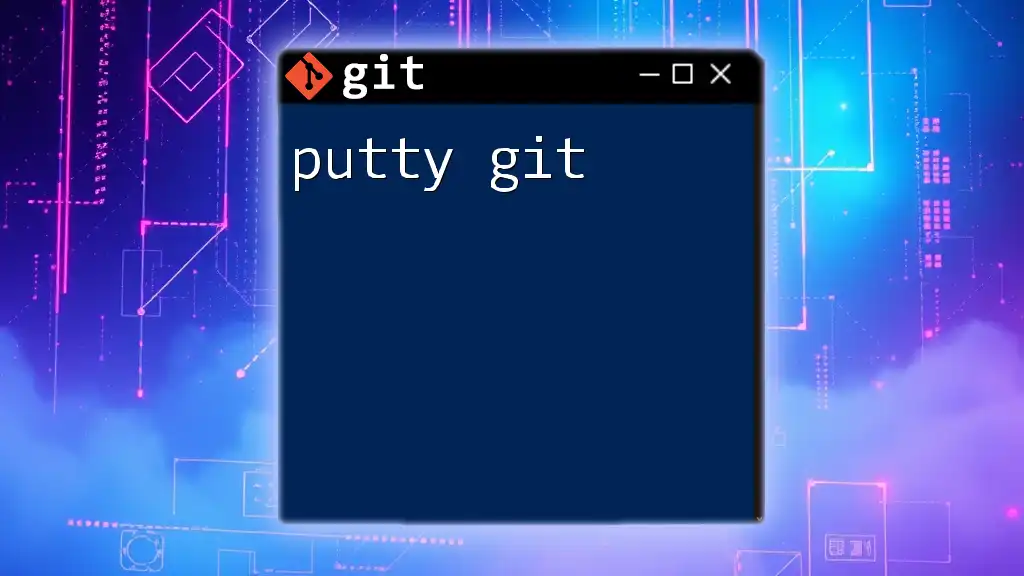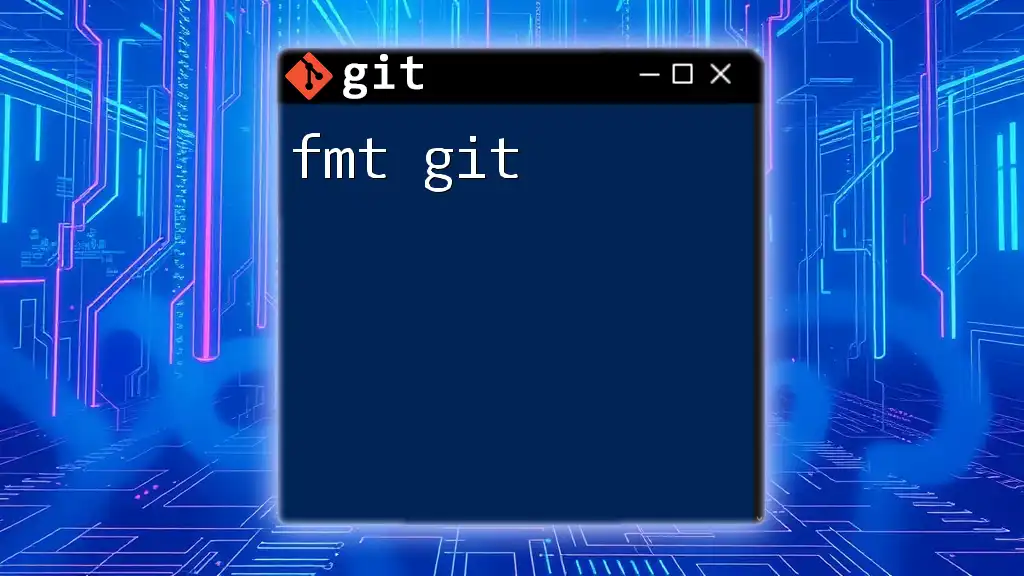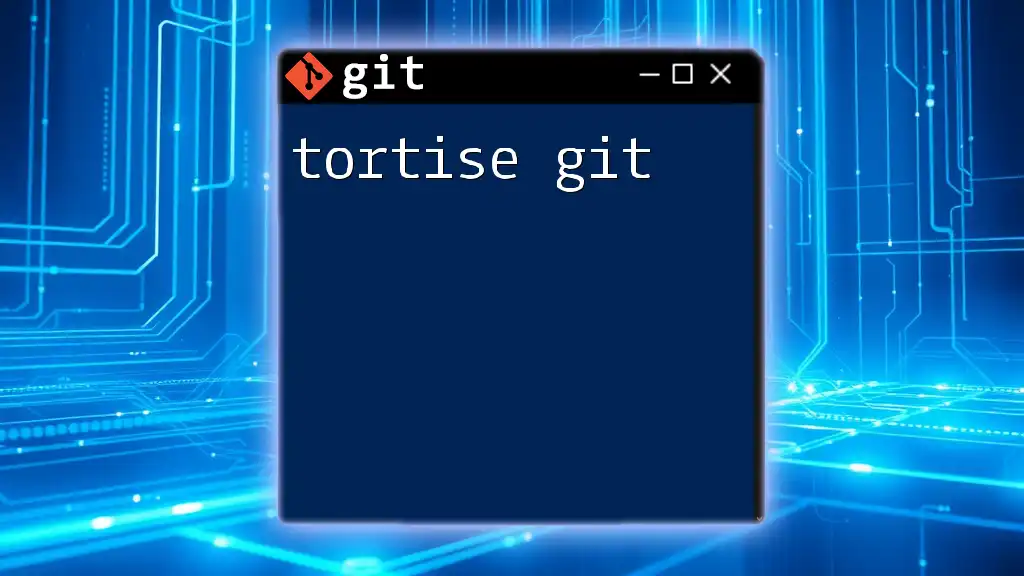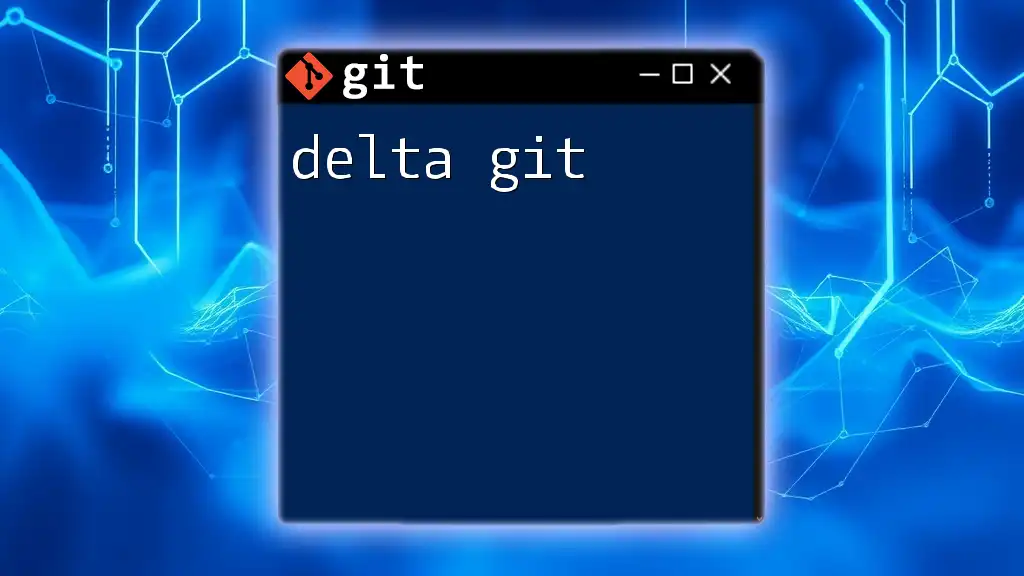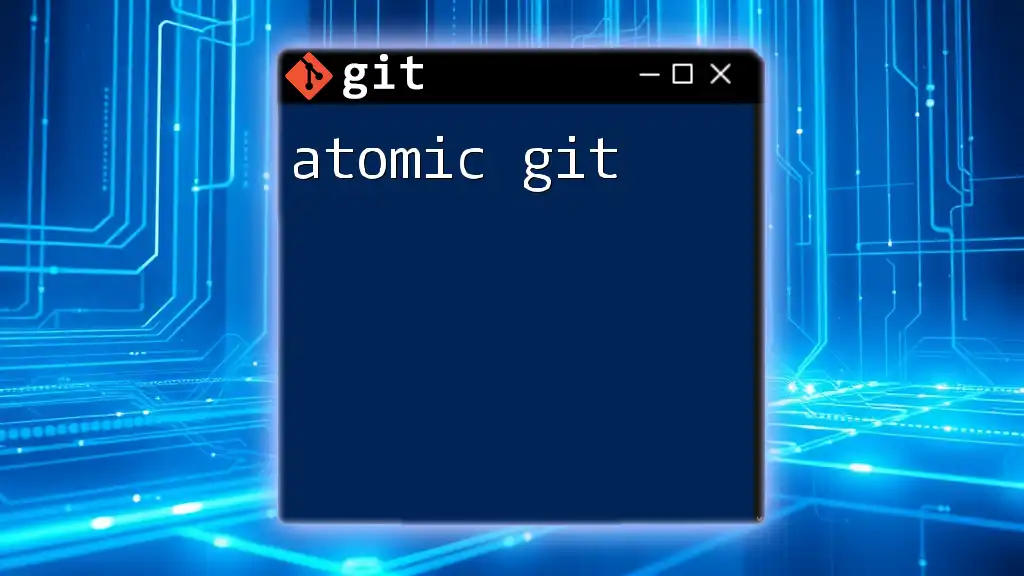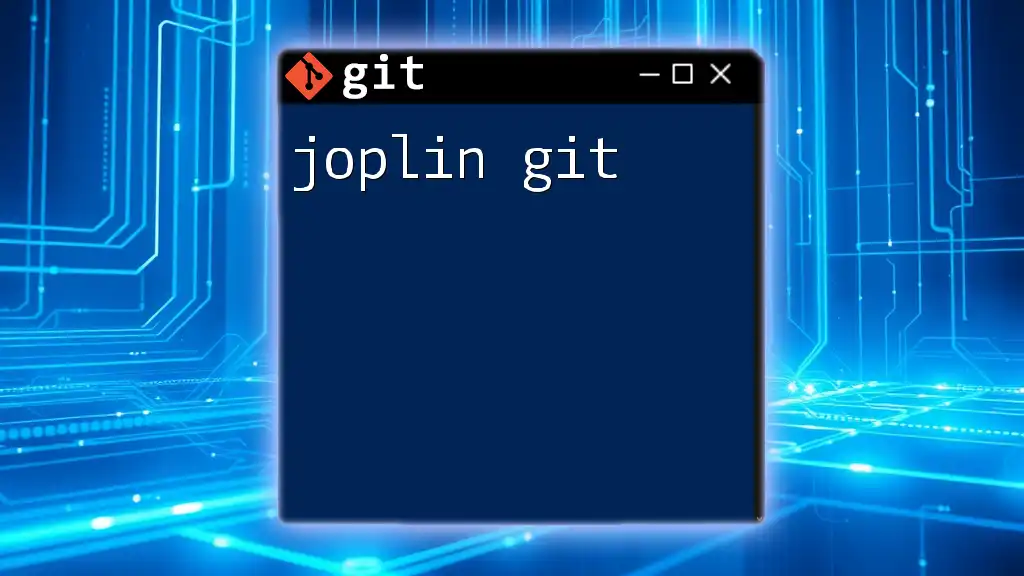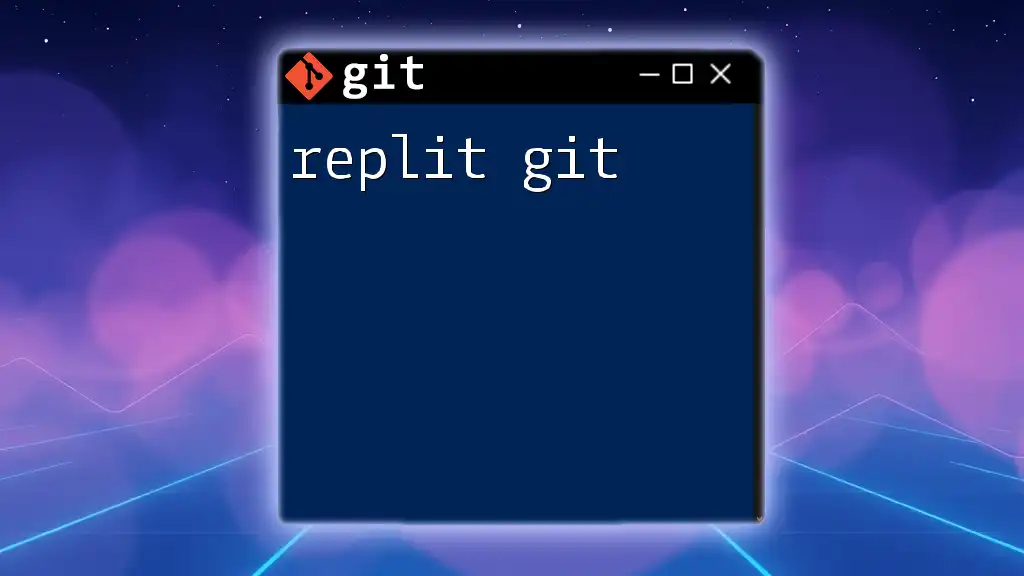`tig` is a text-mode interface for Git that allows users to navigate and interact with their Git repository in a more visual format directly from the terminal.
tig
What is tig?
tig is a text-mode interface for browsing git repositories. It serves as an alternative to the standard git commands, offering enhanced visualization and interactivity. With tig, users can easily navigate the commit history, visualize file changes, and manage branches—all within a single terminal window. Its sleek design and user-friendly navigation make it an excellent tool for both novice and experienced git users.
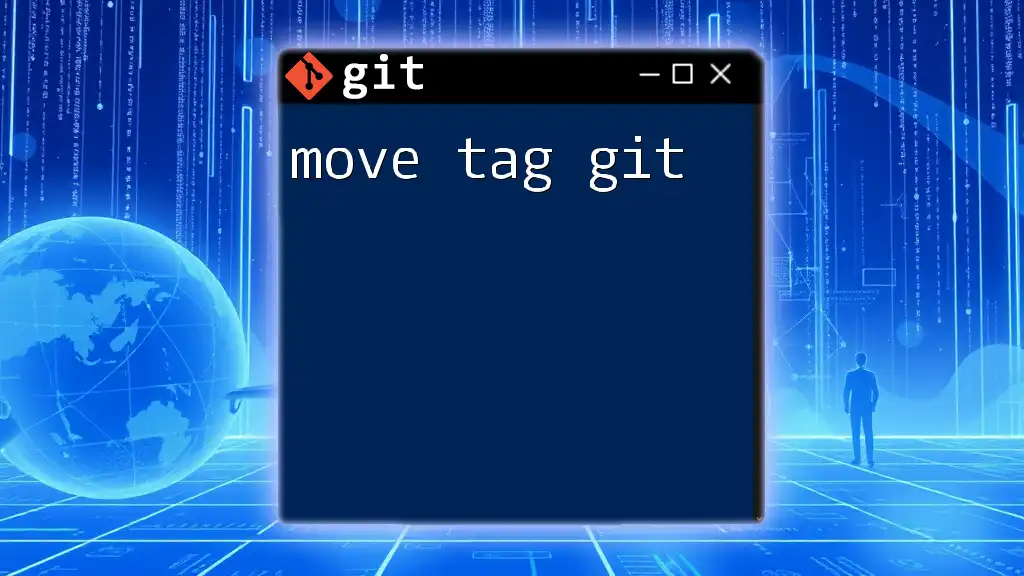
Getting Started with tig
Installation of tig
Before diving into using tig, the first step is to install it on your system. The installation process varies slightly depending on your operating system.
-
Windows: You can install tig using package managers like [Scoop](https://scoop.sh) or [Chocolatey](https://chocolatey.org/). Once you have a package manager installed, run the following command:
scoop install tigOr, using Chocolatey:
choco install tig -
macOS: If you are using macOS, you can easily install tig via Homebrew. Just enter the following command:
brew install tig -
Linux: The installation method for Linux generally involves using a package manager. For Debian-based systems like Ubuntu, you can run:
sudo apt-get install tig
Basic Usage of tig
Once you have tig installed, you can launch it using the command:
tig
Upon launching, you will see a user-friendly interface displaying your recent commits. The interface is divided into sections where you can view the commit list on the left and detailed information about each commit on the right.
Navigating through tig is intuitive, using keyboard shortcuts such as the arrow keys for movement or `j` and `k` to scroll up and down. You can also press `h` to go back and `l` to open detailed views of a selected entry.
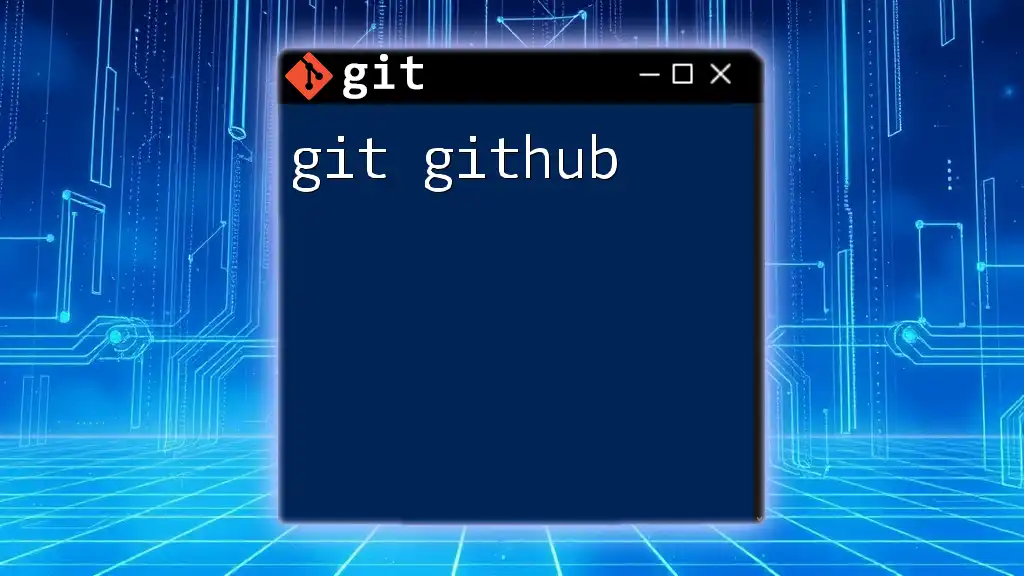
Navigating Commits
Viewing the Commit History
To view your entire commit history, you can run:
tig --all
This command provides a comprehensive overview of all commits, allowing you to see the commit messages, authors, and timestamps. The commit log format is easy to read, making your git history more accessible.
You can further filter the commits based on specific criteria. For example, if you'd like to see all commits made by a particular author, simply type:
tig --author="Author Name"
Exploring Changes
Viewing Diff of Commits
A key feature of tig is its ability to show the differences between commits. When you select a commit and hit the `d` key, tig will display the changes made in that specific commit. This visualization is helpful for understanding what modifications were made without cluttering your terminal.
Checking File Changes in Commits
If you're interested in viewing what files were altered in a specific commit, you can enter the command:
tig <commit_hash>
Replace `<commit_hash>` with the specific commit identifier you wish to inspect. This will give you a detailed view of all files that changed during that commit, making it easier to review updates.
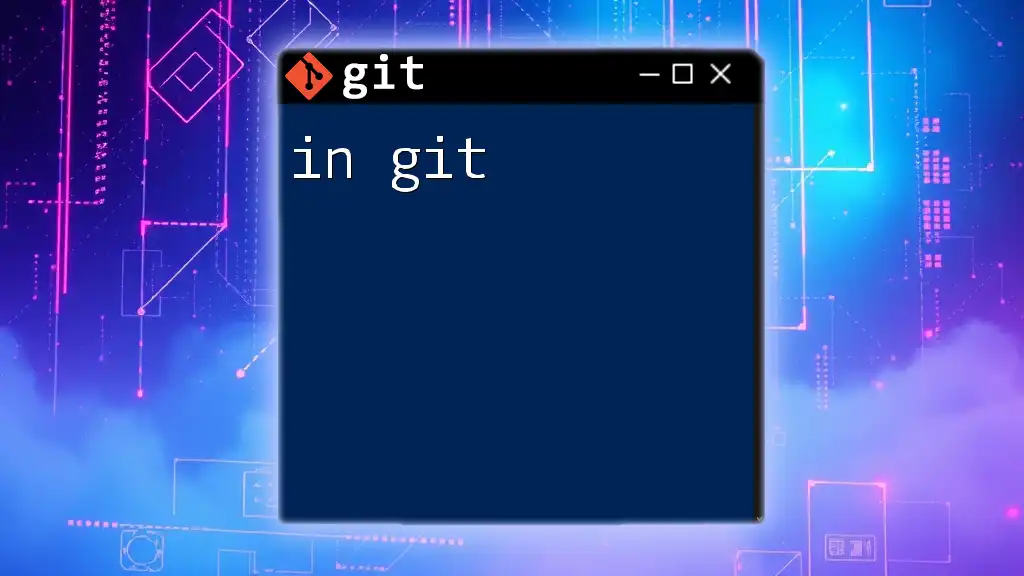
Working with Branches
Viewing Branches
Branches are crucial for maintaining parallel lines of development. In tig, you can view branches by simply launching the interface and selecting the branches listed. This visual overview makes it easy to see both the local and remote branches present in your repository.
Merging and Rebasing with tig
Using tig, you can visualize the process of merging branches. When you initiate a merge, tig will display a graphical representation of how the branches come together.
To simplify complex rebasing tasks, tig allows you to see the state of your branches and track any rebasing conflicts visually. This can significantly reduce the chances of mistakes that may occur when executing commands in standard git.
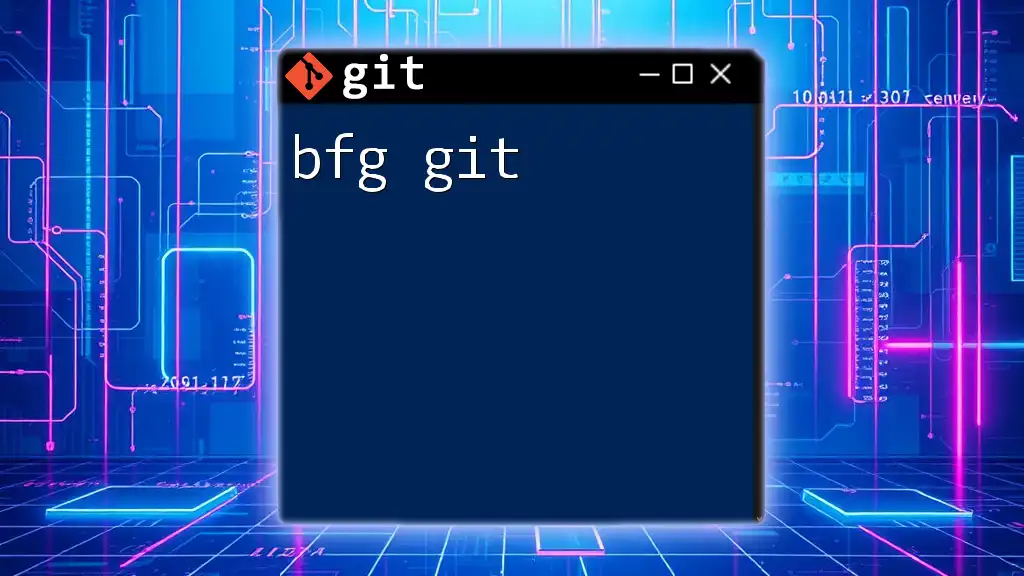
Interacting with Remotes
Viewing Remote Repositories
Managing remote repositories is a critical aspect of collaboration. In tig, you can view your remotes using:
tig remote
This command displays a list of remote branches and their status, letting you understand how your local repository is connected to the broader collaborative environment.
Pushing and Pulling Changes
You can effortlessly manage your changes using tig. When you're ready to push your changes, simply navigate and select the necessary commits, and follow the on-screen prompts.
To pull updates from a remote repository, pressing the appropriate keys will initiate a download of the latest changes, helping you stay synchronized with your team.
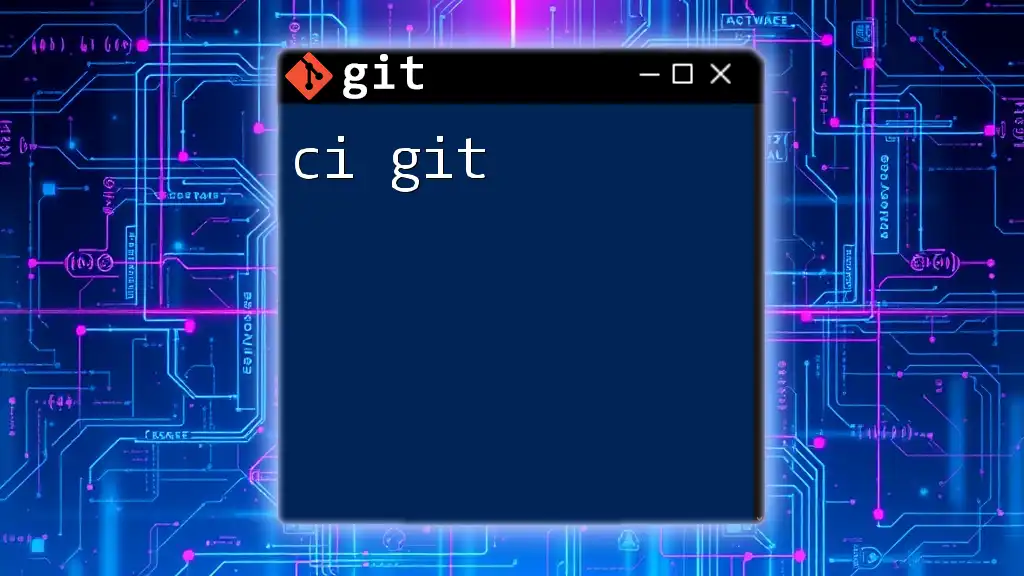
Advanced Features
Customizing tig
One of the standout features of tig is its customization capabilities. By modifying your `.tigrc` file, you can tailor the interface to fit your workflow. This includes changing colors for better visibility and setting up custom key bindings that suit your personal preferences.
For example, to set a custom color theme:
# ~/.tigrc
highlight commit yellow
highlight diff green
Using tig for Stashing
Sometimes, you may want to save your work temporarily without committing. tig provides an interface for managing stashes effortlessly. By using tig, you can view your stash entries, apply them back to your working directory, or drop them when no longer needed, all through the interface prompts.
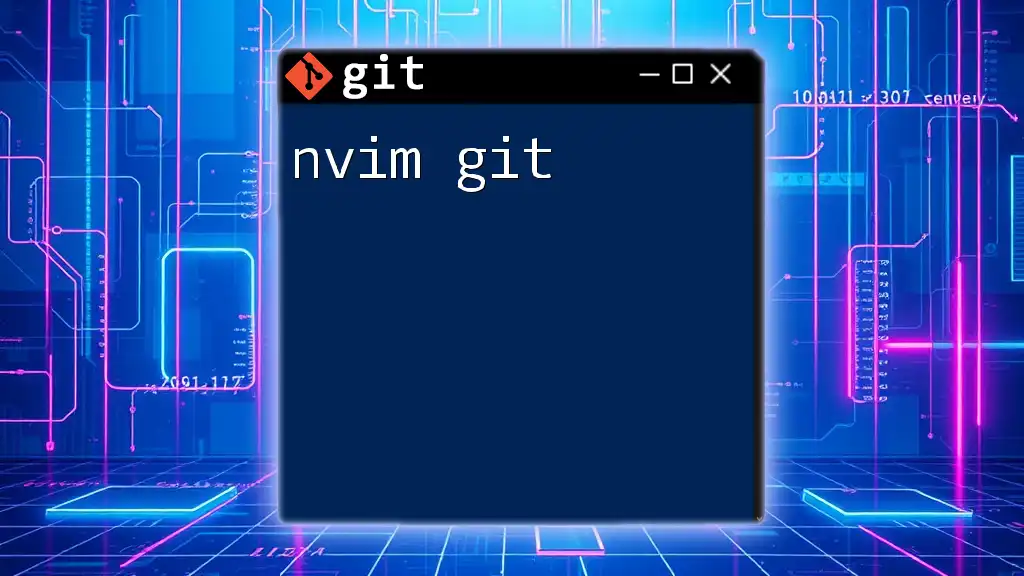
Tips and Tricks for Using tig Effectively
Make the most of your tig experience with these quick tips:
- Familiarize yourself with keyboard shortcuts to speed up navigation. For instance, hitting `Shift + ?` will show available shortcuts.
- Be cautious when filtering commits; incorrect filters may lead to confusion if you're not clear on the current view.
- Consider integrating tig into your standard git workflow to boost your efficiency, especially when collaborating in teams or tracking intricate histories.
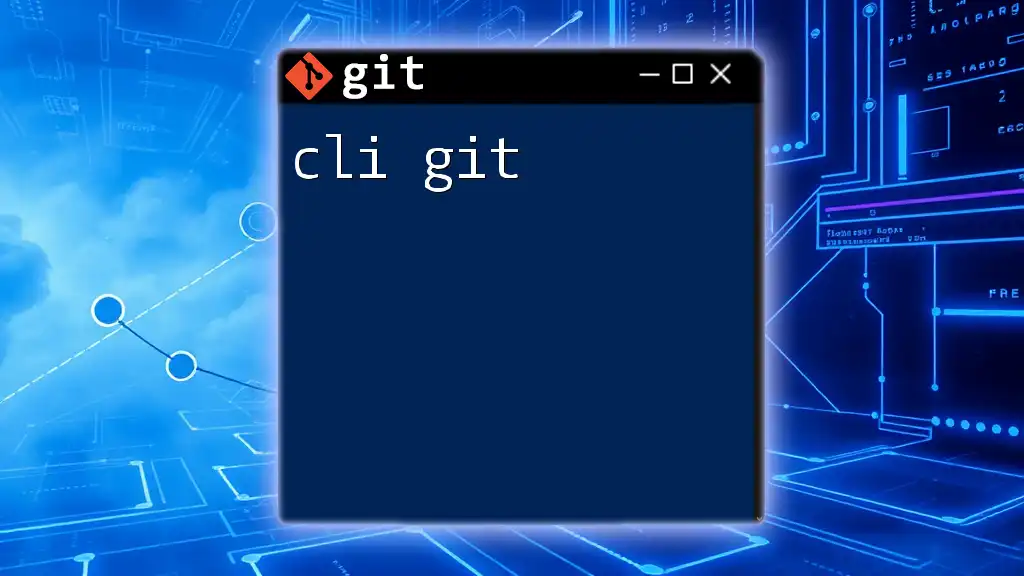
Conclusion
Incorporating tig git into your version control routine enhances your ability to navigate, understand, and manage your code's history. By leveraging its visual representation and intuitive navigation, you can work more efficiently with git repositories while gaining better insight into your development processes.
With consistent practice and exploration of tig's features, you will find that it becomes an invaluable tool in your arsenal, empowering you to harness the full potential of git. Explore further through official documentation and community resources to unlock even more capabilities of this powerful software.