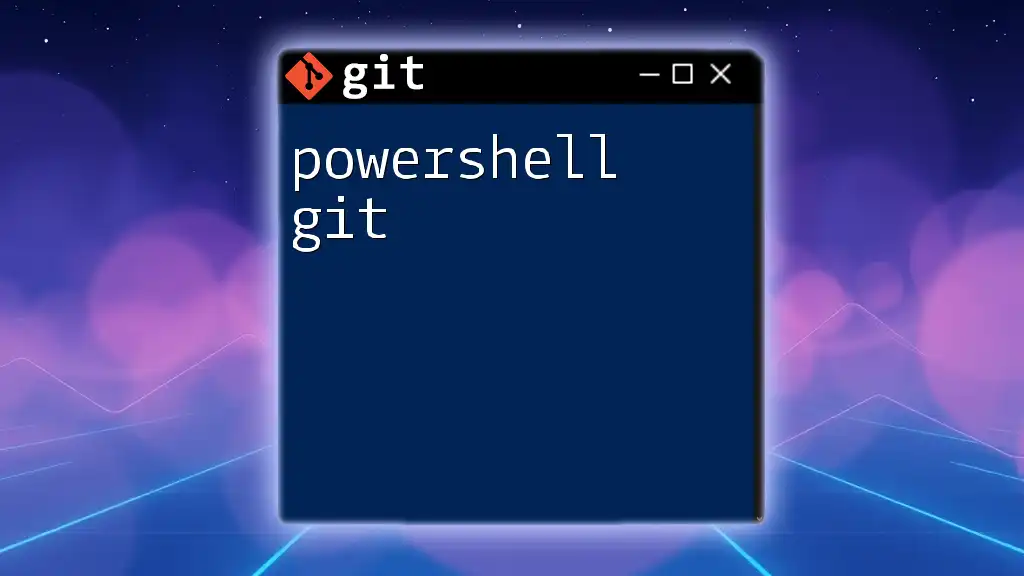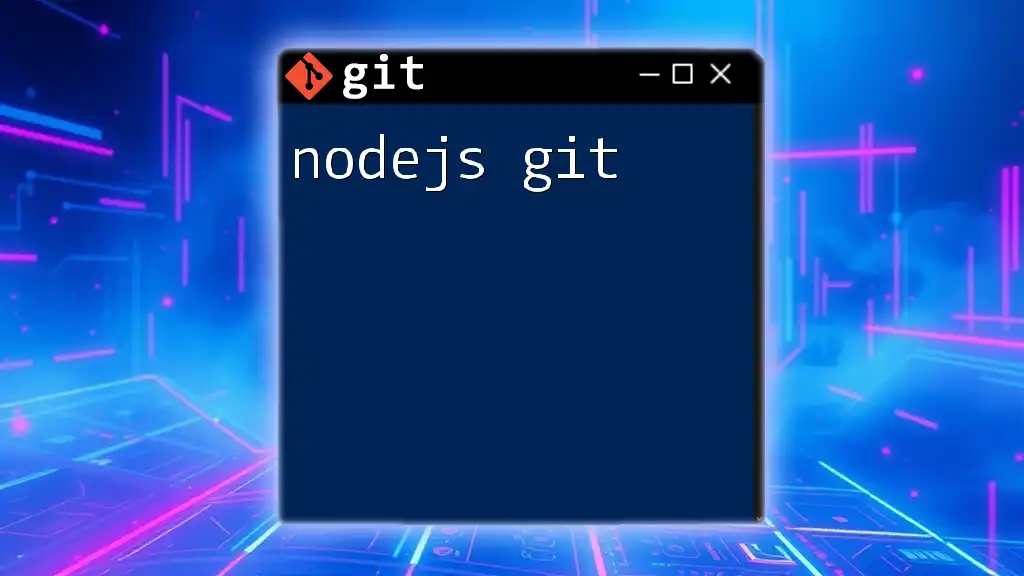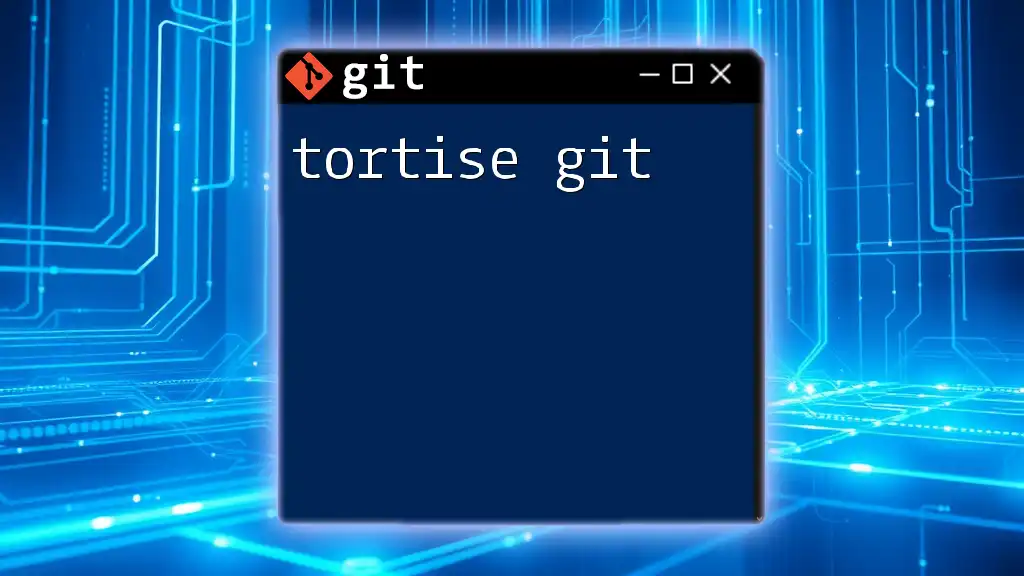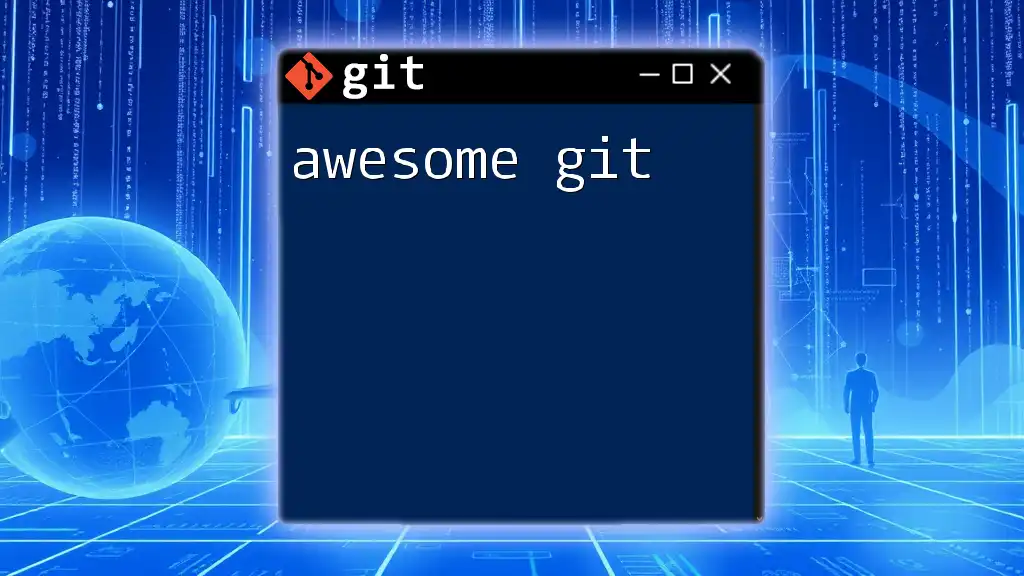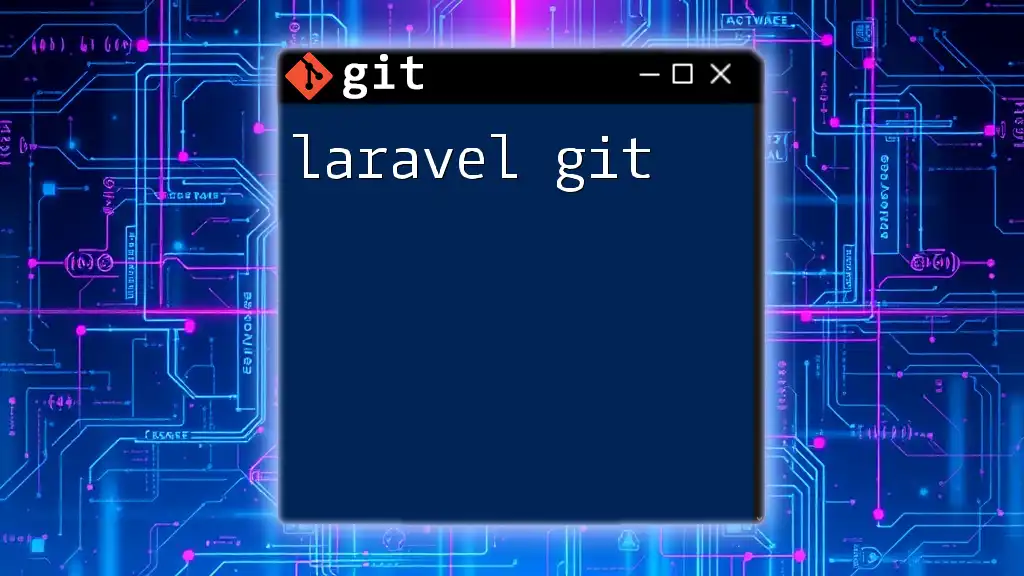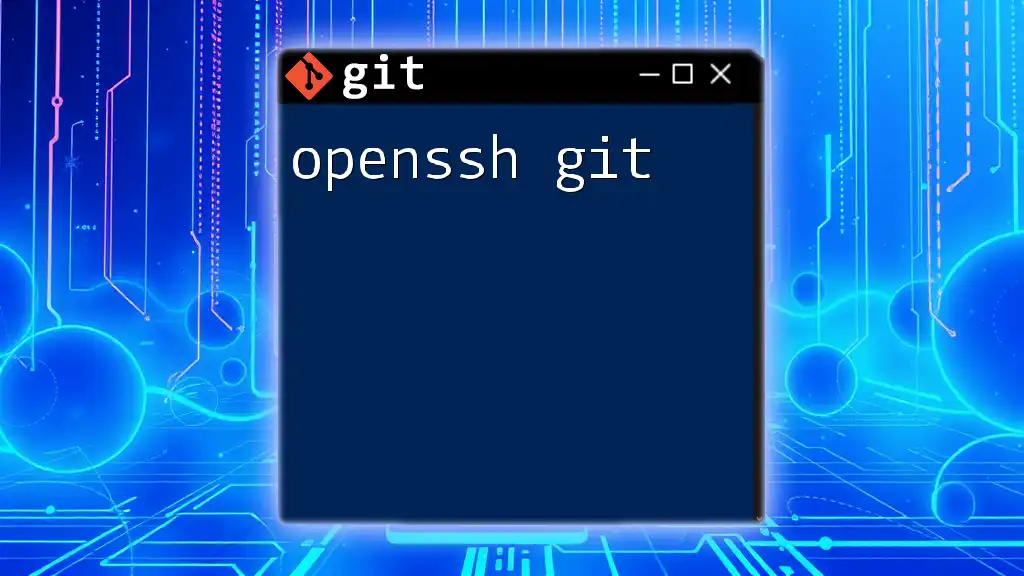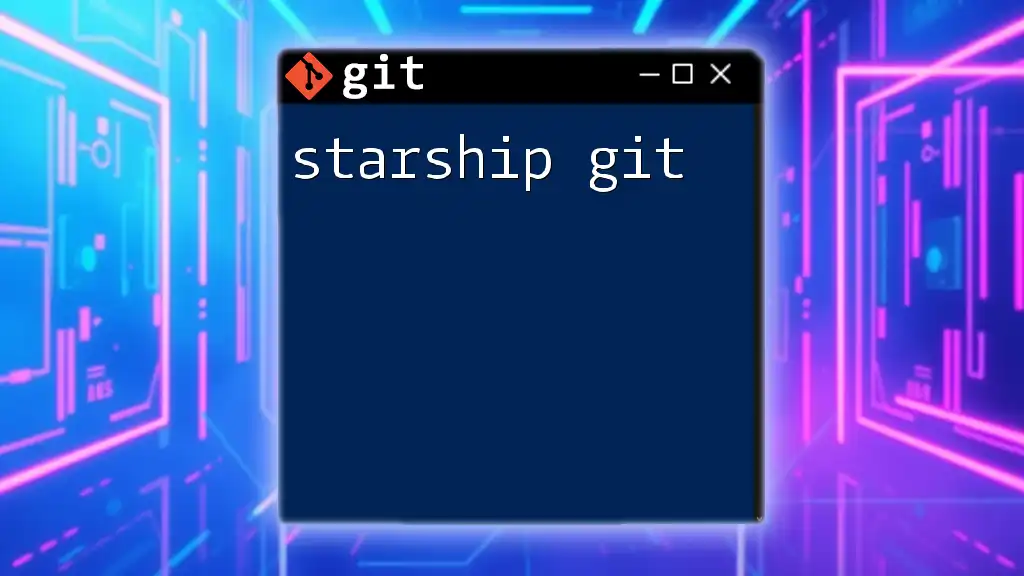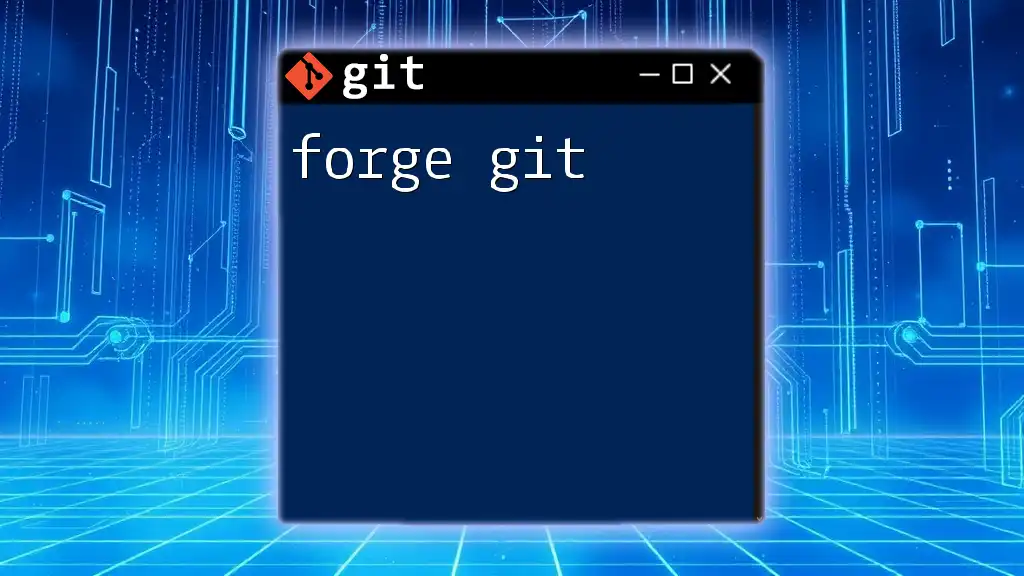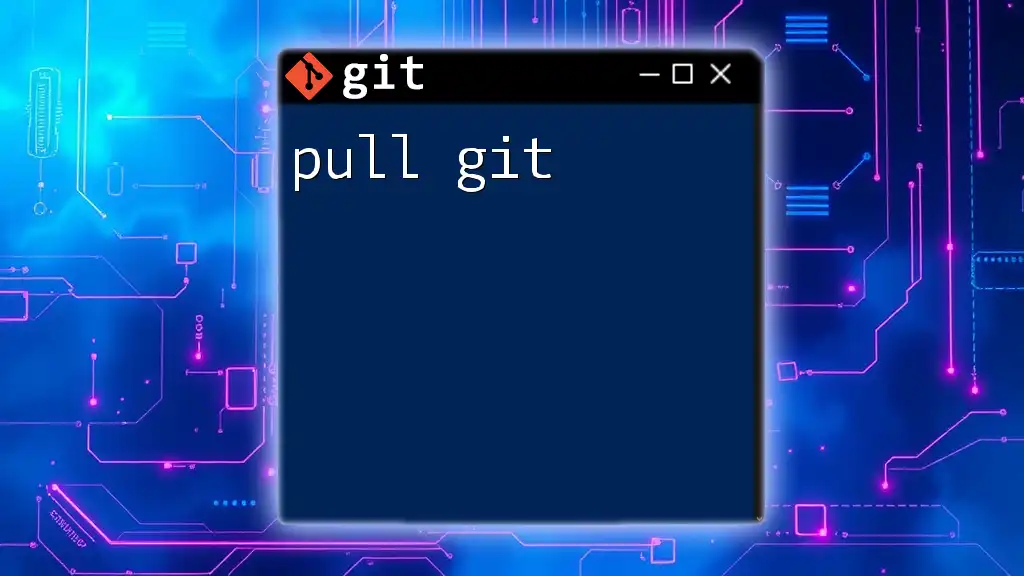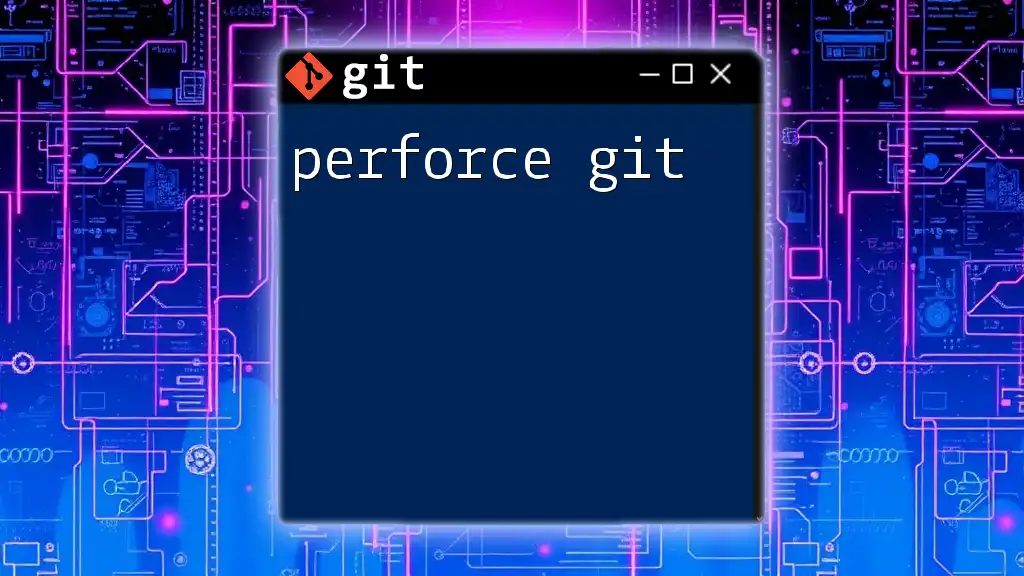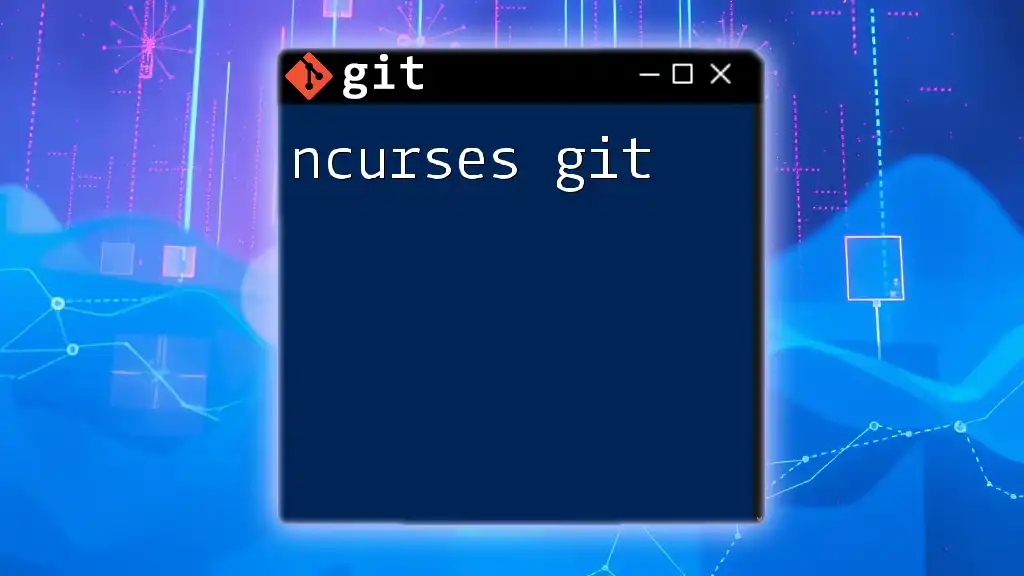PowerShell Git refers to using Git commands through the PowerShell command line interface, enabling users to manage their repositories efficiently with Windows-specific command syntax.
git clone https://github.com/username/repository.git
What is PowerShell Git?
PowerShell Git refers to the use of Git version control commands within the PowerShell environment, which is the default shell and scripting language for Windows. Integrating Git into PowerShell allows developers to harness the flexibility of PowerShell's scripting capabilities while managing their version control processes effectively.
The benefits of using Git with PowerShell include:
- A familiar interface for Windows users.
- The ability to leverage PowerShell's scripting features, automating repetitive tasks.
- Robust command-line tools for integrating version control seamlessly into development workflows.
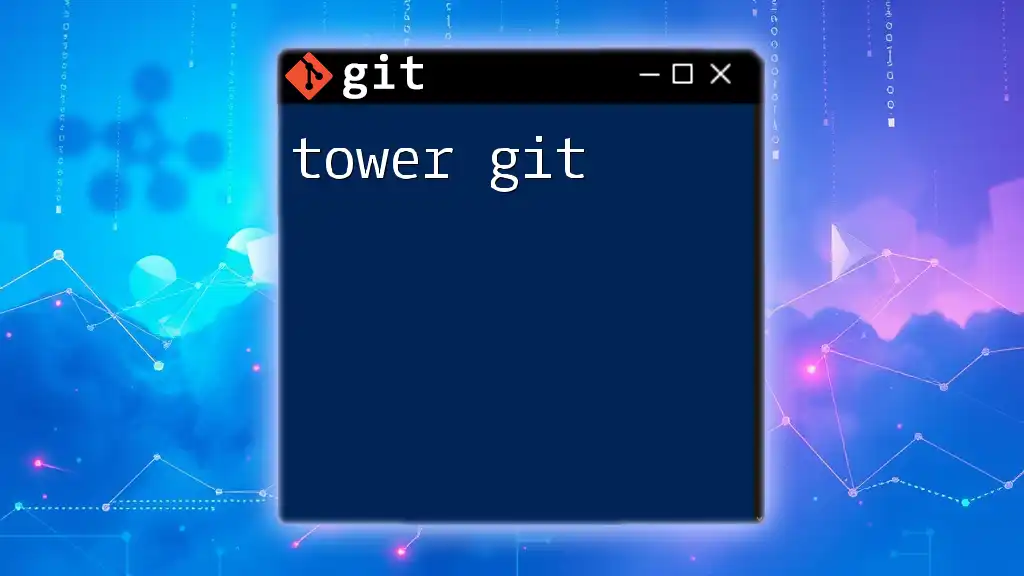
Setting Up PowerShell for Git
Installing Git on Windows
To start using PowerShell Git, you need to have Git installed on your Windows machine. Here’s how to do it:
- Download Git: Go to the [official Git website](https://git-scm.com/download/win) and download the installer for Windows.
- Run the Installer: Follow the prompts in the installation wizard. You can leave most settings as default, but be sure to choose the option to use Git from the Windows Command Prompt.
- Verify the Installation: Open PowerShell and run:
If installed correctly, this command will return the version of Git you have installed.git --version
Configuring PowerShell as the Default Terminal for Git
While installing Git, you can also configure it to work with PowerShell. By selecting "Use Git from the Windows Command Prompt," you allow Git commands to be run in the PowerShell interface. This configuration makes it easy for Windows users to utilize Git without switching terminals.
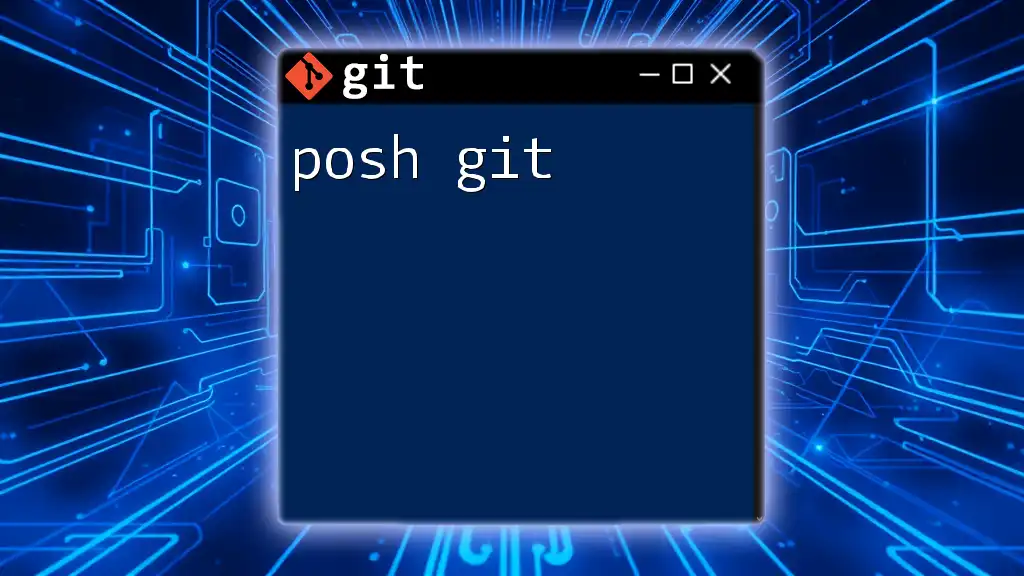
Basic Git Commands in PowerShell
Repository Management
Creating a Repository
To initiate a new Git repository in PowerShell, navigate to your desired directory and run:
git init my-repo
This command creates a new directory called `my-repo` and initializes it as a Git repository, allowing you to start tracking changes.
Cloning a Repository
If you want to create a local copy of a remote Git repository, use the `clone` command:
git clone https://github.com/user/repo.git
This command downloads all the repository files and their history, allowing you to work with them locally.
Checking Repository Status
To see the current status of your Git repository, you can issue the following command:
git status
This command provides information about the current branch, any changes made, staged files, and untracked files, helping you manage your development workflow effectively.
Staging and Committing Changes
Staging Changes
Before committing changes, you must stage them. To stage a file, use:
git add filename.txt
The `git add` command allows you to specify which changes you want to include in the next commit, making it an essential step in the version control process.
Committing Changes
Once your changes are staged, you can commit them with a meaningful message:
git commit -m "Your commit message"
A good commit message gives context to your changes, making them easier to understand for you and other collaborators in the future.
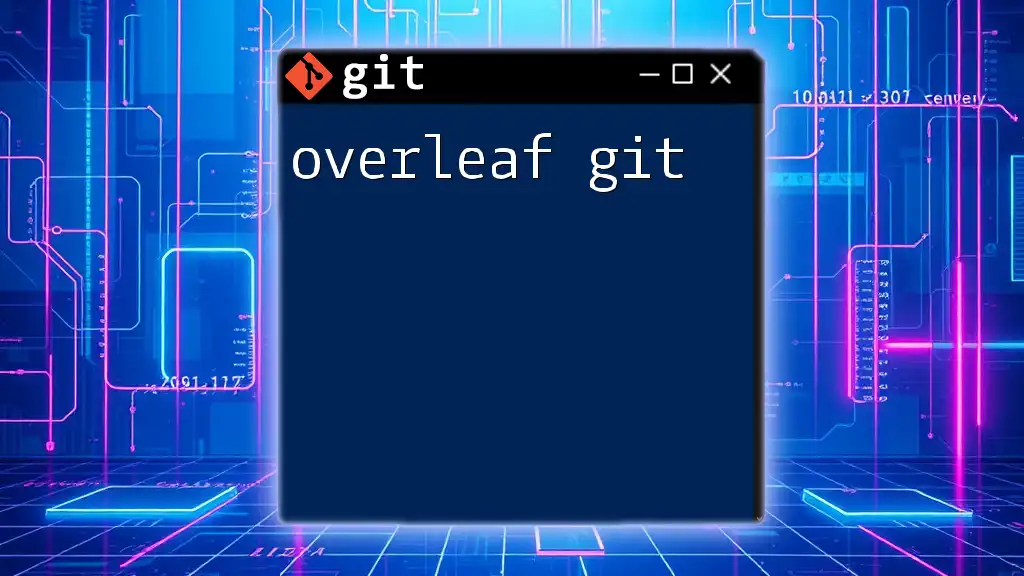
Advanced Git Commands in PowerShell
Branch Management
Creating and Switching Branches
Branches are essential for managing different lines of development. You can create a new branch and switch to it in one command:
git checkout -b new-branch
Using branches allows you to experiment with changes without affecting the main codebase. Always remember to merge your changes back into the main branch after reviewing.
Merging Branches
To merge a branch into your current branch, use:
git merge new-branch
Merging integrates changes from one branch into another. Be cautious—if there are conflicting changes, Git will stop the merge and prompt you to resolve conflicts.
Remote Repository Management
Adding a Remote Repository
To collaborate with others or maintain a central repository, you will need to connect your local repository to a remote one. You can add a remote repository with:
git remote add origin https://github.com/user/repo.git
This command sets up a link to the remote, allowing you to sync your changes easily.
Pushing Changes to Remote
To share your local commits with the remote repository, use:
git push origin main
This command uploads your changes to the specified branch of the remote repository, facilitating collaboration with team members.
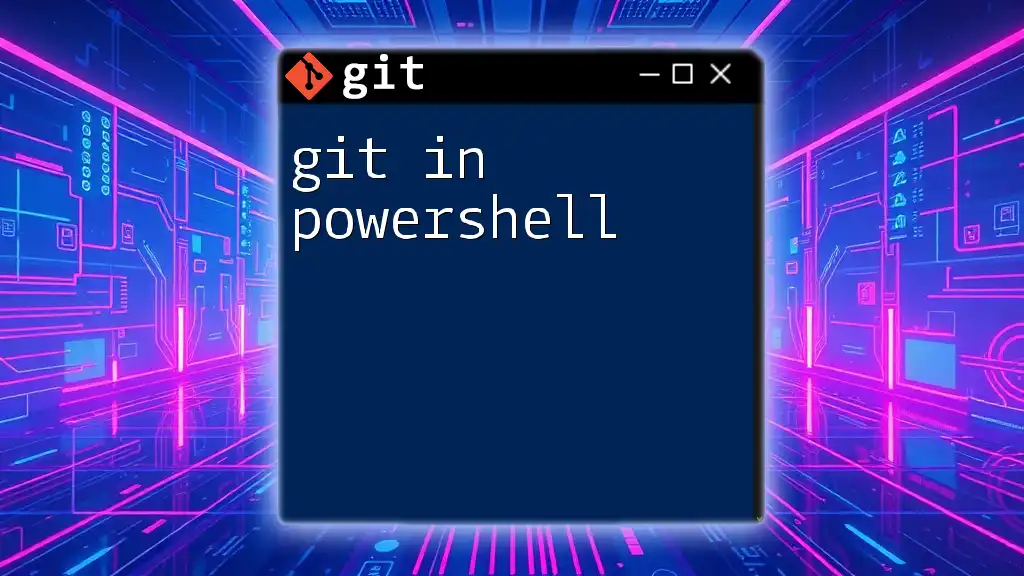
Troubleshooting Common PowerShell Git Issues
Encountering issues while using Git in PowerShell is common. Here are a few tips for resolving some common errors:
- Always check your current branch and status using `git status`.
- If you encounter permission errors, ensure your repository and files are accessible.
- Use `git help <command>` to understand usage errors for specific commands.
Helpful PowerShell Cmdlets for Git Users
PowerShell provides several useful cmdlets that enhance your Git experience. For instance, you can use:
Get-Command git*
This command lists all available Git-related commands in your PowerShell environment. Similarly, `Get-Help git` offers detailed assistance on Git commands.
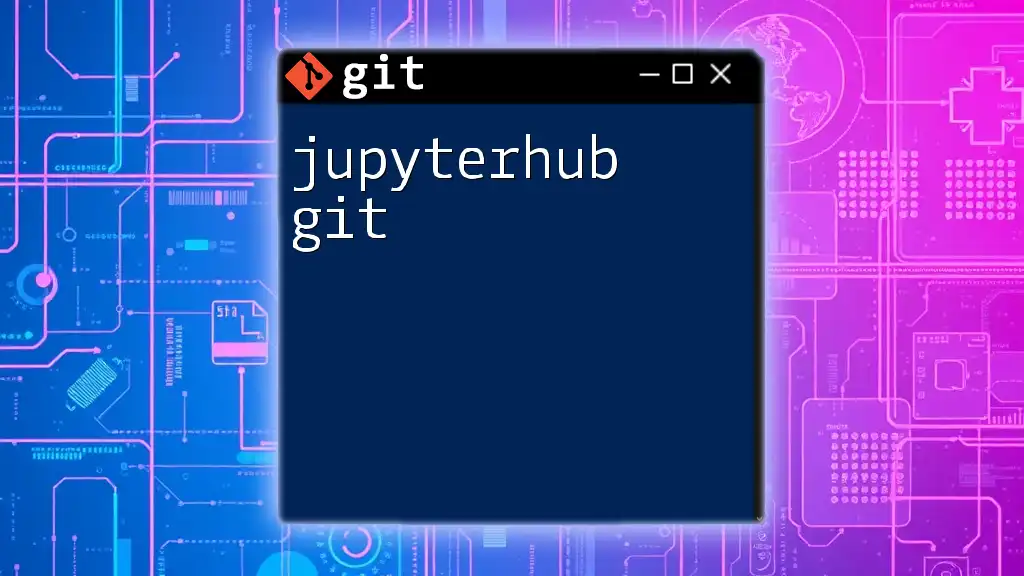
Best Practices for Using Git in PowerShell
Writing Meaningful Commit Messages
Crafting clear and descriptive commit messages is critical. A good format is to summarize the changes in a single line, followed by a more detailed explanation if necessary.
Regularly Pulling Updates
Frequently pulling changes from your remote repository keeps your local environment in sync. Use:
git pull origin main
This command ensures you're always working with the latest version of the codebase, minimizing merge conflicts and ensuring team alignment.

Conclusion
In this guide, we've covered the essentials of PowerShell Git, from setup to advanced commands, offering you a clear path for effective version control in your projects. By leveraging the functionality of Git within the PowerShell environment, you can streamline your development processes and improve your workflow.

Additional Resources
For further learning, check out the [official Git documentation](https://git-scm.com/doc), seek out online courses on platforms like Coursera or Udemy, or explore community resources such as Stack Overflow for specific questions. With practice and persistence, you'll master PowerShell Git in no time!