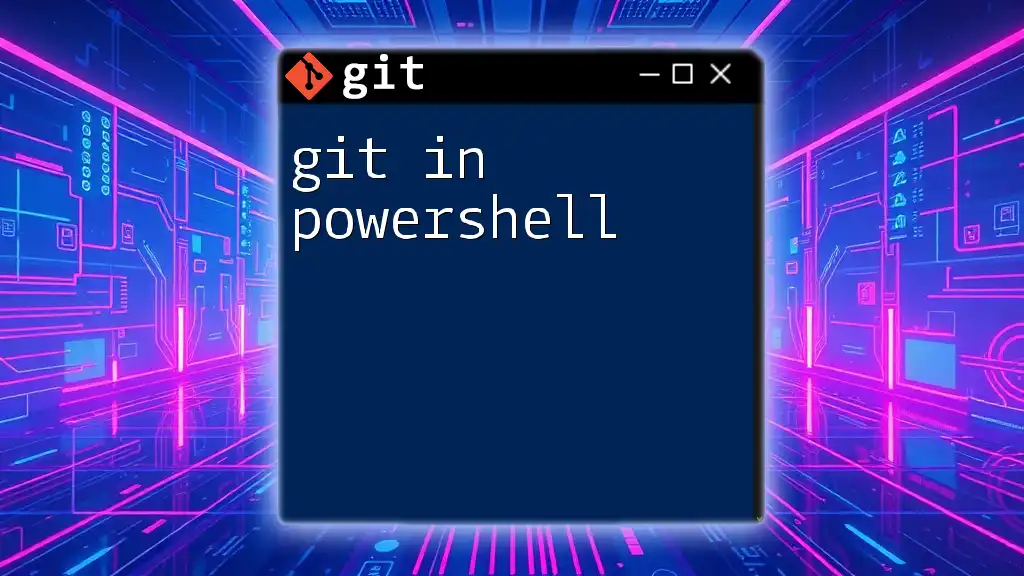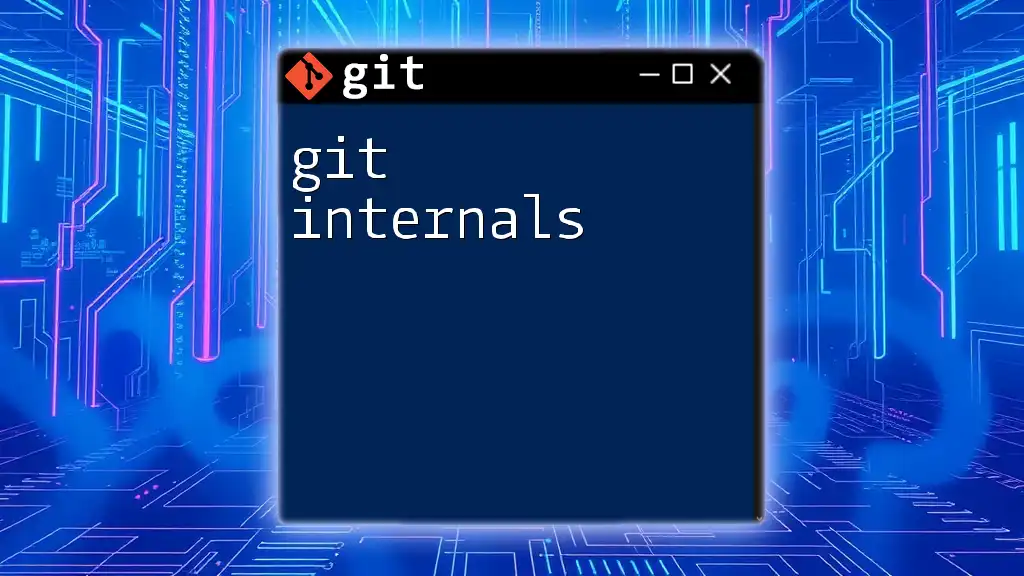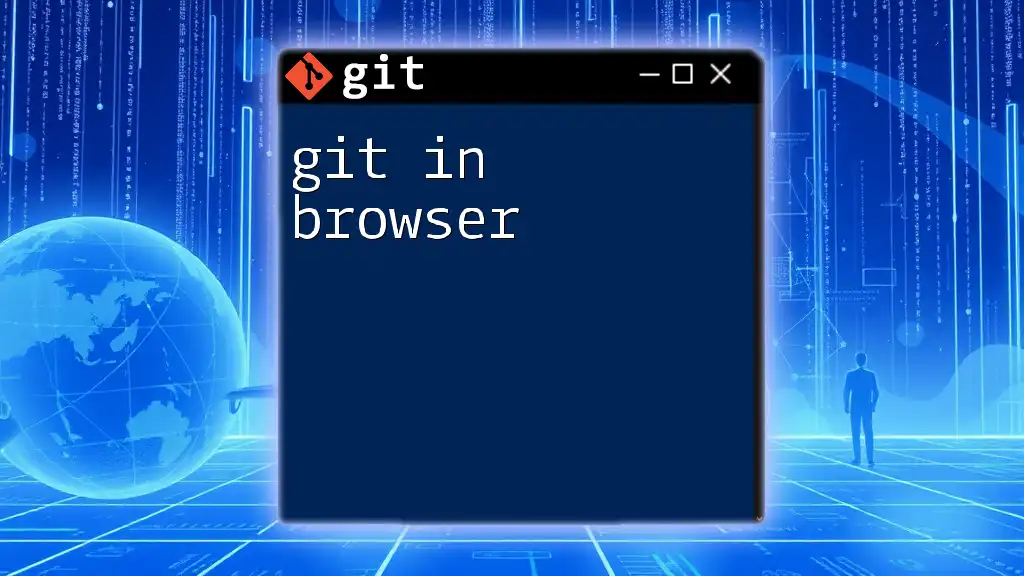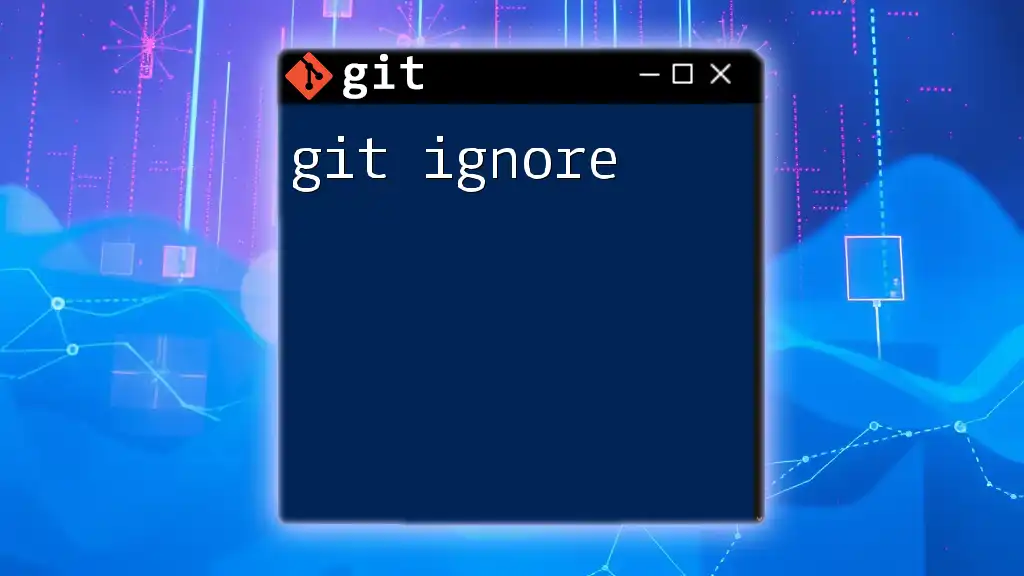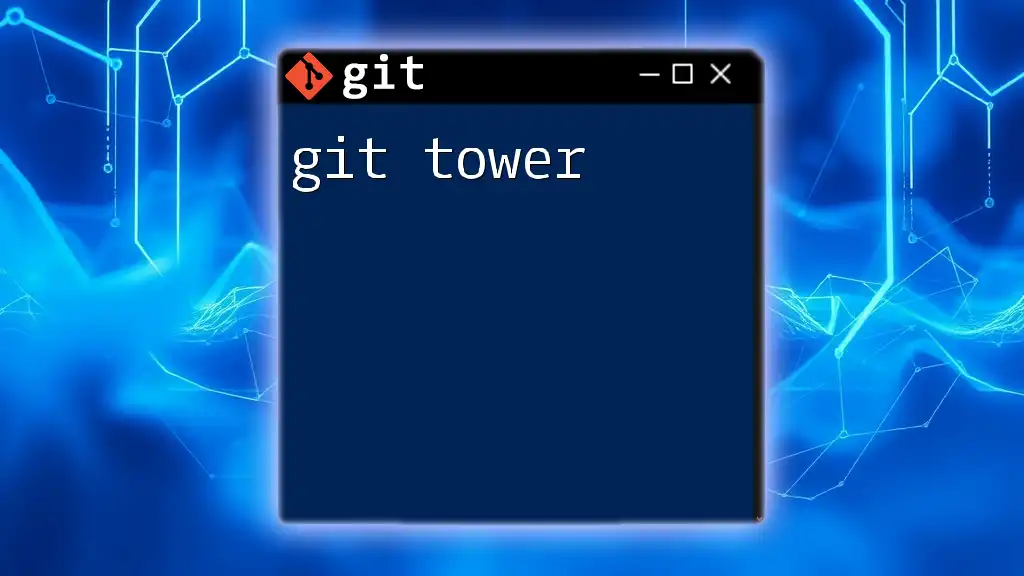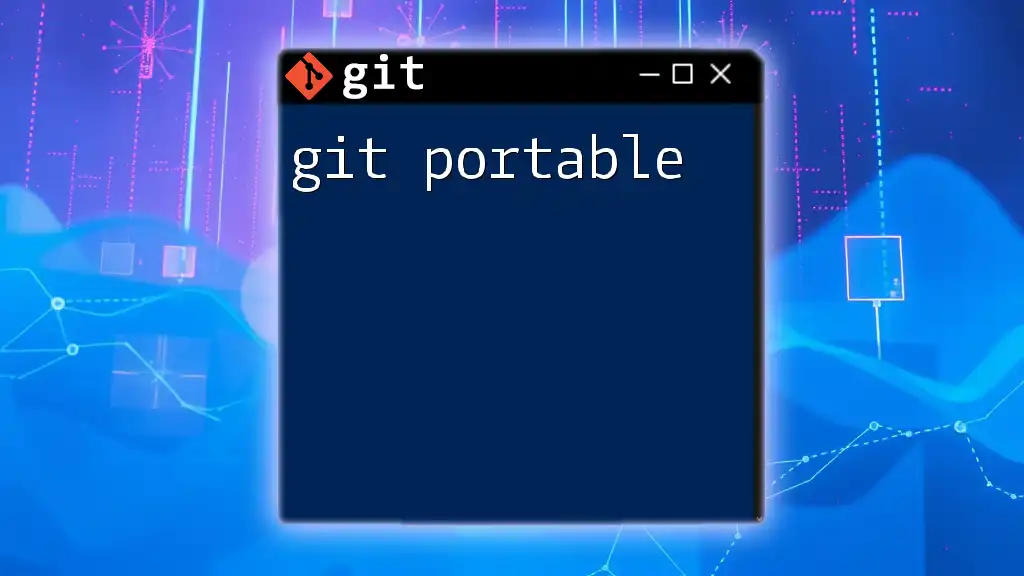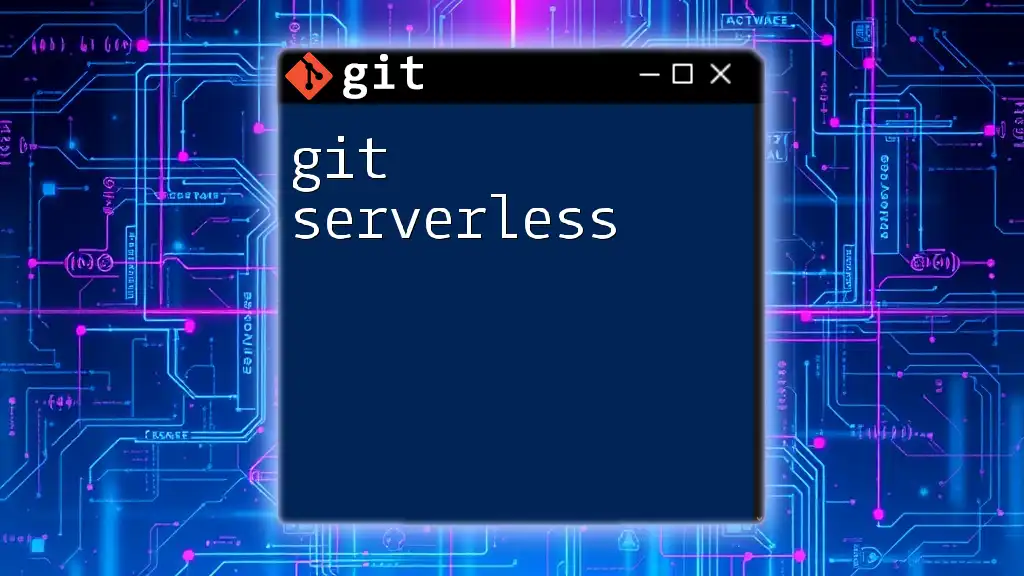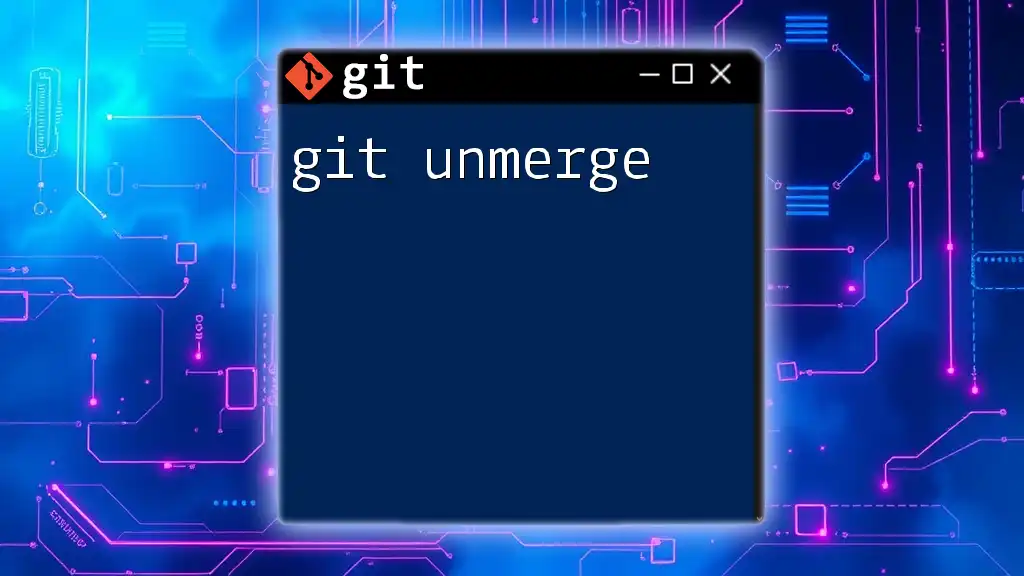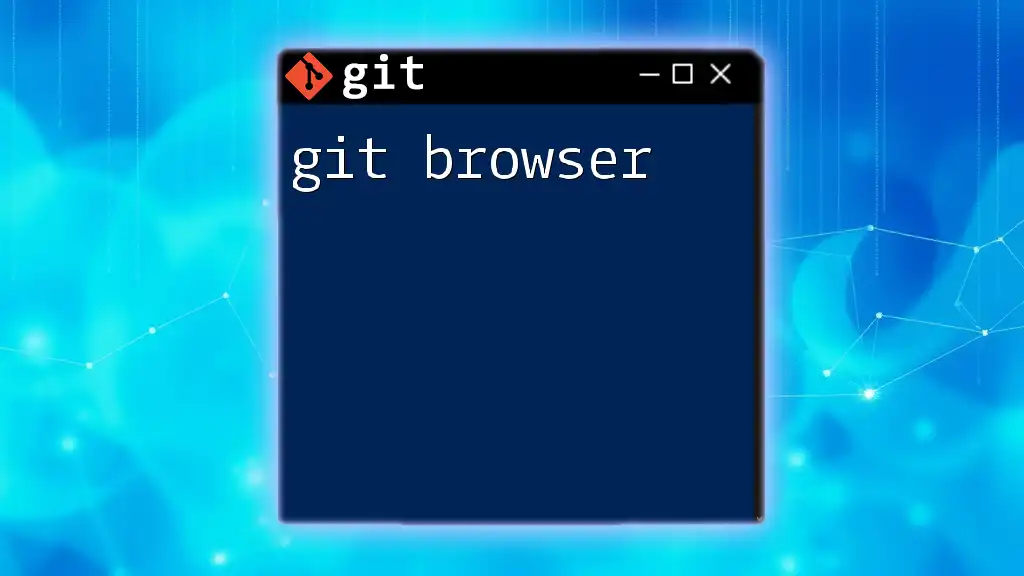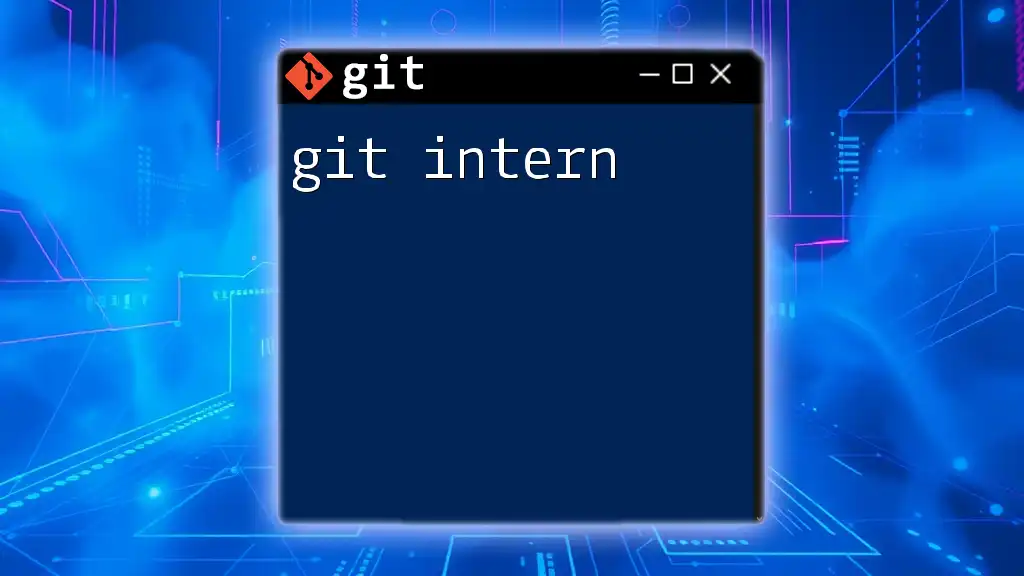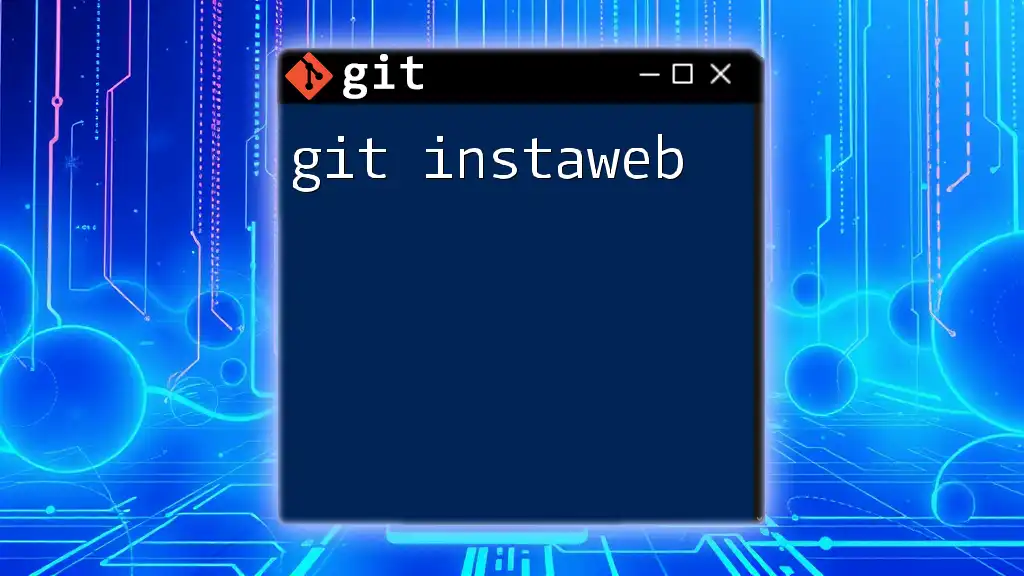Git in PowerShell allows users to version control their projects using Git commands within the Windows command line interface, making it an efficient way to manage code repositories.
git clone https://github.com/username/repository.git
Setting Up Git in PowerShell
System Requirements
Before diving into using Git in PowerShell, you need to ensure that your system meets the necessary requirements. You can use Git on various operating systems, but for PowerShell, you will typically be on a Windows environment.
Prerequisites:
- Windows 7 or later.
- PowerShell version 5.0 or later (you can check this by running `$PSVersionTable.PSVersion` in PowerShell).
Installing Git
To use Git in PowerShell, you'll first need to download and install it. You can obtain the latest version of Git from the [official Git website](https://git-scm.com/). The installation process is straightforward—just follow the prompts.
Once installed, verify that Git is properly set up by running the following command in PowerShell:
git --version
Configuring PowerShell for Git
After installation, you may want to configure PowerShell to enhance your Git experience. This involves setting up environment variables or customizing your PowerShell profile to include useful Git commands.
Open your PowerShell profile by entering the following command:
notepad $PROFILE
This opens a text file where you can add custom commands or aliases to streamline your Git workflow.
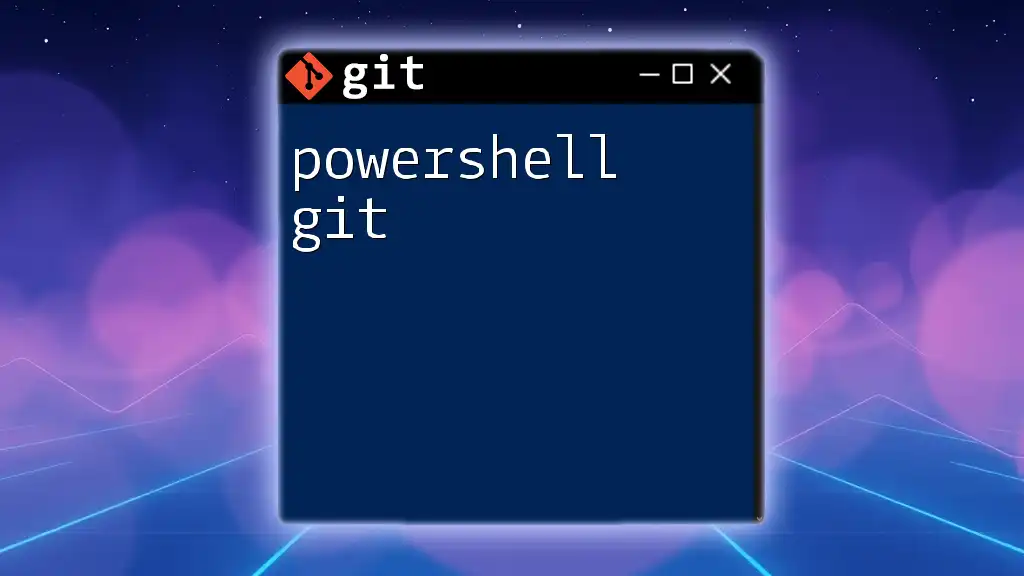
Basic Git Commands in PowerShell
This section highlights the fundamental Git commands you will use in PowerShell frequently.
Cloning a Repository
Cloning allows you to create a local copy of a remote repository, which is essential for working on a project. Use the following command to clone a repository:
git clone https://github.com/username/repo.git
Replace `https://github.com/username/repo.git` with the URL of the repository you wish to clone. After cloning, navigate into the new directory using `cd repo`.
Checking the Status
Knowing the state of your repository is crucial. Use the `git status` command to view which files are modified, staged, or untracked:
git status
Adding Changes
Once you've made changes to your files, you need to stage them for a commit. Use `git add` to include specific files or all changes:
git add filename.txt
git add .
The first command stages a specific file, and the second stages all changes in the working directory.
Committing Changes
Committing changes is vital to your version control workflow. Always write meaningful commit messages to document your changes. Use the following command to commit:
git commit -m "Your commit message"
Make sure to replace `"Your commit message"` with a brief but descriptive note on what you've changed.
Pushing Changes
Once you've committed your changes, you need to push them to the remote repository:
git push origin main
The `origin` refers to the remote repository, and `main` is the branch you're pushing to.
Pulling Changes
To keep your local repository up to date, regularly pull changes from the remote repository:
git pull origin main
This command fetches and merges updates from the specified branch.
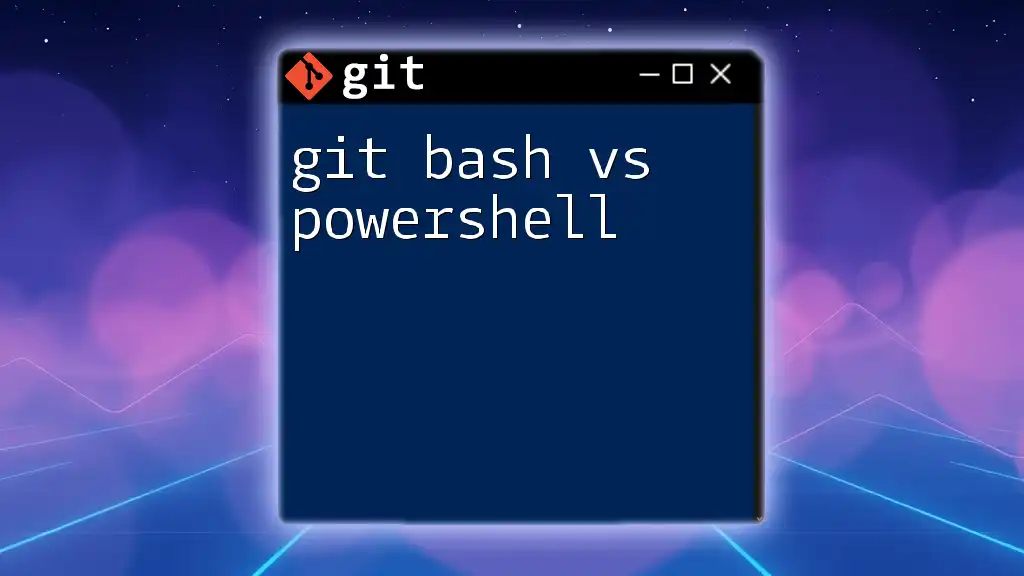
Advanced Git Commands in PowerShell
As you become comfortable with the basics, delving into advanced Git commands will enhance your capabilities.
Branching
Branching allows you to work on separate features or fixes without affecting the main code. Create a new branch using:
git checkout -b new-feature
This command creates and switches to a branch named `new-feature`.
Merging Branches
Once your work on a feature branch is complete, you'll want to merge it back into the main branch. First, switch to the branch you want to merge into (typically `main`):
git checkout main
Then, use the following command to merge:
git merge new-feature
Resolving Conflicts
Sometimes, you may encounter merge conflicts if changes have been made in both branches. In such cases, Git will mark the conflicting sections in the files. Open those files, make the necessary adjustments, and then stage them for commit. After resolving, use:
git add filename.txt
git commit -m "Resolved merge conflict"
Using Tags
Tags are useful for marking specific points in your project’s history, such as release versions. To create a tag, use:
git tag v1.0
To view all tags, simply run:
git tag
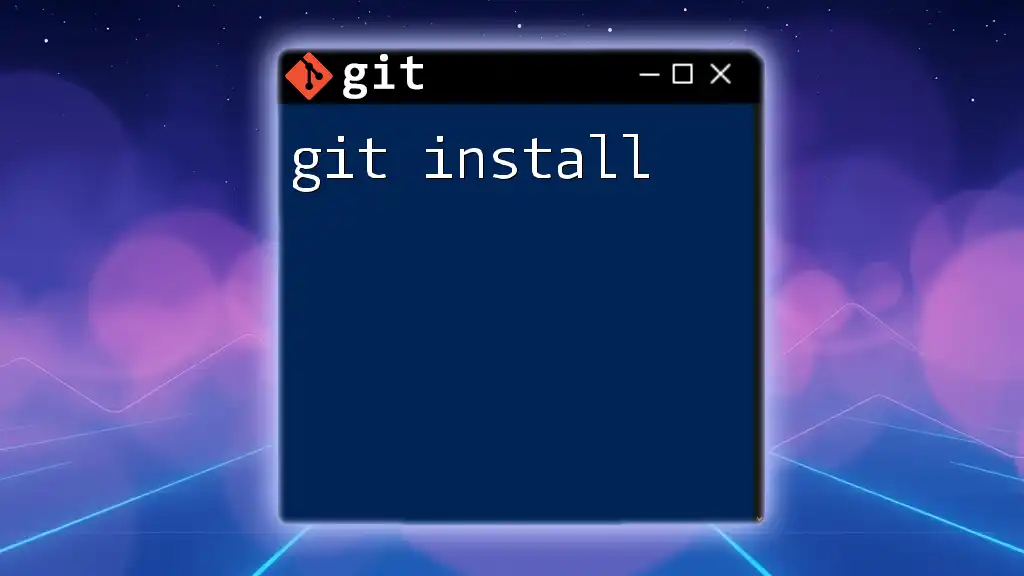
Best Practices for Using Git in PowerShell
Developing good habits will improve your Git usage over time.
Writing Commit Messages
A good commit message should be concise yet descriptive. Aim to summarize the changes and why they are necessary. For instance, "Fix bug in user login" is clearer than "Fixed stuff."
Regularly Pulling Changes
Keep your local repository up to date by pulling the latest changes regularly. This helps avoid larger conflicts down the line and ensures you’re working with the latest codebase.
Keeping a Clean History
Using `rebase` instead of `merge` can create a cleaner project history by eliminating unnecessary merge commits. However, use rebase only with local branches, as it rewrites commit history.
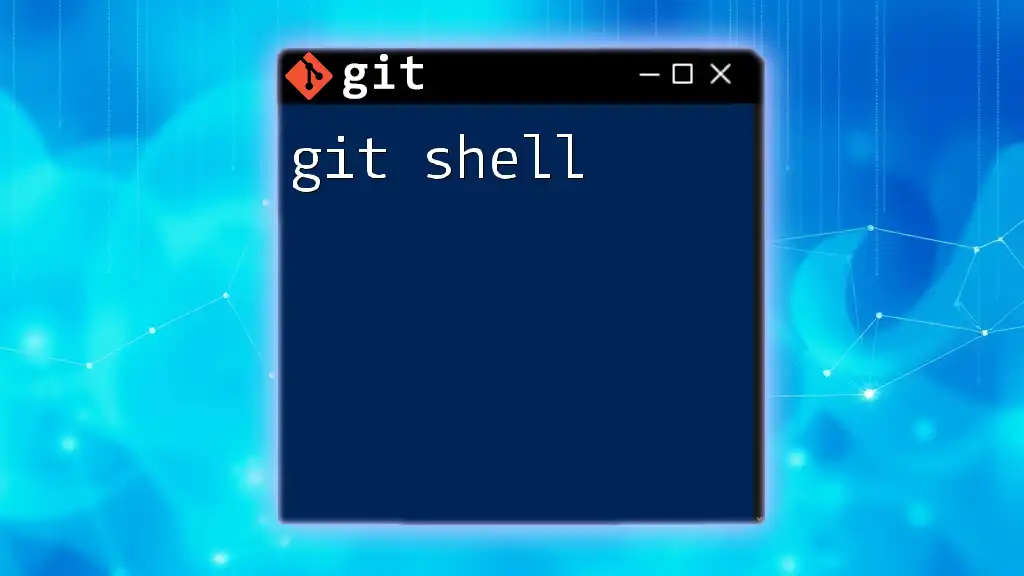
Troubleshooting Common Issues in PowerShell
Even experienced users may encounter problems while using Git in PowerShell. Here’s how to troubleshoot common issues:
Git Not Recognized
If you run into the message 'git' is not recognized as an internal or external command, you may need to check your PATH variable. Ensure that the Git installation directory is included.
Authentication Issues
While pushing to remote repositories, you might face authentication problems. Ensure you have the correct credentials and consider using credential helpers or SSH keys for a smoother experience.
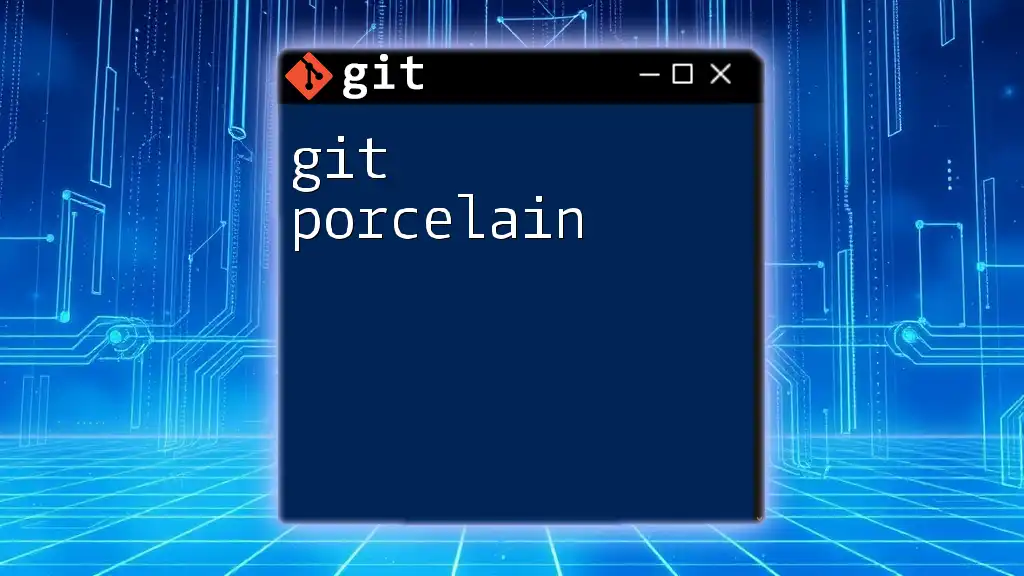
Conclusion
Utilizing Git in PowerShell enhances your version control practices significantly. By mastering these commands and practices, you can efficiently manage your projects, collaborate with team members, and maintain a clean codebase. Commit to these methods, keep practicing, and you will become proficient in Git.