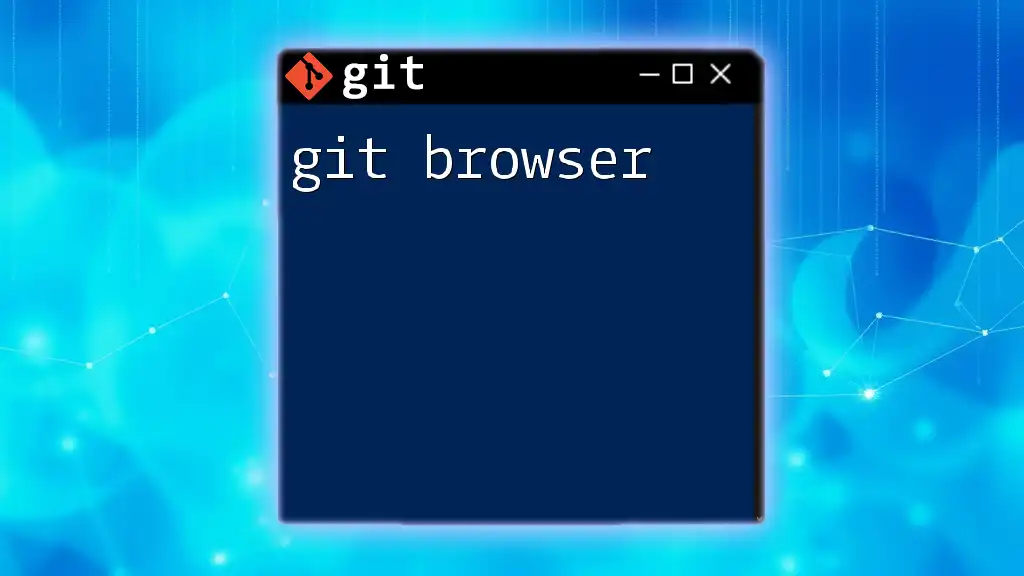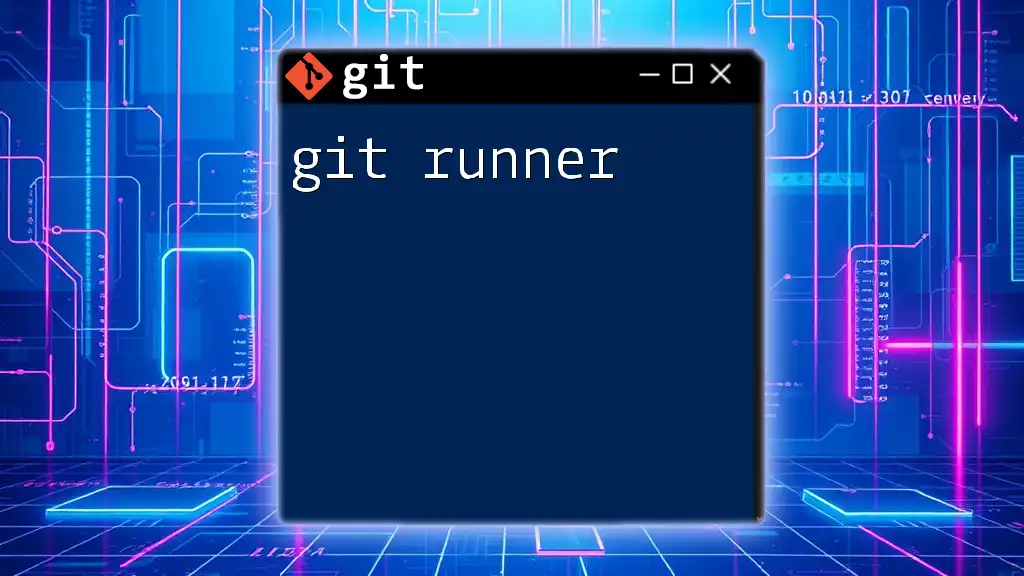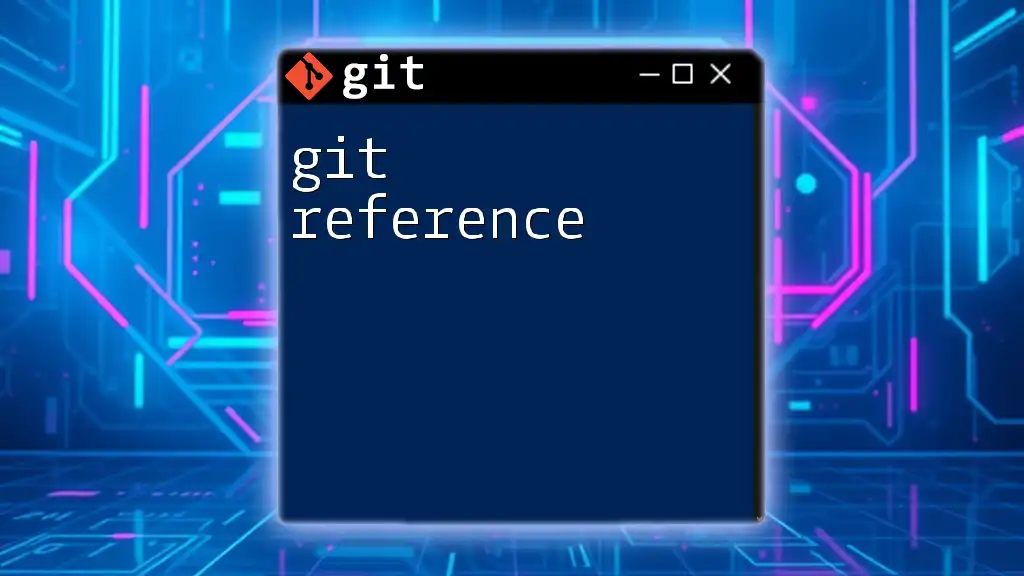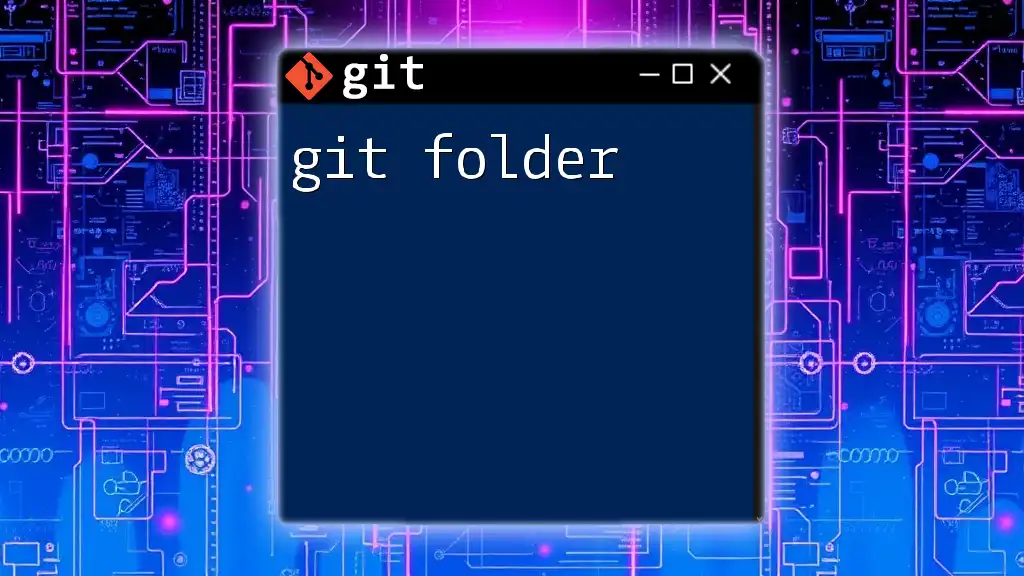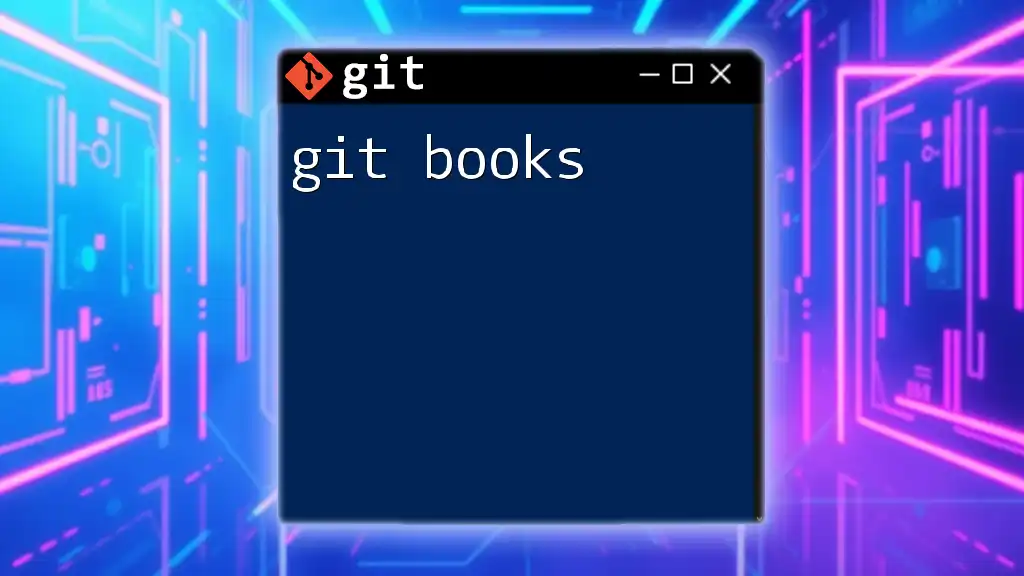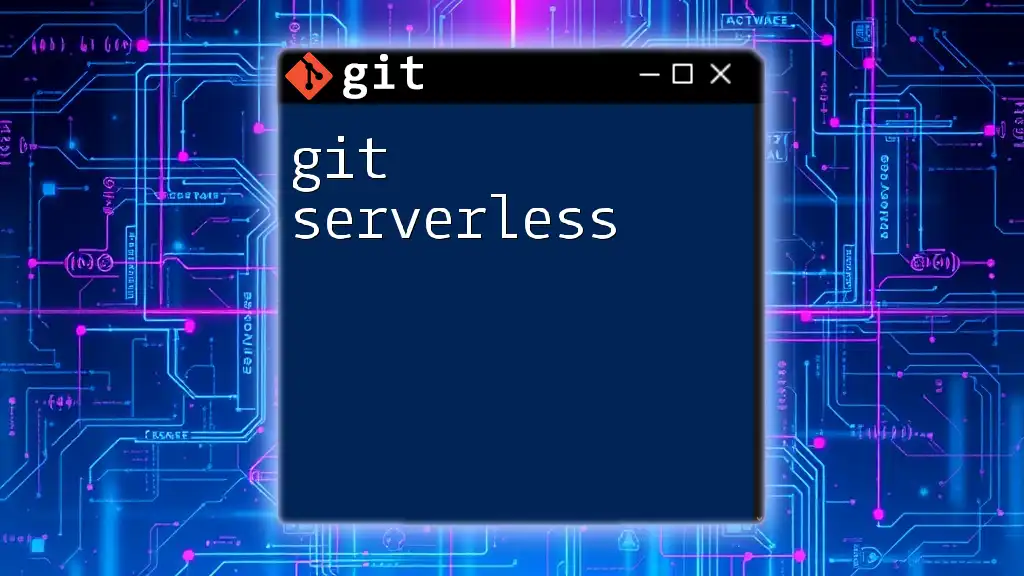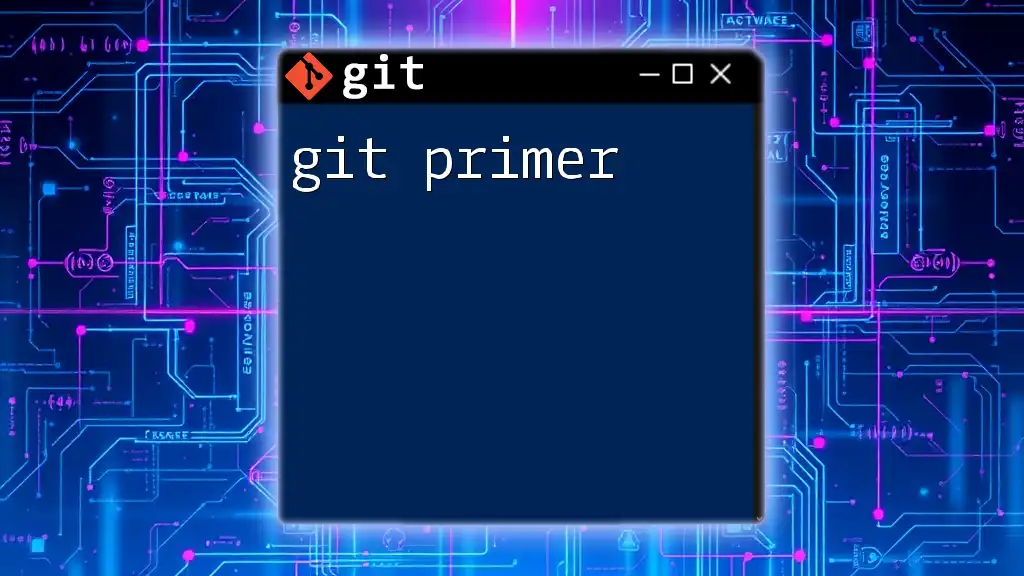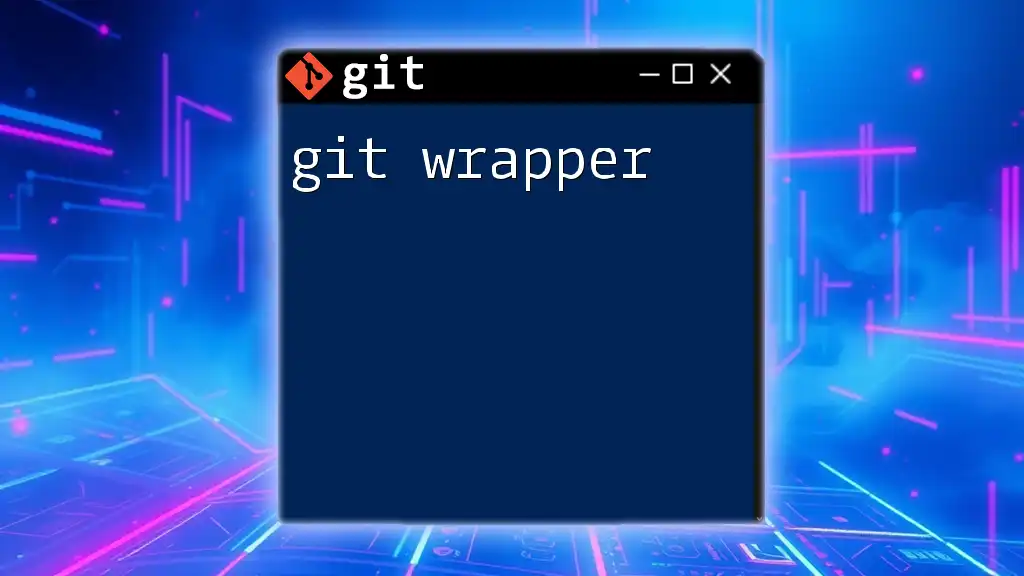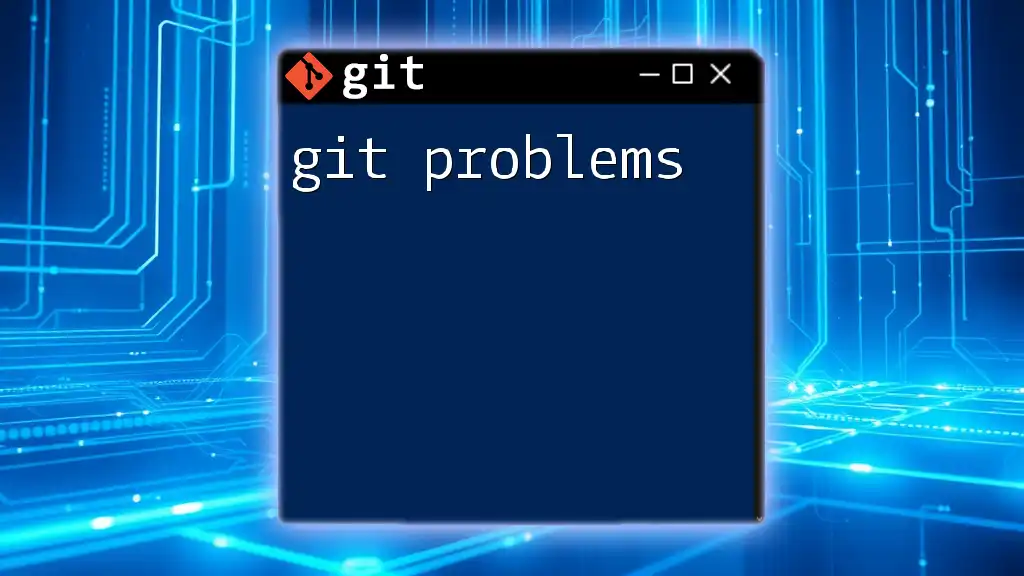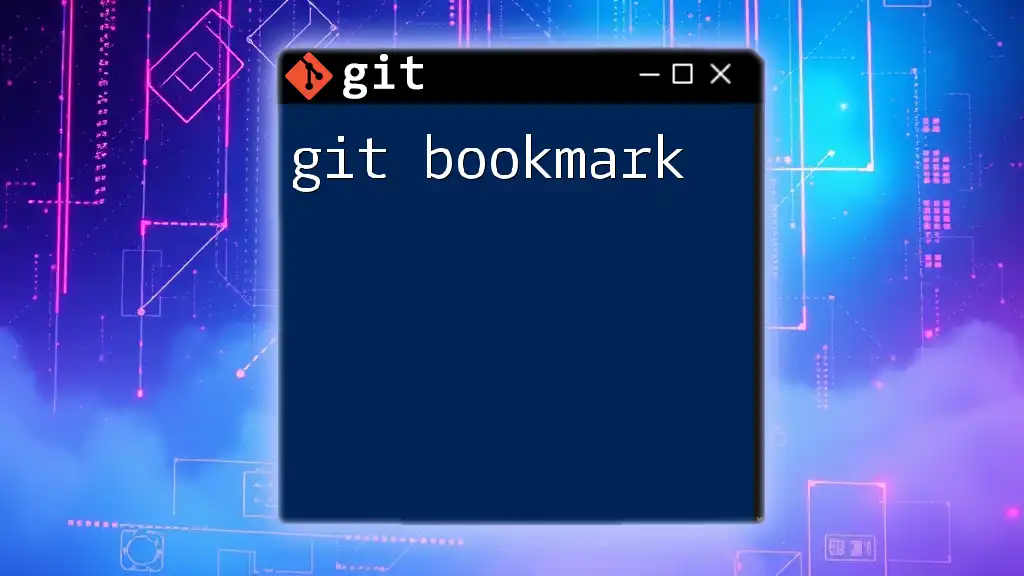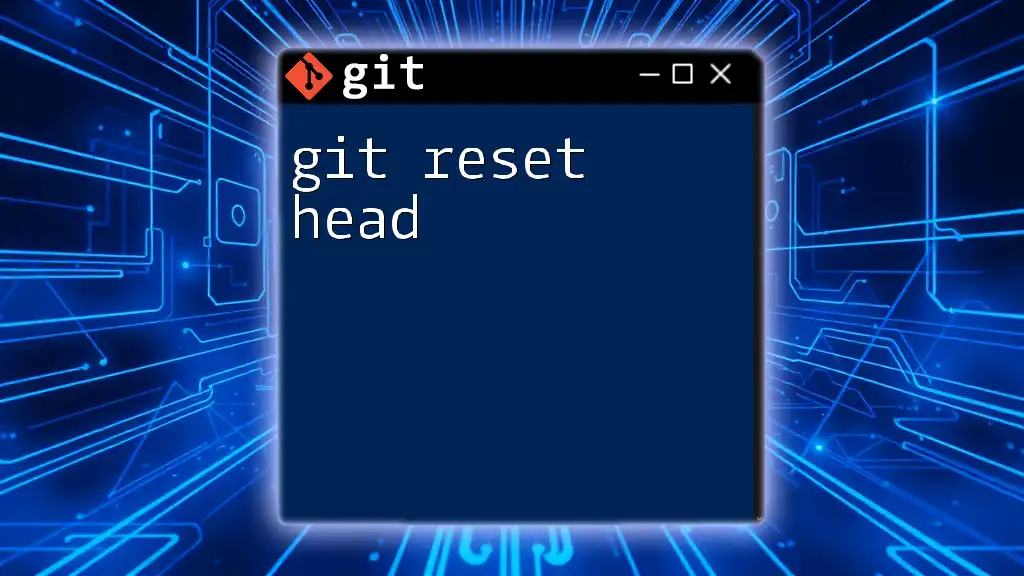A "git browser" typically refers to a web-based interface that allows users to navigate and manage repositories on platforms like GitHub or GitLab, providing a user-friendly way to view and interact with version-controlled projects.
# Example command to clone a repository using Git
git clone https://github.com/username/repository.git
What is Git Browser?
A Git Browser is a graphical interface that allows users to interact with Git repositories without using the command line. This innovative tool simplifies the process of version control, making it more accessible to newcomers and enhancing productivity for experienced developers. By providing a visual representation of repositories, branches, commits, and collaboration features, Git Browsers significantly reduce the learning curve associated with Git.
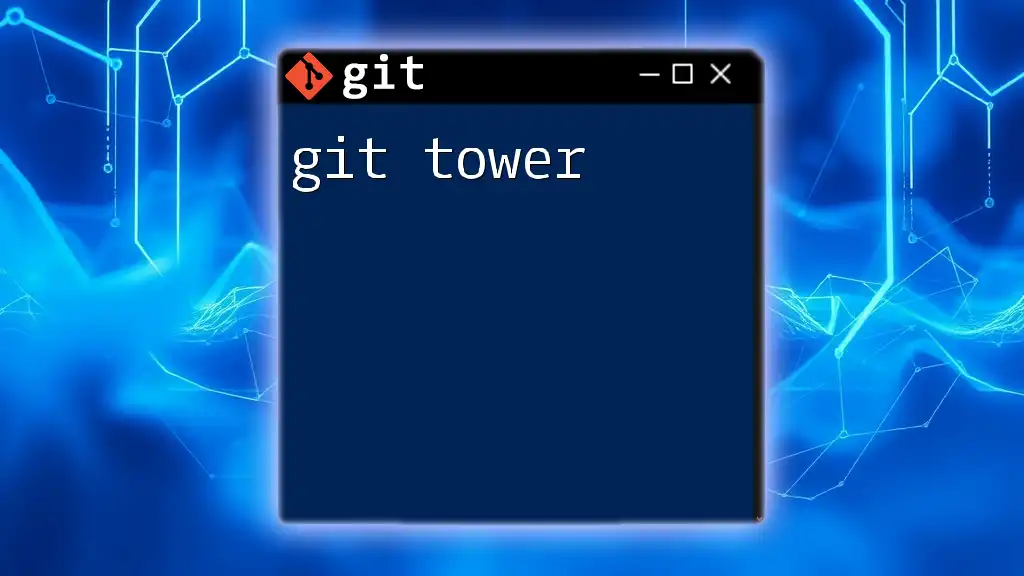
Why Use a Git Browser?
Choosing to use a Git Browser offers several compelling advantages over traditional command-line tools:
-
User-Friendly Interface: Git Browsers present a graphical interface that visually represents changes in code, commit histories, and branches. This clarity can help users understand complex concepts more easily.
-
Enhanced Collaboration: Tools like comments, pull requests, and code reviews are often integrated directly into the Git Browser, facilitating team collaboration and improving code quality.
-
Streamlined Workflows: The centralization of various functions into a single platform allows for quicker task execution, like merging branches or resolving conflicts, further boosting efficiency.
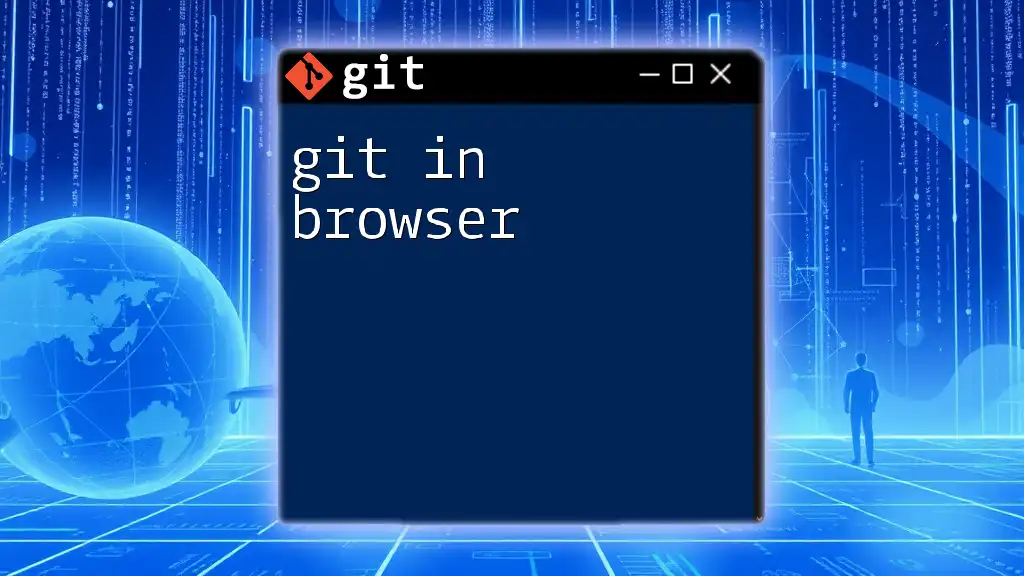
Overview of Popular Git Browsers
When exploring Git Browsers, several notable options stand out. Each offers unique features tailored toward different user needs:
Web-Based Git Browsers
GitHub is the most widely recognized Git platform, offering social features like repositories, user profiles, and community collaboration. Its GitHub Pages feature allows users to host websites directly from their repositories. With a powerful API and integrations, GitHub becomes a central hub for both project management and collaboration.
GitLab targets teams that value CI/CD integration with built-in tools for software development. One of its standout features is the ability to create issue boards that directly integrate with version control, making project management seamless.
Bitbucket caters to developers using Atlassian products, providing deep integration with tools like Jira. It also emphasizes the use of Mercurial in addition to Git, allowing for flexibility in version control strategies.
Desktop Git Browsers
Sourcetree is a free Git client from Atlassian designed for beginners and experts alike. Its key features include an attractive interface, a built-in terminal for command-line operations, and support for multiple Git repositories without the complexity of command line navigation.
GitKraken combines a visually stunning interface with powerful Git features. With its unique commit graph, users can easily visualize their repository’s history, making it an excellent choice for those who appreciate aesthetics alongside functionality.
Fork is a lightweight option that emphasizes speed and usability. It offers intuitive keyboard shortcuts and an easy-to-navigate interface, streamlining the actions you need to take while working with Git.
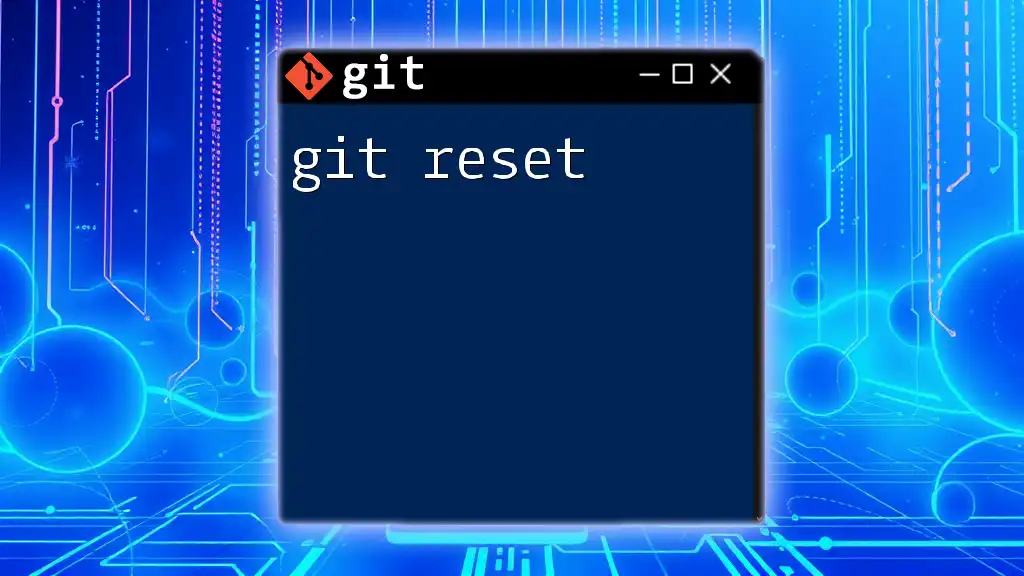
Navigating a Git Browser
Navigating a Git Browser effectively requires an understanding of its various interface elements.
User Interface Elements
-
Repository Viewer: A Git Browser typically features a repository viewer where users can see all files and directories within a repository. This element serves as the foundation for navigation, allowing users to open files and assess their contents quickly.
-
Commit History: A commit history timeline displays past changes in an easily digestible format. Users can click on individual commits to see detailed changes, file diffs, and references to the associated commit messages.
-
Branch Management: Git Browsers provide a visual interface for branch management, allowing users to create, delete, or merge branches without entering commands. This feature greatly simplifies the branching workflow.
Performing Common Operations
One of the primary reasons for using a Git Browser is the ease with which users can perform common operations.
-
Cloning a Repository: Cloning a Git repository is straightforward in a Git Browser. Typically, you will find a button labeled "Clone" or "Download," which, when clicked, allows you to enter the repository URL. This graphical approach simplifies the process:
git clone https://github.com/username/repo.git -
Creating a New Branch: Users can easily create new branches through a dedicated interface within the Git Browser. Often, a button labeled "New Branch" leads you through naming the branch and selecting a starting point from your desired commit or branch.
-
Committing Changes: Staging and committing files becomes intuitive as well. Simply select the files you wish to commit from the repository viewer, write a commit message in the designated text box, and click the "Commit" button.
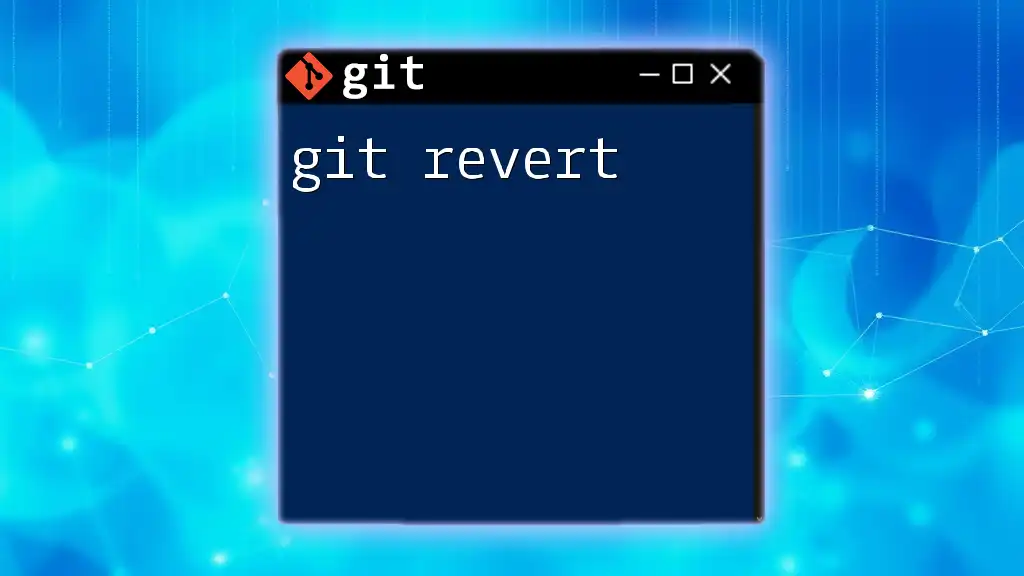
Advanced Features in Git Browsers
Beyond basic functionalities, Git Browsers provide advanced features that enhance your workflow.
Pull Requests & Code Reviews
Creating a pull request (PR) is a crucial part of collaboration in Git. A PR allows developers to propose changes to a codebase, fostering discussion and feedback.
-
Creating a Pull Request: Most Git Browsers provide a straightforward interface for creating pull requests. After making changes in a branch, you’ll likely find a “Create Pull Request” button. Click this, fill in the details, and submit your request for review.
-
Best Practices for Effective Code Reviews: Always provide a detailed description of what the pull request addresses. Engaging in discussions via comments can lead to more robust code quality and team cohesion.
File History and Blame Functionality
Understanding the evolution of a file is essential for developers, and Git Browsers offer file history features to facilitate this.
-
Viewing File History: This tool provides a chronological view of changes made to a specific file, allowing users to see how the code has been modified over time.
-
Exploring the Blame Feature: The blame feature highlights the most recent change for each line of code, attributing modifications to specific commits. This can be invaluable for understanding when changes were made and why:
git blame filename
Integrating with CI/CD Tools
Many Git Browsers seamlessly integrate with Continuous Integration/Continuous Deployment (CI/CD) tools, automating testing and deployment processes. Applications like Jenkins and Travis CI can be directly hooked up to your Git repository, enabling continuous updates without manual input.
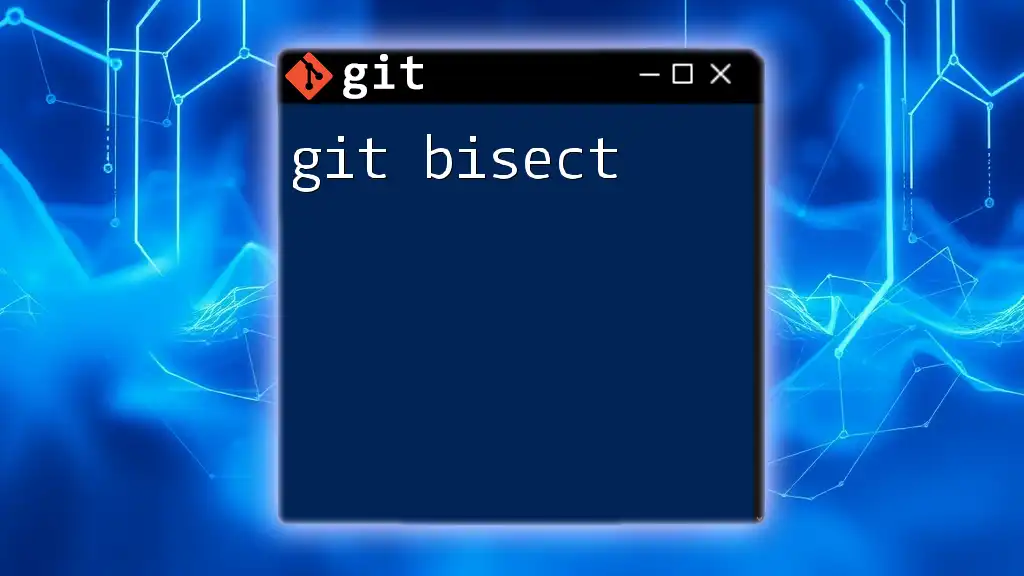
Troubleshooting Common Issues
Even with user-friendly interfaces, developers may encounter challenges. Understanding how to troubleshoot common issues is essential.
Resolving Merge Conflicts
Merge conflicts arise when different changes are applied to the same line of code. Git Browsers often provide merge conflict resolution tools that visually layout conflicting areas.
- Step-by-Step Guide: When a conflict occurs, the Git Browser will often highlight conflicting sections, allowing you to select which changes to keep, manually resolve differences, or even consult your team through comments.
Dealing with Detached HEAD State
A detached HEAD state occurs when you check out a specific commit instead of a branch. This can be confusing for users. To return to a stable branch, you’d typically switch back using a graphical option, ensuring you have saved any work.
git checkout main
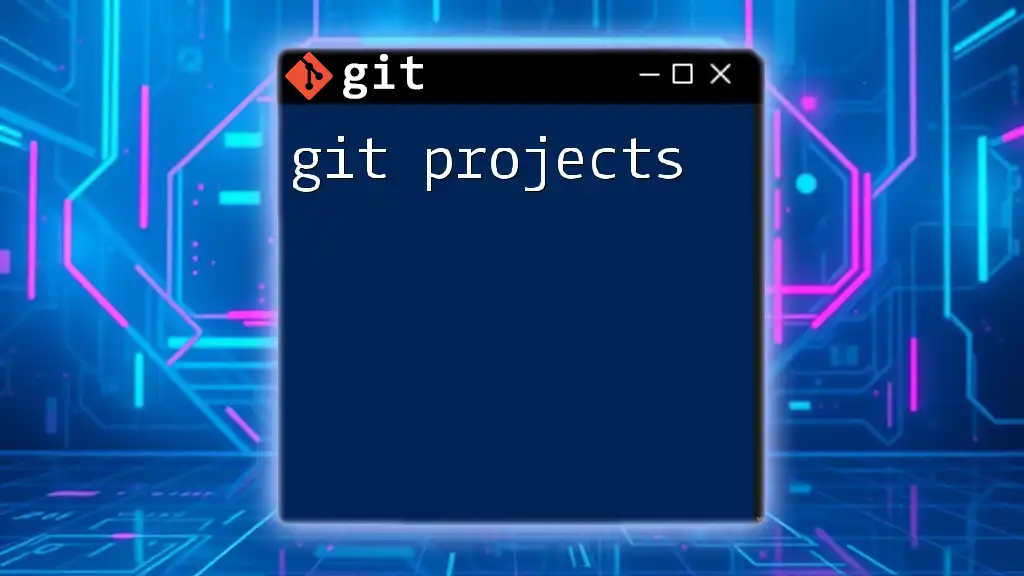
Best Practices for Using a Git Browser
Maximizing the benefits of a Git Browser involves embracing best practices that promote effective usage.
Maintaining Clean Commit Histories
Clear and informative commit messages are essential for understanding the progression of a project. Aim for concise, descriptive messages that explain the purpose of changes. Also consider squashing commits to reduce clutter:
git rebase -i HEAD~N
Efficient Collaboration with Teams
Communicating through issues and pull requests within a Git Browser can ensure everyone on the team stays aligned. Understand how to create and manage branches effectively, as doing so reduces friction during collaboration.
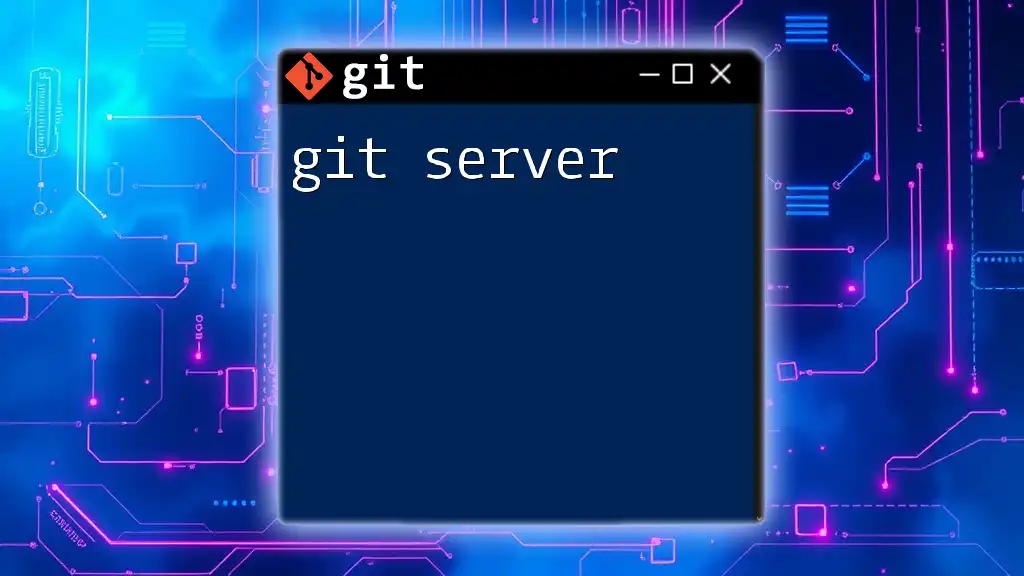
Conclusion
Using a Git Browser can transform the way you interact with version control. Its graphical interface, collaboration tools, and advanced functionalities significantly enhance the user experience, making tasks more manageable. Explore various Git Browsers, adhere to best practices, and leverage these tools to sharpen your development skills while encouraging effective teamwork and project management.
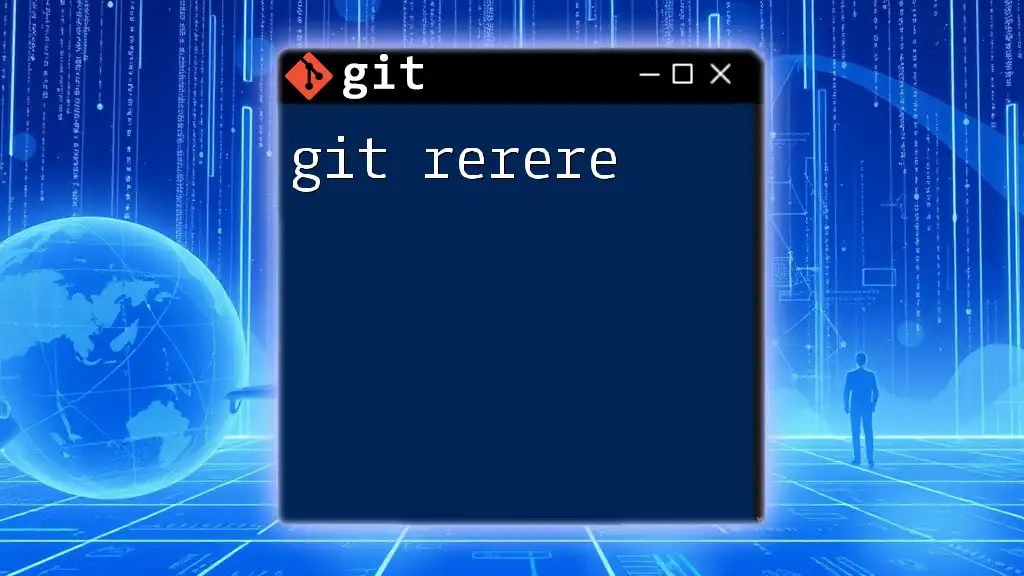
Addendum: Comparing Command Line vs. Git Browser
For those familiar with the command line, a quick reference for common Git tasks enhances understanding.
| Command Line | Git Browser |
|---|---|
| `git clone <url>` | Click "Clone" button |
| `git checkout -b <branch>` | Click “New Branch” button |
| `git commit -m "message"` | Type message and click "Commit" |
Knowing when to use which method hinges upon the context of your workflow. While Git Browsers are fantastic for visualization and collaboration, command-line tools may offer speed for experienced users. Embrace both for a holistic approach to version control!