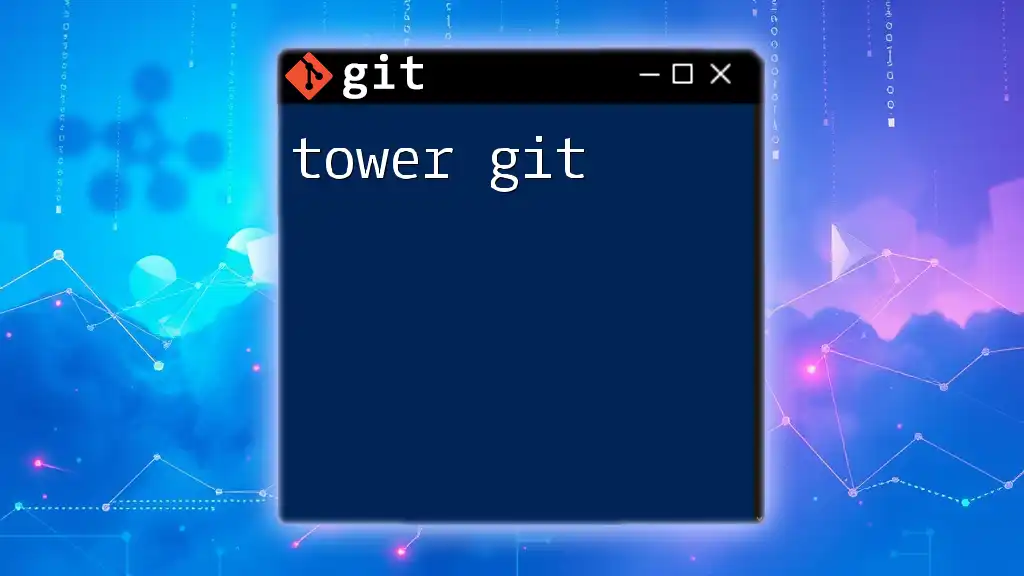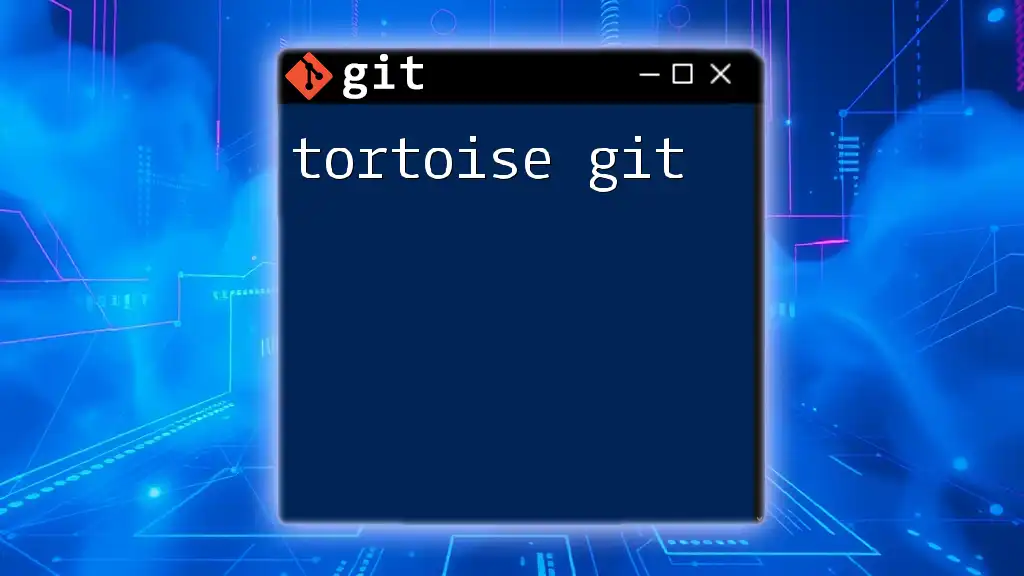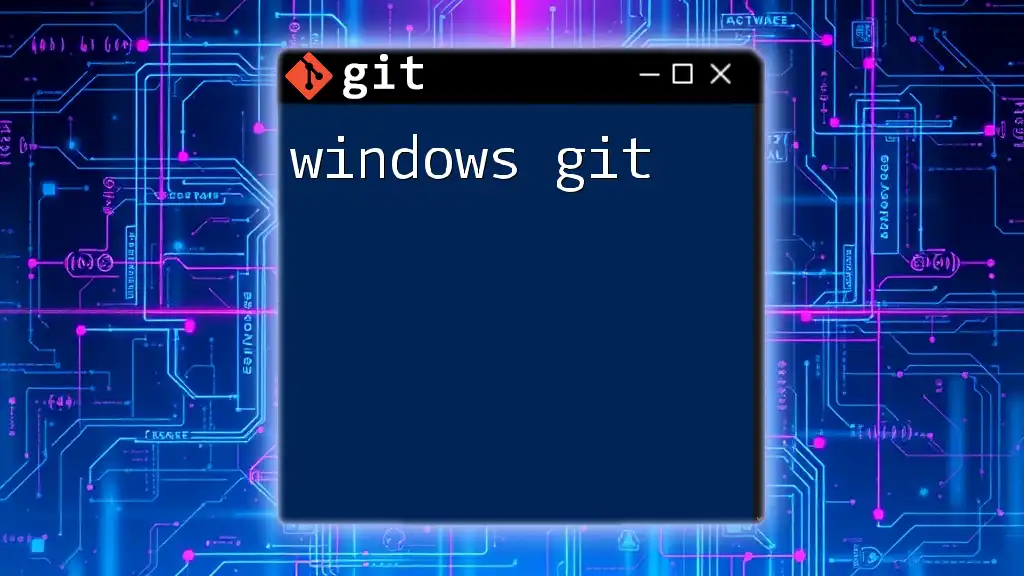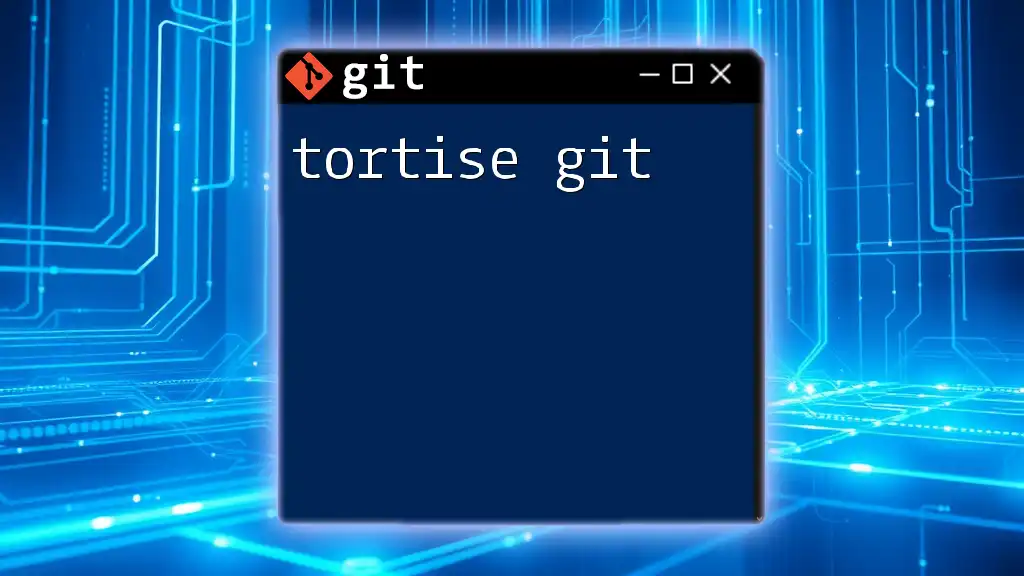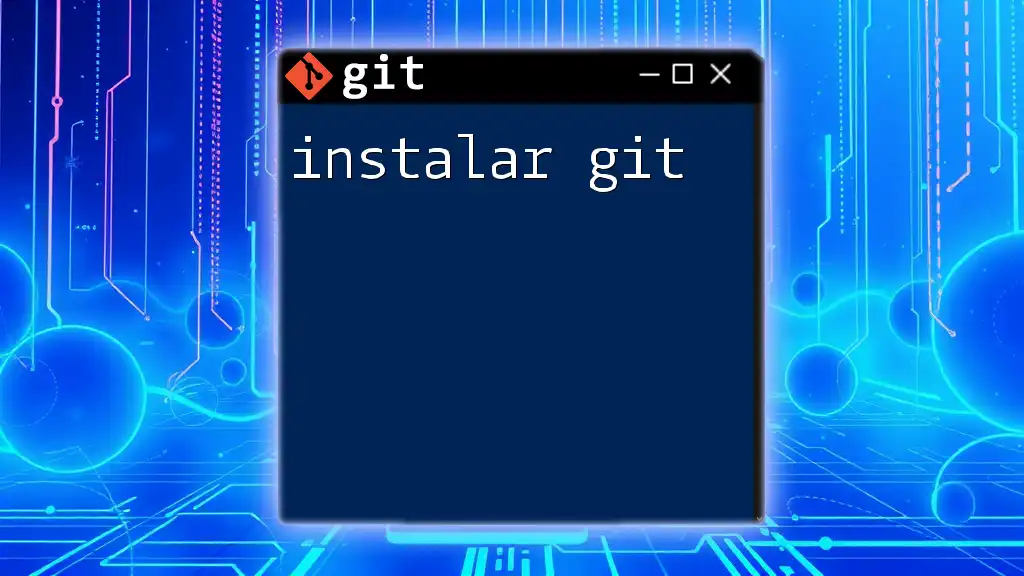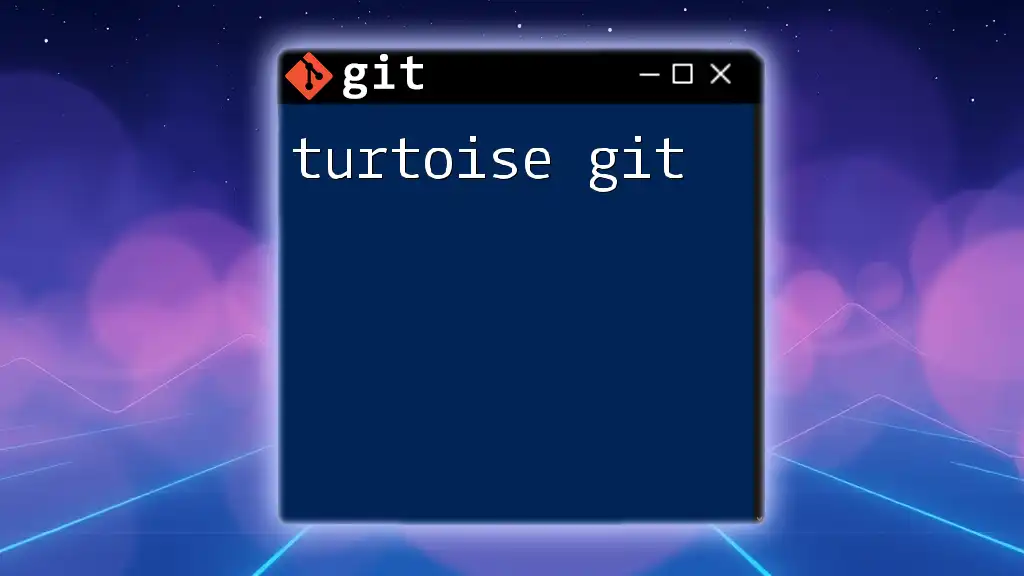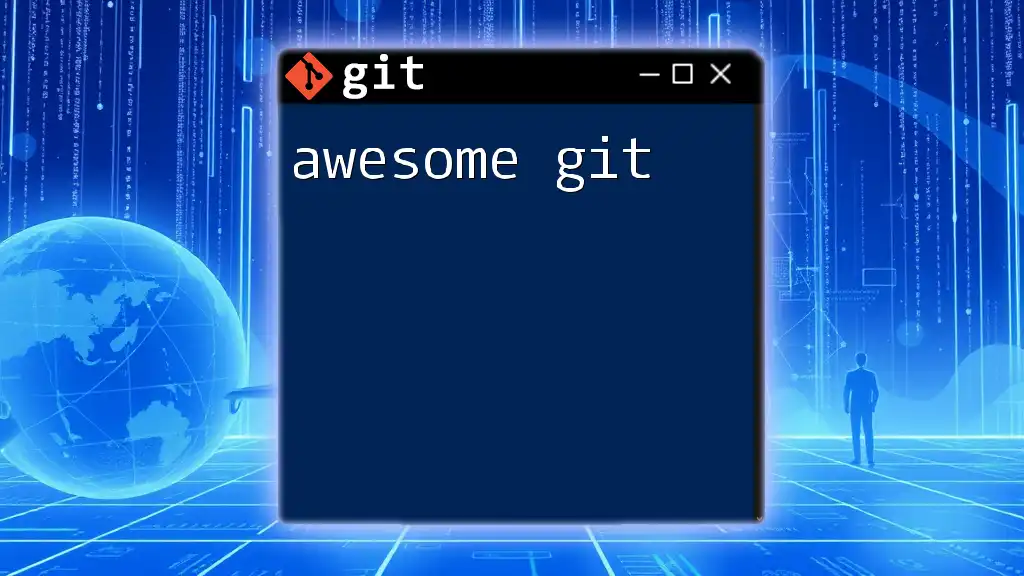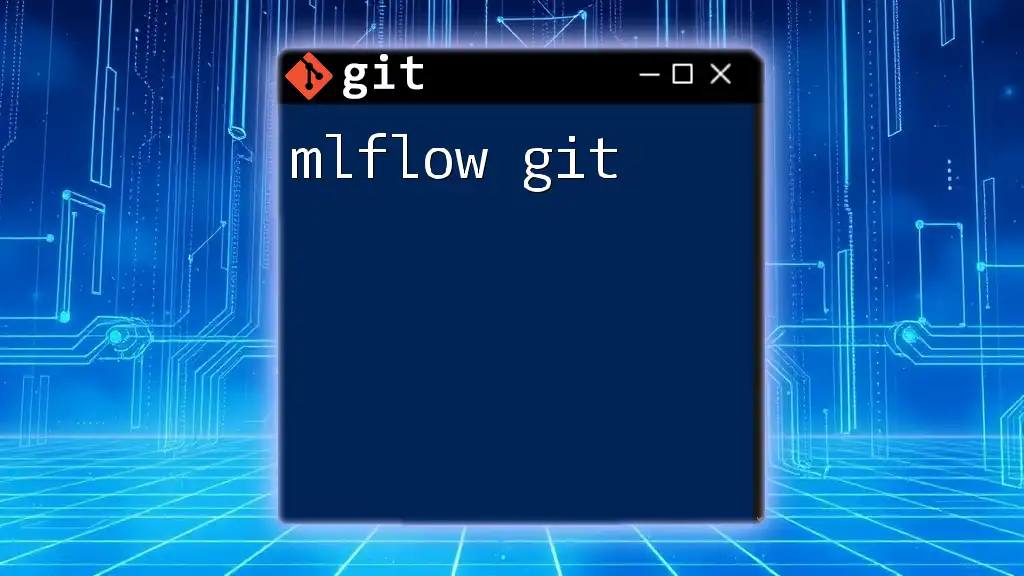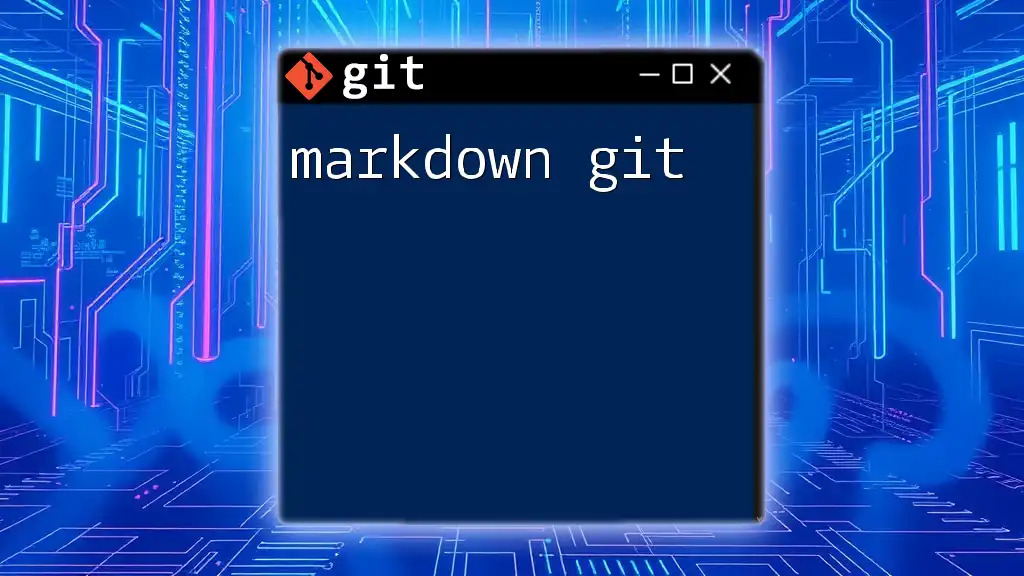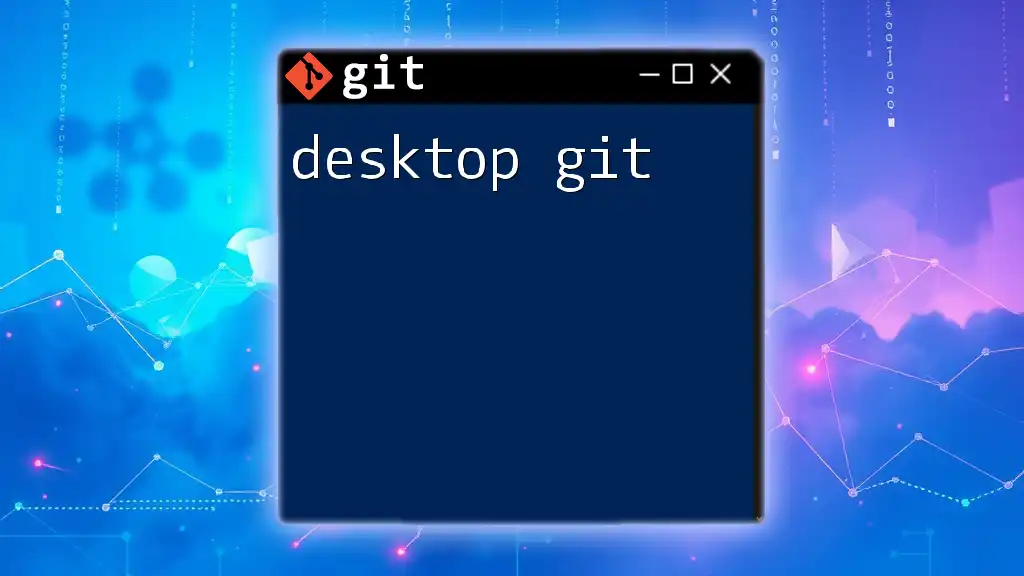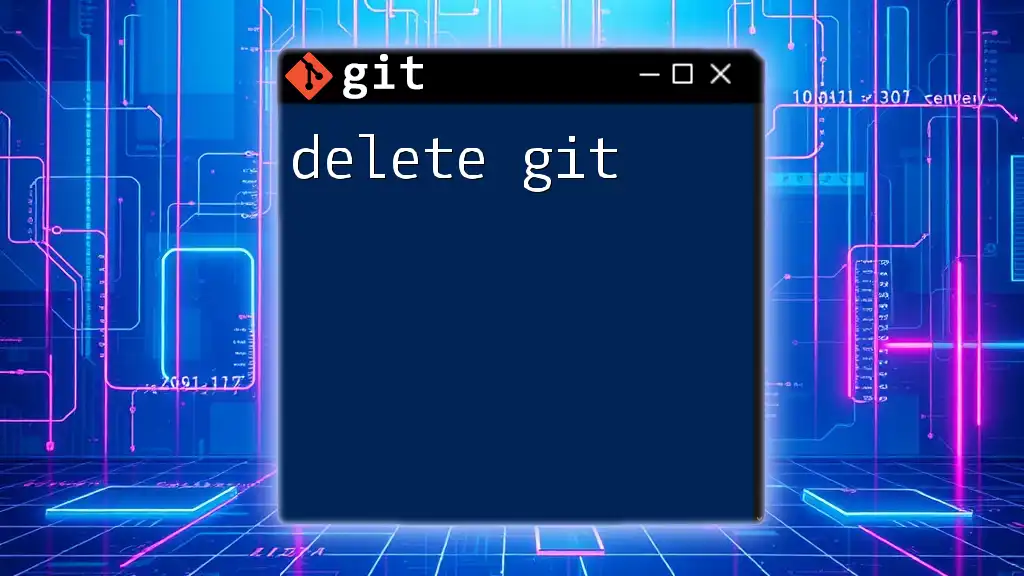Tower Git is a powerful GUI client that streamlines the version control process, allowing users to manage repositories, branches, and commits visually rather than through complex command-line inputs.
Here’s an example of a basic Git command to clone a repository using Tower:
git clone https://github.com/username/repository.git
What is Tower Git?
Tower Git is a powerful graphical user interface (GUI) client for Git that simplifies version control, making it accessible to both beginners and experienced developers. While many developers are comfortable using command line Git, Tower Git offers an intuitive, visually-driven approach to manage repositories, branches, commits, and merges. The advantages of using Tower include its ease of use, visual representations of complex Git concepts, and the ability to perform multiple Git operations quickly and efficiently.
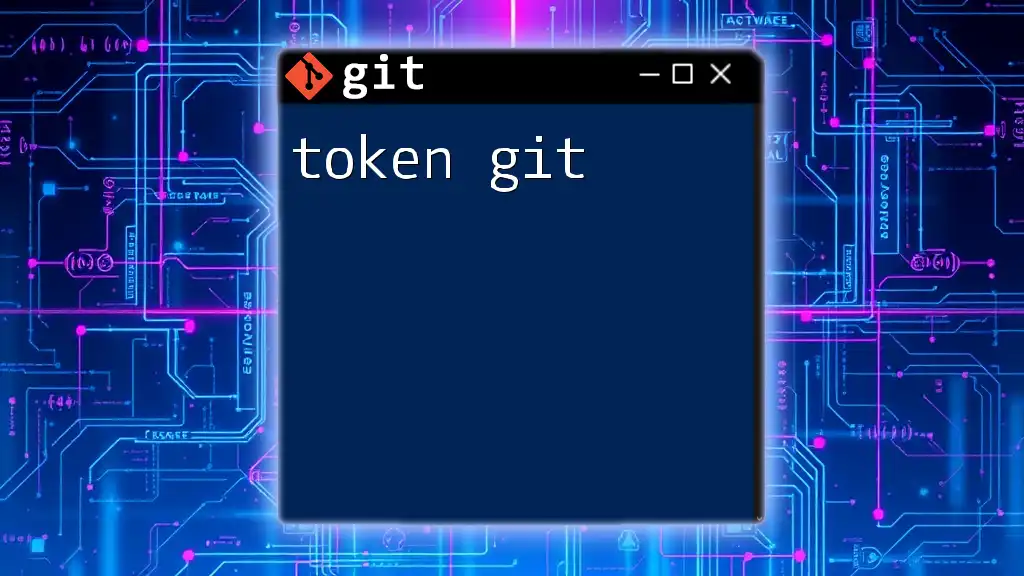
Installation of Tower
System Requirements
Before installing Tower, ensure your system meets the necessary requirements. Tower supports both Windows and macOS platforms, and you will need a compatible version of these operating systems to run it smoothly.
Step-by-Step Installation Process
-
Download the Installer
Visit the official Tower Git website and download the installer appropriate for your operating system. -
Run the Installer
Once downloaded, open the installer and follow the prompts to complete the installation. -
Launch Tower
After installation, launch Tower from your applications folder or desktop shortcut.
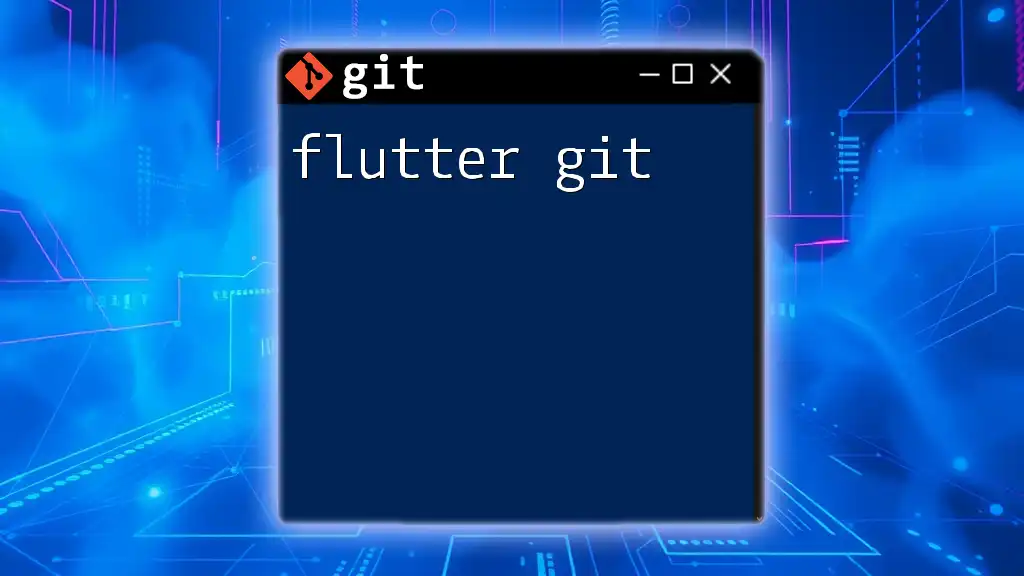
Setting Up Your First Repository
Creating a New Repository
Upon opening Tower, you will be presented with an option to create a new repository. Simply click the appropriate button and follow the wizard to set up your repository in your desired location.
Cloning an Existing Repository
If you wish to clone an existing repository, you can enter the repository URL in the designated field. Tower will handle the cloning process and provide you with a fully functional local copy.
Overview of the Interface and Key Features
Tower boasts a user-friendly interface with several panels that provide important information at a glance. You have access to your repository history, changes in your working directory, and staging options, all within a cohesive layout.
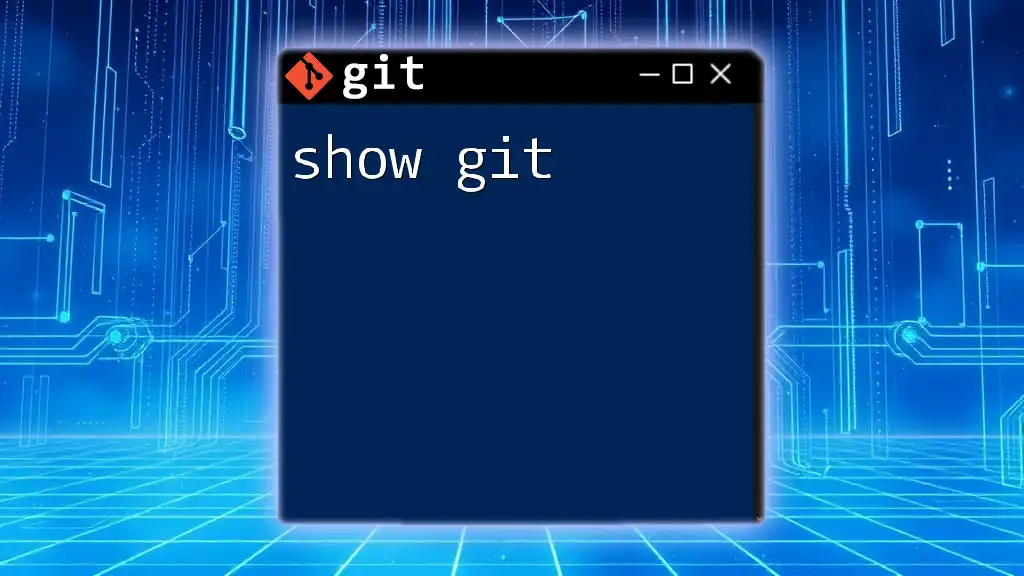
Understanding the Tower Interface
Dashboard Components
The Tower dashboard is where all your version control activities take place. At a glance, you can view:
- Sidebar: Houses your repositories, allowing easy navigation.
- Main Panel: Displays the history of commits and changes, allowing you to see your project's evolution.
Identifying Key Areas
Within the main panel, you will notice various sections. The history view shows a timeline of commits, the working directory displays current working files, and the staging area is where you prepare changes for commit.
Icons and Visual Indicators
Understanding the icons is crucial for efficient navigation in Tower. Common indicators include:
- Modified: Indicates files that have been altered but not yet staged for commit.
- Staged: Represents files ready to be committed.
- Untracked: Shows new files that haven't been added to the repository.
The color-coding in these icons helps users quickly assess the status of files in their project.
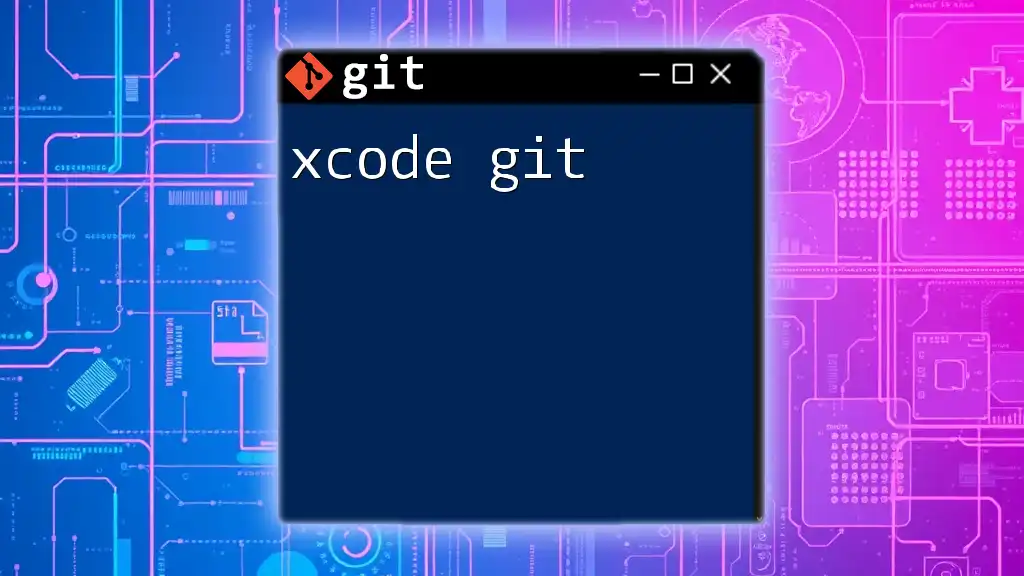
Essential Git Commands in Tower
Working with Branches
Branch management is one of the core features of Git. In Tower, you can:
- Create a New Branch: Click on the branch dropdown and select "New Branch."
- Switch Branches: Select your desired branch from the list.
- Merge Branches: Use the “merge” option when on the target branch to combine changes from another branch.
Code Snippet Example:
git checkout -b new-feature
Committing Changes
To commit changes in Tower:
- Stage Files: Select modified files and click "Stage."
- Write Commit Messages: Provide a descriptive commit message in the designated field. It’s essential to maintain a clear, concise message to document the purpose of your changes effectively.
Example of Good vs. Bad Commit Messages:
- Good: "Fix bug in user authentication"
- Bad: "Update stuff"
Pushing and Pulling Changes
Tower simplifies pushing and pulling operations:
- Pulling Changes: Click on the pull button to retrieve updates from the remote repository. This action syncs your local copy with the latest changes made by others.
- Pushing Changes: To push your committed changes, simply click the push button. Tower handles the details behind the scenes.
Example of a typical workflow:
- Commit your changes with a clear description.
- Pull remote changes to avoid conflicts.
- Push your updates.
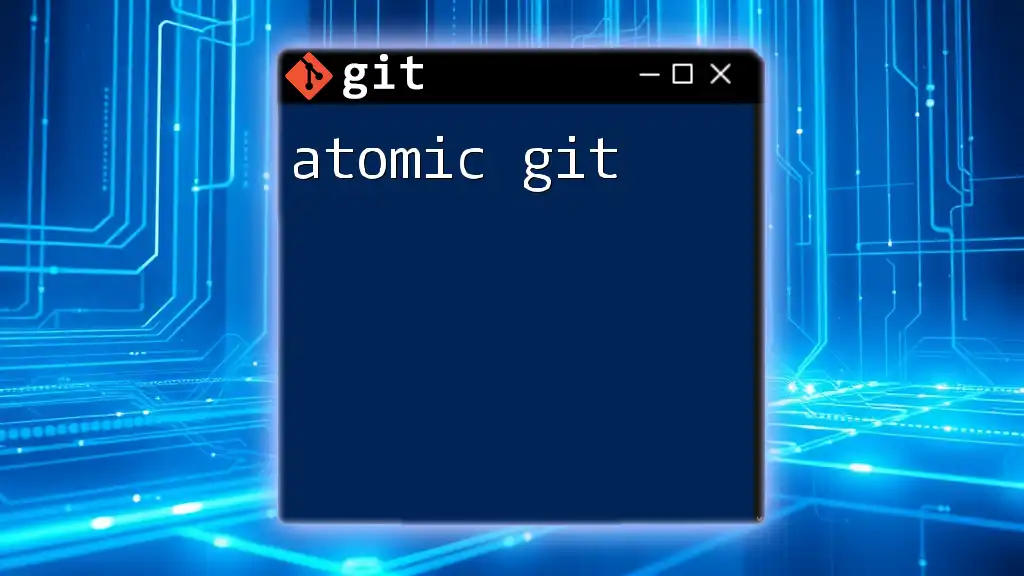
Advanced Features in Tower
Rebasing and Cherry-Picking
Rebasing is a powerful tool that allows you to integrate updates from one branch into another while keeping a clean project history. To perform a rebase in Tower, select the branch you wish to update and choose the rebase option.
Cherry-Picking
This feature allows you to apply individual commits from one branch onto another. Use cherry-pick when you want specific changes without merging entire branches.
Code Snippet Example:
git cherry-pick COMMIT_HASH
Conflict Resolution
Conflict resolution is a critical aspect of collaborative work in Git. When changes on your branch clash with updates on the remote branch, Tower will notify you of the issue.
To resolve conflicts in Tower:
- Go to the "conflicts" section in your repository.
- Review conflicting files.
- Use the built-in merge tool to select the desired changes from each version.
Best Practices for Avoiding Conflicts:
- Keep your branches small and focused.
- Regularly pull changes from the remote repository.
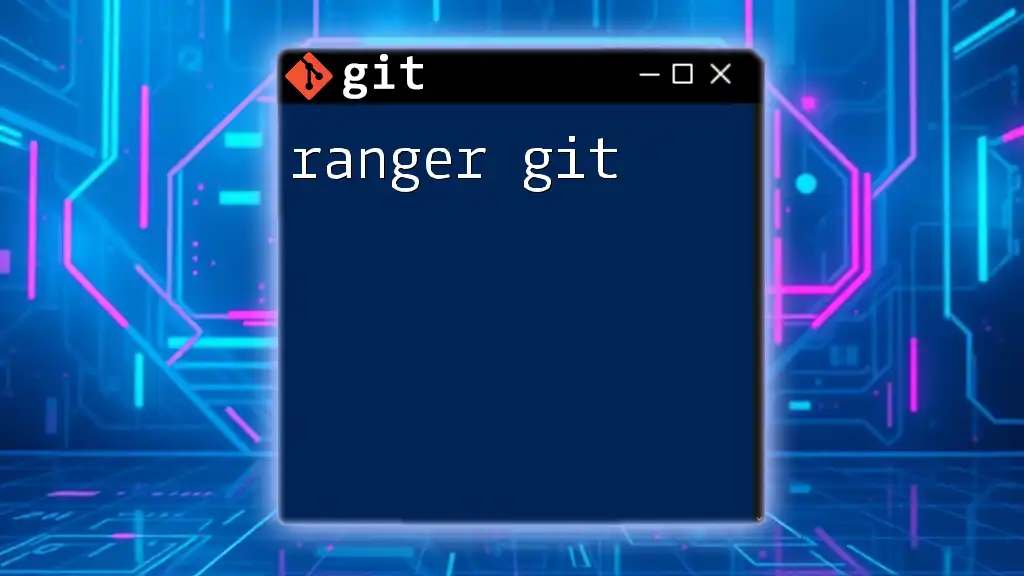
Integrating Tower with Other Tools
Connecting Tower to GitHub and GitLab
Connecting your Tower instance to GitHub or GitLab enhances your workflow. You can manage remote repositories directly from Tower, providing seamless integration for pull requests and collaboration.
Customization and Settings
Tower allows you to optimize your user experience:
- Customizing the Interface: Adjust your workspace to highlight the features you use most.
- Keyboard Shortcuts: Use shortcuts to perform actions quickly, enhancing your productivity.
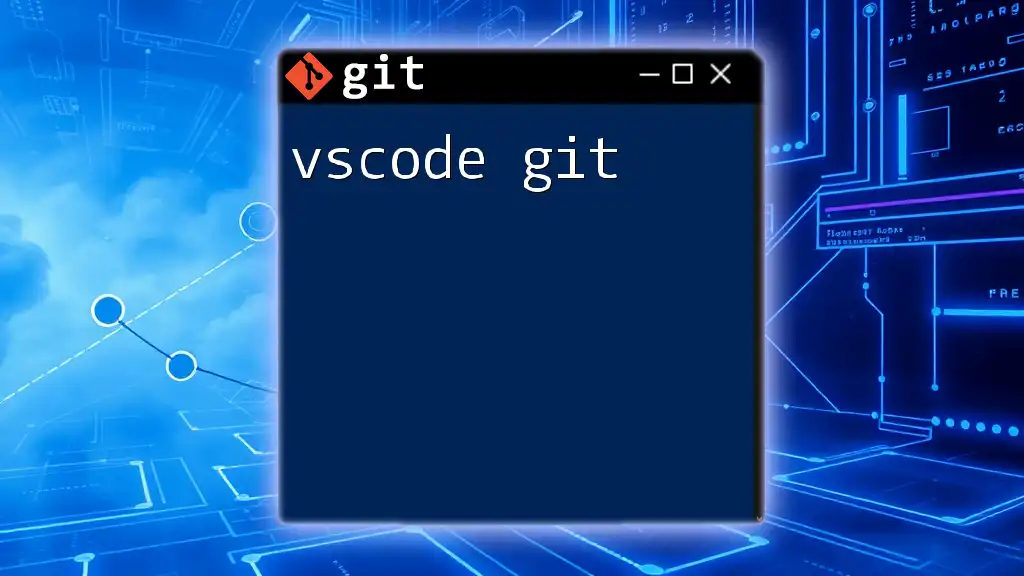
Conclusion
Choosing Tower Git can significantly improve your version control workflow by providing an intuitive interface that simplifies complex Git operations. With its robust features and seamless integration capabilities, Tower empowers users to effectively manage their repositories while focusing on development.
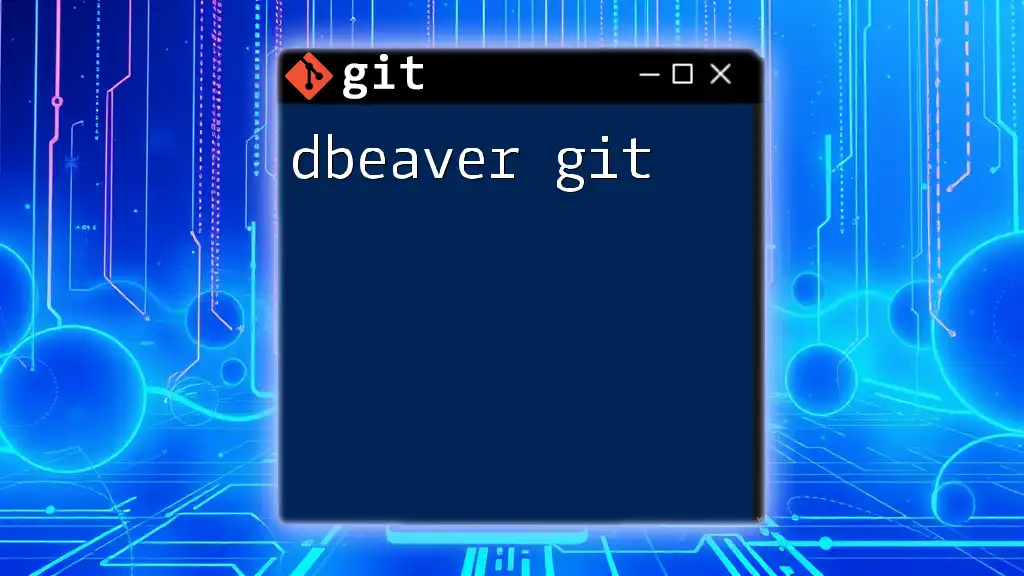
Additional Resources
To continue your journey with Tower Git, consider checking out official documentation, community forums, and tutorials available on the web. These resources can provide valuable insights and support as you grow more familiar with Git and Tower.
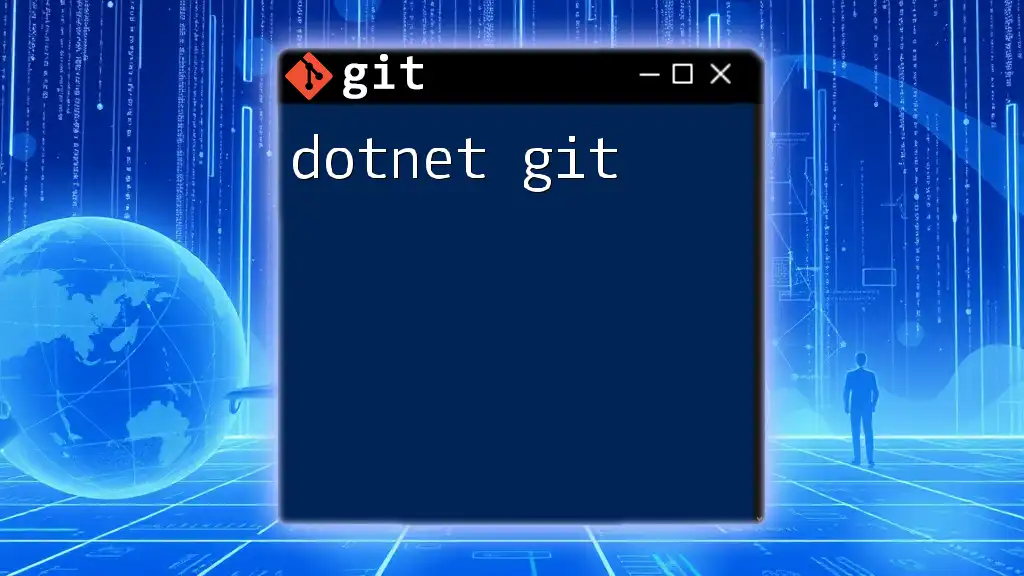
Call to Action
Download Tower Git today and explore its powerful features. Join our informative workshops and training sessions to enhance your Git skills and become a more effective developer!