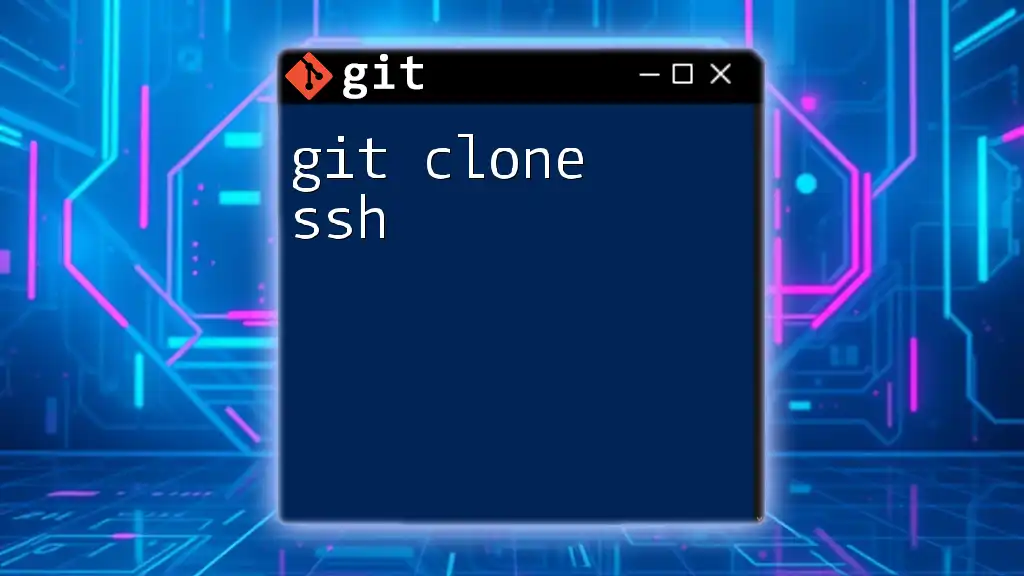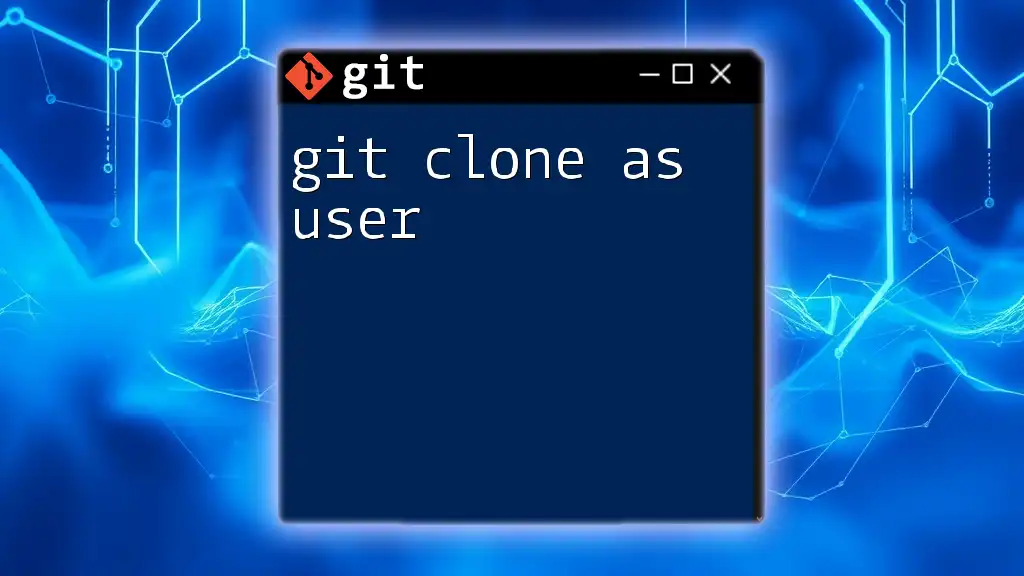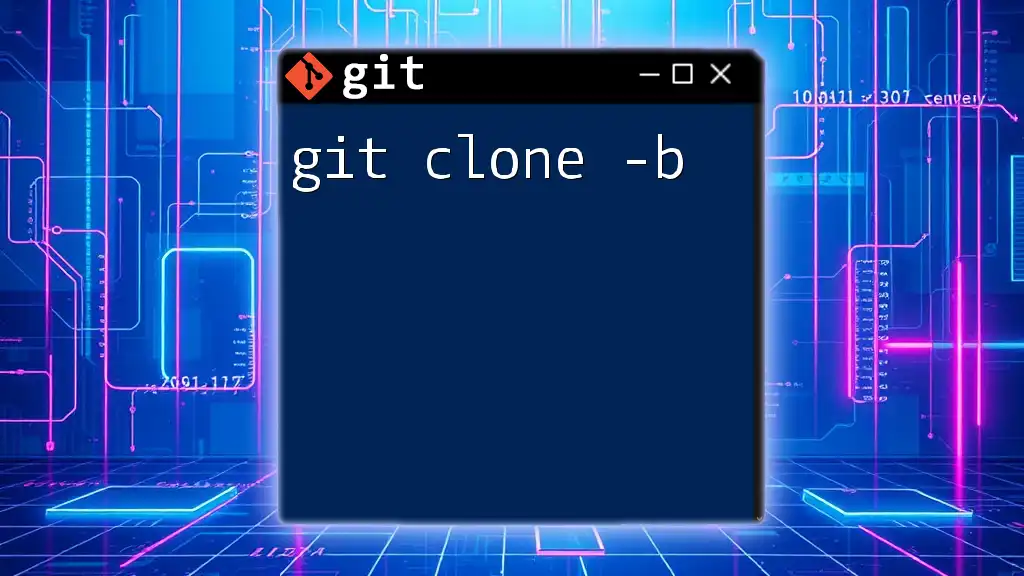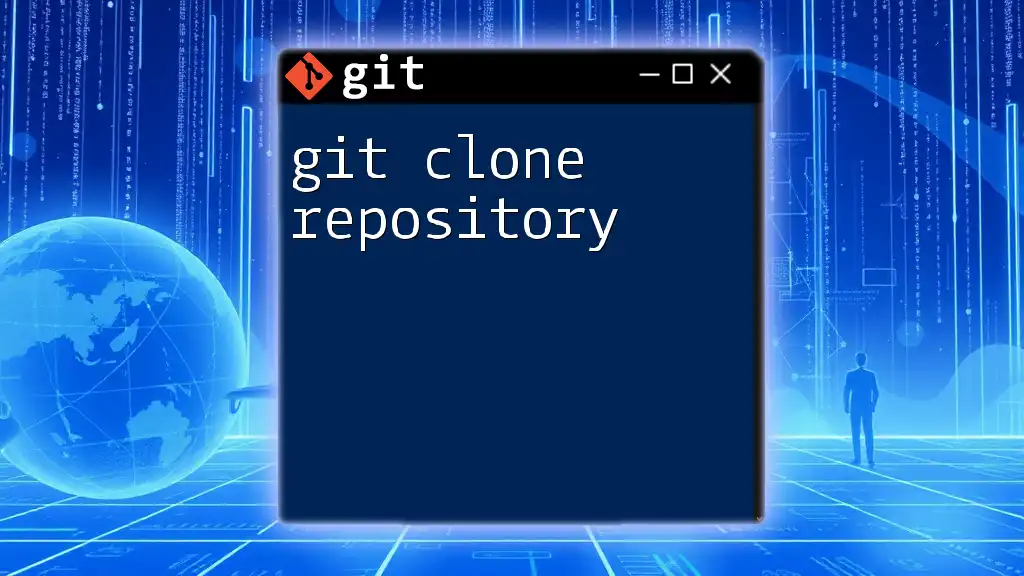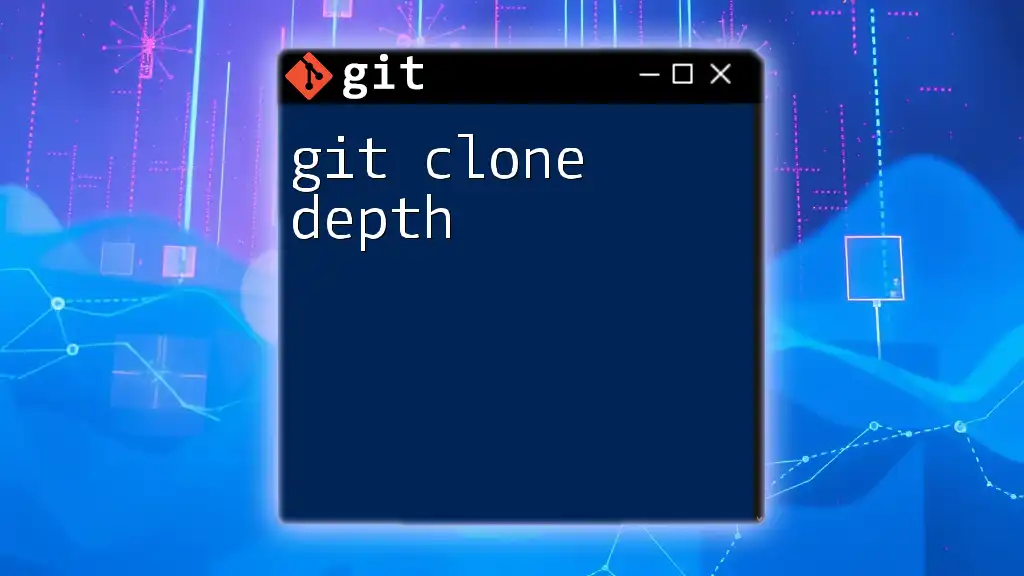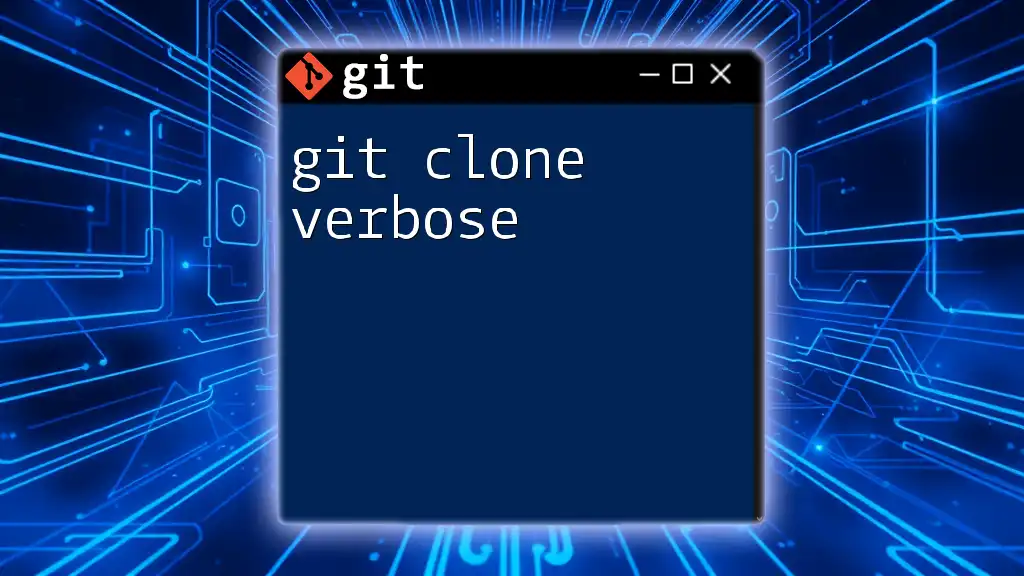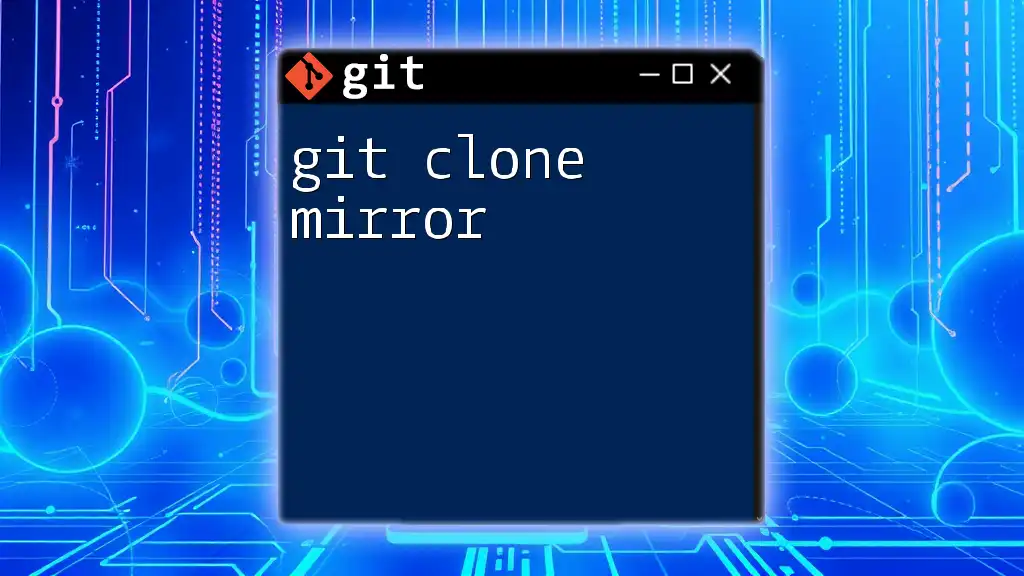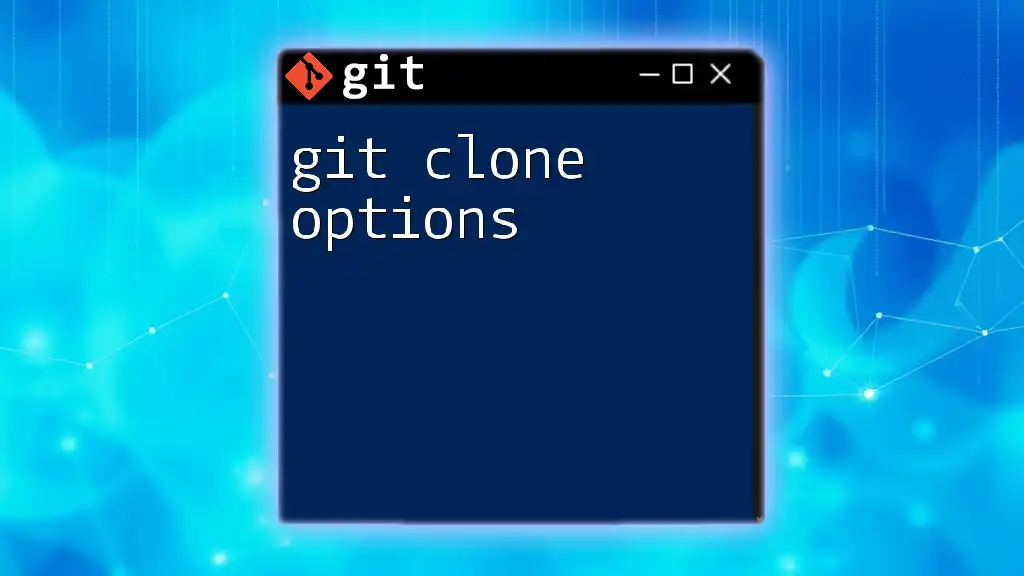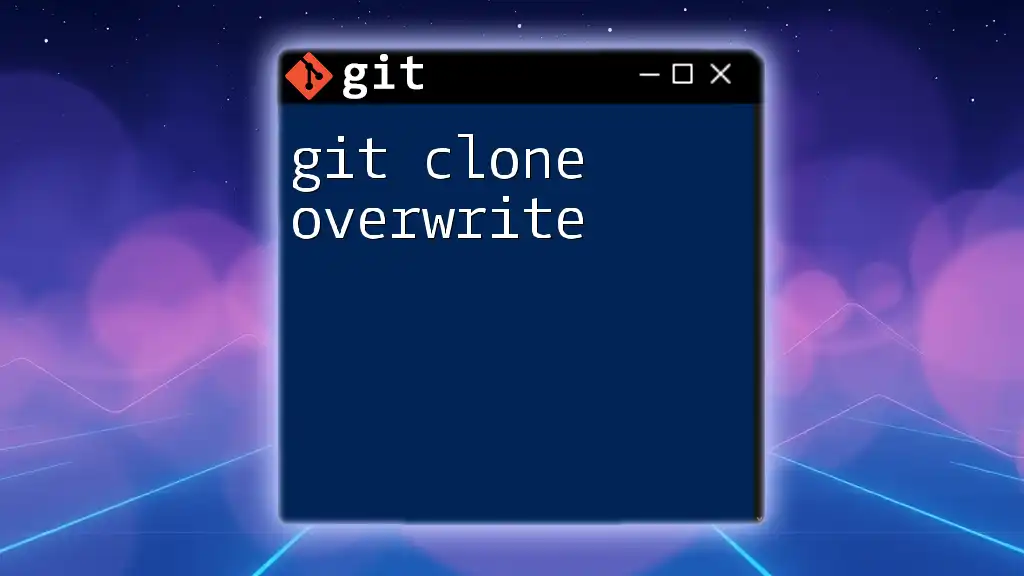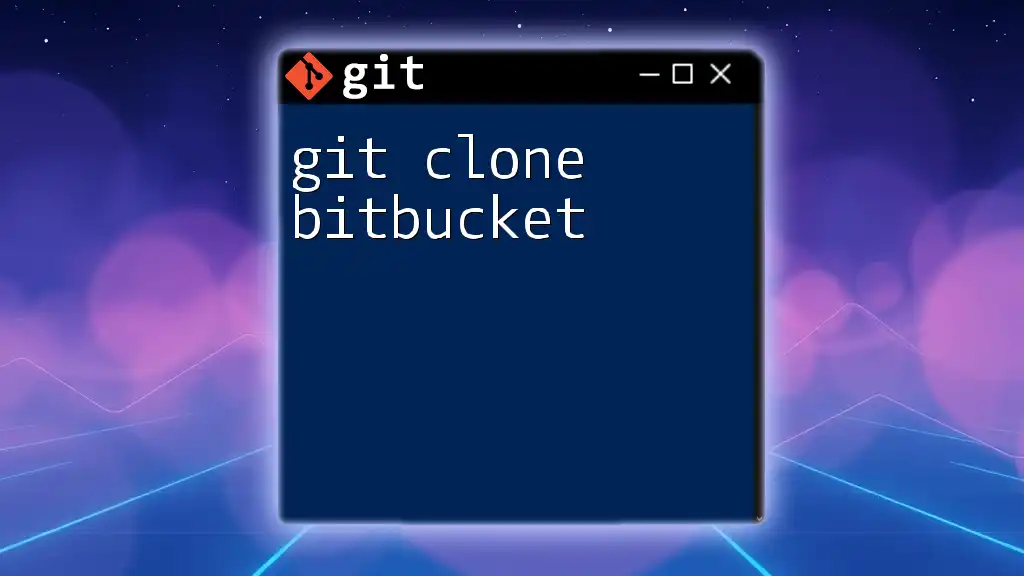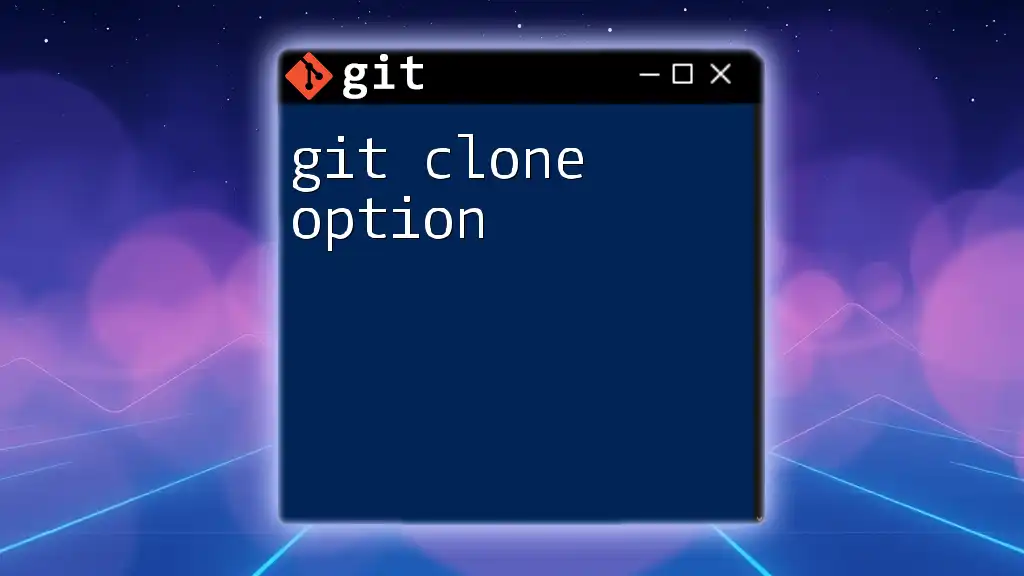The `git clone ssh` command allows you to create a local copy of a remote Git repository using SSH for secure communications.
Here's an example of the command:
git clone git@github.com:username/repository.git
Understanding `git clone`
What Does `git clone` Do?
The `git clone` command serves as a fundamental building block in the Git ecosystem. It allows you to create a local copy of a remote repository. This means you can work on the code, make changes, and maintain your own version while keeping a link to the original project. Unlike `git pull` or `git fetch`, which are used to update your local repository, `git clone` creates an entirely new local repository from the remote.
How `git clone` Works
When you run `git clone`, Git performs several actions:
- It copies all files from the specified remote repository to your local machine.
- It also fetches all branches and sets up tracking for them.
- The current branch is set to the default branch of the remote repository (usually `main` or `master`).
The basic structure of the command for cloning looks like this:
git clone [repository-url]
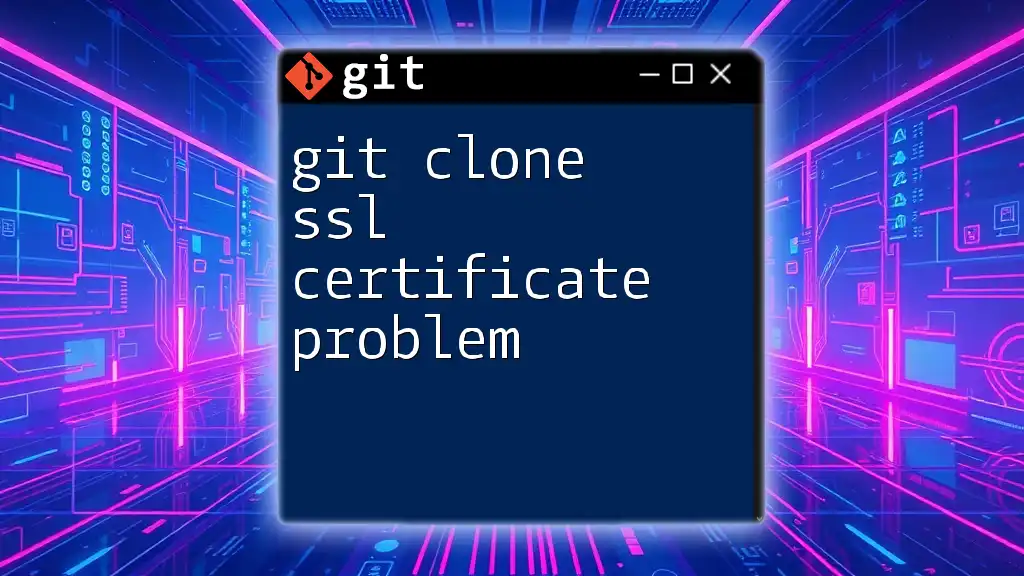
Setting Up SSH for Git
Why Use SSH?
Using SSH (Secure Shell) for Git operations provides enhanced security over HTTPS. SSH uses key-based authentication, which means you won't have to enter your username and password each time you push or pull changes. This streamlined process greatly improves efficiency and contributes to a secure communication channel.
Generating SSH Keys
To use SSH with Git, you first need to generate an SSH key pair. This consists of a public key and a private key. Here’s how you can do it:
- Open your terminal.
- Enter the following command:
ssh-keygen -t rsa -b 4096 -C "your_email@example.com"
Here, `-t rsa` specifies the type of key (RSA), `-b 4096` defines the key size, and `-C` adds a label to your key for identification, typically your email.
-
Follow the prompts to save the key pair. By default, it will be saved in `~/.ssh/id_rsa`.
-
Once the keys are generated, you can find your public key in `~/.ssh/id_rsa.pub`.
Adding SSH Key to SSH Agent
By default, your SSH agent may not automatically manage your new keys. To add your SSH key to the agent, execute:
eval $(ssh-agent -s)
ssh-add ~/.ssh/id_rsa
This starts the SSH agent and adds your private key to the agent for authentication purposes.
Adding SSH Key to Your Git Hosting Service
To enable SSH access to your repositories, you must add your public key to your Git hosting service. Follow these steps for popular platforms:
- GitHub: Go to Settings > SSH and GPG keys > New SSH key, then paste your public key.
- GitLab: Navigate to Profile > SSH Keys, and add your key there.
- Bitbucket: Click on your avatar > Personal settings > SSH keys, then add your key.
Make sure to associate the SSH key with your email to ensure successful authentication.
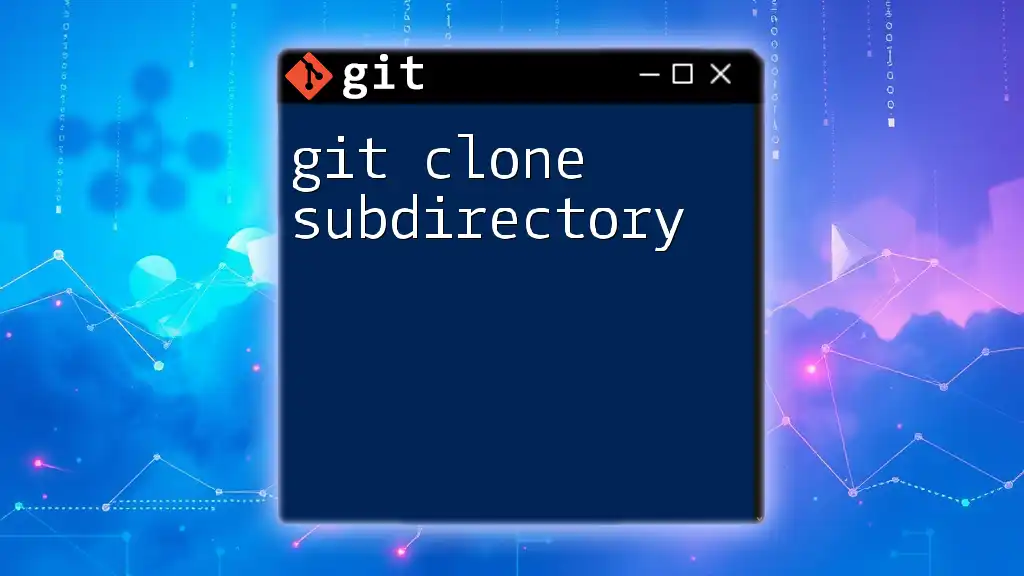
Using `git clone` with SSH
Basic Syntax of `git clone`
Using SSH with the `git clone` command is straightforward. The syntax for cloning a repository via SSH is as follows:
git clone git@github.com:username/repository.git
This command tells Git to create a local copy of the specified remote repository using the SSH protocol.
Cloning a Repository
To clone a repository from GitHub using SSH, follow these steps:
- Navigate to the GitHub repository you wish to clone.
- Find the SSH URL, typically presented in a green box on the repository’s page.
- Run the clone command in your terminal:
git clone git@github.com:username/repository.git
After running the command, Git will create a local directory named after the repository and download all files, history, and branches. The repository is now ready for you to work on!
Common Issues and Troubleshooting
While cloning a repository using SSH is generally simple, you may encounter issues:
-
Permission Denied (publickey): This usually means that your SSH key isn't added or recognized. Ensure you’ve added your public key to your Git service and that the SSH agent is running.
-
Could Not Resolve Host: This could indicate a network issue, or the repository URL might be incorrect. Double-check the SSH URL and your internet connection.
By identifying specific errors and solutions, you can troubleshoot effectively.
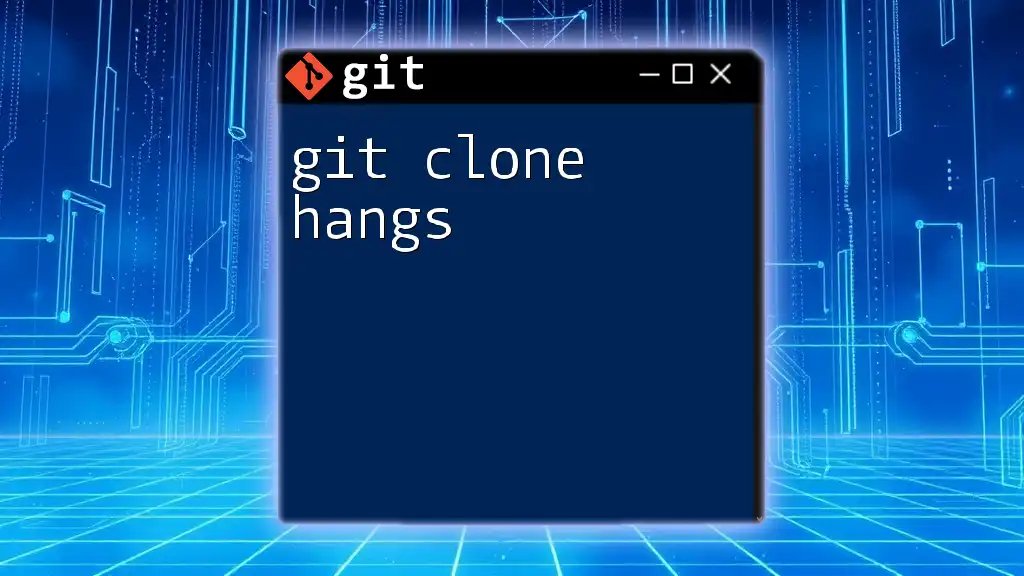
Advanced Usage of `git clone`
Cloning Specific Branches
Sometimes, you may only want to clone a specific branch rather than the entire repository. You can achieve this using the `-b` option:
git clone -b branch_name git@github.com:username/repository.git
This command will clone only the specified branch along with the full history of that branch.
Cloning with Depth
Shallow cloning allows you to limit the history you download, which can be useful if you only need the latest code and not the entire commit history. You can use the `--depth` option:
git clone --depth 1 git@github.com:username/repository.git
This example fetches only the latest commit of the repository. Shallow clones are particularly useful for large repositories when you need to conserve bandwidth and storage.
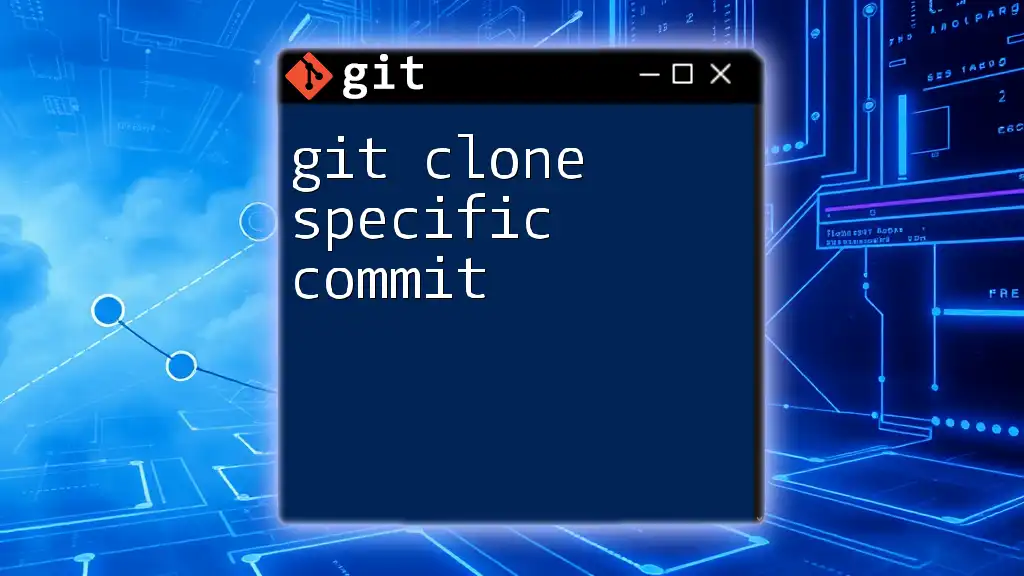
Conclusion
Understanding how to use the `git clone ssh` command equips you with a powerful tool for managing and collaborating on software projects. By leveraging SSH for secure connections, you enhance both productivity and security in your development workflow.
As you become more comfortable with these commands, consider exploring additional resources to deepen your Git and SSH knowledge, such as official documentation, video tutorials, or community forums. The world of version control is vast, and there’s always more to learn and discover!
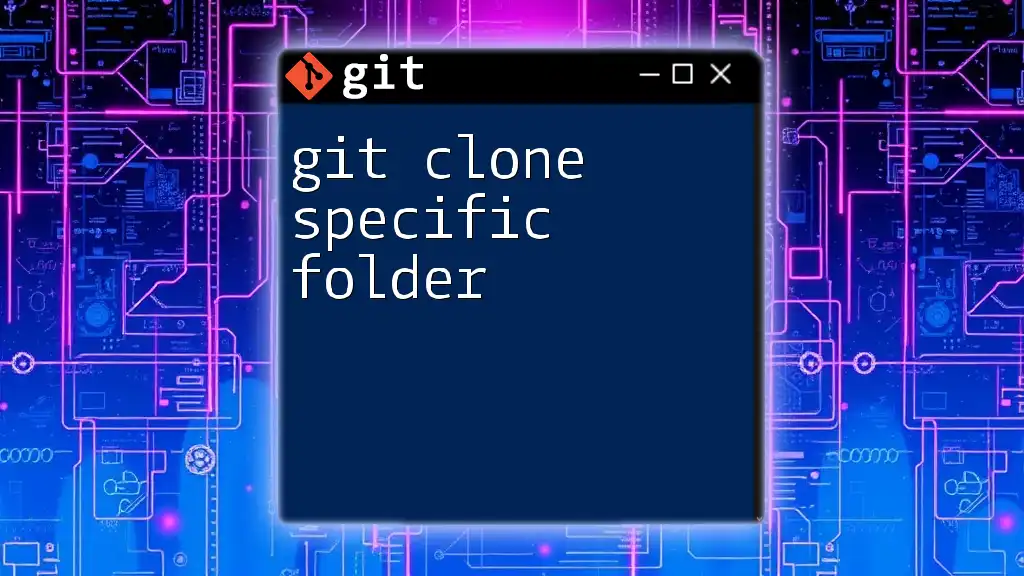
FAQs
What if I don't have an SSH key yet?
If you haven't generated an SSH key pair, follow the steps in the "Generating SSH Keys" section above, and remember to add your public key to your Git hosting service.
Can I clone a repository without SSH?
Yes, you can clone repositories using HTTPS, but you will need to provide your username and password frequently, which is less efficient than SSH.
How to verify if your SSH is set up correctly?
You can verify your SSH setup by running the following command:
ssh -T git@github.com
If set up correctly, you should see a message confirming successful authentication.
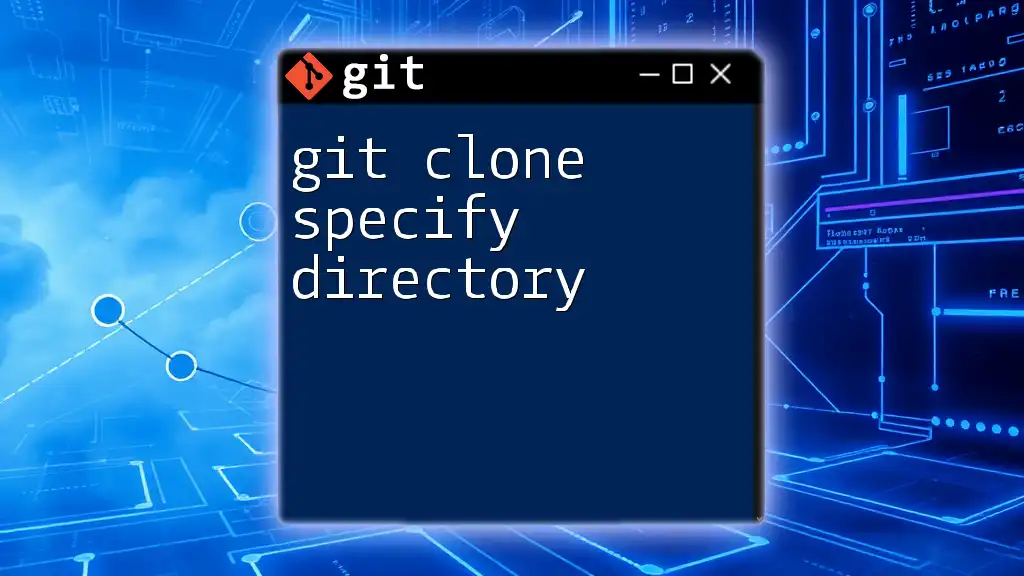
Additional Resources
For further learning, consider diving into the official Git and SSH documentation, watching video tutorials focused on using Git with SSH, or participating in community forums to connect with other learners and experts.