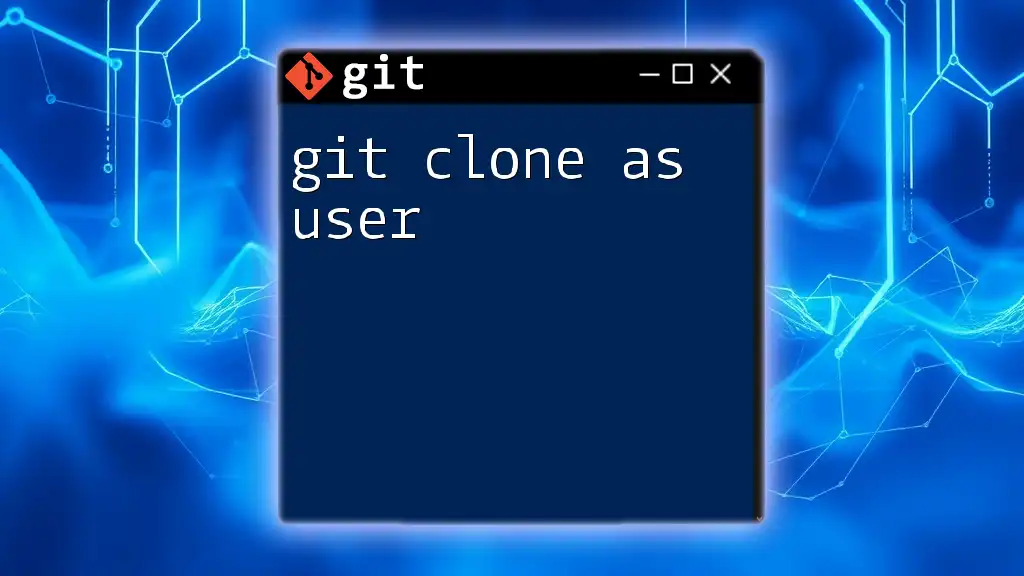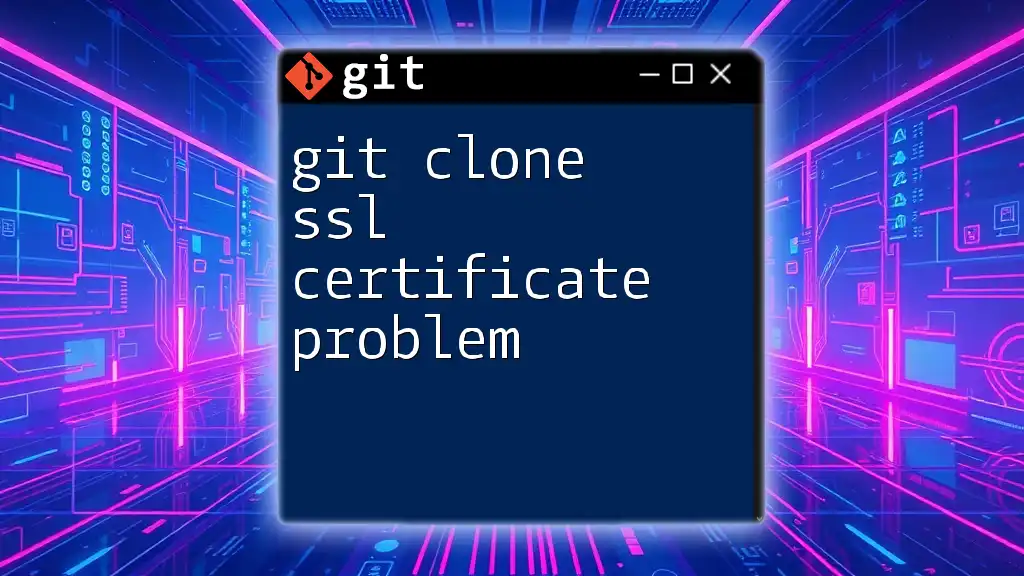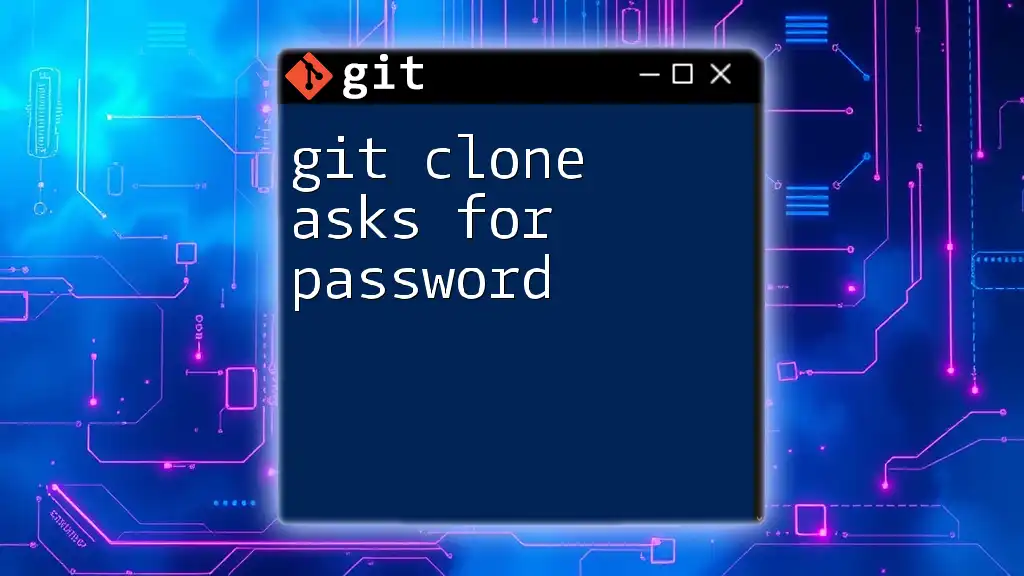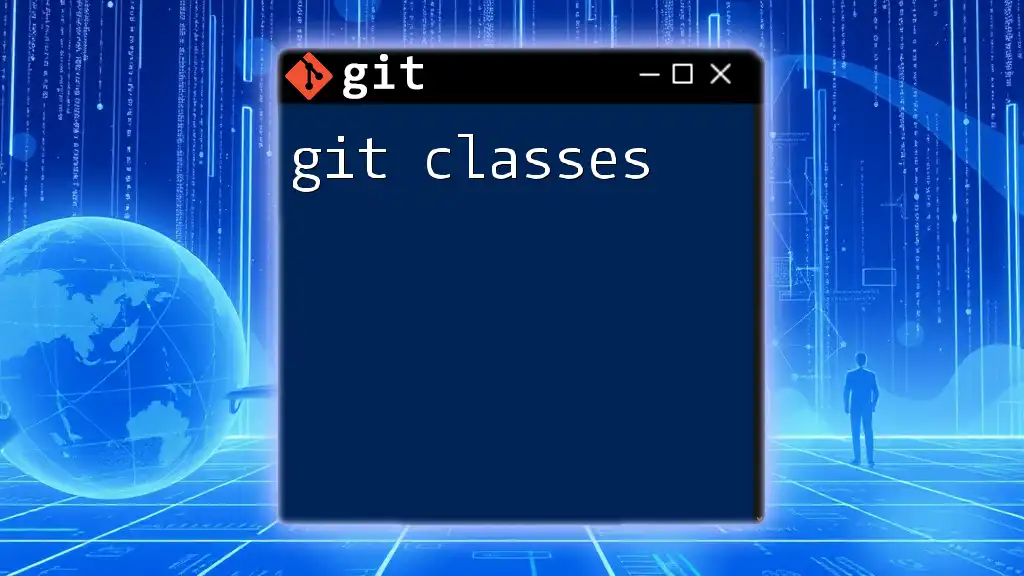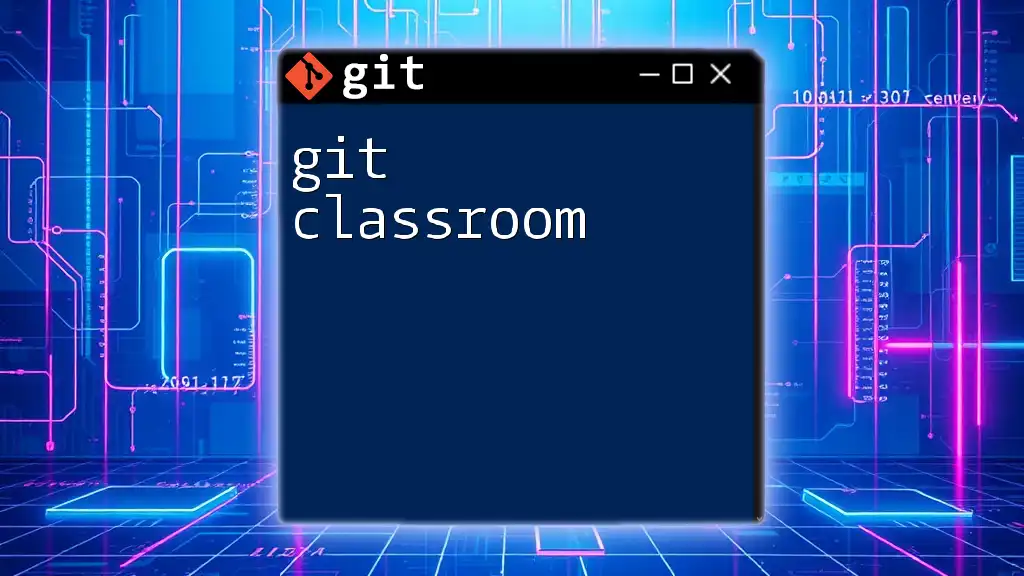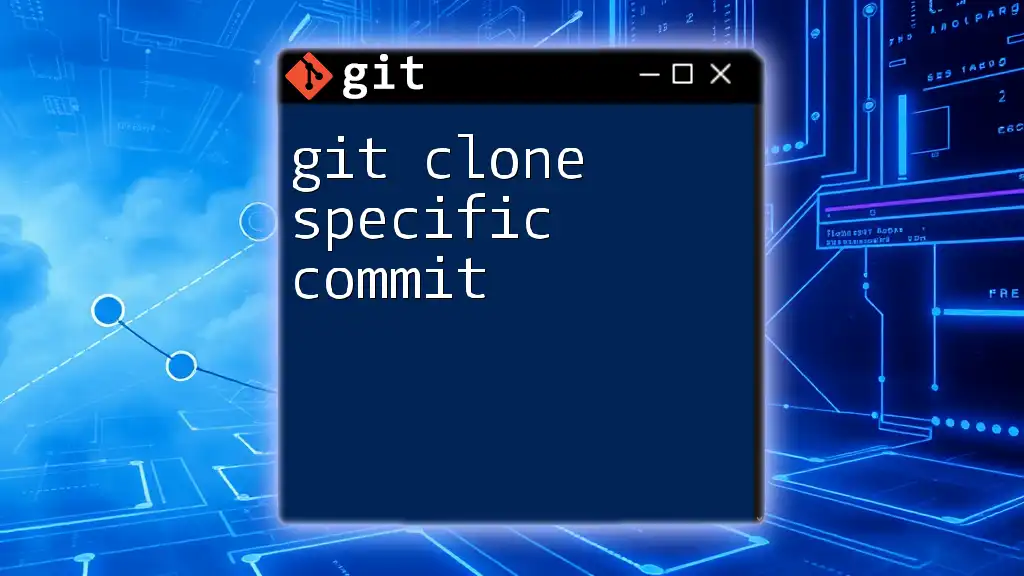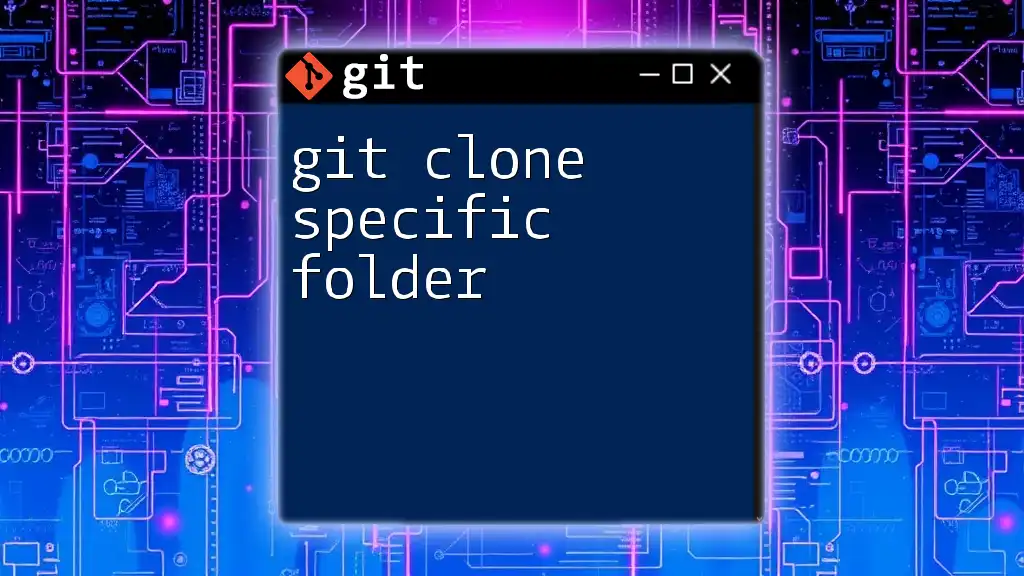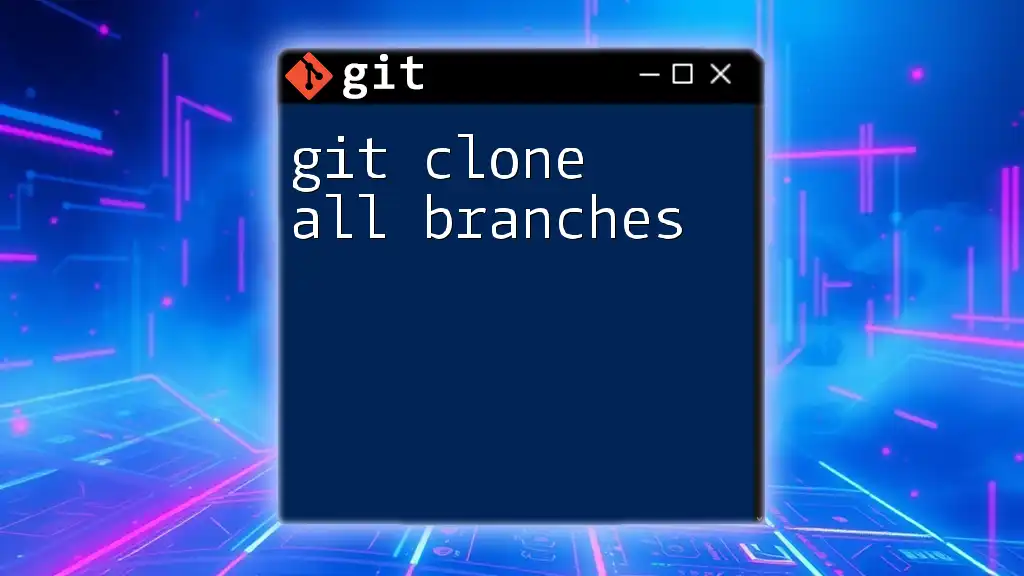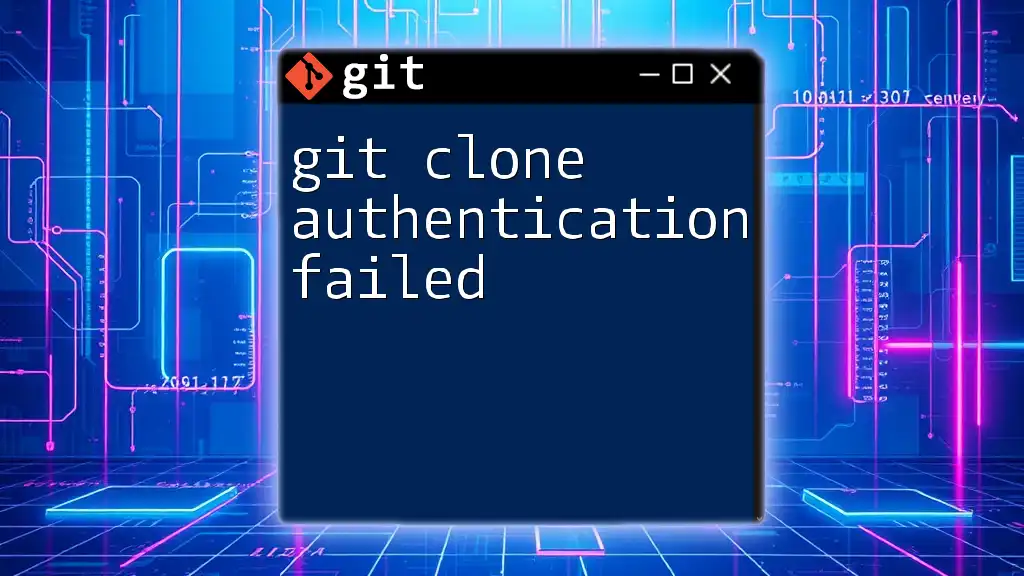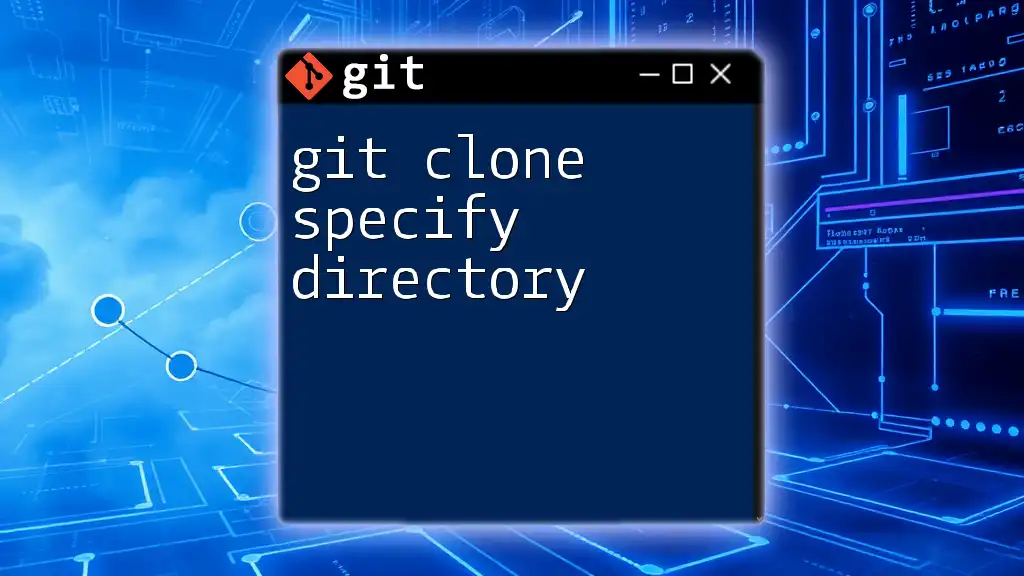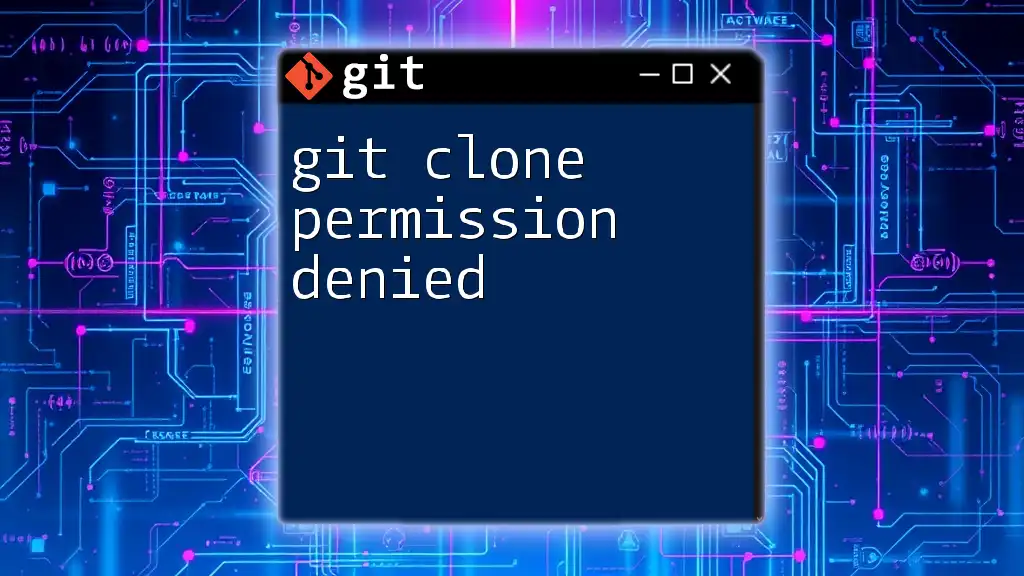To clone a git repository as a specific user, you can use the following command with the desired username included in the repository's URL.
git clone https://username@repository-url.git
What is Git Clone?
The `git clone` command is a fundamental operation in Git, allowing users to create a local copy of a remote repository. This command not only downloads files but also grabs the entire history of the project, ensuring that users have access to all versions of each file within the repository.
Why Clone as a Specific User?
Cloning as a specific user is crucial in scenarios where multiple developers work on the same project. It helps ensure that the proper permissions are in place, especially when collaborating on private repositories. Additionally, it makes tracking contributions accurately possible, as all commits are attributed to the correct user. Understanding the context in which you clone a repository can greatly affect access and collaboration efficiency.
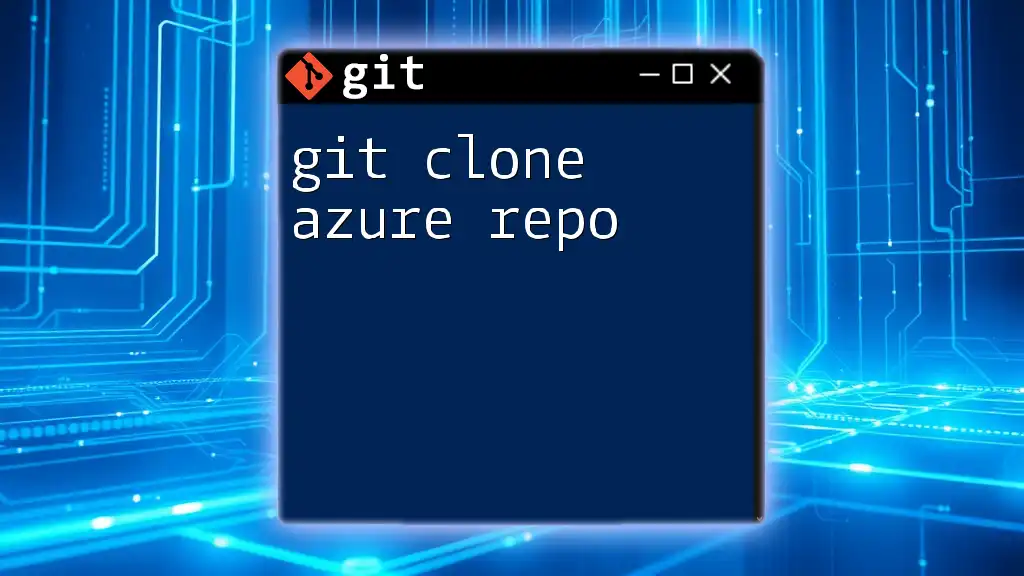
Understanding User Context in Git
Default User Configuration in Git
Git uses a concept of user identity to represent the person making changes to the repository. This configuration can either be set globally or locally. Global settings apply to all repositories on your machine, while local settings only affect a single repository. It is essential to ensure that your user identity is configured appropriately, as incorrect information can lead to issues with commit attribution.
You can configure your user information with the following commands:
git config --global user.name "Your Name"
git config --global user.email "you@example.com"
Setting Up User Credentials
When working on repositories, it is vital to confirm that user credentials are properly set. Checking your current configuration can be done with the command:
git config --list
This will display your user name and email associated with your Git commits.
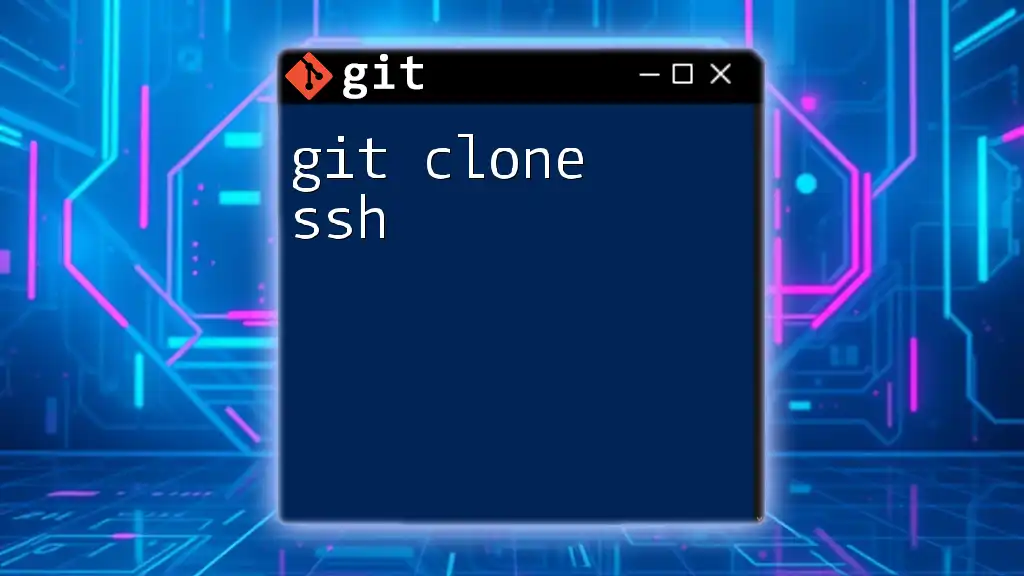
Using Git Clone Commands
Basic Syntax of Git Clone
The standard syntax for cloning a repository is straightforward:
git clone <repository-url>
By replacing `<repository-url>` with the actual URL of the remote repository, you create a local copy for development.
Cloning a Repository as a Different User
SSH vs HTTPS
When cloning, you can utilize either SSH or HTTPS protocols. Each method has its authentication requirements.
Using SSH for cloning is secure and allows for password-less authentication with the correct setup. Here’s an example of an SSH command:
git clone git@github.com:username/repo.git
On the flip side, HTTPS requires you to enter your username and password or token every time you interact with the remote repository. Here’s an example of cloning using HTTPS:
git clone https://username:token@github.com/username/repo.git
Setting Up SSH Keys for User-Specific Cloning
SSH keys are a crucial component of secure connections. To clone as a user via SSH, you need to create and configure your SSH keys. Here’s how you can generate an SSH key:
ssh-keygen -t rsa -b 4096 -C "you@example.com"
Once generated, you should add the public key (`~/.ssh/id_rsa.pub`) to your GitHub or GitLab account under the SSH keys settings page. This step grants you the necessary permissions to clone and push to repositories without needing to enter credentials each time.
Cloning with User-Specific HTTPS Credentials
For HTTPS cloning using user-specific credentials, you must provide a Personal Access Token (PAT). This token allows you to authenticate securely. Here’s a command example using a token:
git clone https://<user>:<token>@github.com/username/repo.git
Always keep your Personal Access Tokens secure and do not expose them in public repositories.
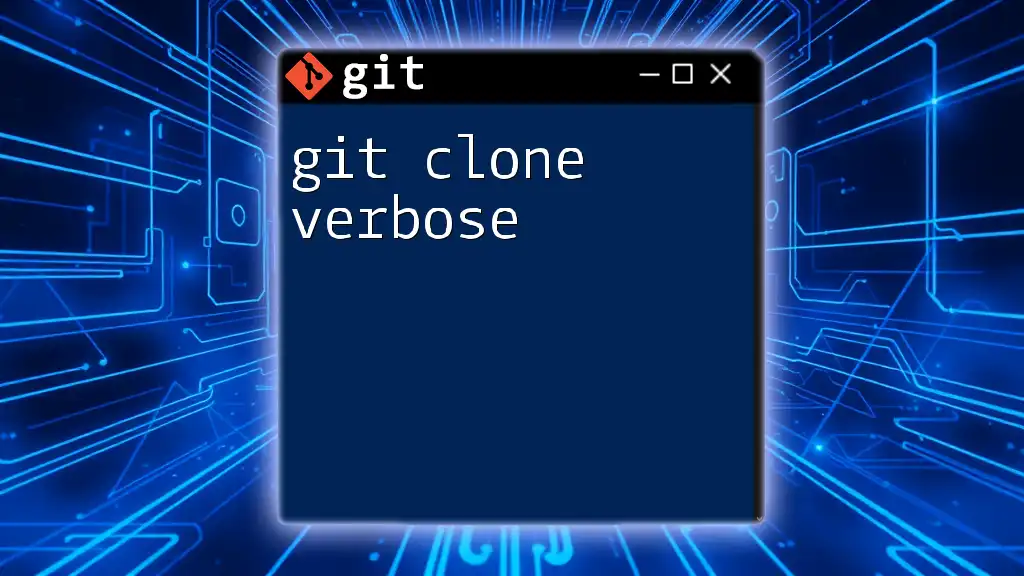
Working with Multiple Users in Git
Cloning with Different User Profiles
When working with multiple users on a single machine, managing configurations becomes crucial. You can create distinct profiles by adjusting your SSH config file located at `~/.ssh/config`. For example:
Host github.com-user1
HostName github.com
User git
IdentityFile ~/.ssh/id_rsa_user1
Host github.com-user2
HostName github.com
User git
IdentityFile ~/.ssh/id_rsa_user2
This setup allows you to choose which user context to clone as by using different host shortcuts.
Example Scenario
Imagine a scenario where two developers, Alice and Bob, need to clone a repository. Alice uses her credentials while Bob uses his:
- Alice can clone using:
git clone git@github.com-user1:alice/repo.git - Bob can clone using:
git clone git@github.com-user2:bob/repo.git
This method ensures that each user is authenticated properly and can make contributions under their respective accounts.
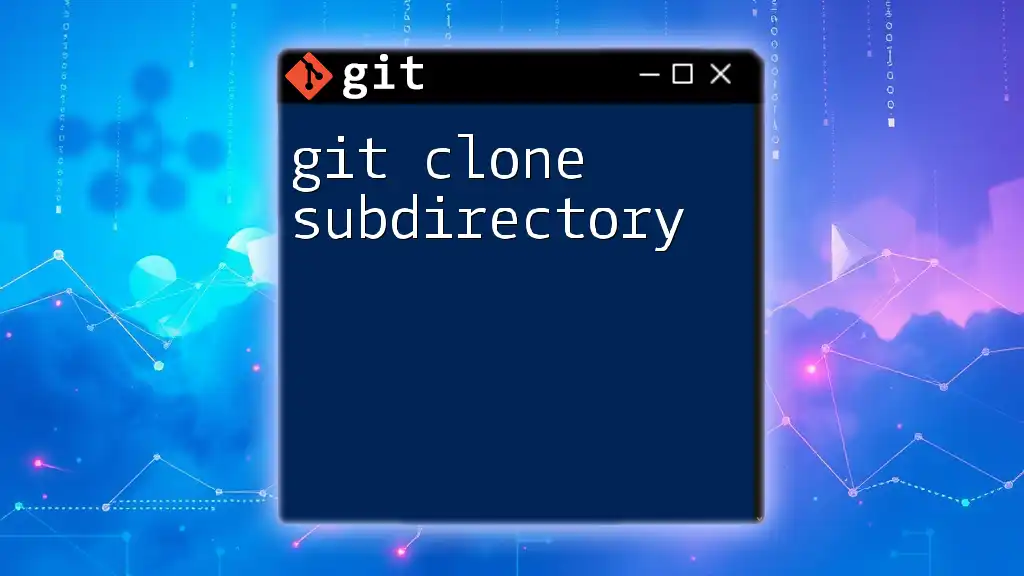
Troubleshooting Common Issues
Permission Denied Error
One of the most common issues when cloning is the permission denied error. This typically occurs if the user doesn’t have appropriate access to the repository. It may also arise from improperly configured SSH keys or incorrect usernames in HTTPS cloning. Always ensure that your SSH key is added to your account and that it is correctly configured.
Repository Not Found
Another frequent error message is repository not found. This usually indicates that the URL is incorrect or that you lack the necessary permissions to access the repository. Verify that you’re using the correct user context and repository URL.
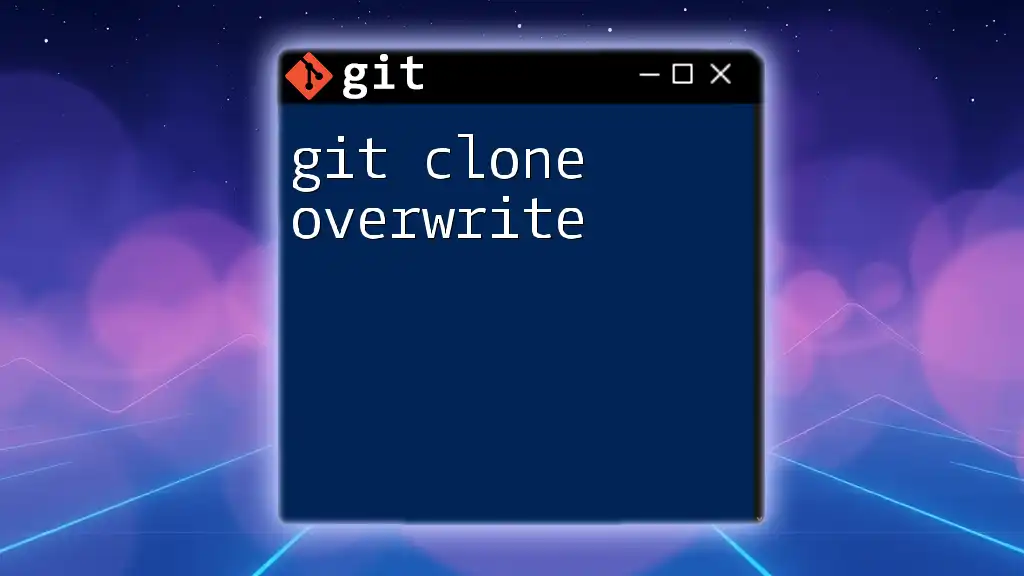
Best Practices for Cloning as a User
Documenting User Information
Maintaining documentation for user configurations is paramount, especially when working in teams. Consider creating a shared document that outlines how to set up user profiles, SSH keys, and access tokens. This document can expedite onboarding new team members and minimize errors.
Regularly Updating User Credentials
To maintain a secure environment, regularly update your user credentials. Check and verify your current configurations using:
git config --list
If any discrepancies arise, promptly update your settings to avoid complications.
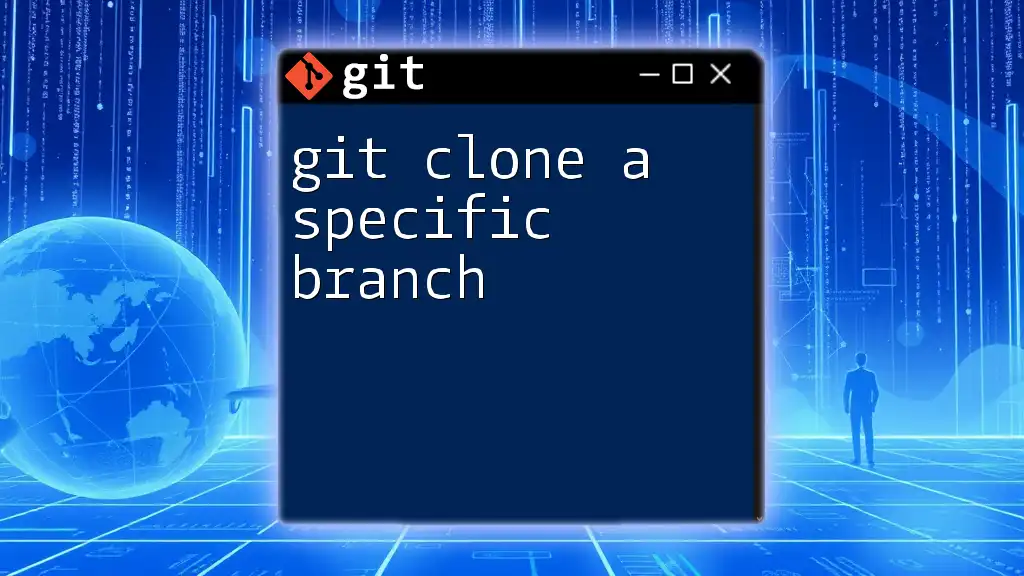
Conclusion
In this guide, we have explored the intricacies of using `git clone` as a specific user. Understanding how to manage user context is essential for maintaining efficient collaboration and accurate commit tracking. We encourage you to practice these commands and configurations to build your expertise in working with Git. Keeping pace with best practices will help ensure a smoother workflow in team environments.