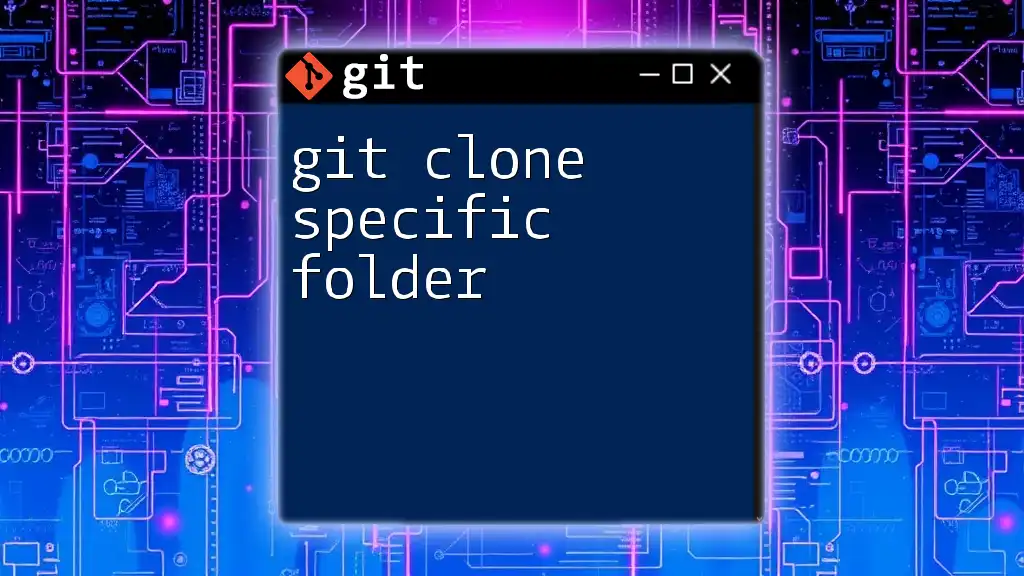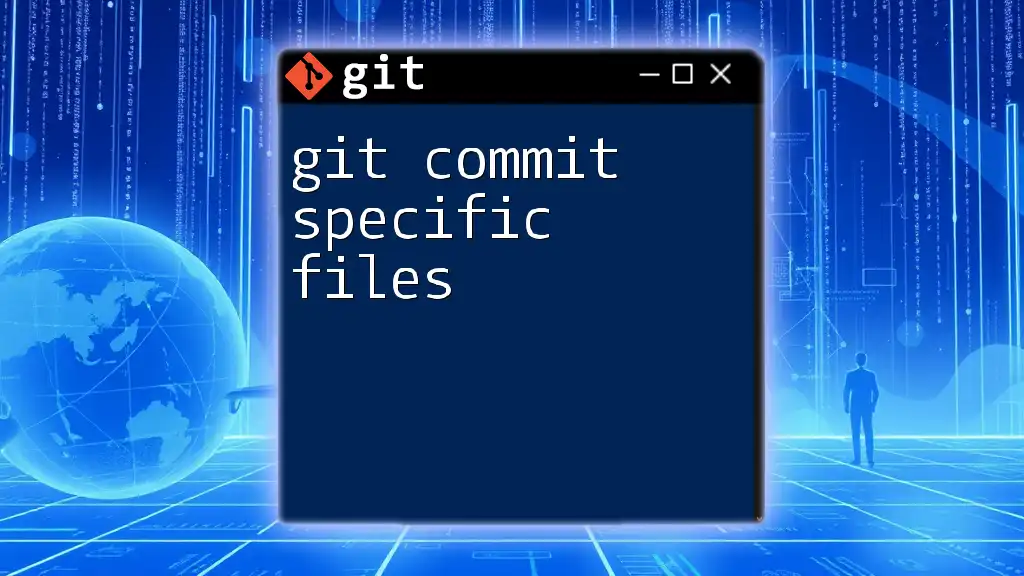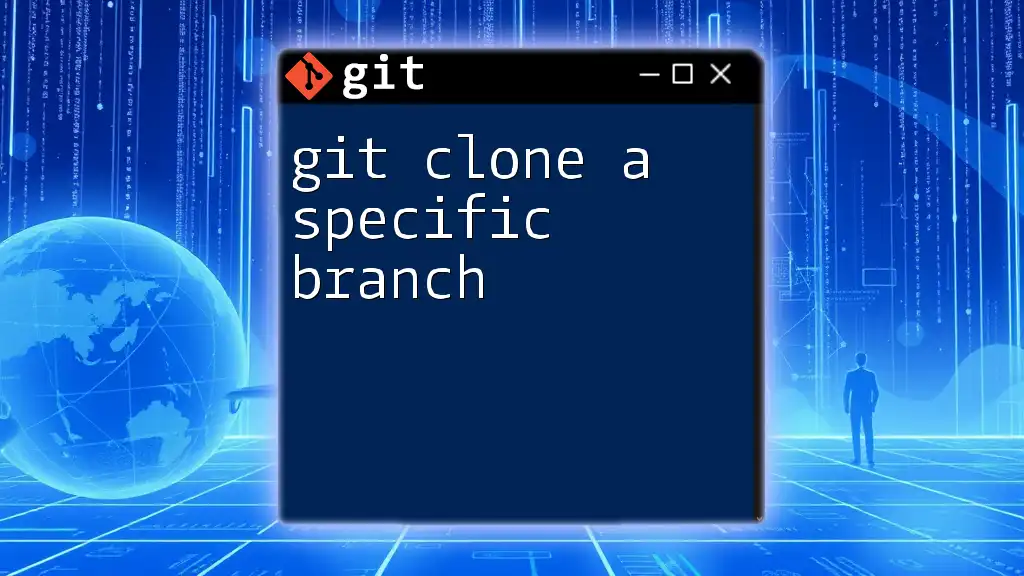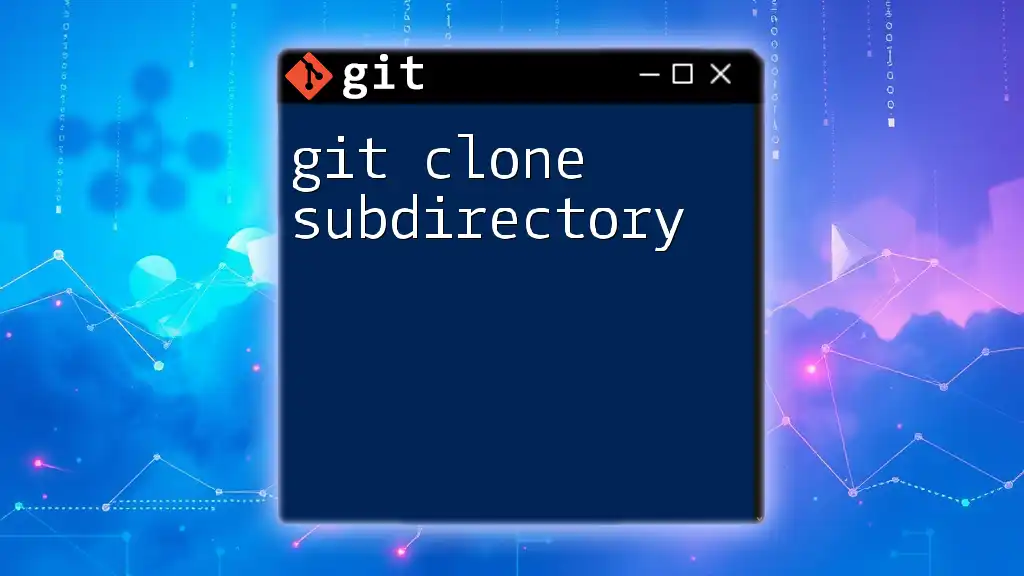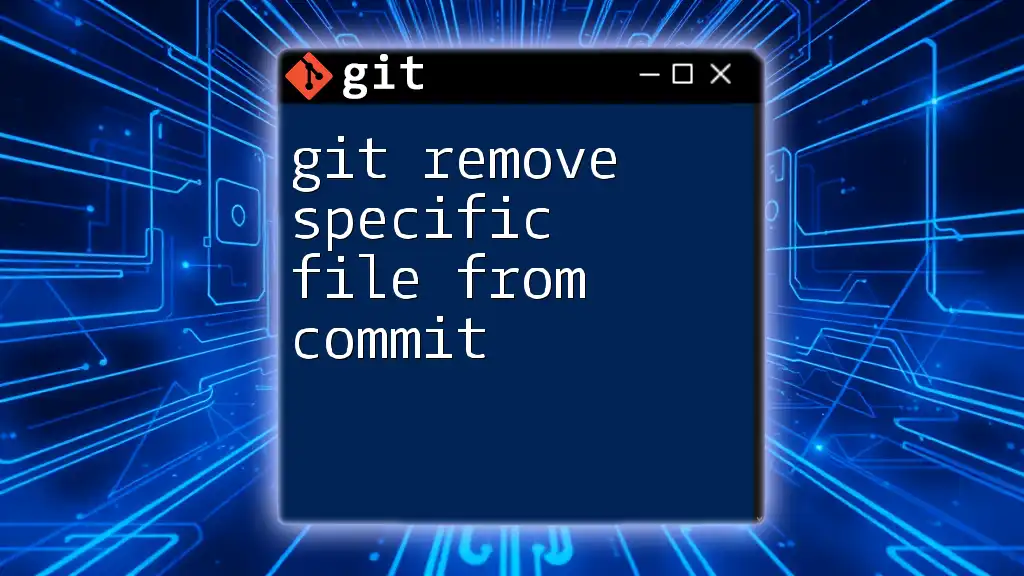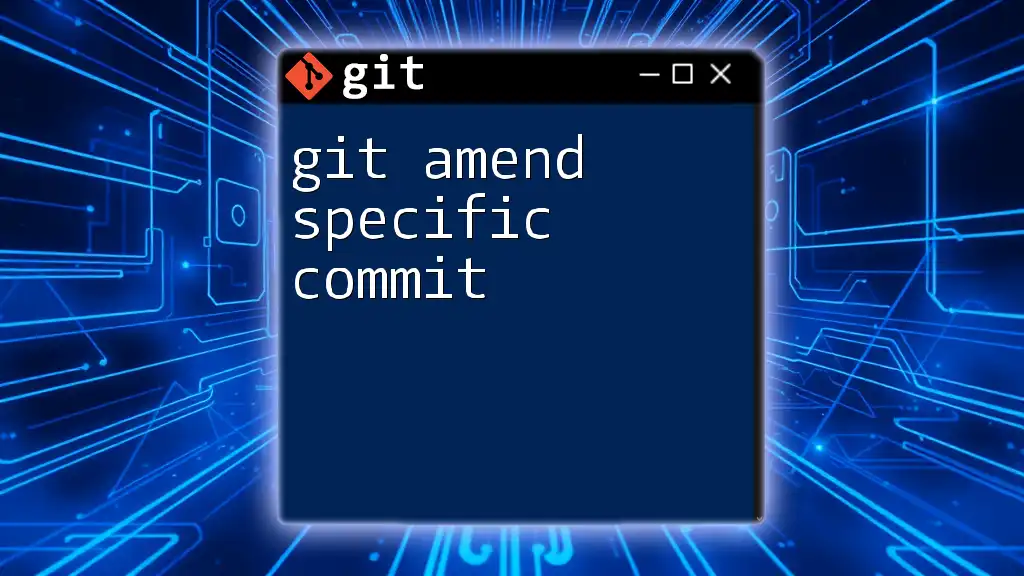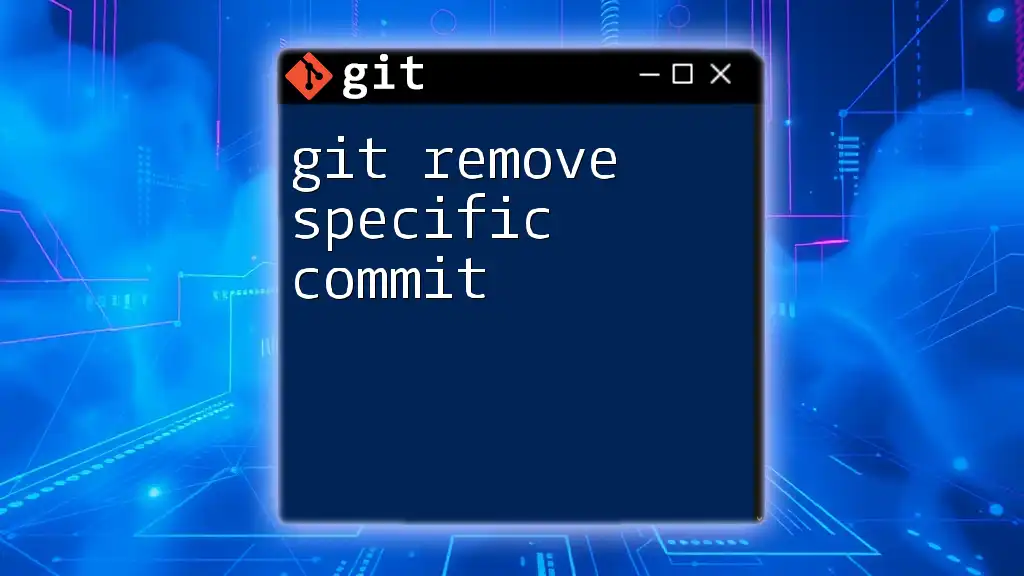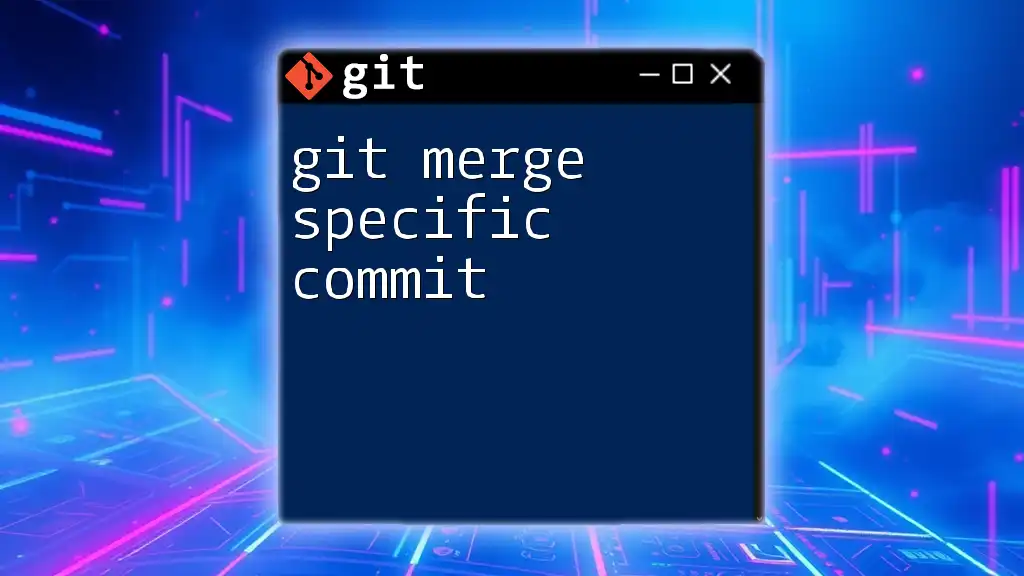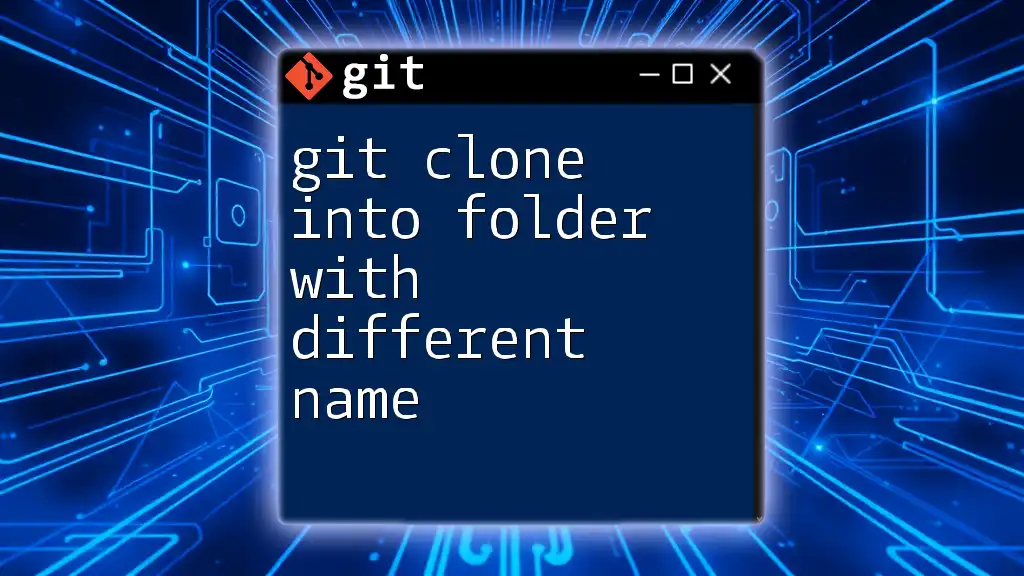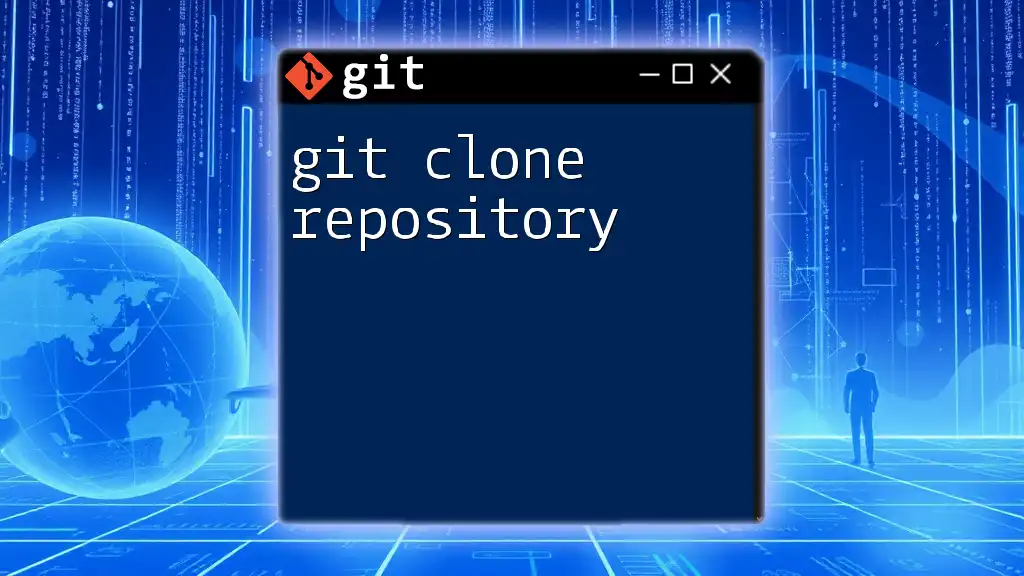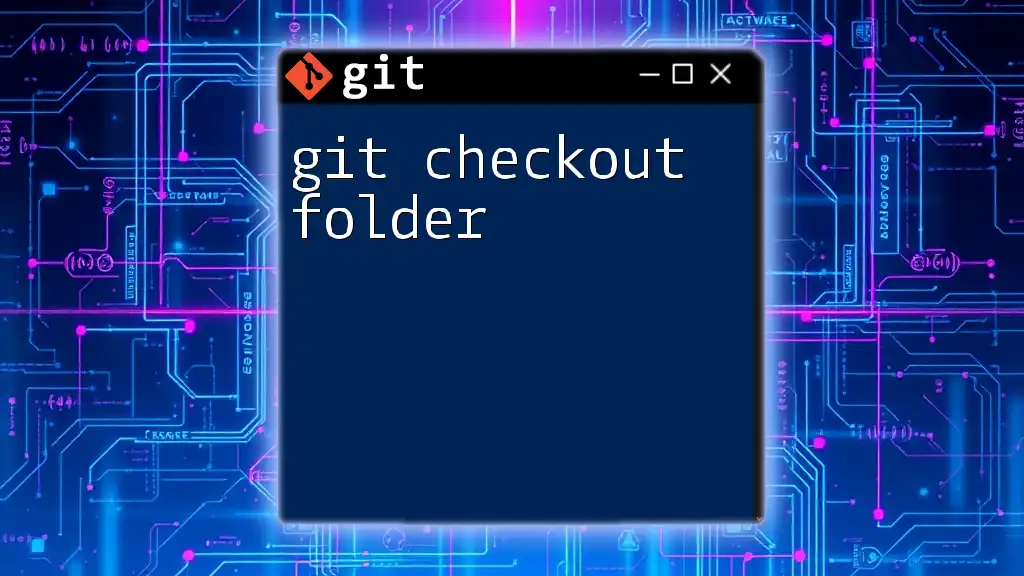To clone a specific folder from a Git repository, you can use a sparse checkout after cloning the repository, as Git does not support cloning individual folders directly.
Here's how you can do it:
git clone --no-checkout <repository-url>
cd <repository-name>
git sparse-checkout init --cone
git sparse-checkout set <path-to-folder>
git checkout main # or the specific branch you need
Understanding Git Clone
What is Git Clone?
The `git clone` command is a fundamental part of Git, allowing users to create a local copy of a remote repository. When you clone a repository, Git downloads the entire repository, including all branches, tags, and history. This complete duplication facilitates collaboration and version control, enabling you to work offline or make local modifications before pushing changes back to the main repository.
Reasons to Clone a Specific Folder
There are several scenarios in which you might want to clone a specific folder rather than the entire repository:
- Storage Efficiency: Large repositories can consume significant disk space. By cloning only the necessary parts, you save room on your hard drive.
- Time and Bandwidth: Cloning an entire repository can take time and bandwidth, particularly for large codebases. By focusing on a specific folder, you can significantly reduce both.
- Targeted Development: If you're only interested in one component of a project or repository, cloning just that folder allows for faster access and streamlined development.
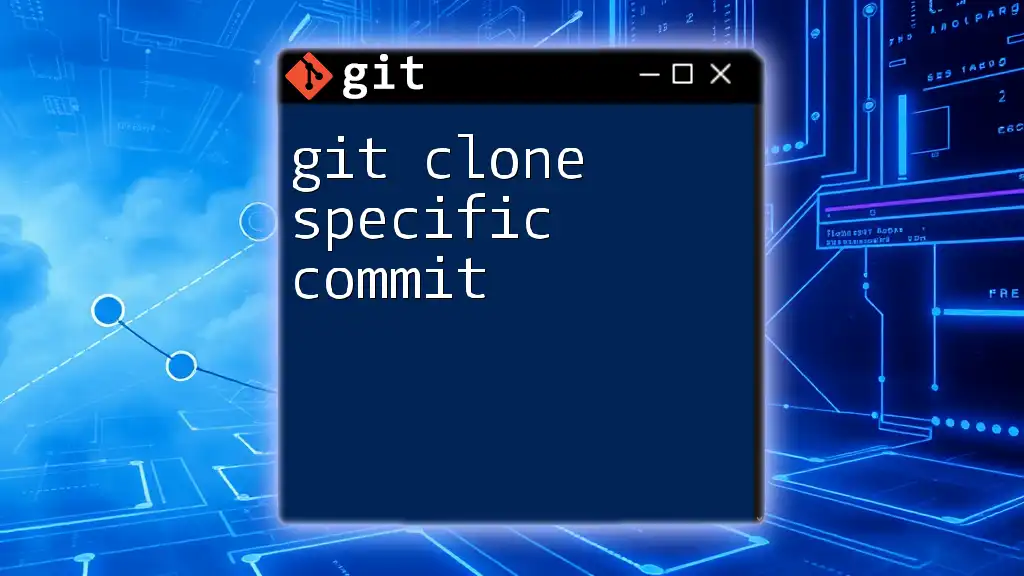
Preparing for Cloning a Specific Folder
Requirements Before Cloning
Before diving into cloning a specific folder, ensure you meet a few requirements:
- Git Setup: Confirm that Git is installed on your machine and is properly configured. If you haven't set it up yet, you can find extensive installation guides on Git's official site.
- Folder Verification: Make sure the folder you want to clone actually exists in the remote repository. You can do this by browsing the repository on GitHub or your preferred Git hosting service.
Choosing the Repository
To begin the cloning process, you need to identify the repository URL. This information can usually be found on the repository's main page. Ensure that you have access rights (permissions) to clone the repository, particularly if it's private.
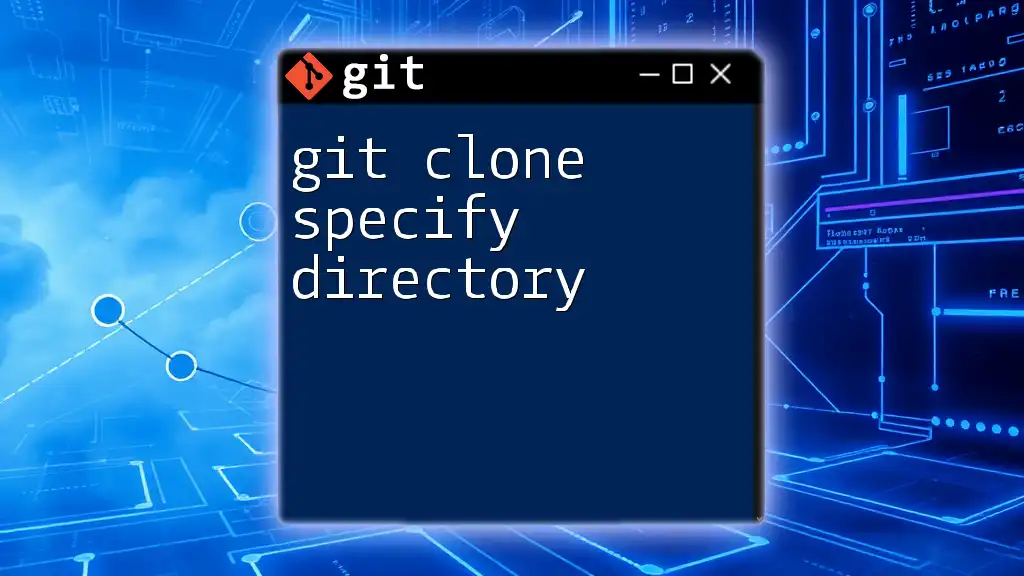
Cloning a Specific Folder Using Sparse Checkout
What is Sparse Checkout?
Sparse checkout is a powerful feature in Git that allows you to clone only a subset of the files in a repository. Instead of obtaining everything, you can specify which parts you need, making it ideal for large projects where you only require specific components. This approach not only conserves bandwidth but also simplifies working on just the parts that matter.
How to Enable Sparse Checkout
To start using sparse checkout, you need to perform a series of steps to set it up correctly:
- Initialize an Empty Git Repository: Create a new Git repository locally.
- Add Remote Origin: Link this repository to the remote repository.
- Enable Sparse Checkout: Configure your repository to use sparse checkout.
Code Snippet Example
git init
git remote add origin <repository-url>
git config core.sparseCheckout true
Specifying the Folder to Clone
Once sparse checkout is enabled, you need to indicate which folder you want to fetch. This is done by modifying the sparse checkout file, located at `.git/info/sparse-checkout`. You can simply add the path of the specific folder that you wish to clone.
Code Snippet Example
echo "path/to/specific/folder/" >> .git/info/sparse-checkout
Cloning the Repository
After specifying the desired folder, you’re ready to perform the final cloning operation. Execute the command to pull in the files from the remote repository according to your sparse checkout settings.
Code Snippet Example
git pull origin main
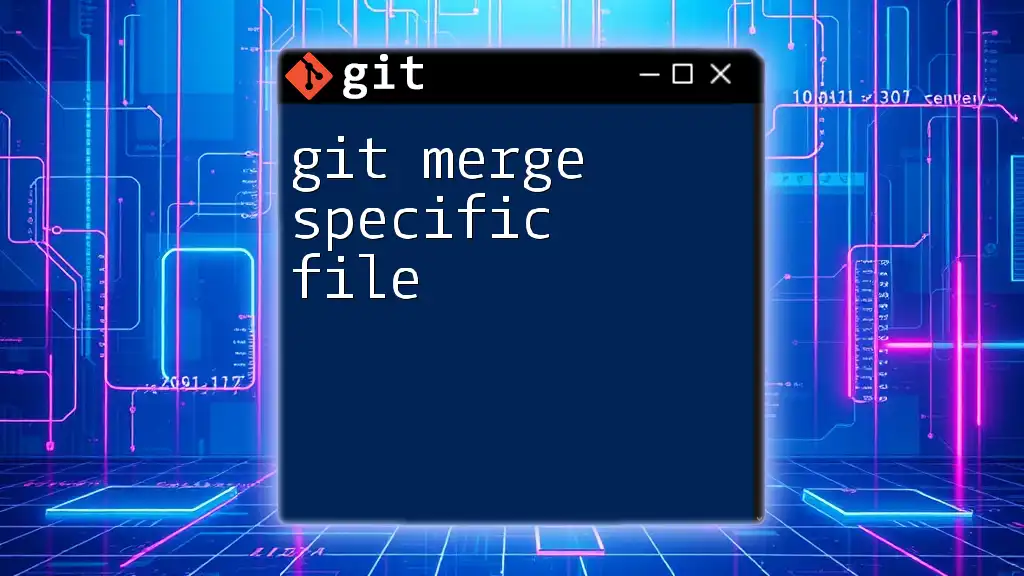
Working with the Cloned Folder
Validating the Cloning Process
After completing the cloning process, you should verify that the correct contents have been downloaded. Check the folder structure and files to ensure everything appears as intended. If any files are missing, double-check your sparse checkout configuration.
Making Changes in the Cloned Folder
With your specific folder cloned, you can start making changes. Git tracks all modifications made to files in your cloned folder. Commit your changes regularly to maintain a clear history of your work and allow for easy collaboration with others.
Example Code Snippet for Committing Changes
git add .
git commit -m "Your commit message"
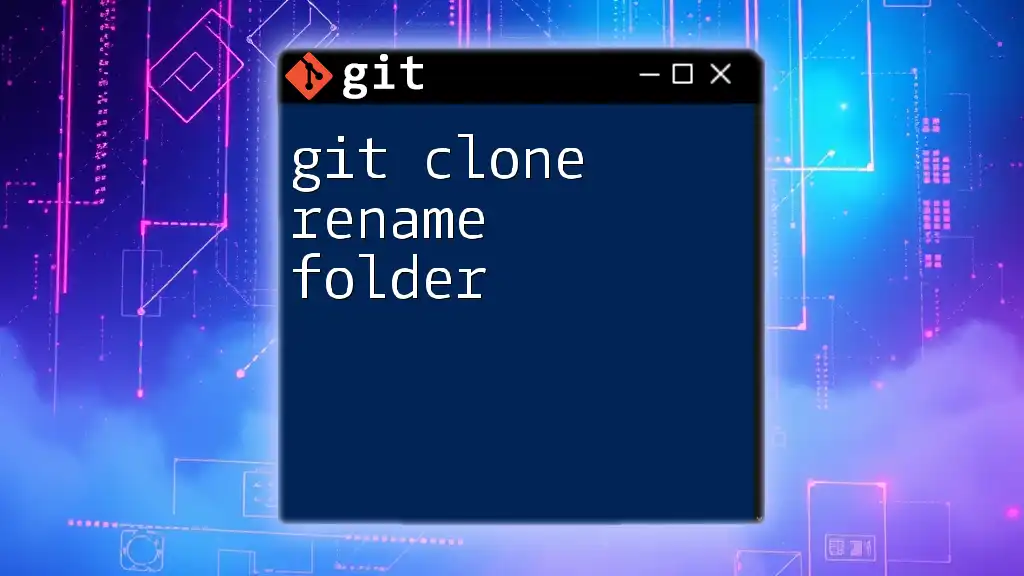
Common Issues and Troubleshooting
Resolving Cloning Errors
While using sparse checkout, you may encounter common errors that affect your ability to clone folders. These can include issues with folder paths that don't exist or improper configuration. To troubleshoot:
- Double-check the path of the folder in your sparse checkout configuration.
- Ensure you have the correct repository URL and permissions.
Reverting Changes
If you make changes that you wish to undo or if you encounter issues that require reverting your repository to a previous state, you can easily reset your cloned folder.
Code Snippet Example
git reset --hard
This command will revert the folder to its last committed state, discarding any uncommitted changes.
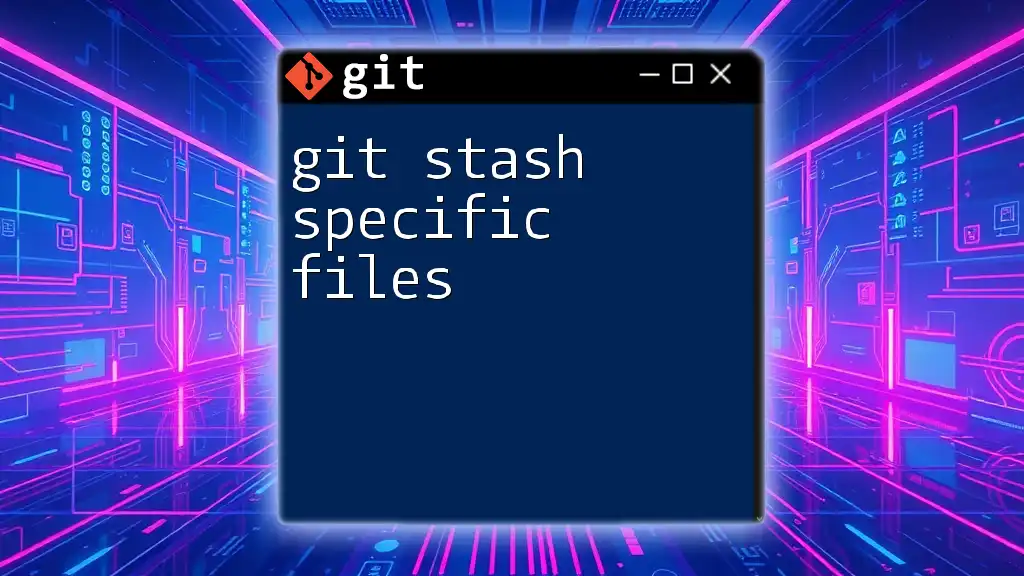
Best Practices for Cloning Specific Folders
Tips for Efficient Repository Management
When managing cloned repositories, organization is key. Keep your cloned folders well-structured and document what each folder contains. This practice facilitates quick access and minimizes confusion as your projects grow.
Knowing When to Use Sparse Checkout
It’s important to understand when sparse checkout is suitable. A good rule of thumb is to use it when:
- The repository is large and you are only interested in a small part.
- You want to reduce cloning time and network usage.
- You need to test or develop a specific component within a larger project.
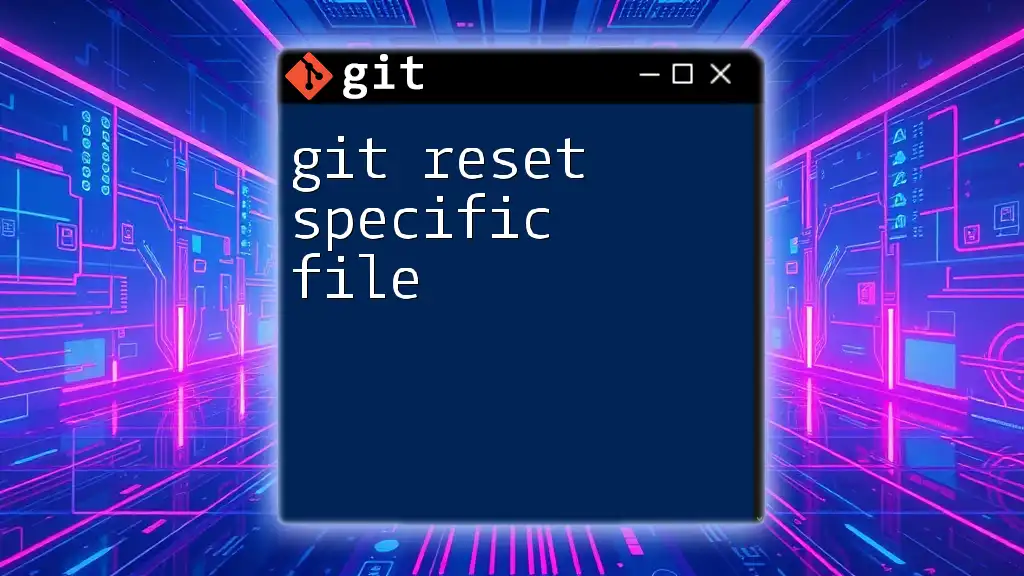
Conclusion
Cloning a specific folder in Git is an efficient method that can save you time and resources, enabling focused development. By understanding how to leverage the sparse checkout functionality effectively, you can maximize your Git workflow. Whether you're a beginner or an experienced developer, mastering these techniques can greatly enhance your productivity. For further learning, explore additional resources, workshops, and courses that deepen your understanding of Git commands and best practices.