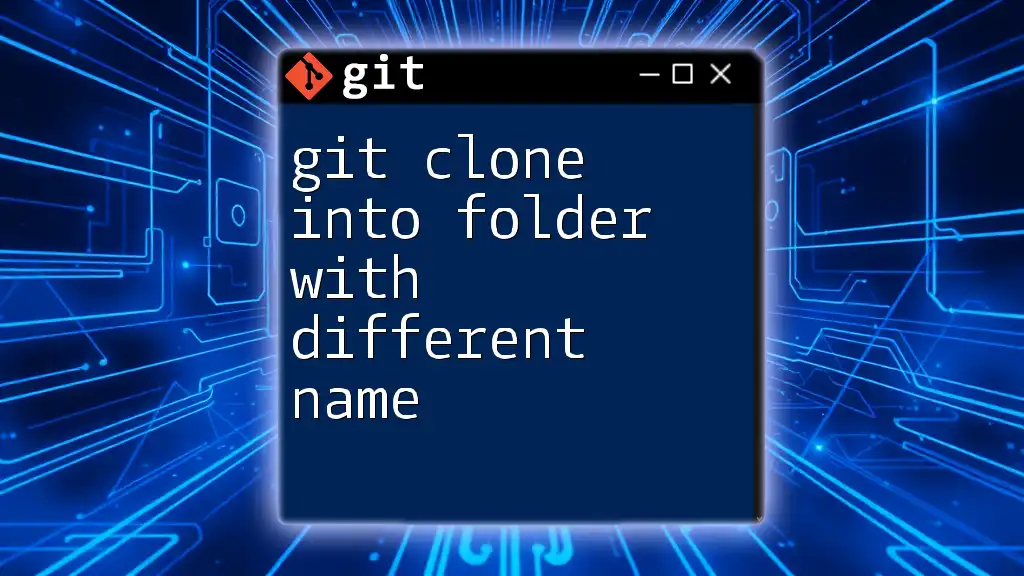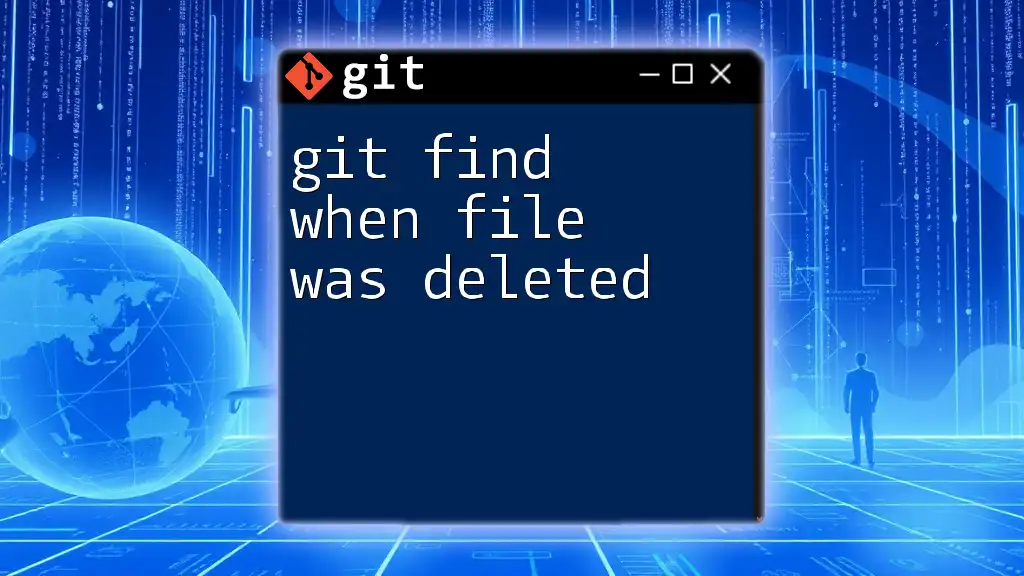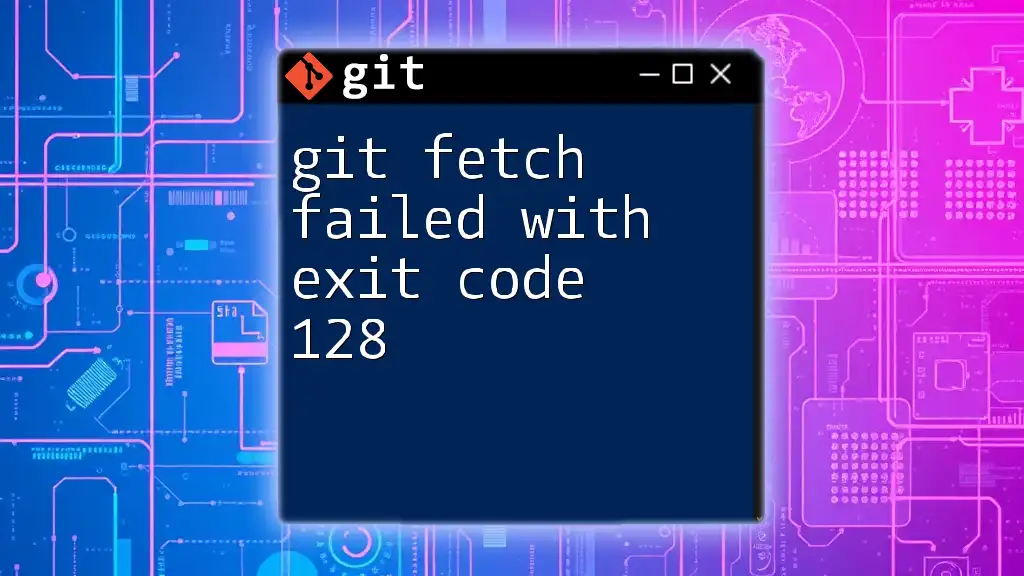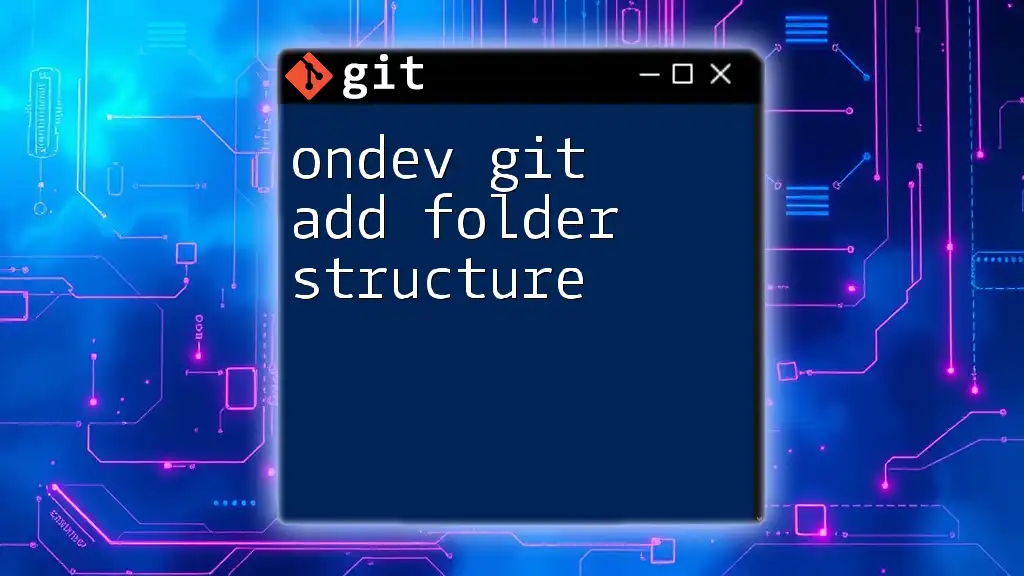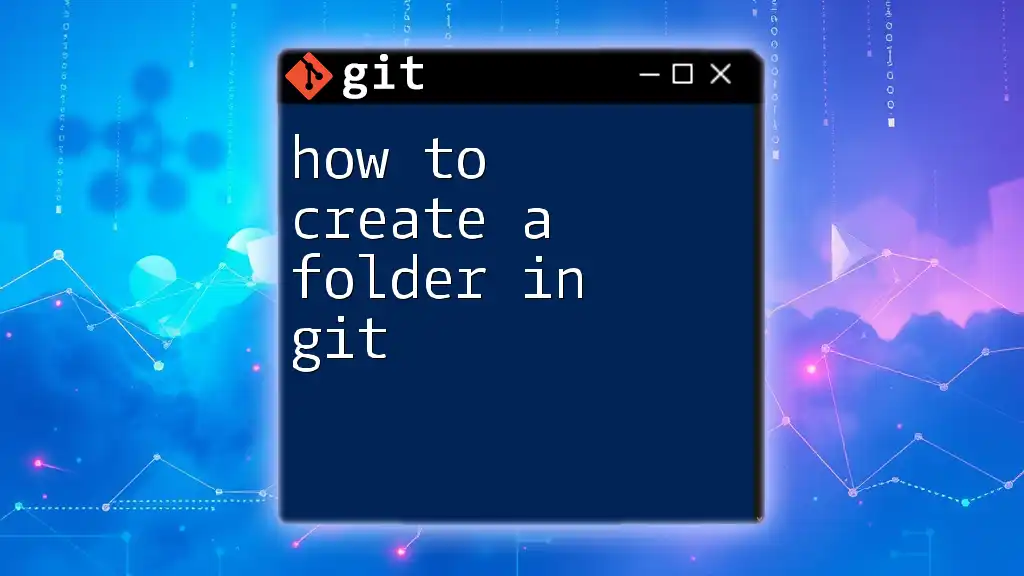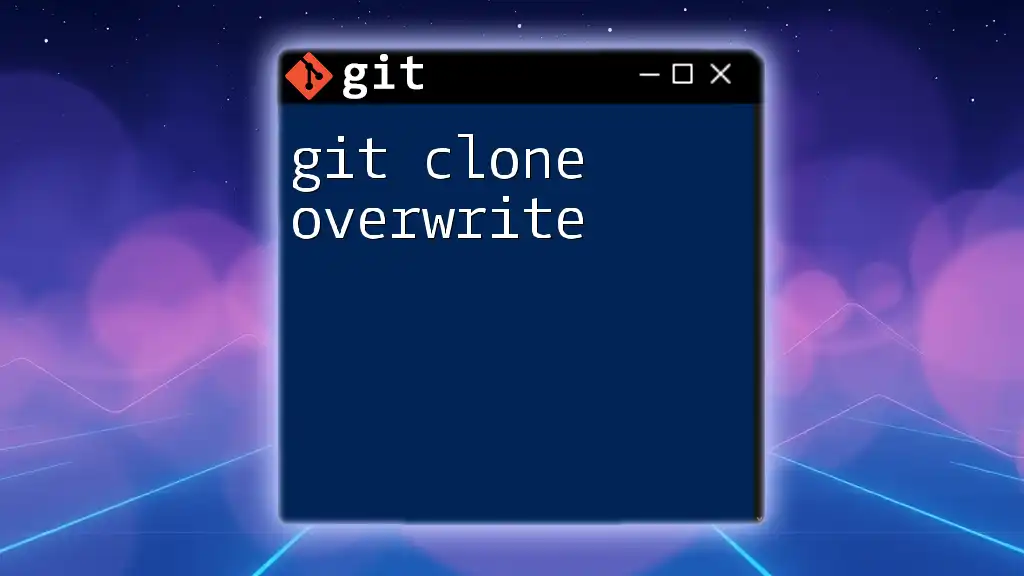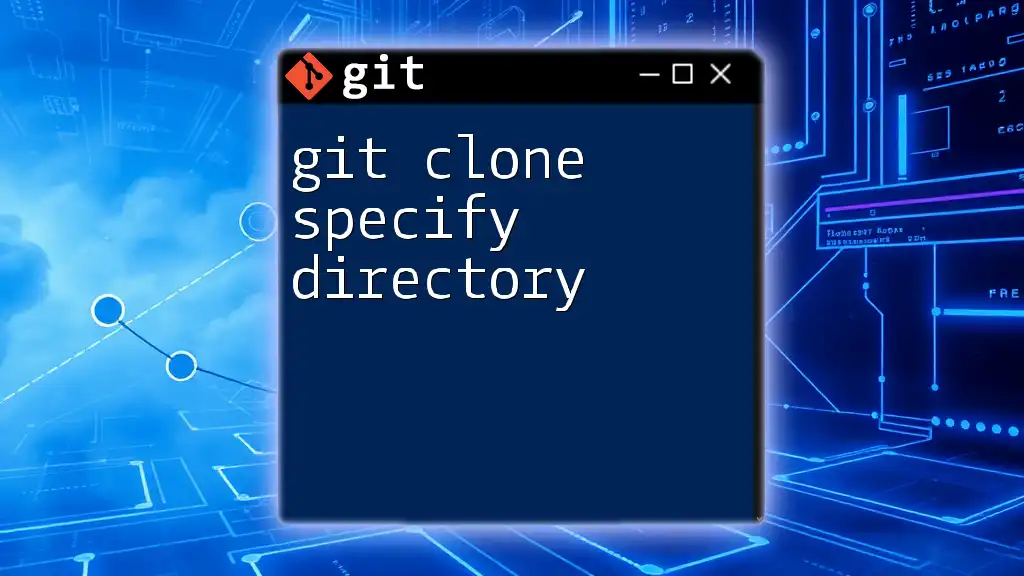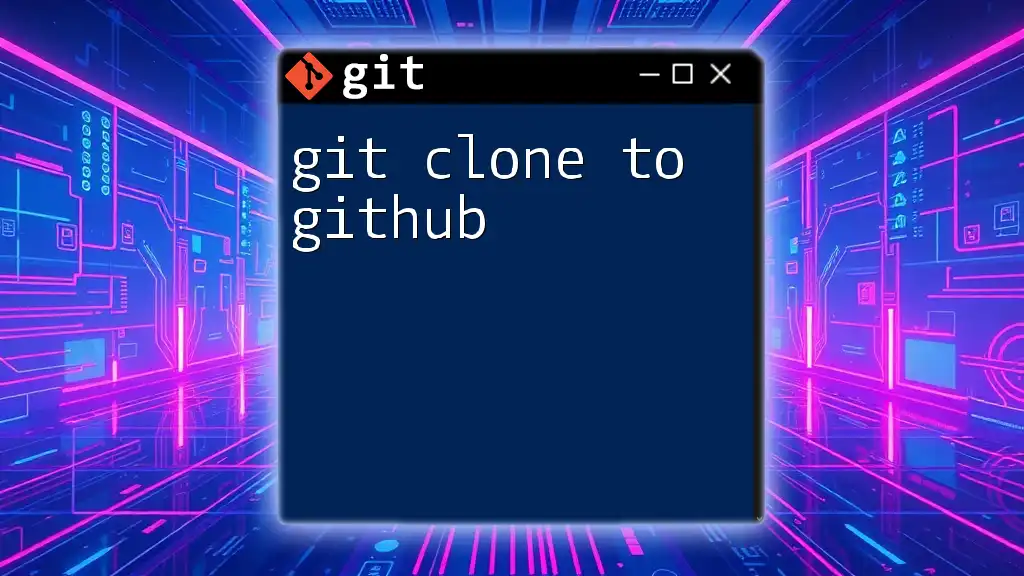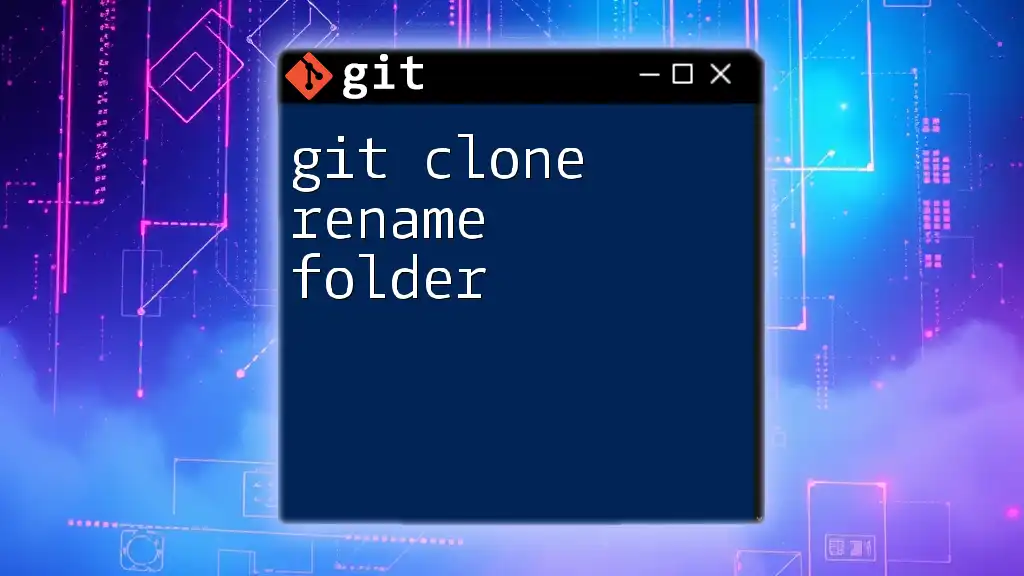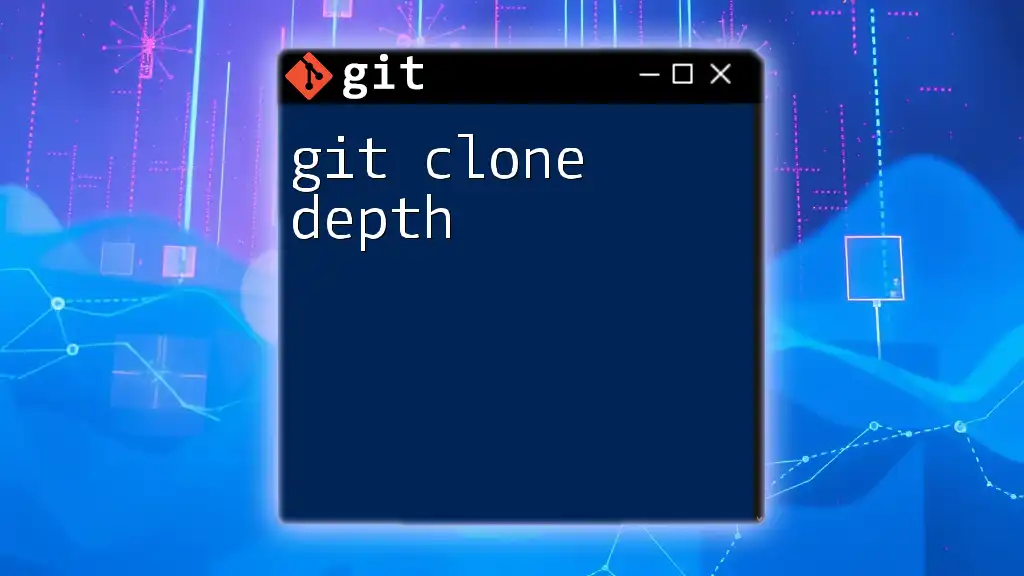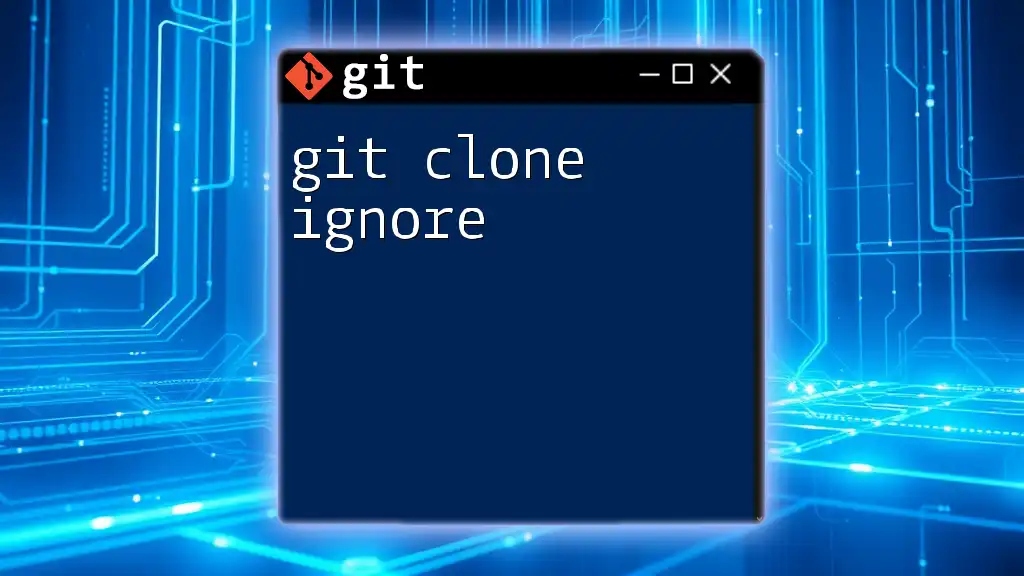You can clone a Git repository into a folder with a different name by specifying the desired folder name as an additional argument in the git clone command.
git clone https://github.com/username/repo.git new-folder-name
Understanding Git Clone
What is git clone?
The `git clone` command is a fundamental part of Git's functionality. It allows you to create a local copy of a remote repository. This operation not only brings all the files down to your workstation but also initializes the present directory as a complete Git repository, including all the version history and branches.
Common Use Cases for Cloning
Cloning is essential in various scenarios, such as:
- Team collaboration: When working in a team, cloning ensures that every member has access to the latest code changes and can contribute effectively.
- Creating a local development environment: Developers can clone repositories to test applications locally without affecting the original codebase.
- Experimentation: Cloning allows developers to create independent versions of repositories to test new features or bug fixes without affecting the main project.
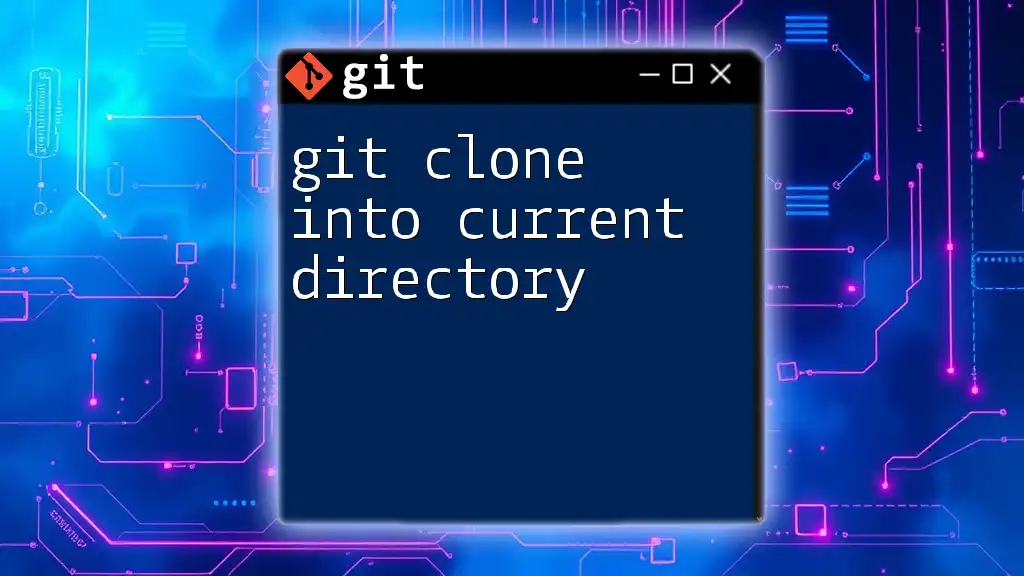
Cloning a Repository
Basic git clone Command
To amplify your understanding of cloning, it's crucial to recognize the standard syntax used:
git clone <repository-url>
Here, `<repository-url>` is the URL of the remote repository you want to clone.
Cloning into a Default Folder
When you clone a repository without specifying a folder name, Git creates a new directory with the same name as the repository. For example, running the command:
git clone https://github.com/user/repo.git
This command results in the creation of a folder called `repo`. It is important to take note of this default behavior as it can lead to confusion if you're not careful, especially when dealing with multiple repositories.
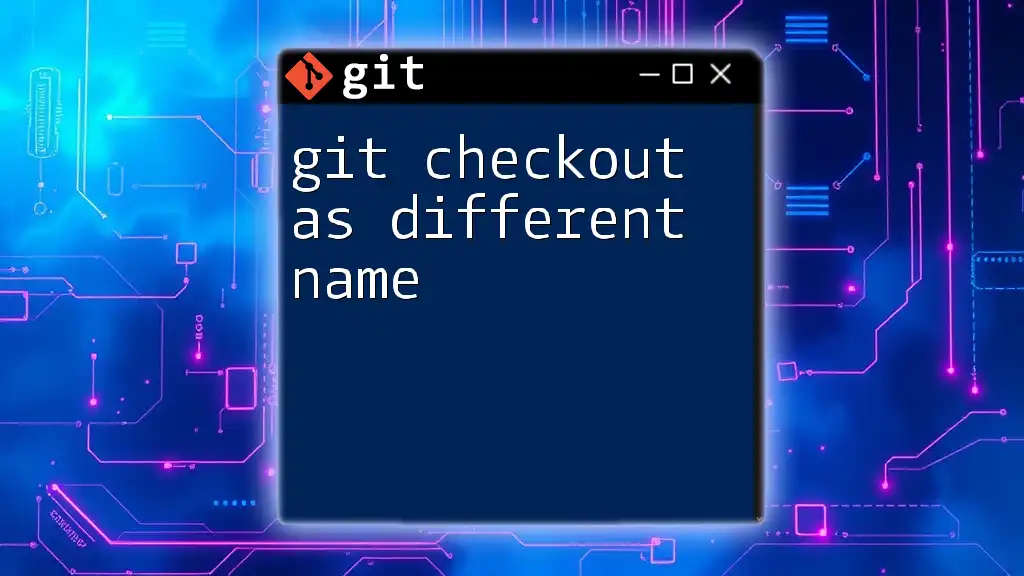
Cloning into a Custom Folder Name
Why Use a Different Folder Name?
There are several reasons why you might want to clone a repository into a directory with a name different from the original:
- Avoiding conflicts: If you have multiple repositories with similar names or are working on various versions of the same project, giving them distinct names can keep your workspace organized.
- Organization: Using meaningful names related to the project can help you identify projects quicker in your development environment.
Syntax for Cloning into a Different Folder Name
To clone a Git repository into a folder with a name of your choosing, you can utilize the following syntax:
git clone <repository-url> <custom-folder-name>
Example of Cloning into a Custom Folder
Consider this example where we want to clone a repository into a custom folder called `my-custom-repo`:
git clone https://github.com/user/repo.git my-custom-repo
After executing this command, you will find a new directory named `my-custom-repo`, which contains the entire repository structure:
my-custom-repo/
├── .git/
├── README.md
└── (other files)
This method is particularly helpful when managing multiple projects, allowing you to keep your workspace tidy.
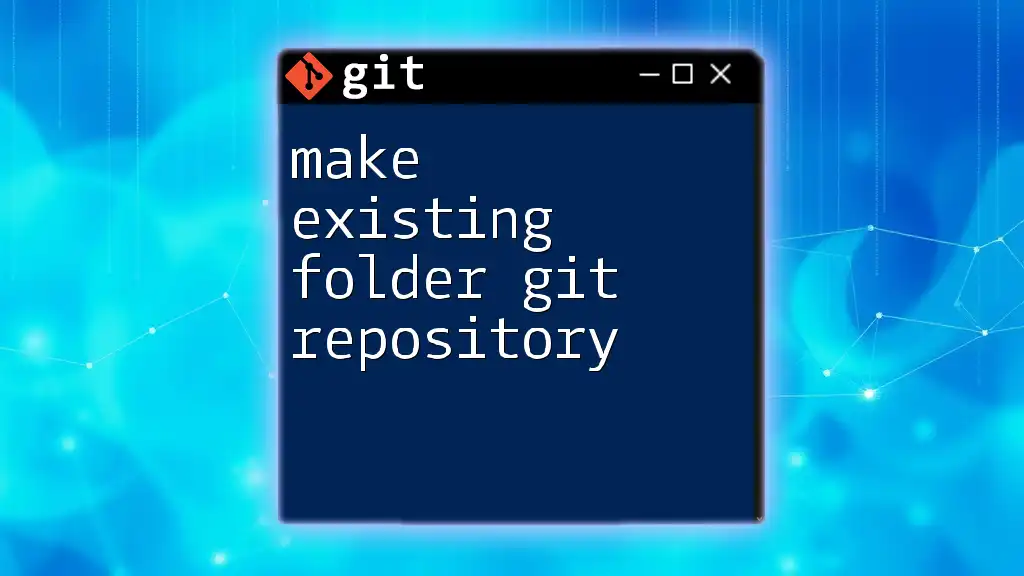
Practical Considerations
Naming Conventions
Choosing the right name for your cloned folder can significantly improve your workflow. Here are a few tips:
- Descriptive names: Use names that reflect the content or purpose of the repository.
- Avoid special characters and spaces: This can prevent issues when running commands or scripts later on.
Dealing with Existing Directories
If the target directory already exists, Git will return an error message. To prevent this, you have a couple of options:
- Rename the existing directory: If you want to maintain that copy, simply rename the existing folder.
- Delete the existing directory: If you no longer need that copy, you can remove it, but be cautious as this action cannot be undone.
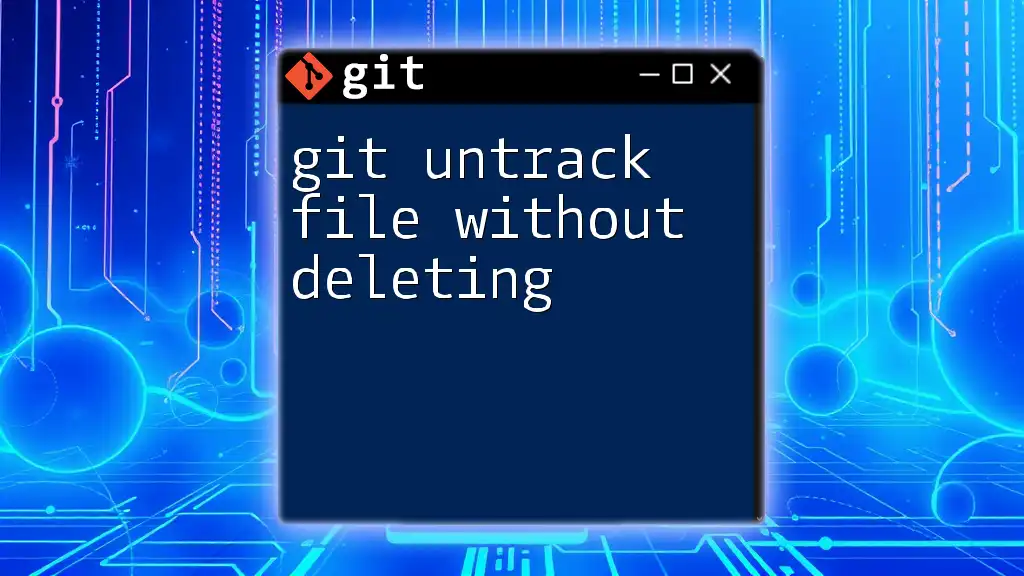
Verifying Your Clone
Checking Your Clone Directory
Once you've cloned the repository, navigate into the new folder to confirm its contents:
cd my-custom-repo
Confirming Remote Repository
After entering your cloned directory, it's a good practice to verify that the correct remote repository was set up. You can do this using:
git remote -v
This command will display the URL of the origin, confirming that your clone was successful.
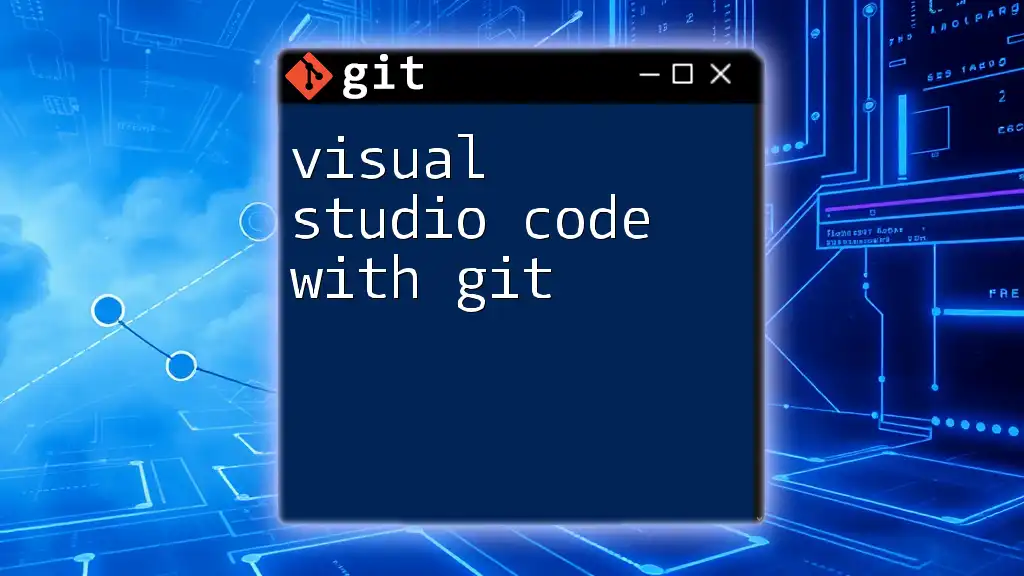
Conclusion
Understanding how to `git clone into folder with different name` not only helps keep your projects organized but also enhances your overall Git usage. By practicing these techniques, you'll find it easier to manage multiple repositories and maintain an efficient workflow. As you continue your journey with Git commands, take the time to explore advanced functionalities that can further optimize your version control practices.
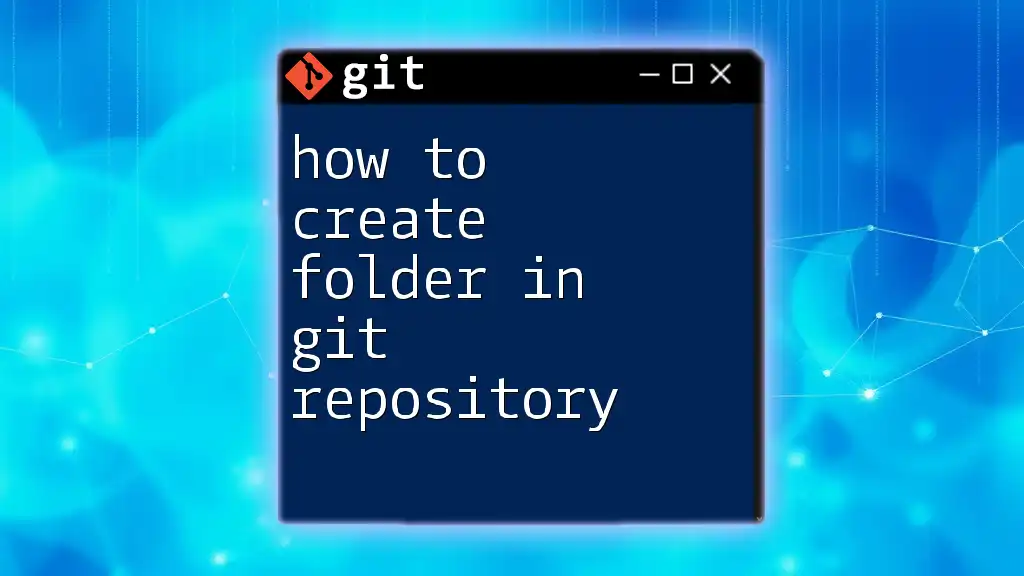
FAQs
Can I change the folder name after cloning?
Yes, you can rename the directory after cloning. Just use the `mv` command in your terminal:
mv old-folder-name new-folder-name
However, ensure that Git configuration files remain intact, as changing the folder may affect how Git recognizes the repository.
What if I cloned a repo but want to change its remotes?
If you wish to change the remote URL after cloning, you can do so with the following command:
git remote set-url origin <new-repo-url>
Are there any shortcuts or tools to assist with cloning?
Absolutely! Various Git graphical user interfaces (GUIs) and integrated development environments (IDEs), such as GitHub Desktop, SourceTree, or Visual Studio Code, provide user-friendly methods for cloning repositories, making the process easier for beginners.