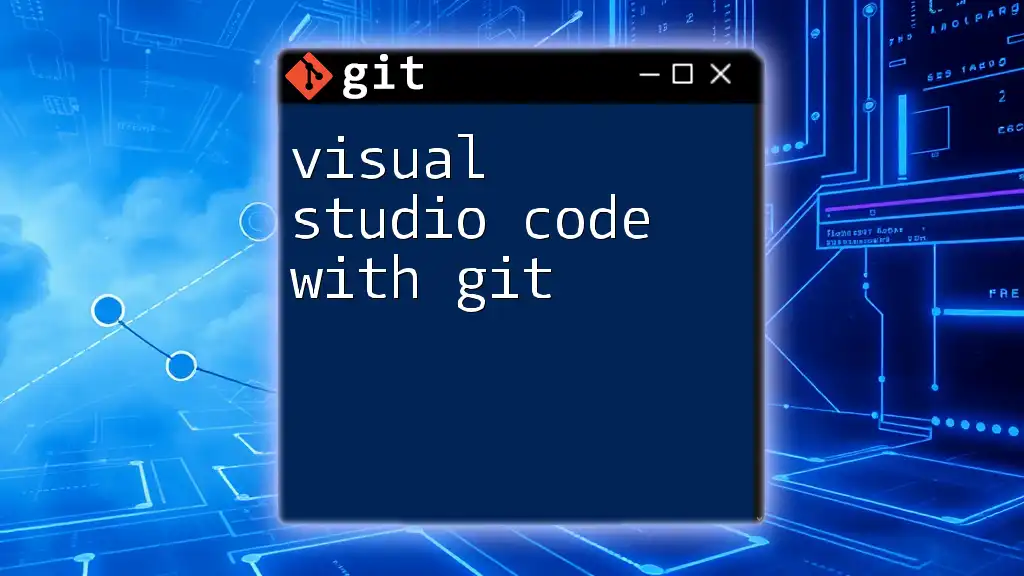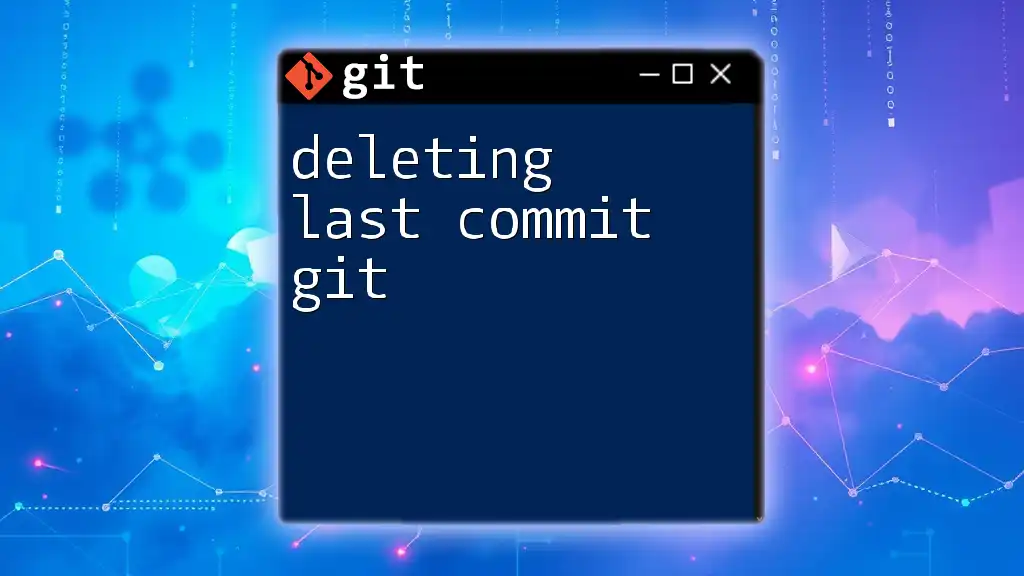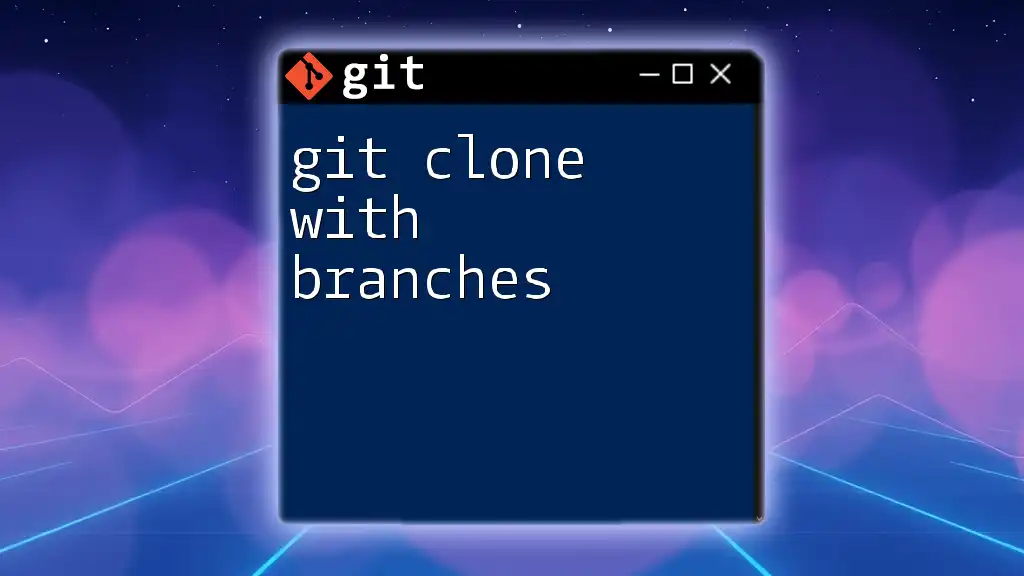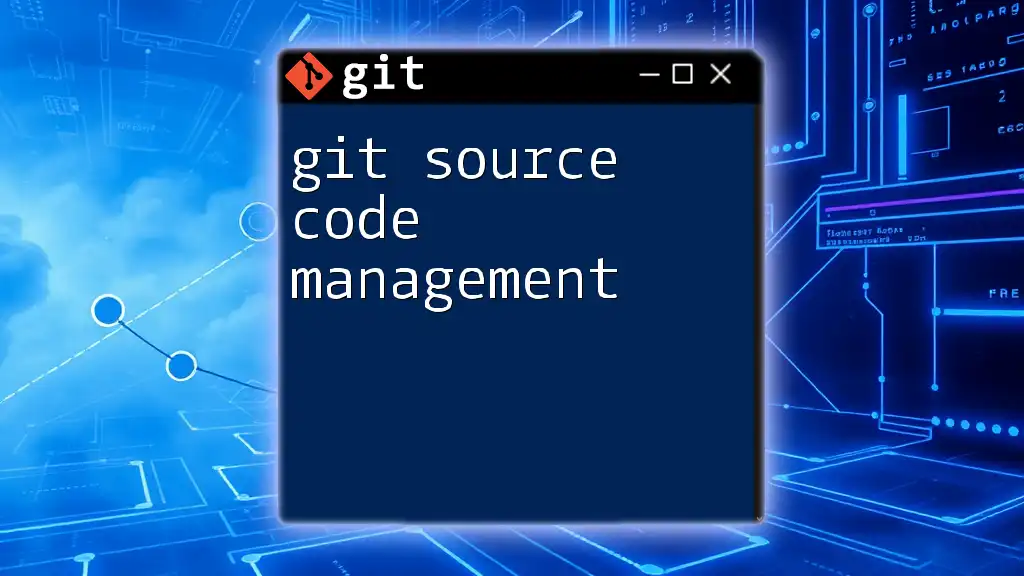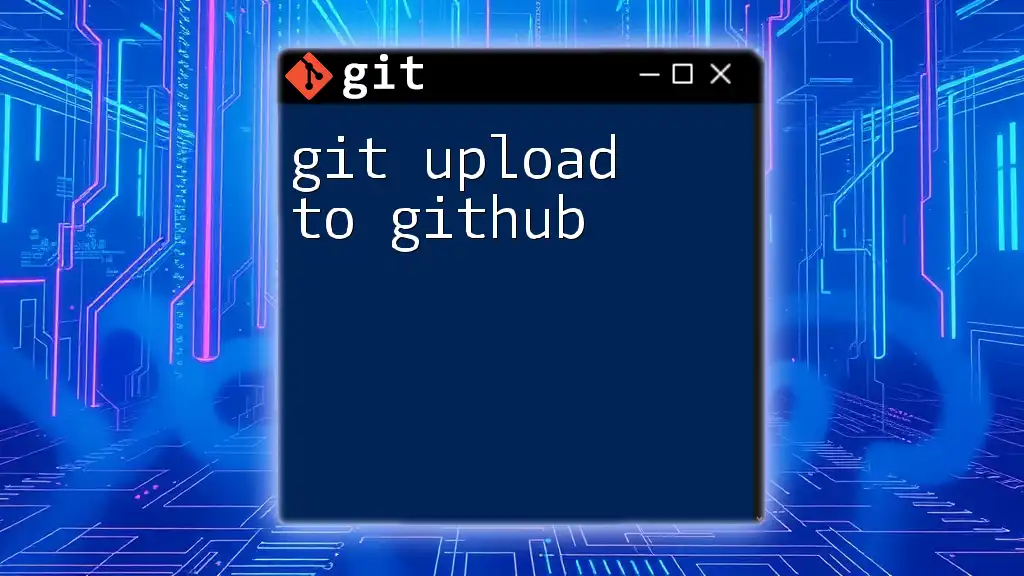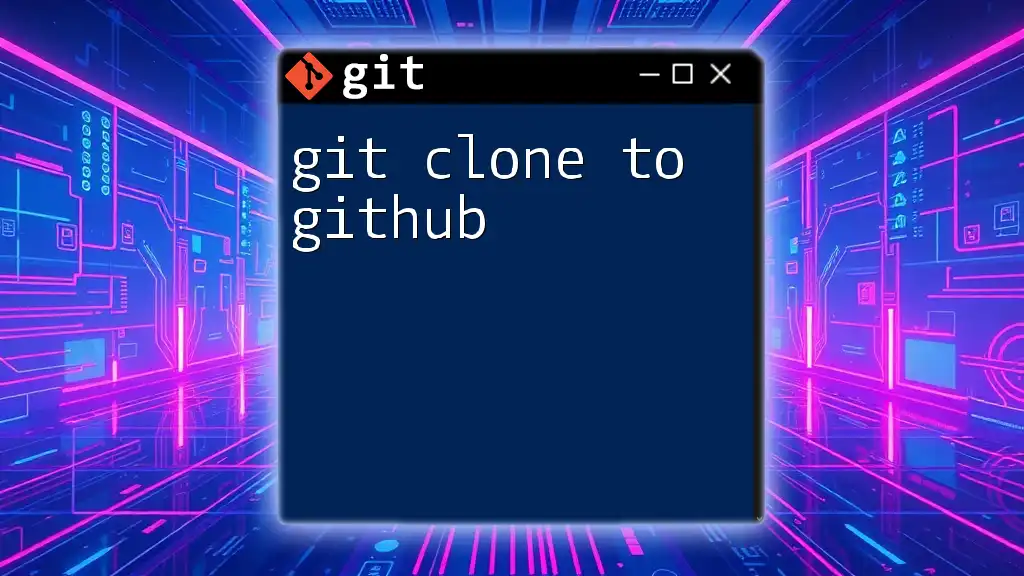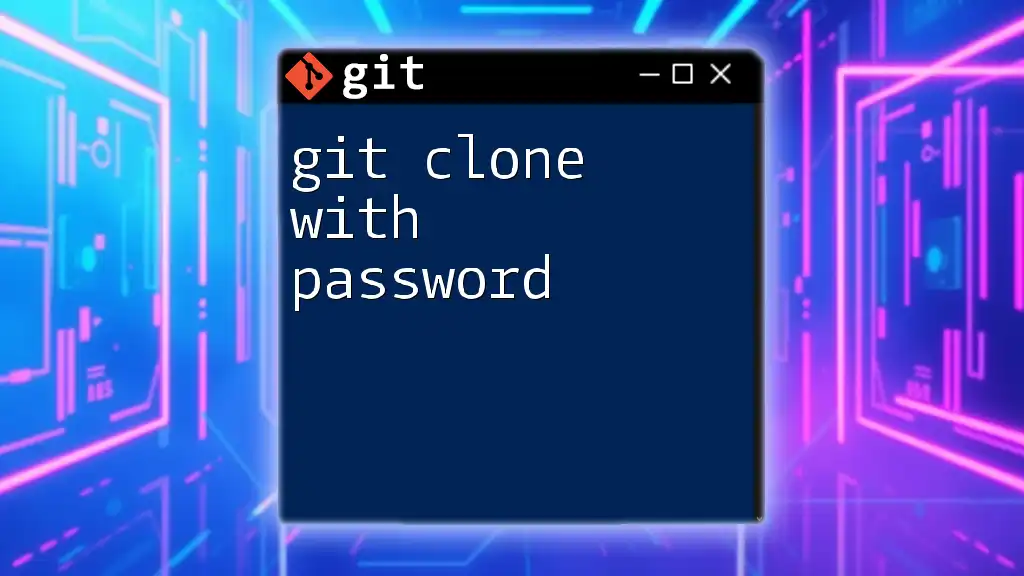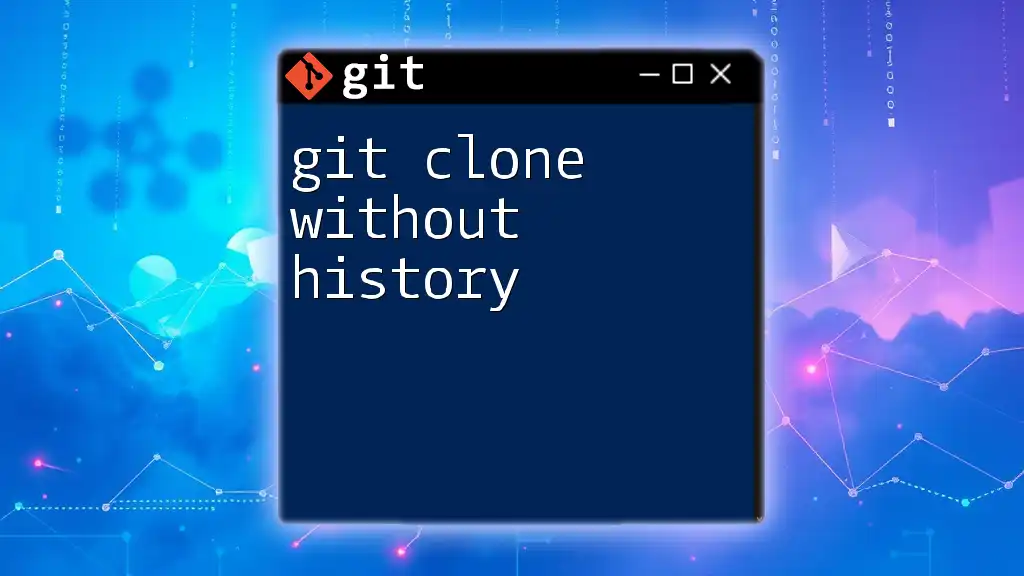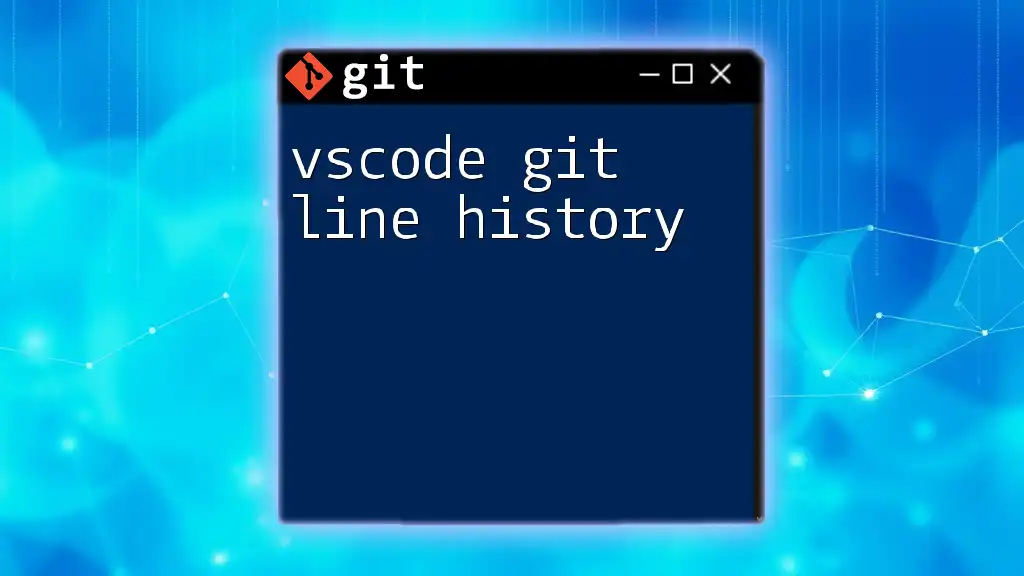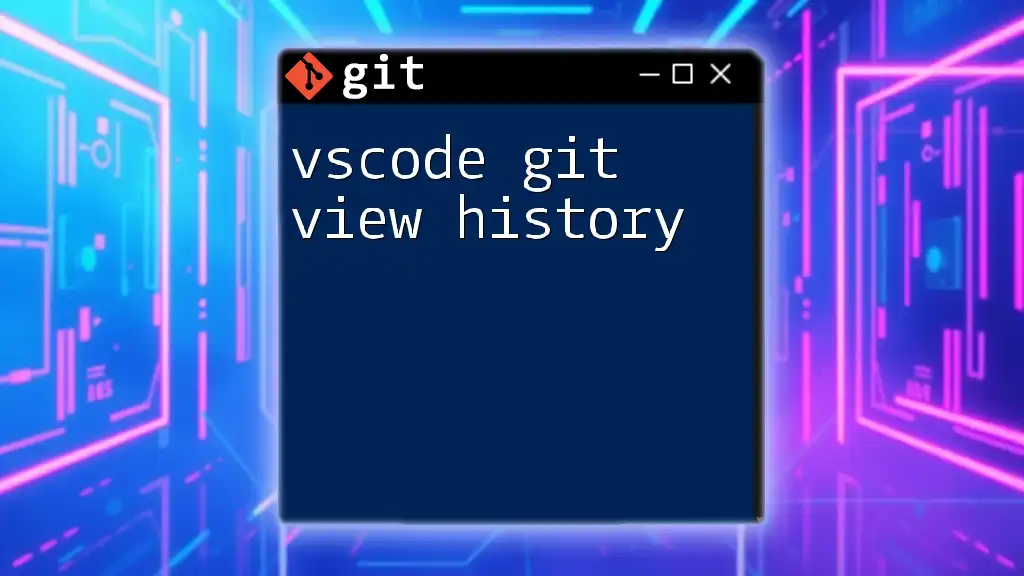Visual Studio Code integrates seamlessly with Git, enabling developers to manage their repositories efficiently through a user-friendly interface and built-in terminal commands.
git clone https://github.com/username/repository.git
Setting Up Visual Studio Code for Git
To effectively utilize Visual Studio Code with Git, you must ensure that both applications are properly installed and integrated.
Installation of Visual Studio Code
To get started, visit the [Visual Studio Code website](https://code.visualstudio.com/) and download the latest version for your operating system (Windows, macOS, or Linux). Follow the installation instructions to set it up on your machine.
Installing Git
Next, you need to install Git. Visit the [Git website](https://git-scm.com/) and download the appropriate version for your OS. The installation process is generally straightforward. On Windows, ensure you opt for the option to have Git available from the command line.
Integrating Git with Visual Studio Code
Once both tools are installed, verify the integration by opening Visual Studio Code and accessing the terminal. You can do this by navigating to View > Terminal or using the shortcut ``Ctrl + ` `` (backtick). Then, type the following command to check if Git is installed correctly:
git --version
This command should return the version of Git you installed.
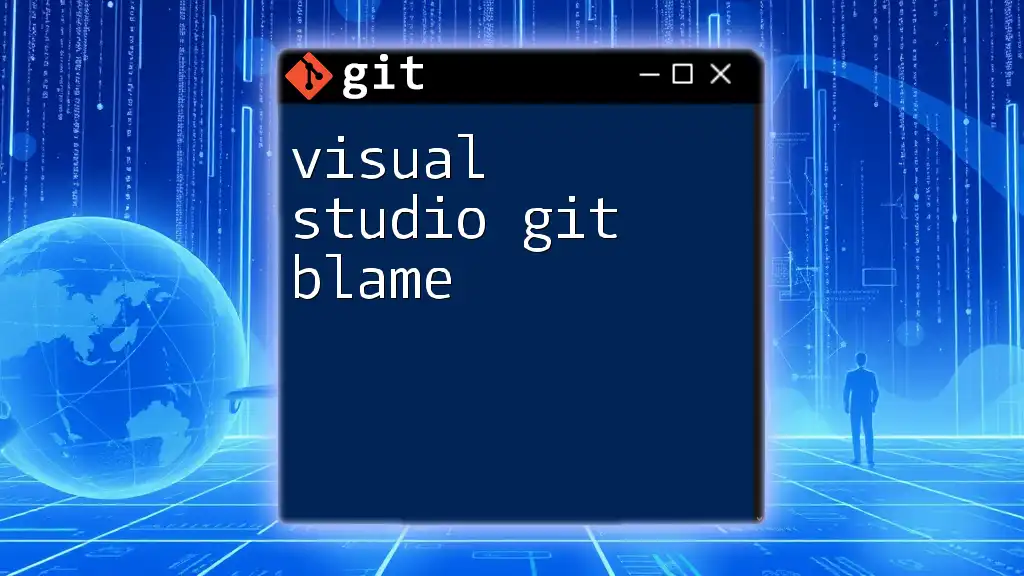
Exploring the Source Control Interface
The Source Control interface in Visual Studio Code is key to utilizing Visual Studio Code with Git effectively.
Accessing the Source Control Panel
To access the Source Control panel, click on the Source Control icon located in the Activity Bar on the left side of the window. This panel will display the current Git status of your project.
Understanding the UI Components
The Source Control panel has key components to be familiar with:
- Changes: Lists files that have been modified but not yet staged.
- Staged Changes: Displays files that have been staged for committing.
- Commits: Shows the history of commits you have made to the repository.
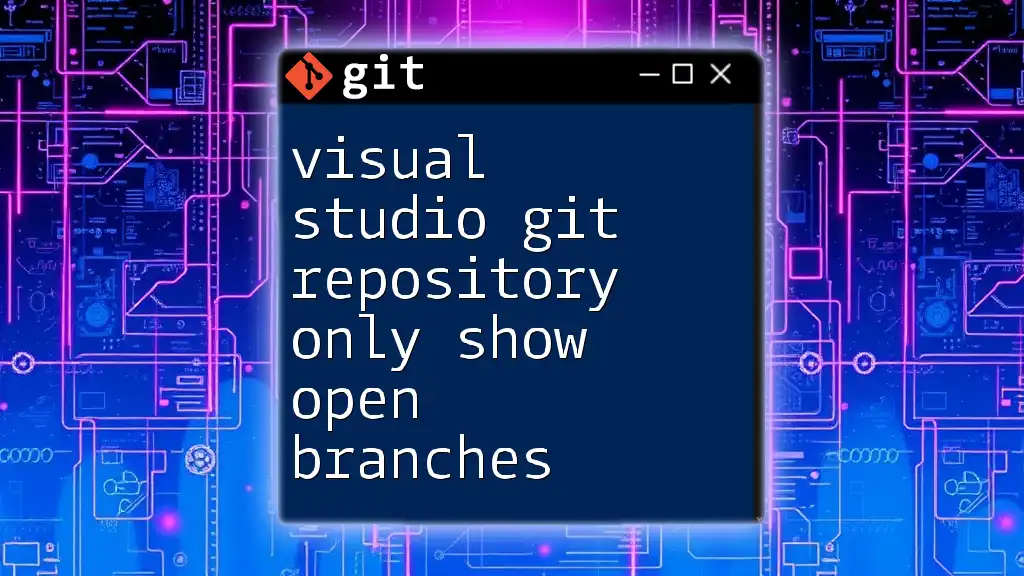
Initializing a Repository
Every project starts with a Git repository.
Creating a New Git Repository in VS Code
To initialize a new Git repository directly from Visual Studio Code, open a terminal and navigate to your project folder. Run:
git init
This command will create a new Git repository in your current directory, allowing you to start tracking changes.
Cloning an Existing Repository
If you're working on an existing project, you can clone a repository directly into your local machine. Use the terminal in VS Code and execute:
git clone https://github.com/username/repository.git
Replace `https://github.com/username/repository.git` with the URL of the repository you want to clone.
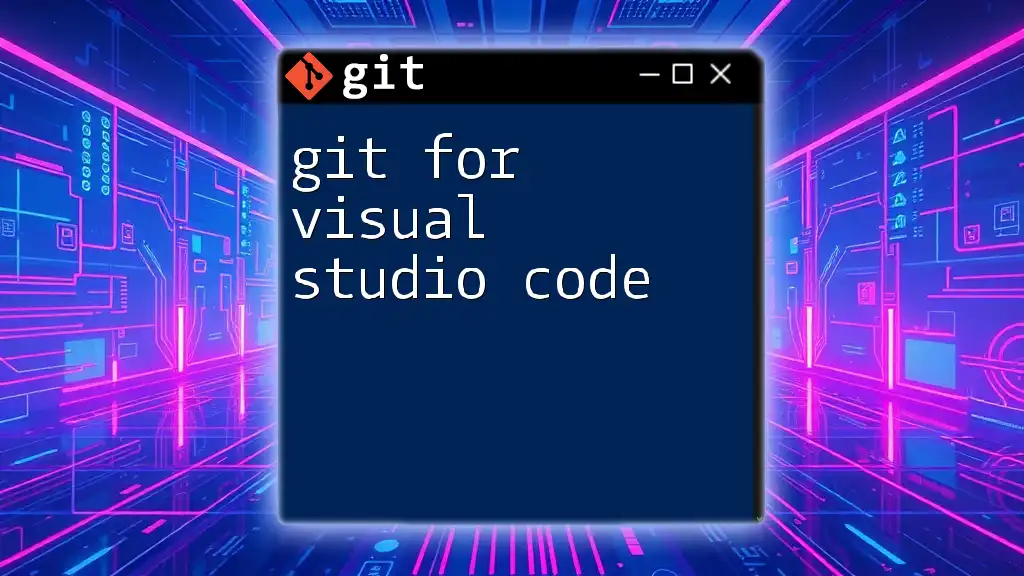
Basic Git Commands in Visual Studio Code
Using basic Git commands is essential for managing your code efficiently.
Staging Changes
To stage changes you've made, simply click on the file in the Changes section and select the "+" icon to stage it. You can also stage specific lines within a file via the left margin of the editor.
The command line equivalent for staging a specific file looks like this:
git add <file>
Committing Changes
Once your changes are staged, you can commit them. In the Source Control panel, write a commit message in the input box at the top and click on the checkmark icon to commit. This creates a snapshot of your changes.
The command line can be used as follows:
git commit -m "Your commit message"
Be concise but descriptive in your commit messages for clarity.
Pushing and Pulling Changes
Collaboration is key in any team project. Use the following methods to interact with remote repositories:
- Push: To upload your committed changes to the remote repository, click the "…", then select "Push," or you can execute:
git push origin main
- Pull: To fetch and integrate changes from the remote repository, use the "Pull" option in the Source Control panel or run:
git pull origin main
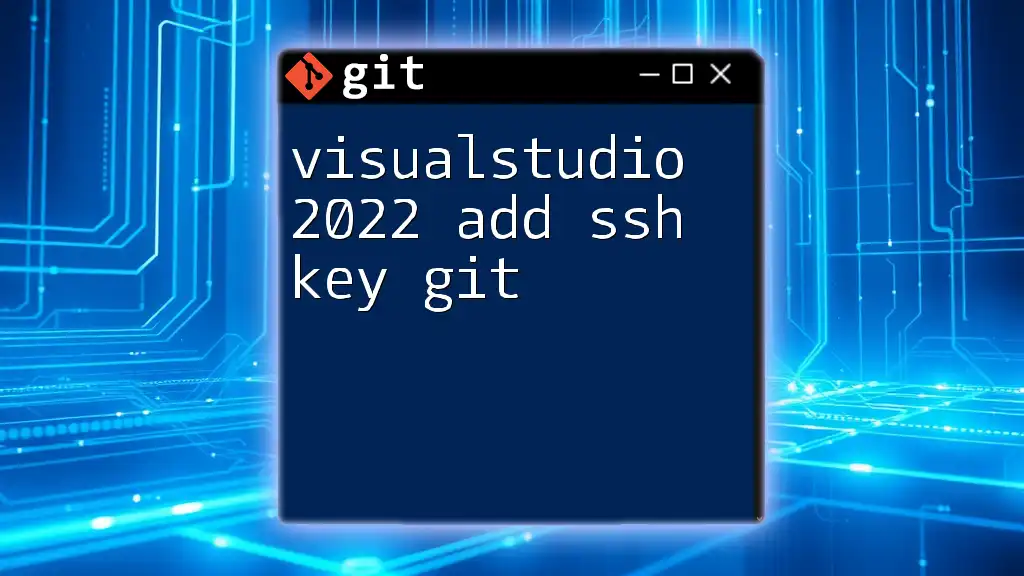
Git Branch Management in Visual Studio Code
Branching is a powerful feature in Git that supports parallel development.
Creating a New Branch
Creating a new branch allows you to work on features or fixes without affecting the main codebase. To create a new branch, either use the Source Control panel or run:
git checkout -b new-branch
This command creates a new branch named `new-branch` and switch to it immediately.
Switching Between Branches
You can easily switch branches using the branch selector in the Source Control panel. Alternatively, use the command:
git checkout branch-name
Merging Branches
Once your feature development is complete, you’ll need to merge your changes back to the main branch. Click on the "…" menu in the Source Control panel to find the merge option or run:
git merge branch-name
Make sure to resolve any merge conflicts if they arise.
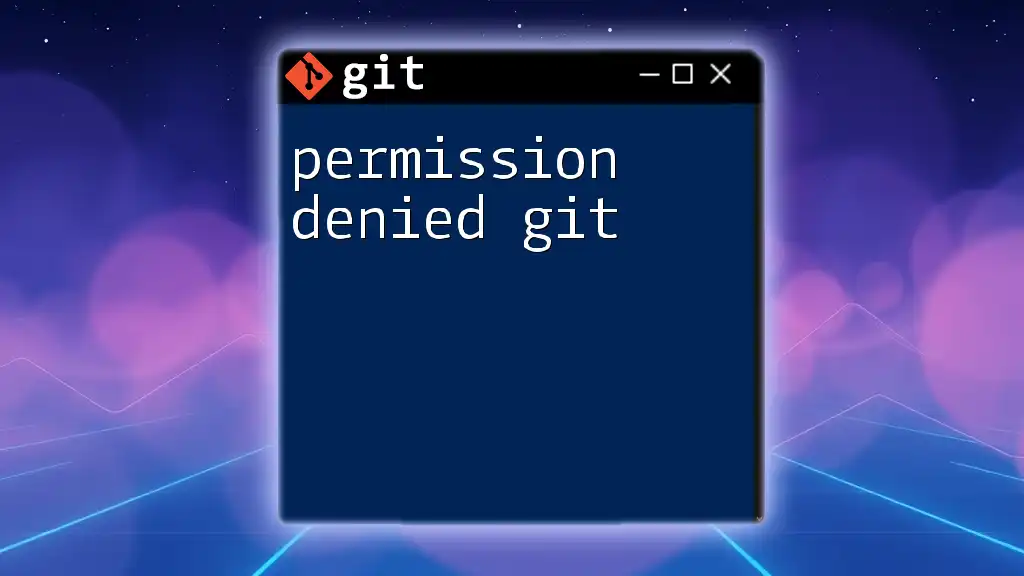
Advanced Features of Git in Visual Studio Code
Maximizing workflow efficiency is crucial when using Visual Studio Code with Git.
Using Git Aliases for Efficiency
Git allows you to create shortcuts—aliases—for frequently used commands. For example, to create an alias for `git status`, run:
git config --global alias.s status
You can now simply type `git s` to accomplish the same task.
Viewing File Changes with Diffing
To see the differences between your staged changes and the last commit, you can right-click a file in the Source Control panel and select "Compare with HEAD" to open a diff view.
Resolving Merge Conflicts
If you encounter a merge conflict, Visual Studio Code highlights conflicting sections directly in the files. You can choose to accept incoming changes, current changes, or both. Use the interface to make selections and stage the resolved files.
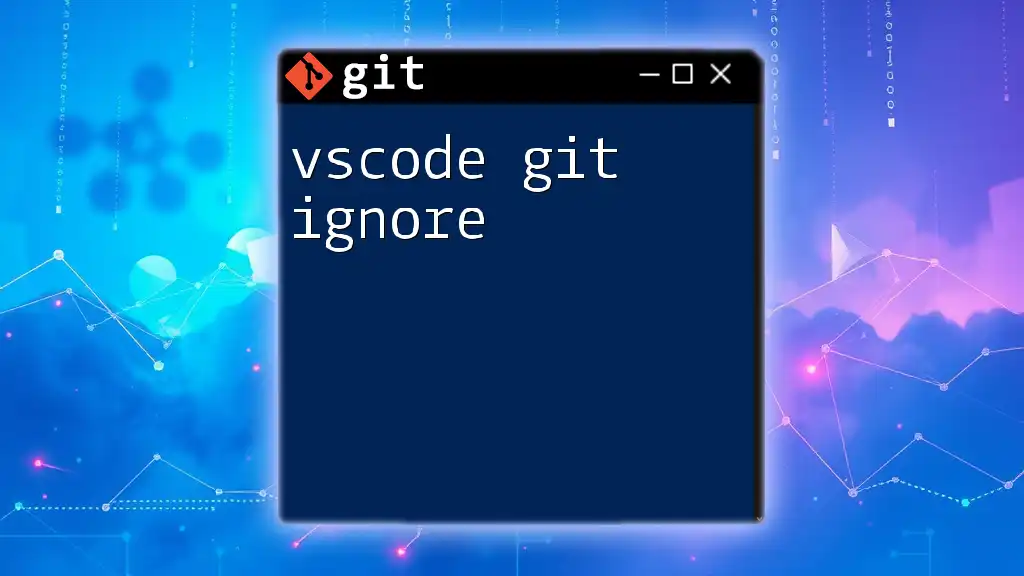
Customizing Your Git Experience in Visual Studio Code
Tailoring your Git experience can significantly enhance productivity.
Configuring Git Settings
To set up your identity for Git commits, configure your user name and email globally with the following commands:
git config --global user.name "Your Name"
git config --global user.email "you@example.com"
Extending Git Functionality with Extensions
Visual Studio Code supports numerous extensions to enhance Git capabilities. Some noteworthy recommendations include:
- GitLens: Provides insightful information about code authorship.
- Git Graph: Visualizes your repository’s history as a graph.
Use the Extensions view in VS Code to search and install these useful tools.
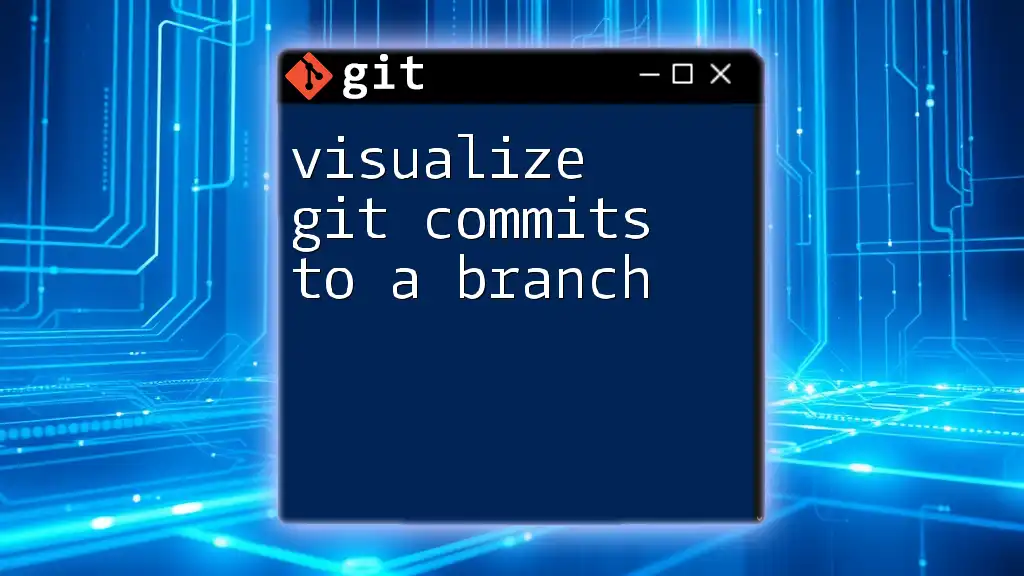
Best Practices for Using Git in Visual Studio Code
Implementing best practices is vital for effective source control.
Commit Messages Best Practices
A well-crafted commit message is your project's documentation. Start with a short summary followed by a detailed explanation if necessary. Always write in the imperative mood.
Frequent Commits vs. Large Commits
Aim for smaller, frequent commits instead of large, infrequent ones. This makes it easier to track changes, revert to previous versions, and manage conflicts.
Branch Naming Conventions
Establishing a consistent naming convention for branches, such as `feature/your-feature-name` or `bugfix/your-bug-name`, helps keep your repository organized and simplifies collaboration.
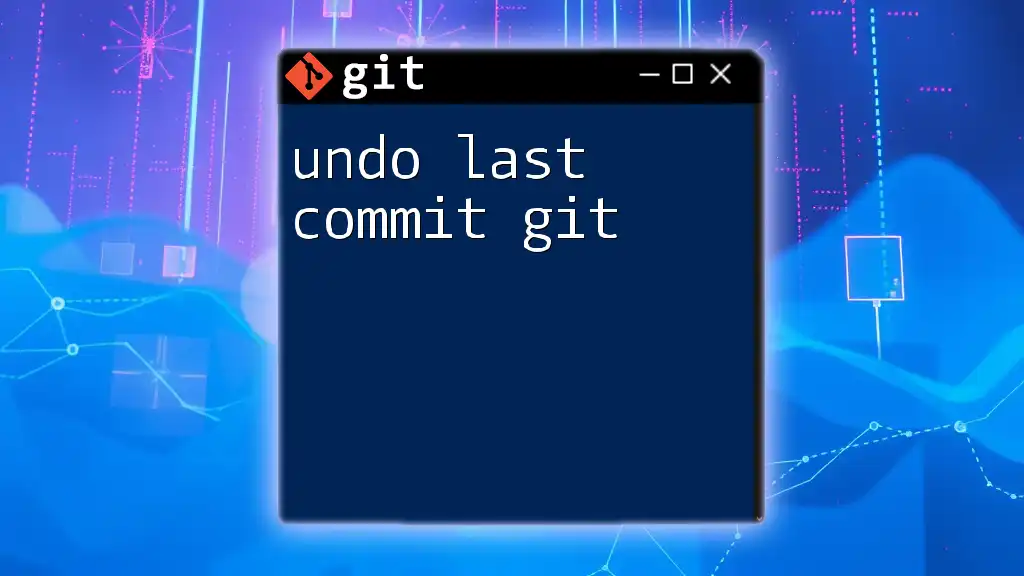
Conclusion
By effectively integrating Visual Studio Code with Git, you are enhancing not only your coding workflow but also collaborating more efficiently with others. This guide has touched on the key aspects—from setup to advanced features that can optimize your version control practices.
Recap of Key Points
Utilizing the Source Control panel, understanding basic commands, and mastering branching will empower you to utilize Git fully in your development process.
Encouragement to Practice
Practice makes perfect! Dive into Git commands within VS Code, and explore its features to become proficient.
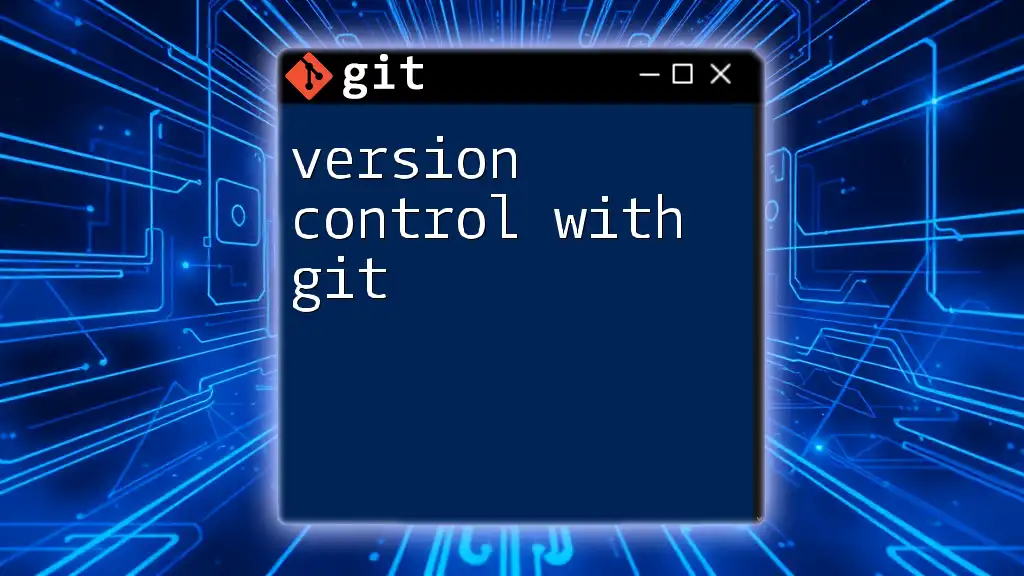
Additional Resources
For further learning, consider diving into these valuable resources:
- [Official Git documentation](https://git-scm.com/doc)
- [Official Visual Studio Code documentation](https://code.visualstudio.com/docs)
- Online courses tailored to mastering Git and Visual Studio Code.
Armed with this comprehensive guide, you're ready to take your Visual Studio Code with Git experience to the next level!