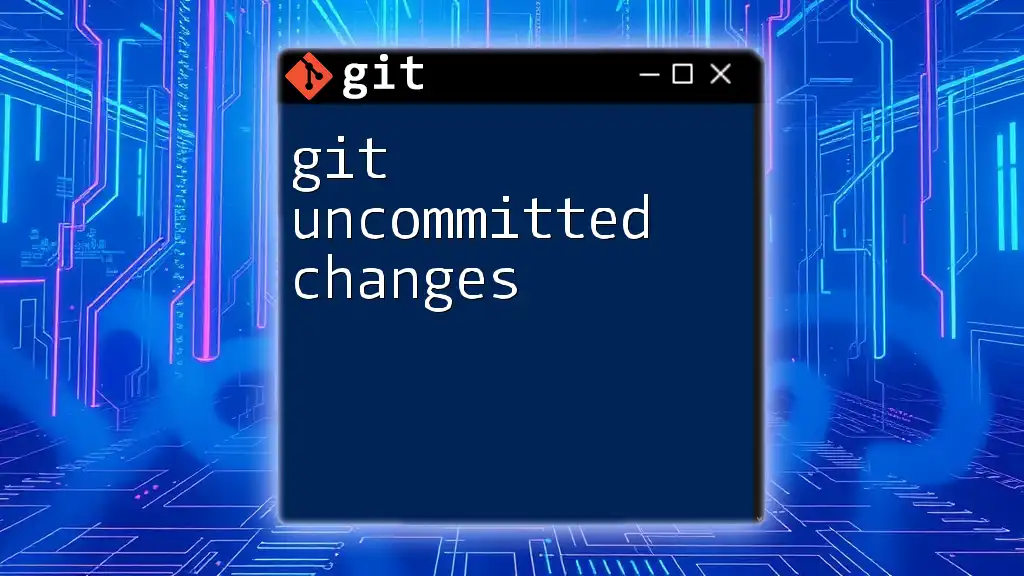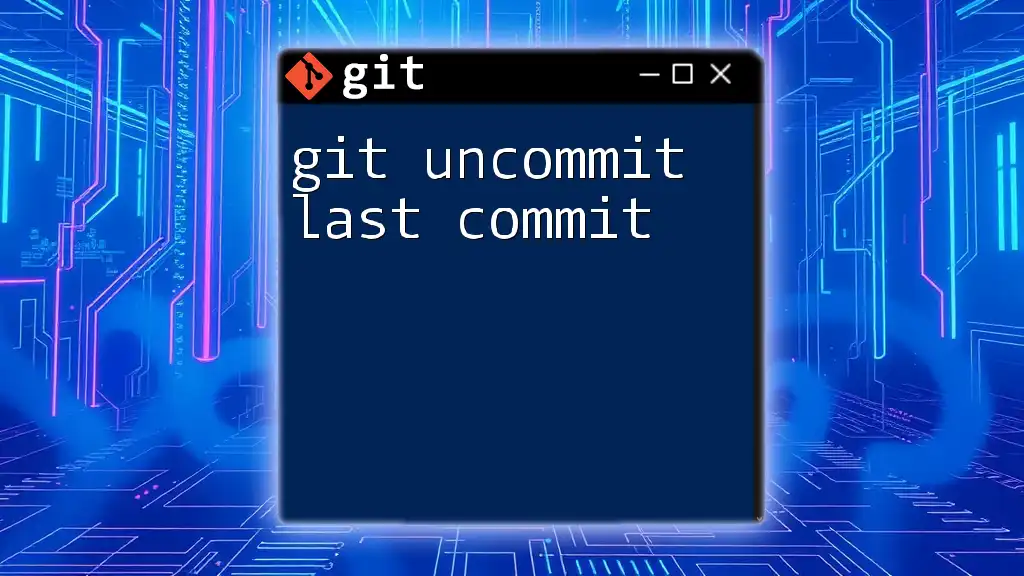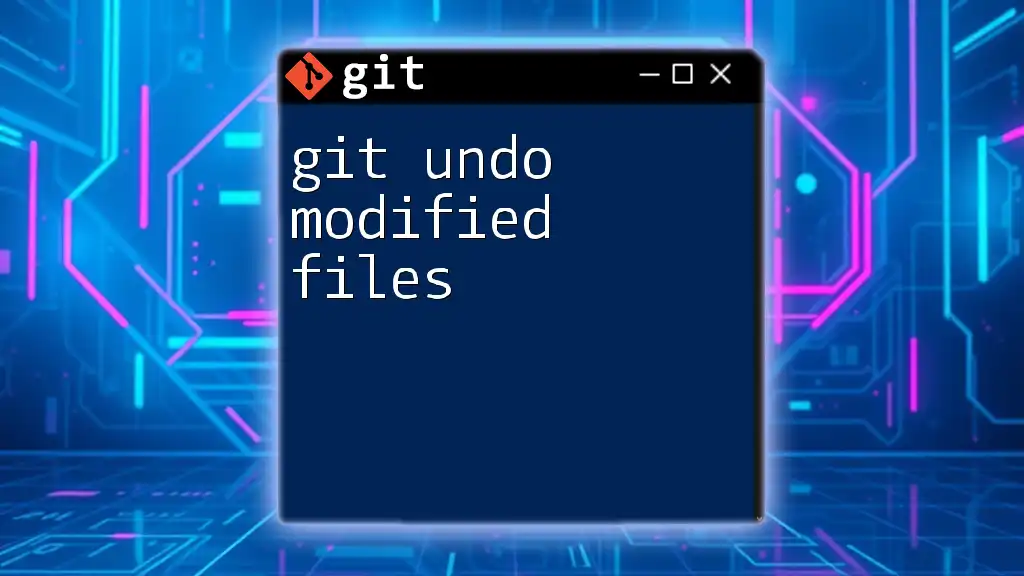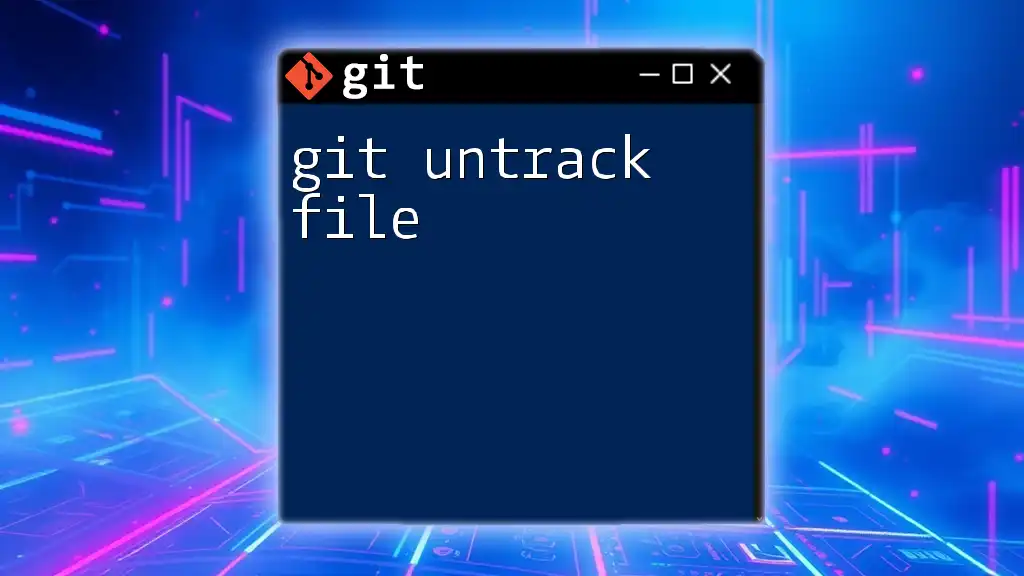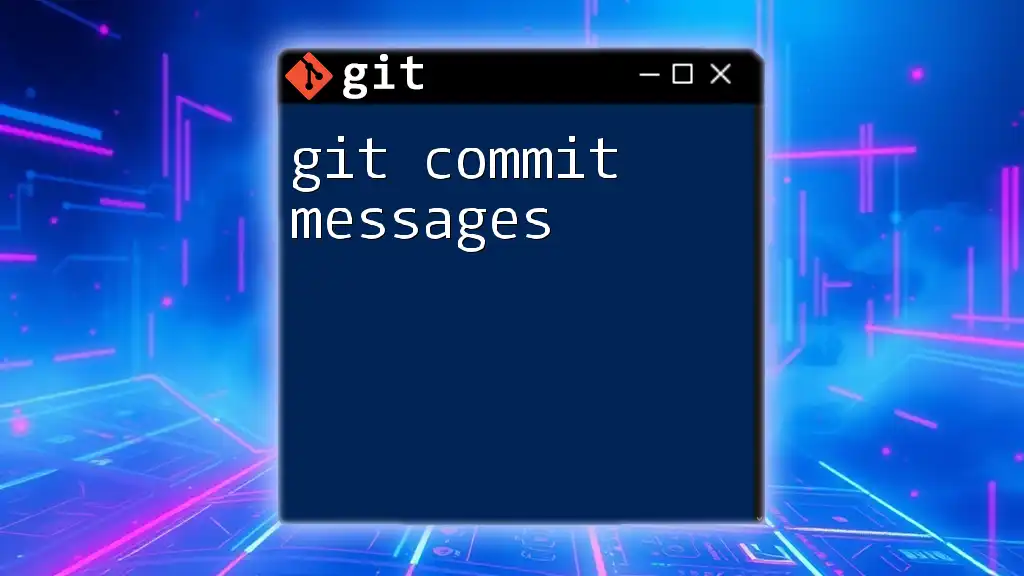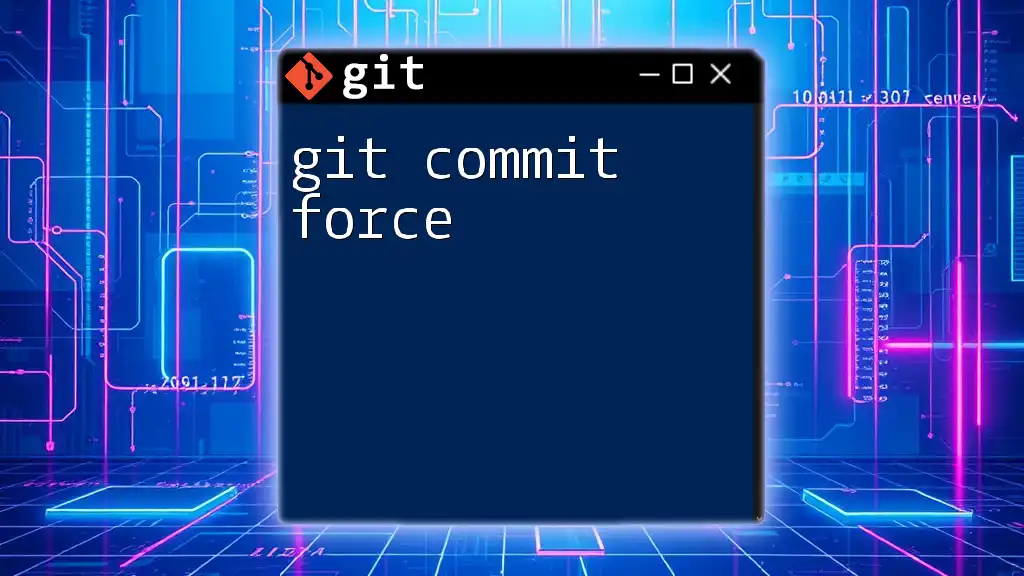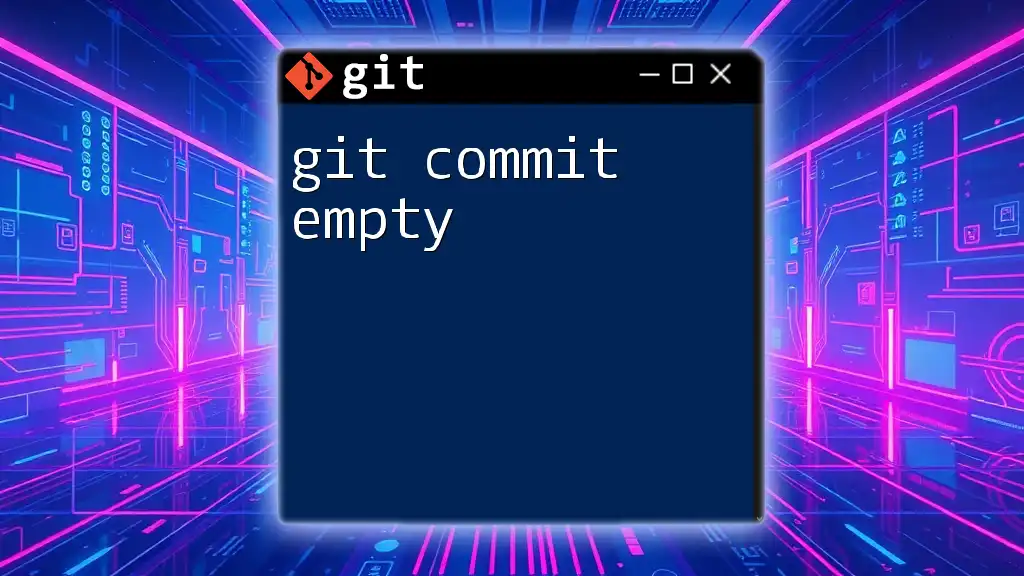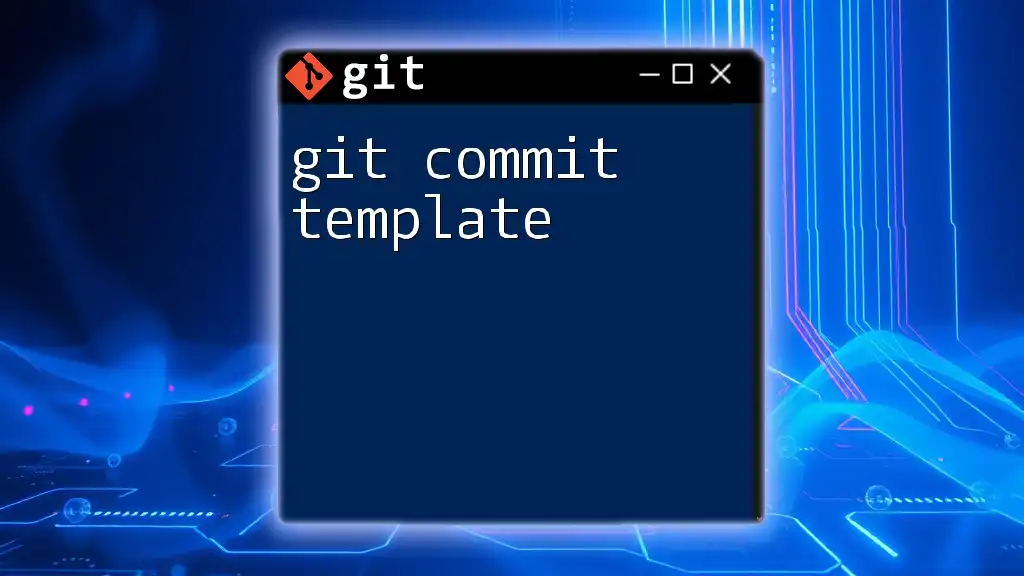To undo the last commit while keeping the changes in your working directory, you can use the following Git command:
git reset HEAD~1
Understanding Commits in Git
What is a Commit?
In Git, a commit represents a snapshot of your project at a specific point in time. It is akin to saving a file; however, unlike traditional file saving, Git keeps a history of all changes, allowing you to revisit previous states effortlessly. Each commit is identified by a unique hash and includes a message describing the changes made.
Why You May Need to Undo a Commit
There are several scenarios where you might find it necessary to undo a commit:
- Mistakenly committed changes that were not supposed to be included.
- Incorrect commit messages that require correction for clarity.
- Unintended files included in the last commit that need to be removed.
Understanding how to manage commits effectively is crucial in maintaining a clean and organized project history.
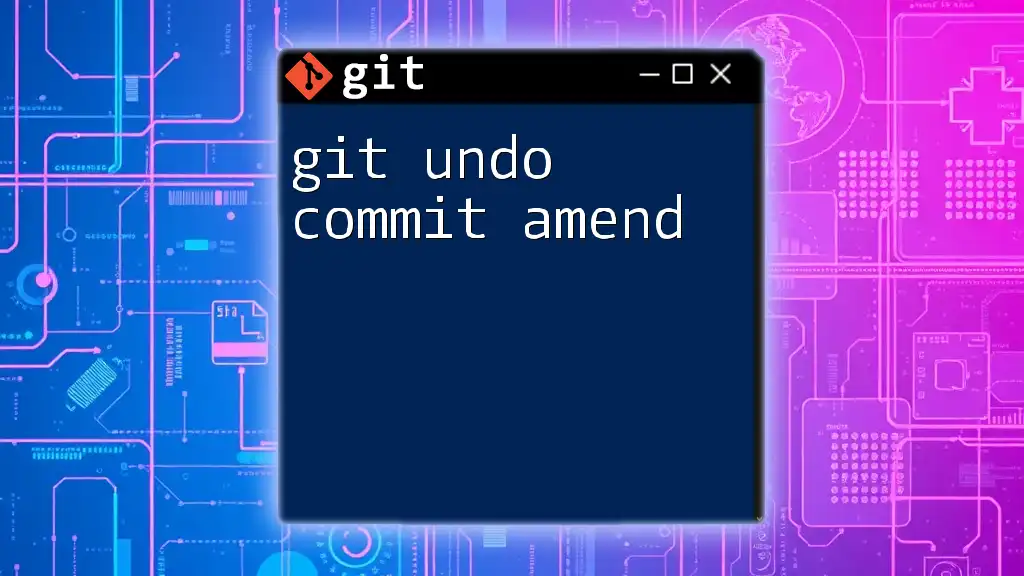
Methods to Undo a Commit
Resetting the Last Commit
Understanding `git reset`
The `git reset` command is a powerful tool in Git that alters your commit history. It allows you to reposition the HEAD reference, which can help in undoing recent changes. The way you perform the reset dictates how your working directory and staged files are affected.
Soft Reset
Using a soft reset is often the safest way to undo a commit because it keeps your changes in the staging area. This allows for easy editing before committing again.
Command:
git reset --soft HEAD~1
This command takes the last commit and resets the HEAD to point to the previous commit. The changes remain in the staging area, ready for further modifications or a new commit.
Example
After executing the command above, if you made changes that should be adjusted, you can simply amend them or stage new changes and create a new commit. This approach is beneficial when you need a second chance to refine your changes without losing any work.
Mixed Reset
The mixed reset option resets the commit as well but unstages your changes, leaving them in the working directory. This gives you the freedom to either re-stage the changes or discard them as needed.
Command:
git reset HEAD~1
Example
After issuing this command, the changes from the last commit are now available for modification in your working directory but are no longer staged. This option is excellent for situations where you want to make corrections without committing too soon.
Hard Reset
Hard reset is the most drastic of the three options, as it removes both the commit and all changes associated with it. This command can lead to data loss if not used carefully.
Command:
git reset --hard HEAD~1
Executing this command will permanently delete the last commit and all changes made in it. Warning: Always double-check before performing a hard reset, as you cannot recover the changes once they're gone.
Revert Command
Understanding `git revert`
If you want to maintain your commit history while undoing changes from a previous commit, git revert is the way to go. Instead of removing the old commit, it creates a new one that effectively negates the changes from the specified commit.
Example
- Command:
git revert HEAD
This command generates a new commit that undoes the changes made by the most recent commit. Unlike `git reset`, `git revert` is non-destrictive, as it preserves the project's history.
When to Use `git revert`
`git revert` is preferable in collaborative environments or when working on shared repositories. It ensures that other team members can see the full history of changes without them being lost or altered unexpectedly.
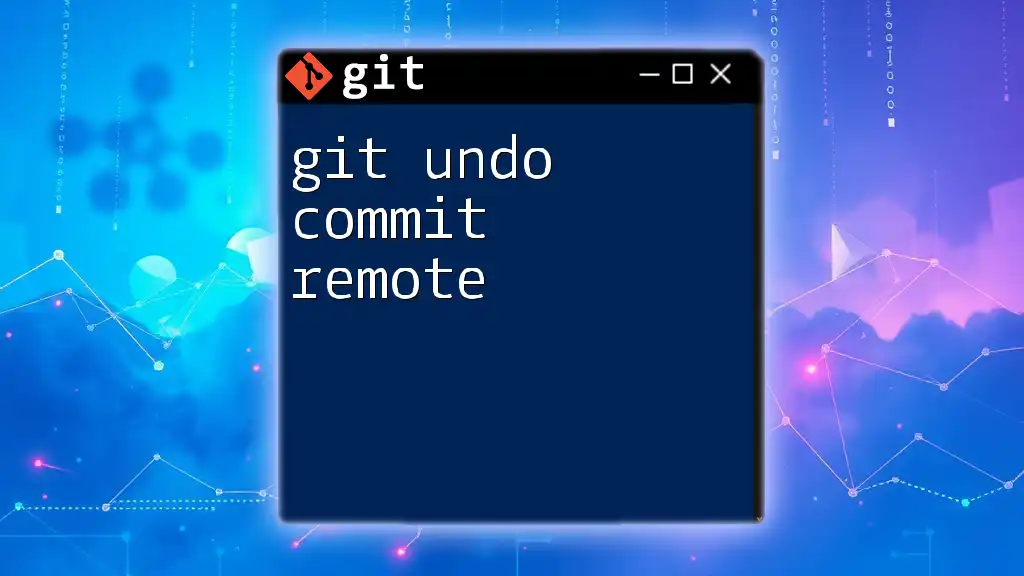
Undoing the Last Commit Without Losing Changes
Using `git stash` Before Undoing
Sometimes, you may not want to lose any changes while undoing a commit. The `git stash` command temporarily saves your modifications, allowing you to return to the exact state before undoing any commits.
Example
git stash
git reset HEAD~1
git stash apply
In this sequence, `git stash` secures your changes, `git reset` undoes the last commit, and `git stash apply` re-applies your stashed changes. This method breaches safety against accidental data loss.
Modifying Last Commit
Using Amend
If your last commit contained errors in the changes or message, you can easily rectify this by amending it. The `git commit --amend` command allows you to modify the last commit without creating a new entry in the commit history.
Command:
git commit --amend
This command opens your default text editor, allowing you to edit the commit message. You can also stage additional changes before amending.
Example
To amend the last commit message, you might run:
git commit --amend -m "New commit message"
This way, you enhance clarity and maintain a clean project history.
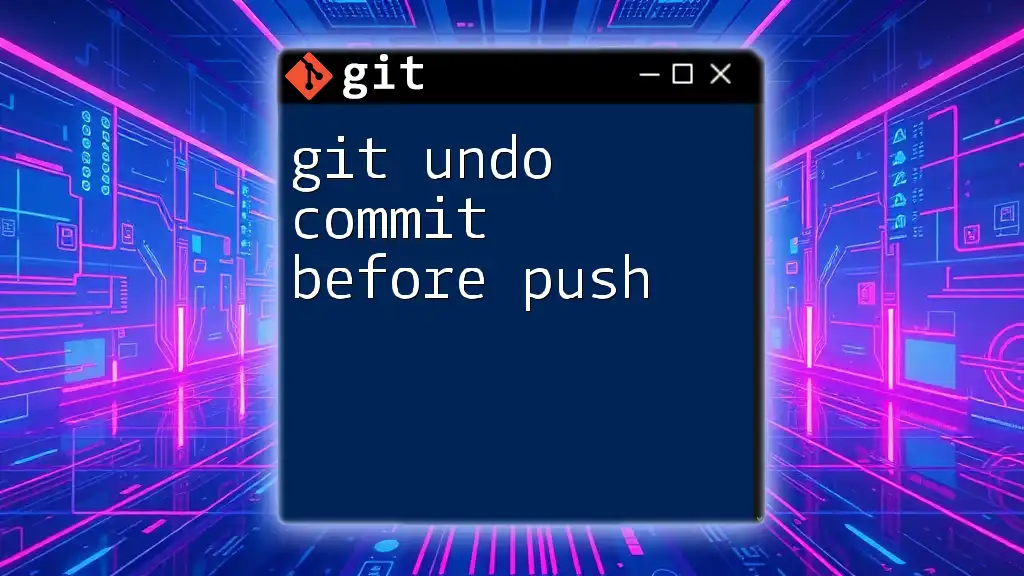
Conclusion
The ability to git undo commit file is an essential skill for managing individuals’ and teams’ versions throughout the software development lifecycle. Knowing when to reset, revert, or amend can have significant implications on your project's organizational structure and effectiveness. As you practice these commands, you’ll become more adept at navigating your project's commit history with confidence and precision.
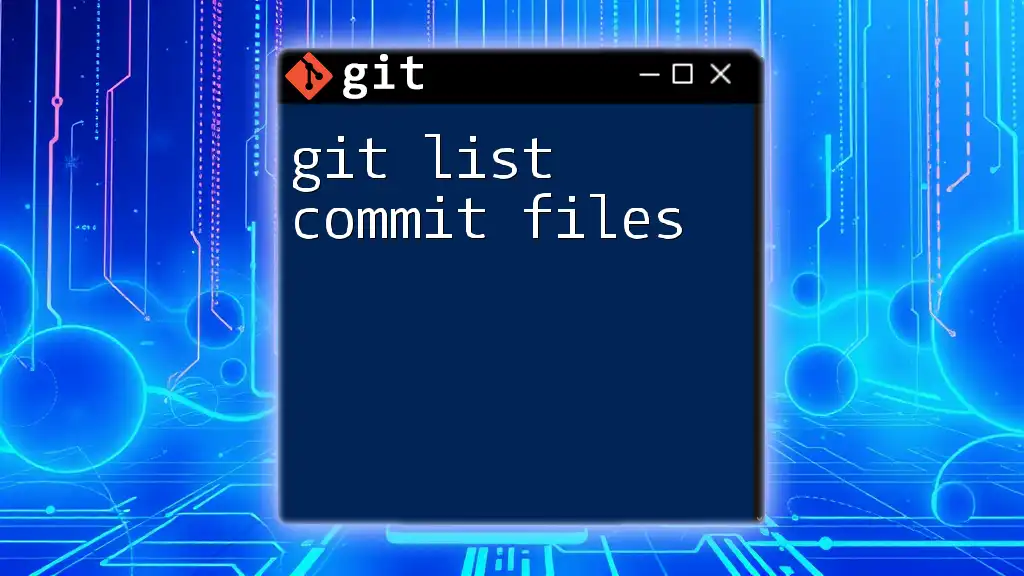
Additional Resources
For more advanced learning, consider diving into official Git documentation or online platforms dedicated to Git training, such as freeCodeCamp or Codecademy.

FAQs about Git Undo Commit
Common Questions and Answers
How can I recover a lost commit?
If you've performed a hard reset and lost a commit, it may still exist in the reflog, which tracks changes to your HEAD. You can view the reflog with:
git reflog
Is there a command to undo multiple commits at once?
Yes, you can use `git reset` with a specific number of commits, like `git reset --hard HEAD~3`, but be cautious as this will erase changes.
What happens to branches when I reset or revert commits?
Resetting or reverting only affects the branch you are currently working on. Other branches remain untouched unless you actively push changes to them.
By understanding these concepts and commands, you are equipped to manage your commit history with ease and confidence.