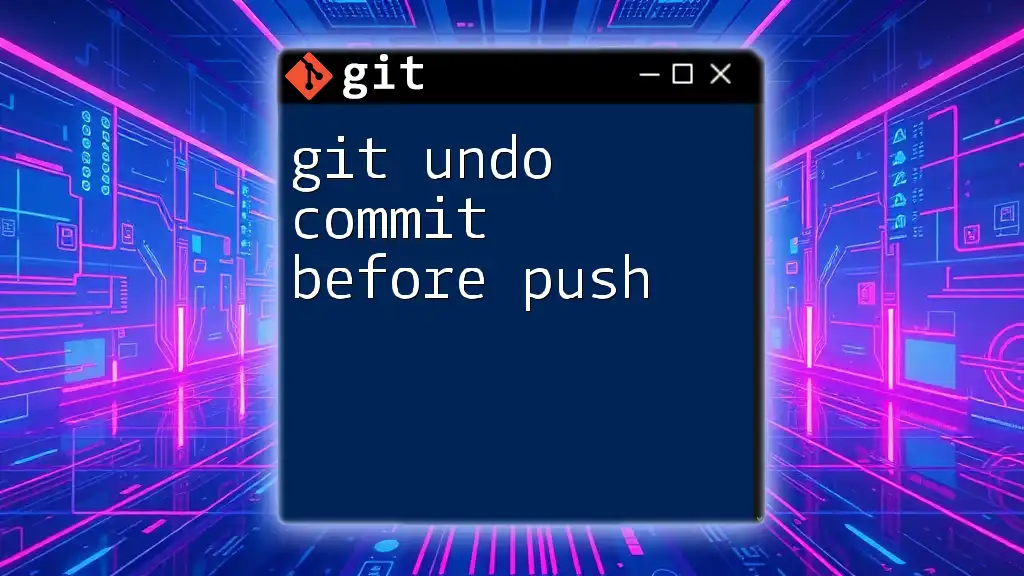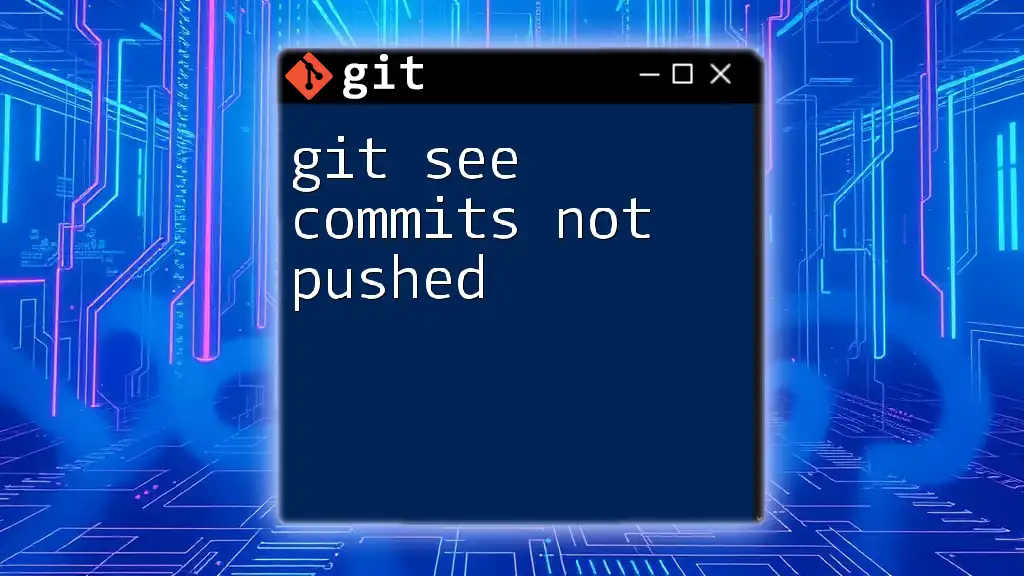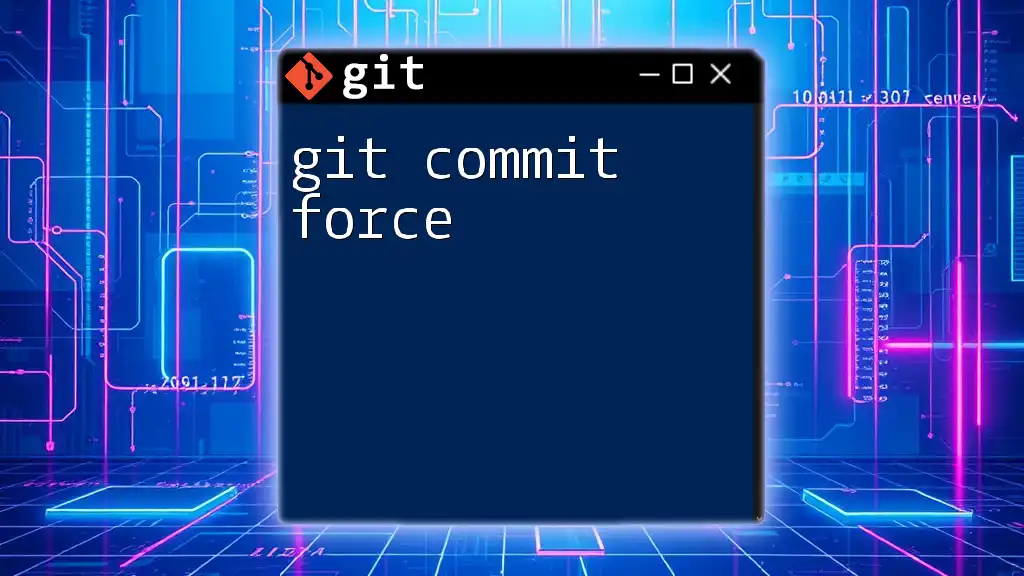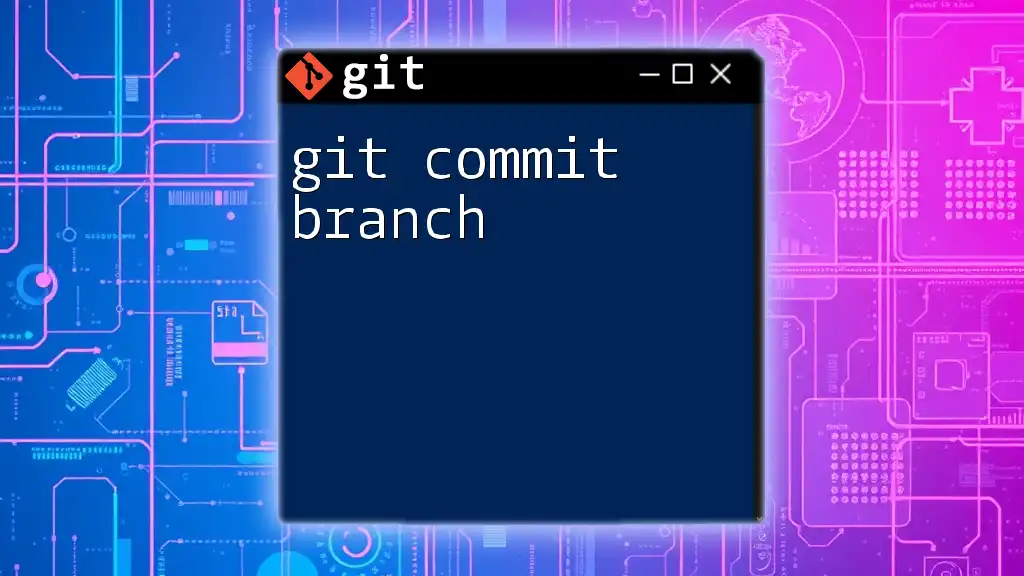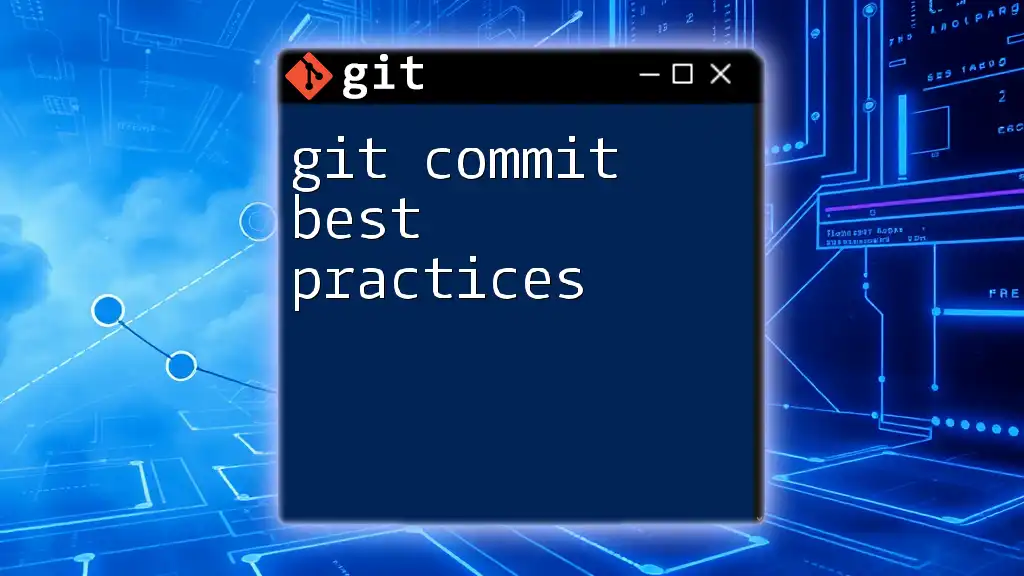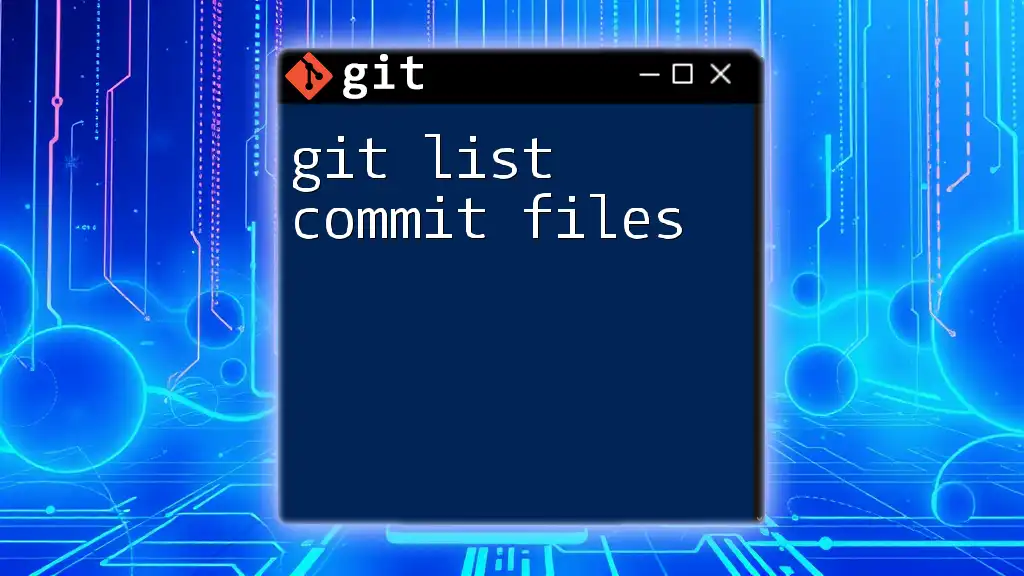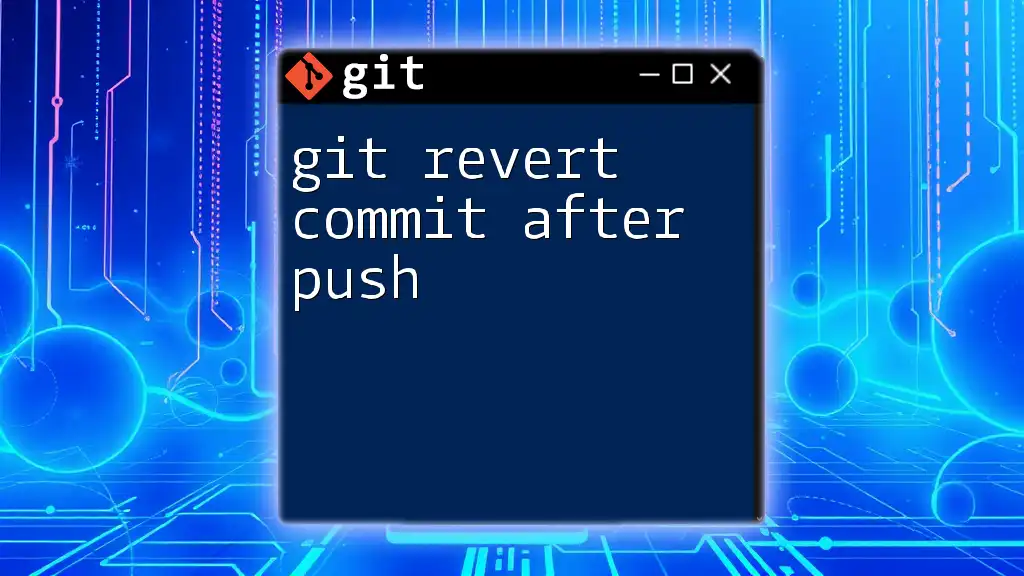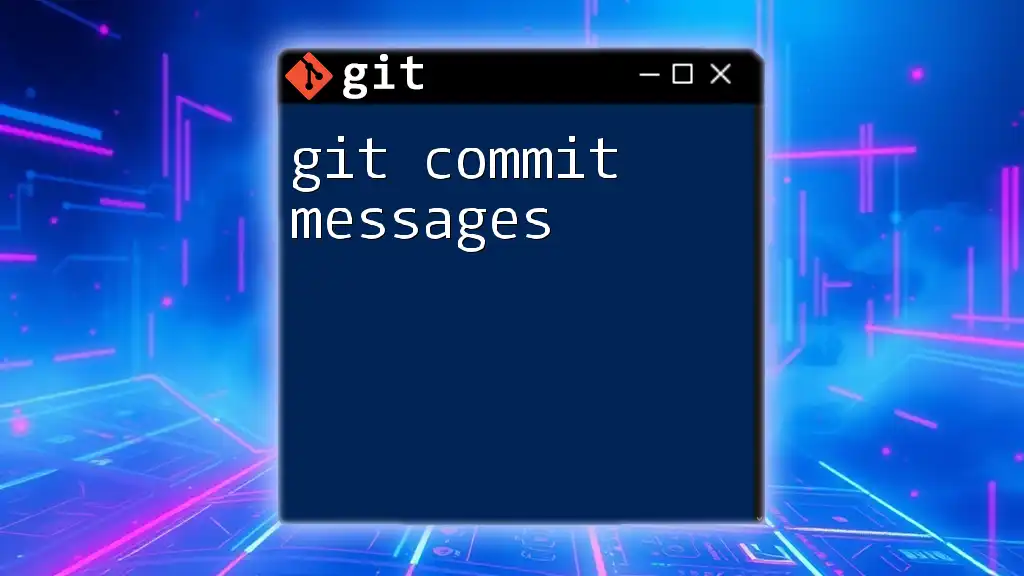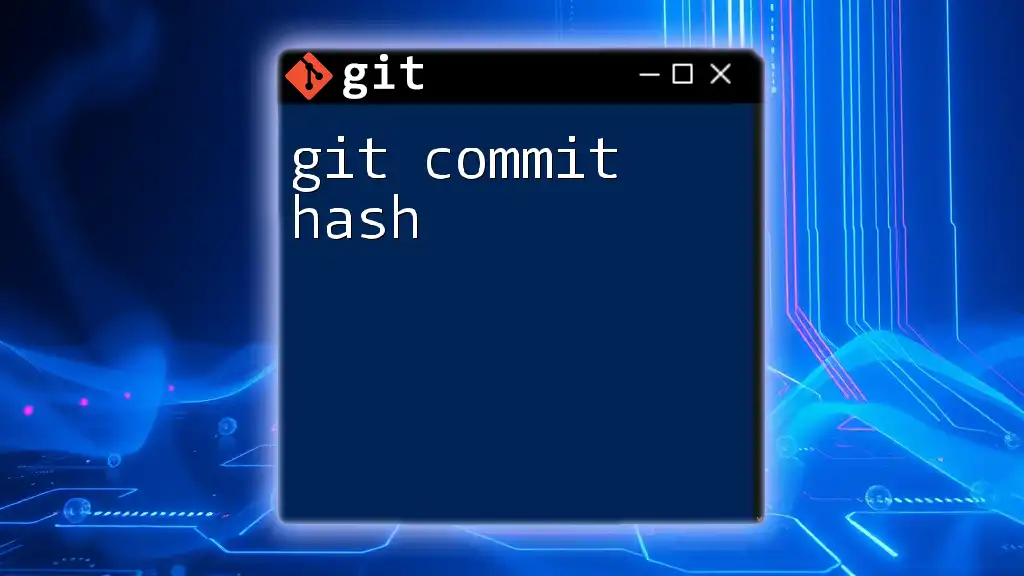To undo a commit before pushing to a remote repository, you can use the `git reset` command to remove the last commit while keeping your changes staged for the next commit.
git reset --soft HEAD~1
Understanding Commits
What is a Commit?
A Git commit is essentially a snapshot of your project's files at a specific point in time. Commits form the core of your version control history, allowing you to track changes, revert to previous states, or share progress with collaborators. Each commit represents a unique state of your files, and you can think of them like save points in a video game.
For example, you would create a commit using the following command:
git commit -m "Initial commit"
This command captures the current state of your files and applies a message for better tracking.
Why You Might Want to Undo a Commit
There are several reasons you may find yourself needing to undo a commit before pushing it to a remote repository:
- Mistakenly committed files: Perhaps you included files in your commit that you didn’t intend to.
- Incorrect commit message: Maybe the message doesn’t accurately reflect the changes made.
- Including unfinished work: You might have committed something that isn’t complete or is a work in progress.
These scenarios highlight the importance of understanding how to revert changes effectively, ensuring that your commits reflect your intentions accurately.
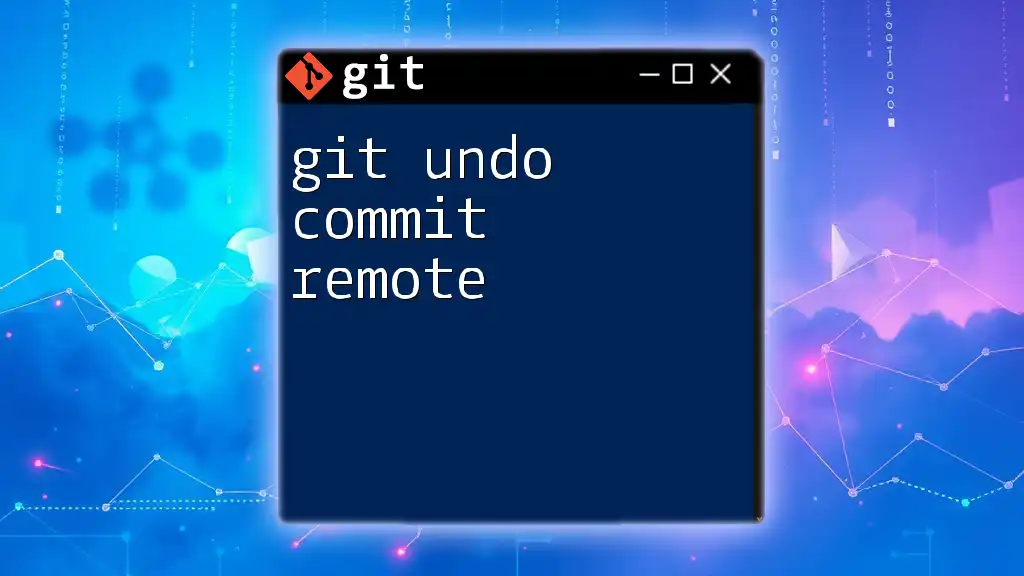
How to Undo a Commit Before Push
Using `git reset`
The `git reset` command is a powerful way to undo a commit before pushing. It can alter your commit history, so you should use it cautiously.
Soft Reset
A soft reset allows you to undo the last commit while keeping your changes staged in the index. It's useful when you want to refine your changes before your next commit. Here’s how you do it:
git reset --soft HEAD~1
After executing this command, your changes will still be ready to commit, allowing you to make any adjustments without losing any work.
Mixed Reset
A mixed reset is the default action of `git reset` and moves your last commit back to the working directory, leaving your changes unstaged. This option is suitable if you want to keep your changes but not stage them immediately. Here’s the command:
git reset HEAD~1
This command effectively undoes the commit while allowing you to modify the files further before staging them again.
Hard Reset
A hard reset is the riskiest option, as it not only removes the commit but also deletes any changes made in the working directory. Use this only when you are certain that you want to discard changes. The syntax is as follows:
git reset --hard HEAD~1
Caution: This action will permanently delete your changes, so ensure you don’t need them before executing this command.
Using `git commit --amend`
Another useful method for undoing a commit is by using `git commit --amend`. This allows you to modify the previous commit directly without the need to reset it. This is particularly handy when you've forgotten to include some changes or need to correct the commit message.
To amend the last commit, use:
git commit --amend -m "Updated commit message"
This command will open up the opportunity to revise both the files included in the commit and the corresponding message, which can be extremely useful in a fast-paced development environment.

Precautions Before Undoing a Commit
Understanding Your Git History
Before attempting to undo a commit, it's crucial to understand your commit history. Use the following command to review your recent commits:
git log
This command provides a log of your commits along with their unique identifiers, allowing you to make informed decisions about which commit to undo.
Impact on Team Collaboration
When you're working in a team, be cautious about undoing commits that others may rely on. Altering commit history after sharing can lead to confusion and issues in collaboration. It's typically best practice to avoid resetting commits that have already been pushed to shared branches.
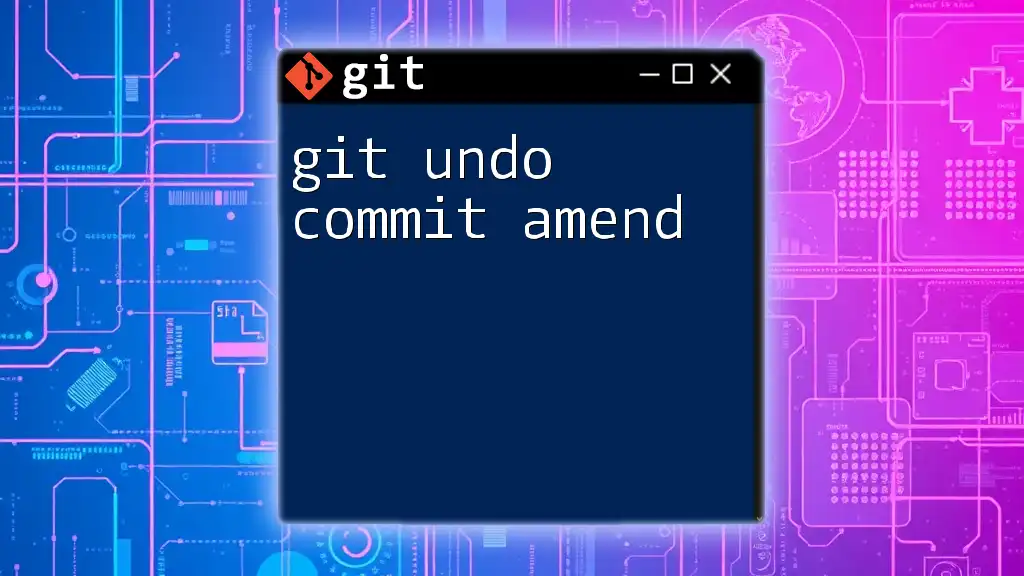
Conclusion
Learning how to git undo commit before pushing is a vital skill for any developer using Git. By mastering commands like `git reset` and `git commit --amend`, you gain better control over your version history and can correct mistakes swiftly. Understanding the consequences of these commands will not only enhance your Git proficiency but also encourage smoother collaboration in team settings.
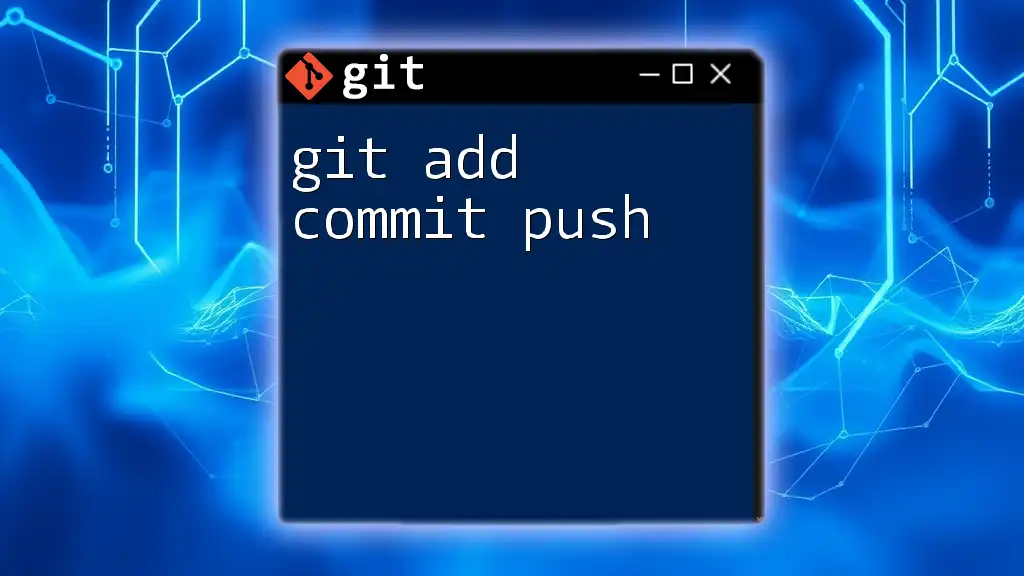
Additional Resources
For those looking for deeper insights into Git, consider referring to the official Git documentation. You might also explore various books and online courses that focus on best practices and advanced techniques in version control.
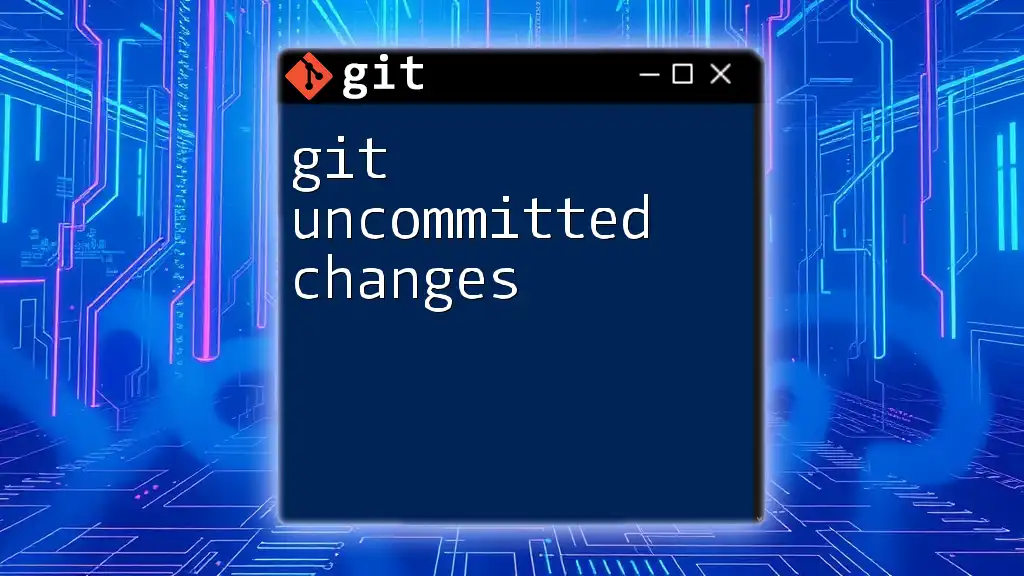
Call to Action
If you're eager to learn more about Git, consider signing up for our Git courses or tutorials. Whether you are a beginner or someone looking to refine your skills, there’s always more to learn. Feel free to leave any questions or comments regarding Git commands; we're here to help!