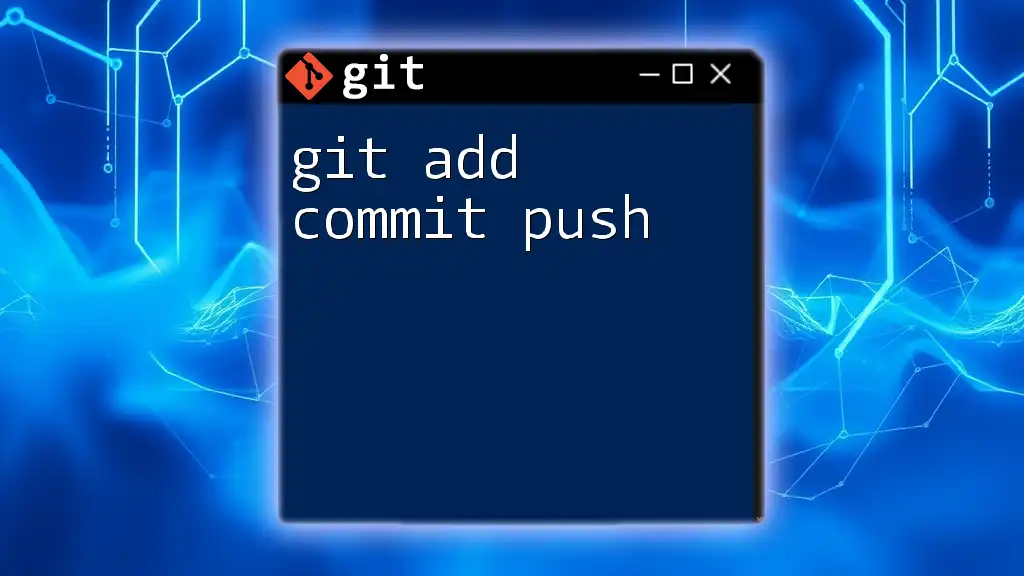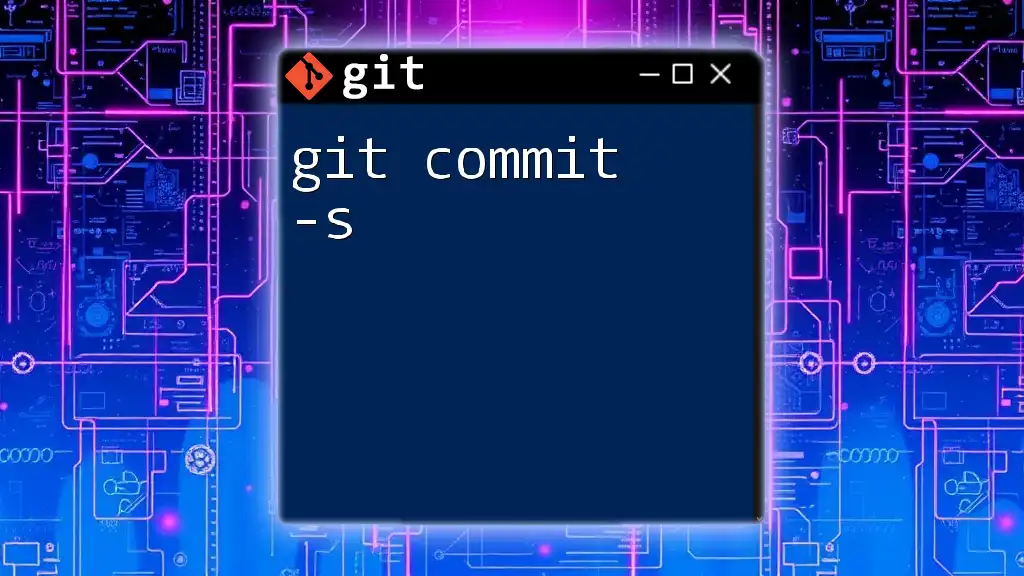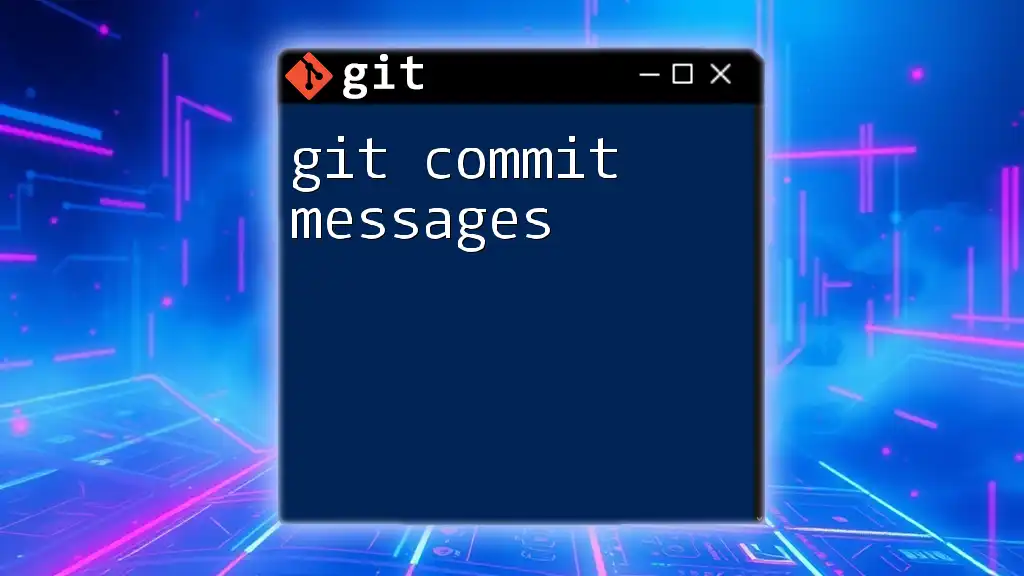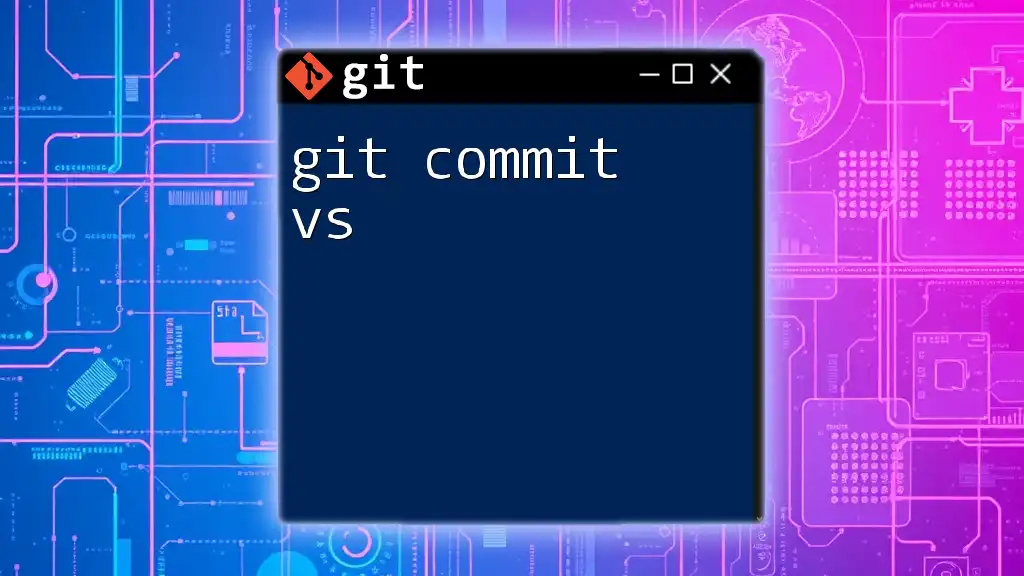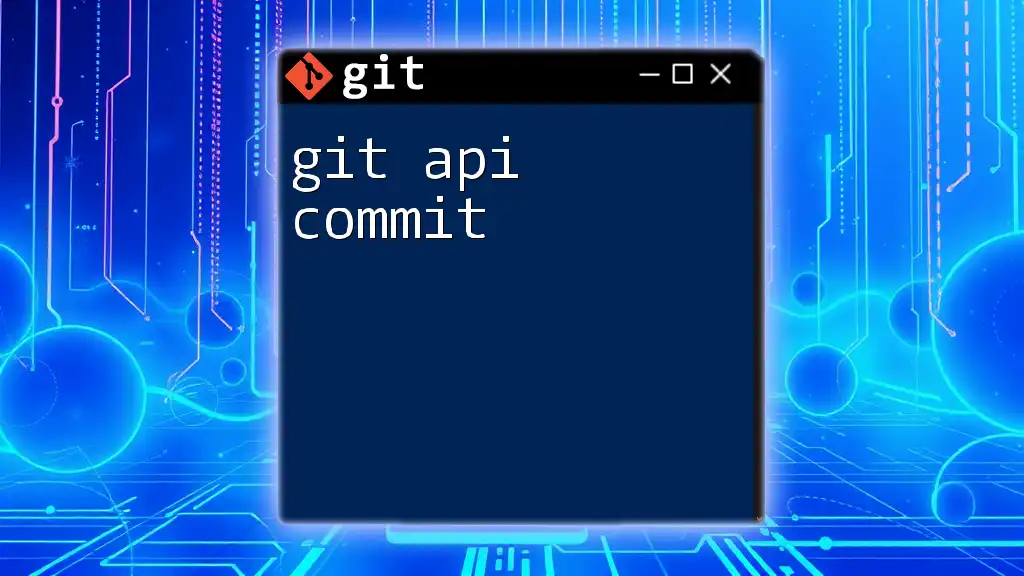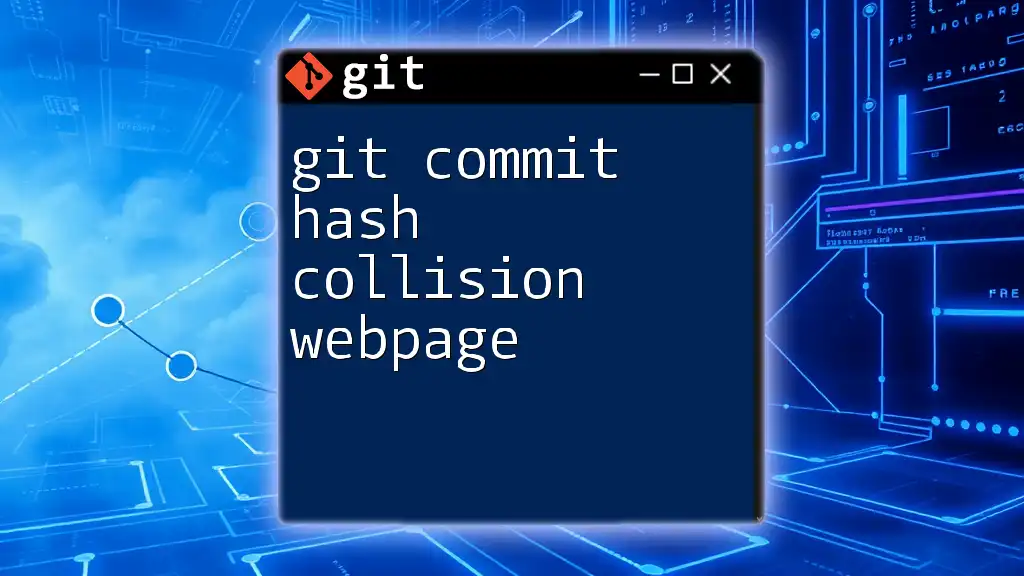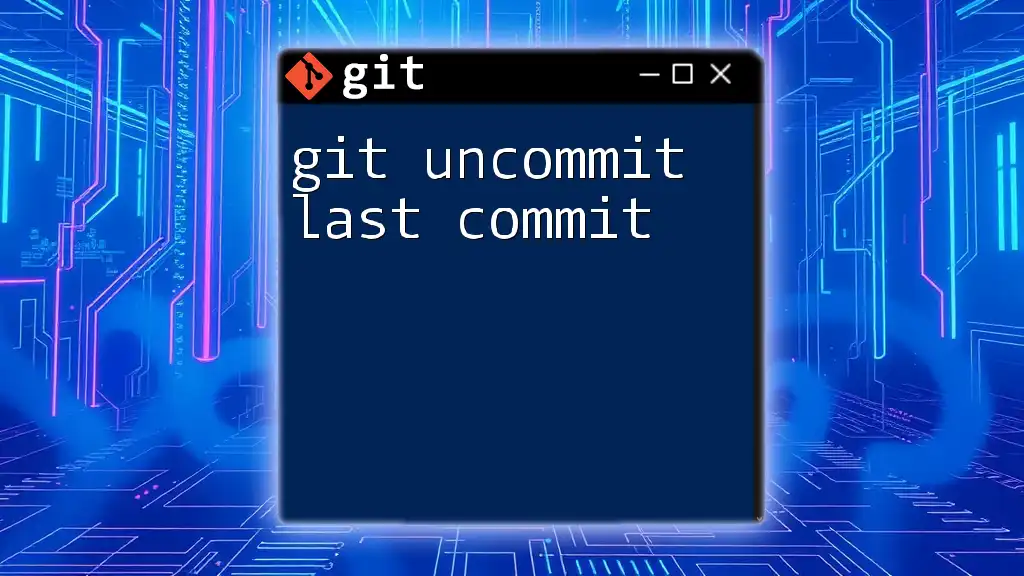In Git, the commands `git add`, `git commit`, and `git push` are used sequentially to stage changes, create a snapshot of those changes, and then upload the committed changes to a remote repository.
Here’s the quick syntax:
git add <file-or-directory>
git commit -m "Your commit message"
git push origin <branch-name>
Understanding the Basics of Git
What is Version Control?
Version control is the system that records changes to files over time, enabling multiple people to collaborate seamlessly. It helps developers track modifications, revert to previous versions, and manage changes made by various contributors. This is crucial in software projects, where different developers are often working on the same codebase simultaneously.
Key Concepts to Know Before We Dive In
Repositories
A repository (often abbreviated as repo) is where your project files and the complete history of changes are stored. There are two types of repositories:
- Local repositories: Your own version on your machine where you work.
- Remote repositories: A central location (like GitHub or GitLab) where the shared version of the project is stored and maintained.
Understanding the difference between local and remote repositories is fundamental for effectively using Git.
Working Directory vs. Staging Area
Before diving into commands, it’s essential to grasp the distinction between your working directory and the staging area:
- The working directory is where you edit files. It reflects the latest edits you have made since the last commit.
- The staging area (or index) is where changes are collected before committing. It allows you to prepare your next commit precisely.
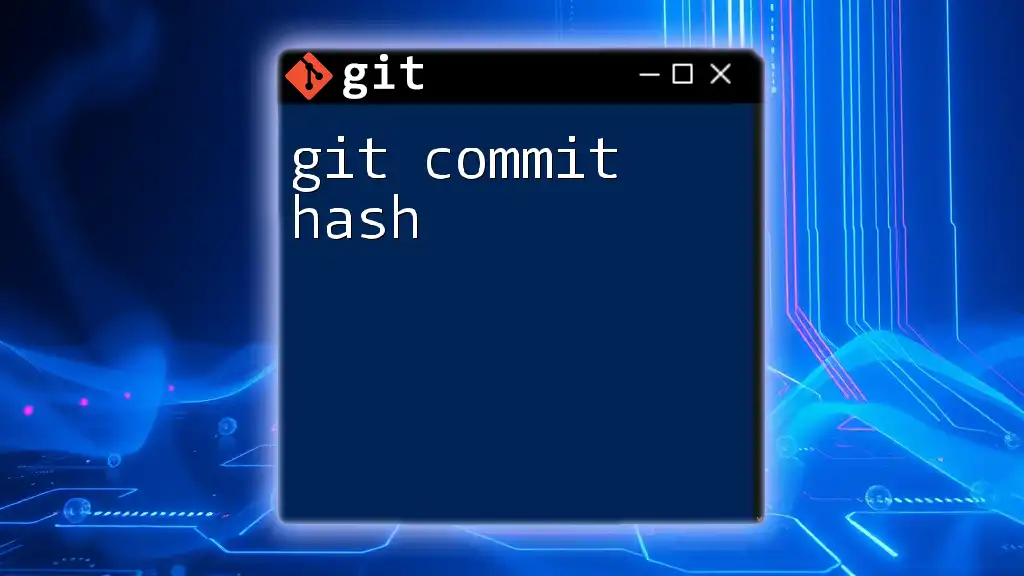
The Git Workflow: Add, Commit, Push
What is `git add`?
Purpose of `git add`
The `git add` command stages changes that you want to include in your next commit. This means it marks those changes as ready to be committed while leaving other changes in your working directory intact. Simply put, it tells Git, "These are the changes I want to save in my next snapshot."
Syntax and Options
Here are some common scenarios using `git add`:
git add <file> # Stage a specific file
git add . # Stage all changes in the current directory
git add -A # Stage all changes, including deletions
Example
Imagine you are working on a web app and you modify `index.html` and `style.css`. To stage these files, you would use:
git add index.html
git add style.css
Or to stage all changes in the current directory:
git add .
This prepares these files for the next commit.
What is `git commit`?
Purpose of `git commit`
After staging the desired changes with `git add`, the next step is to create a commit using the `git commit` command. A commit captures the current state of your project at that point in time, allowing you to revert to this version if needed later. It's a clear historical marker of how the project has progressed.
Syntax and Best Practices
The basic syntax for committing is as follows:
git commit -m "Commit message" # Commit with a message
git commit -a -m "Message" # Commit all tracked files with message
Crafting Effective Commit Messages
Writing meaningful commit messages is crucial. A well-crafted message provides context and clarity about the changes. Here are some tips:
- Start with a clear summary (50 characters or less).
- Use the imperative mood. For example, instead of “Fixed the bug,” say “Fix bug.”
- Provide additional details in the body if needed.
Examples:
- Good: `Fix bug in user authentication`
- Bad: `Bug fixes`
Example
Continuing from the previous scenario, after staging your files, you can commit them:
git commit -m "Update index and style for new layout"
This creates a snapshot based on your staged changes and adds a message for future reference.
What is `git push`?
Purpose of `git push`
The `git push` command is the mechanism via which local commits are uploaded to a remote repository. This is critical for collaboration, as it ensures that your changes are synchronized and accessible to other developers working on the same project.
Syntax and Options
The syntax for pushing changes is straightforward:
git push origin main # Push local changes to the main branch
git push -u origin <branch> # Set upstream for a new branch
Example
If you are ready to share your latest commit with your team, you can run:
git push origin main
This command pushes the commits on your local `main` branch to the remote repository's `main` branch, making them available to others.

Troubleshooting Common Issues
Conflict Resolution
Sometimes, when you attempt to push, conflicts may arise if someone else has pushed changes to the same branch since your last pull. To resolve conflicts, you will need to:
- Fetch the latest changes with `git fetch`.
- Merge the changes into your branch using `git merge`.
- Resolve any conflict markers in the files.
- Commit the merged changes and push again.
Handling Push Errors
Common errors when using `git push` include authentication issues (like entering incorrect credentials) or rejection due to the remote branch having new commits. To resolve these issues:
- Ensure your credentials are correct.
- Use `git pull` to fetch and merge the latest changes from the remote before pushing.

Best Practices for a Smooth Git Workflow
Commit Frequently
Commit often. Smaller, more frequent commits make it easier to track changes, revert back if necessary, and can reduce the chance of losing work. Each commit should represent a distinct change or improvement.
Write Meaningful Commit Messages
Invest time in writing clear and concise commit messages. This practice will aid your future self and your team in understanding the reasoning behind each change.
Use Branches Effectively
Make use of branches to isolate features, experiments, or fixes. This keeps your `main` or `master` branch clean and stable, allowing for a more organized and manageable development workflow.
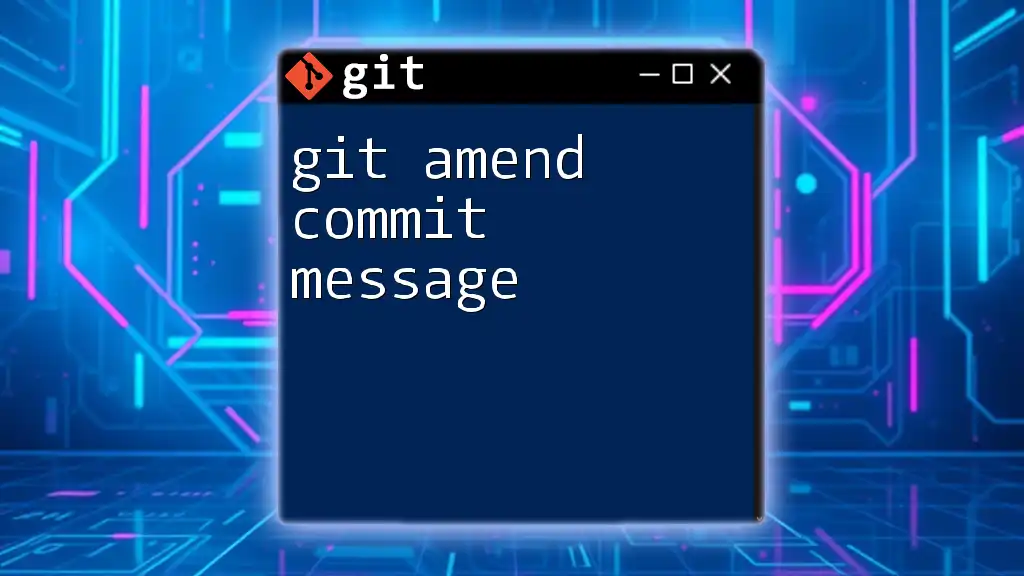
Conclusion
In summary, mastering the git add commit push workflow is essential for anyone looking to navigate the complexities of version control. These commands form the backbone of Git's functionality, allowing developers to prepare changes, record their work, and collaborate with others effectively. The more you practice these commands, the more proficient you’ll become in managing projects with Git.
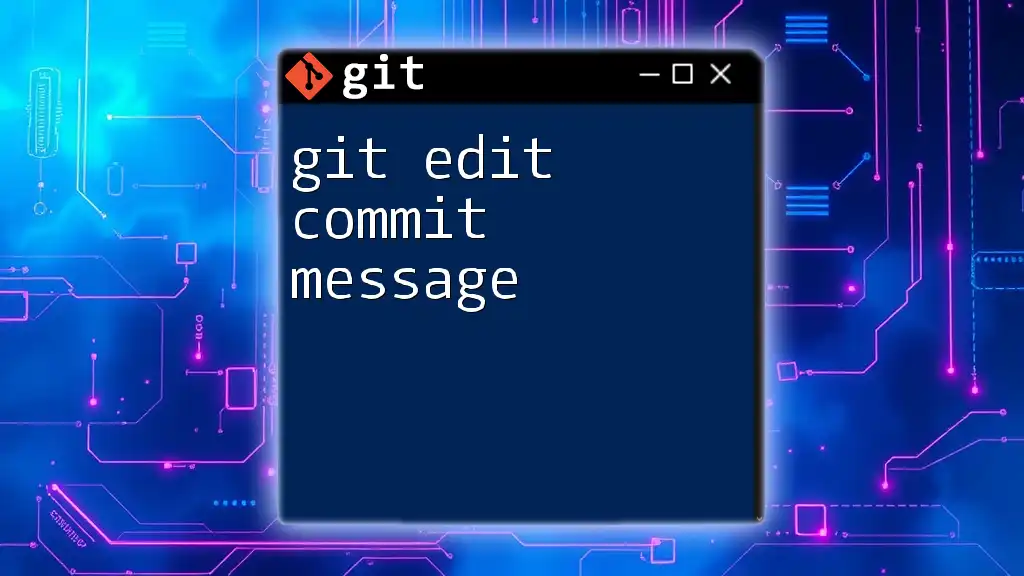
Additional Resources
For further reading, check out the official Git documentation and explore various beginner guides available online. These resources can provide additional context and advanced usage tips.
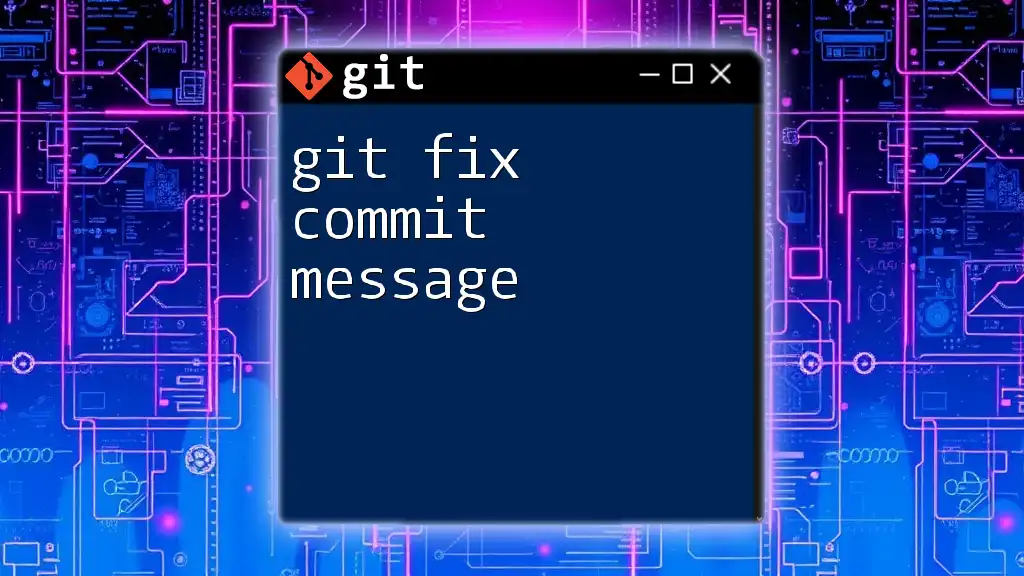
FAQs Section
What happens if I forget to add files before committing?
If you commit without adding new files, those changes won't be reflected in the commit. You would need to stage them with `git add` and create a new commit.
Can I amend a commit after pushing?
Yes, you can amend the last commit with `git commit --amend`, but if you've already pushed, you'll need to force push the changes with `git push -f`. Be cautious, as it may cause issues for collaborators.
How can I view the commit history?
To view the commit history, use:
git log
This will display a list of commits along with their messages and authors.