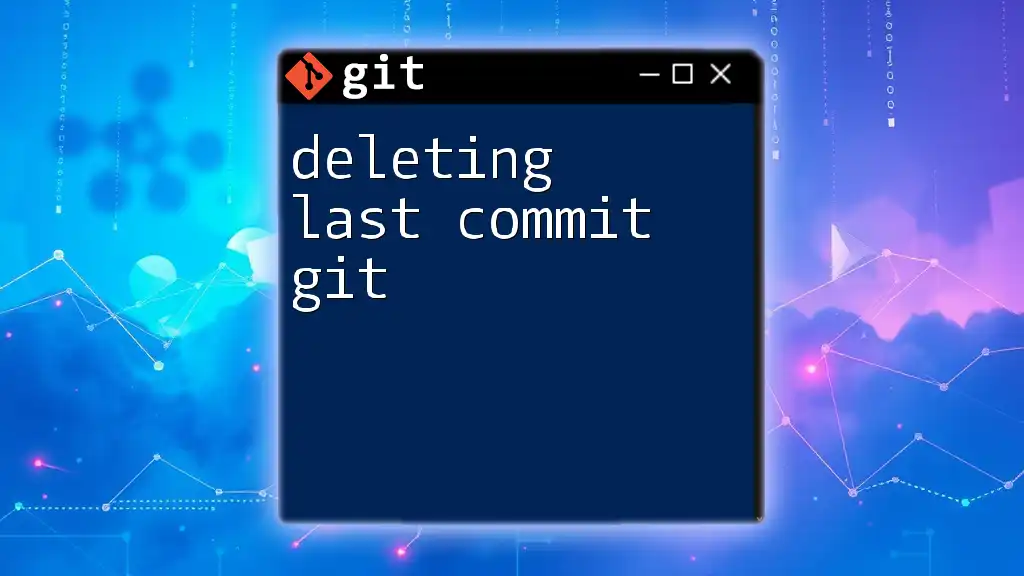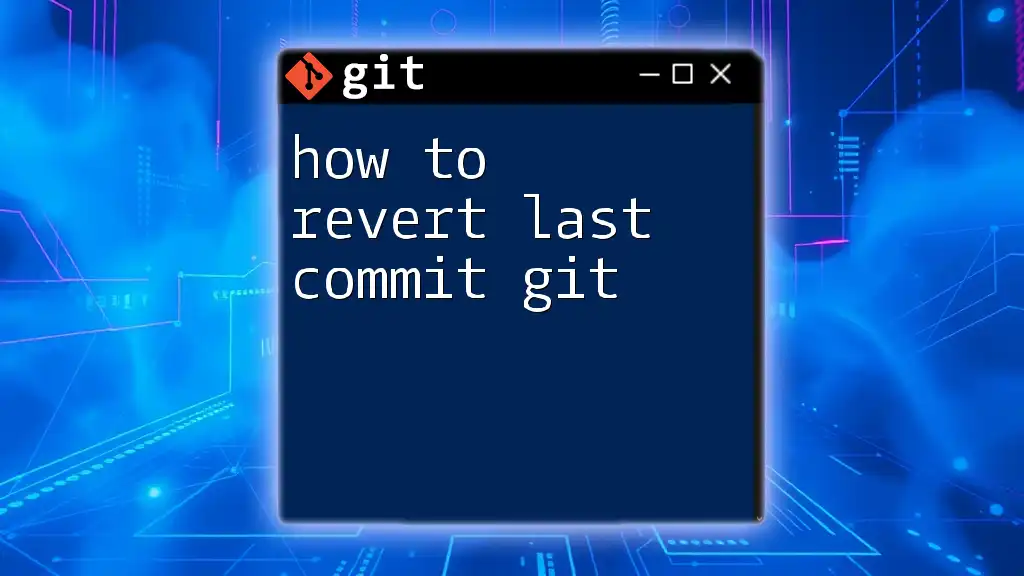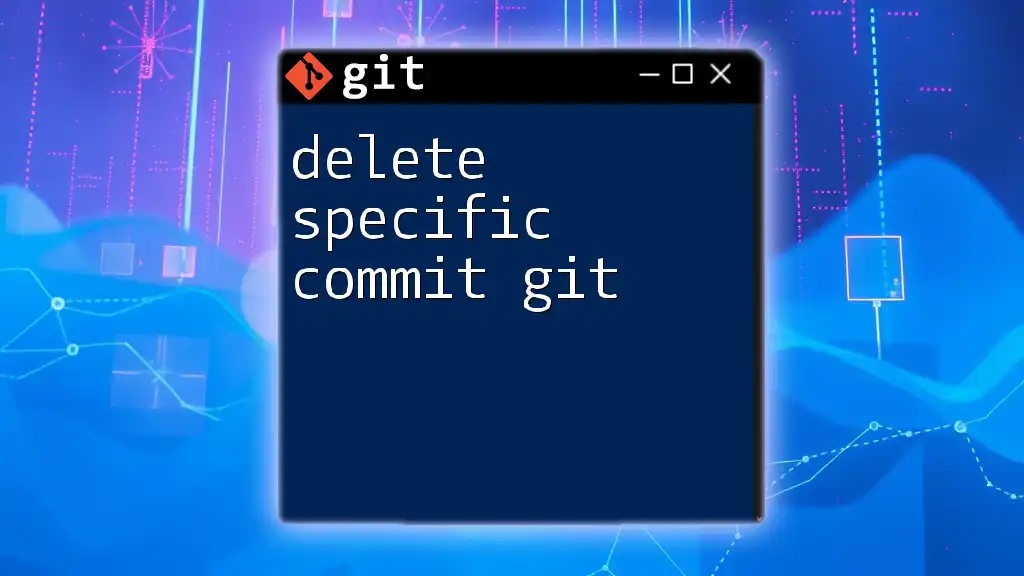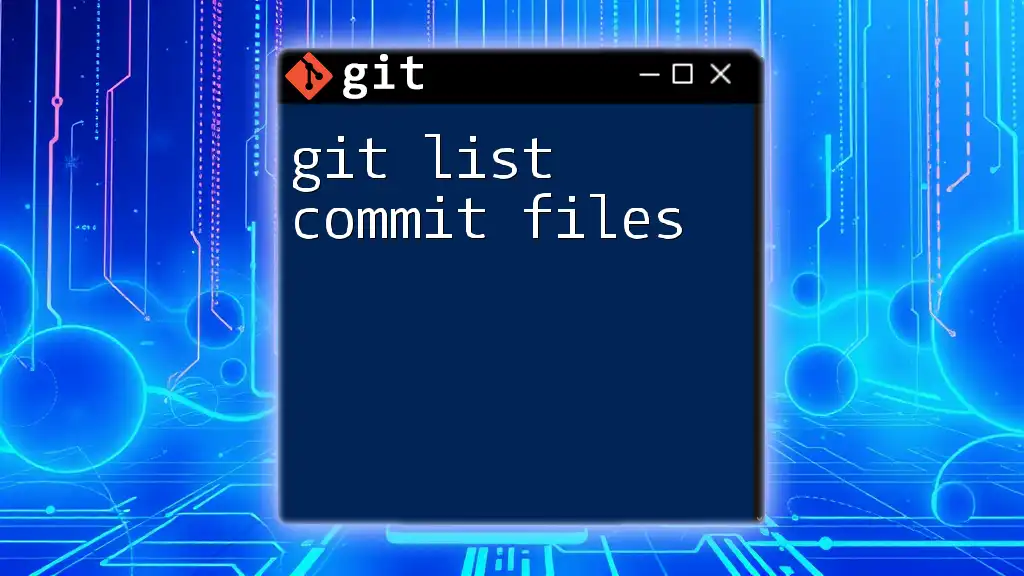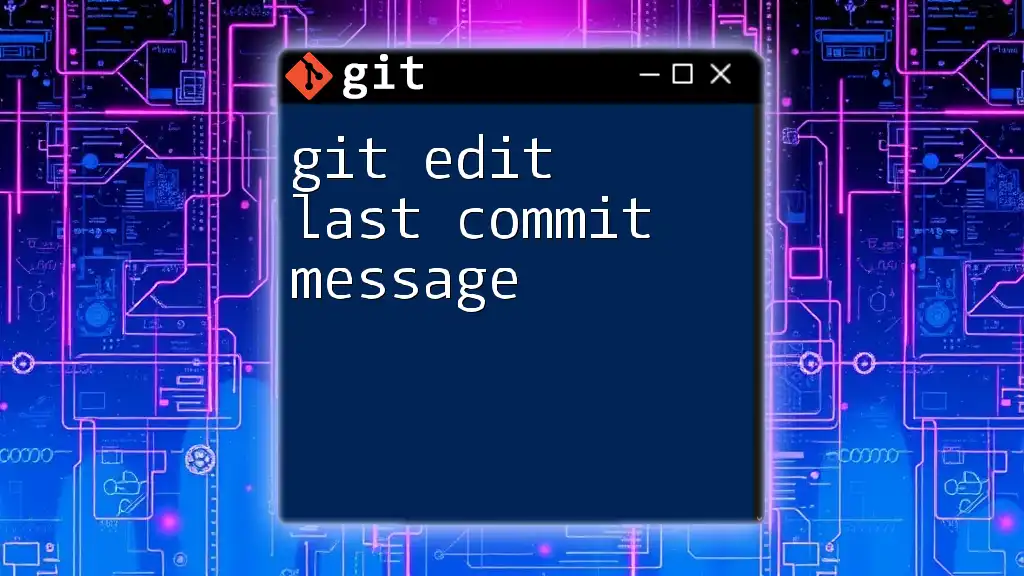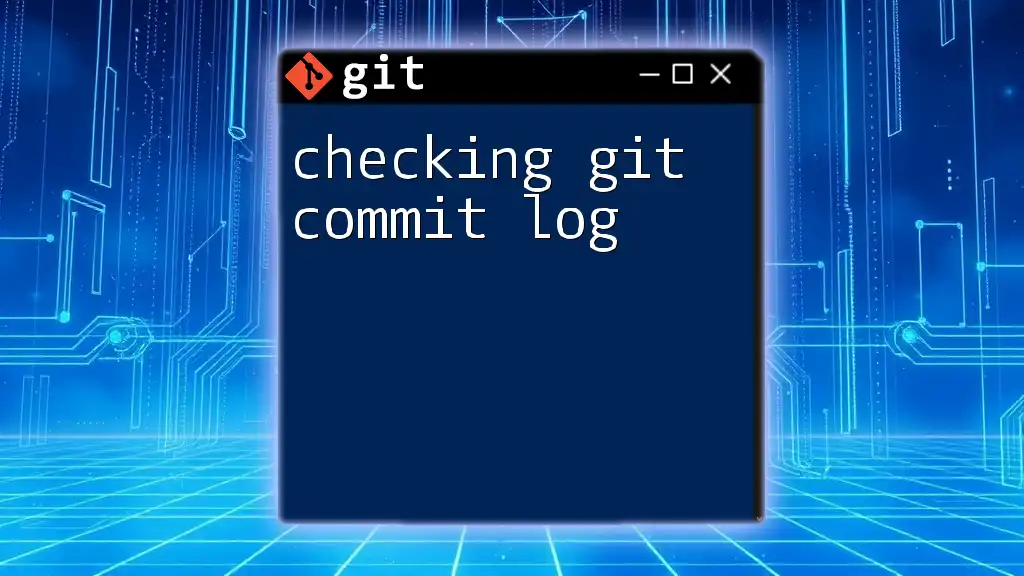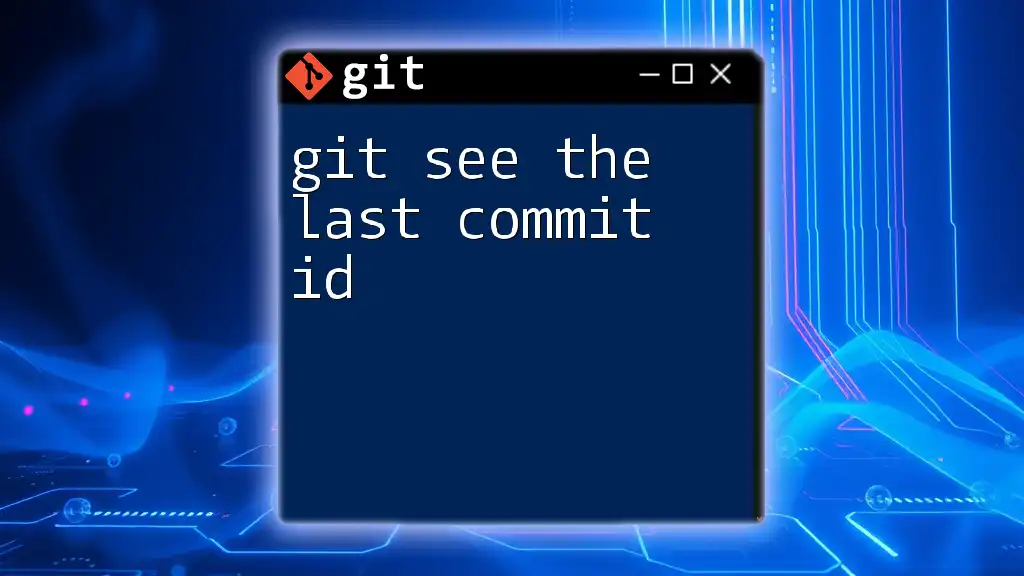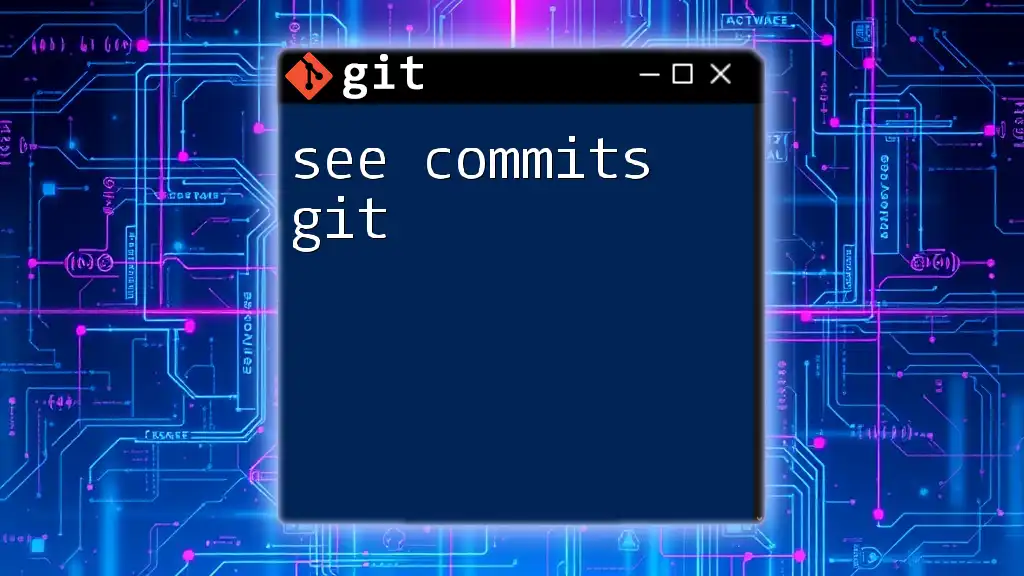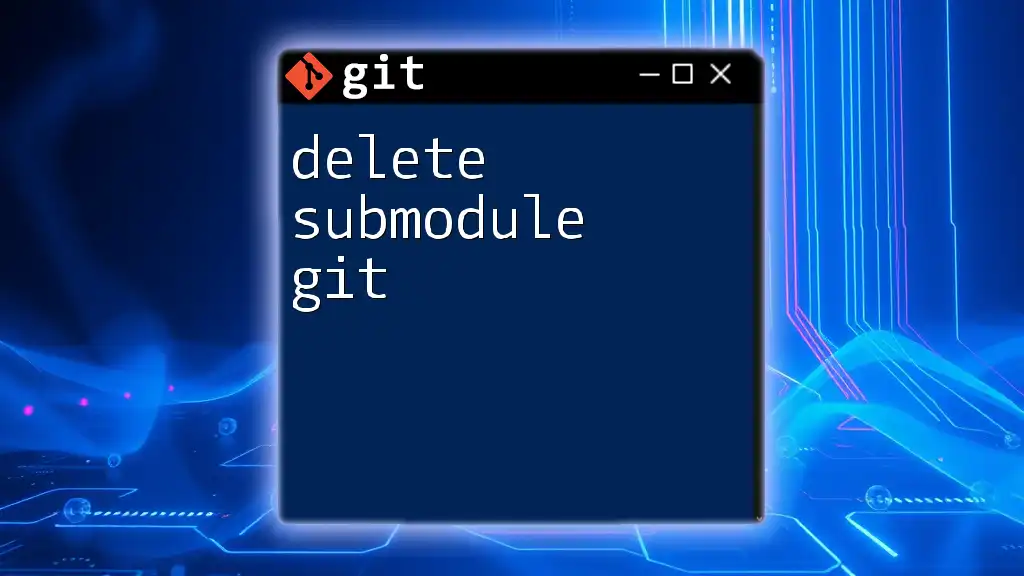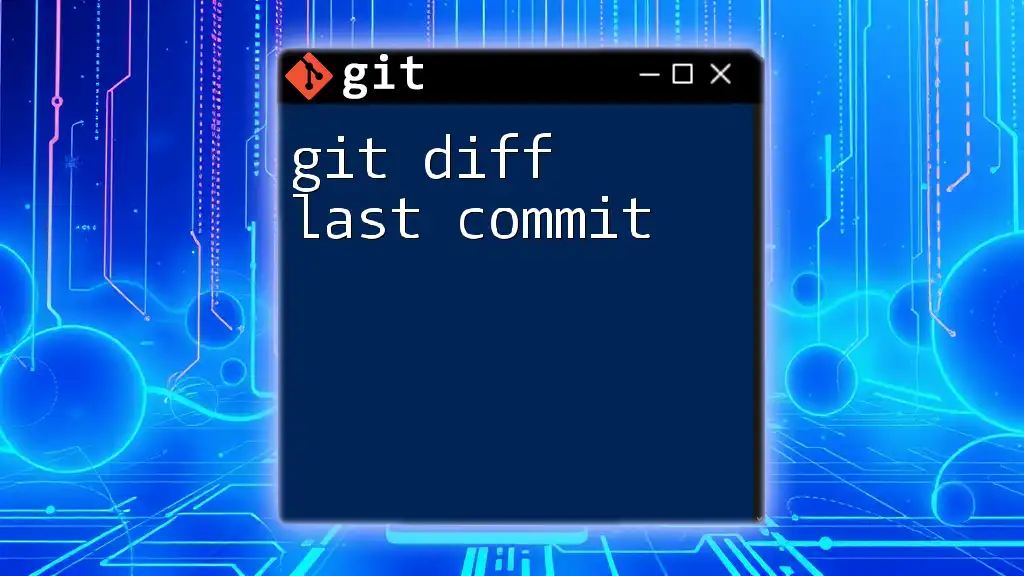To delete the last commit in Git while preserving your changes in the working directory, use the following command:
git reset --soft HEAD~1
Understanding Git Commits
What is a Git Commit?
A Git commit is essentially a snapshot of your project at a specific point in time. Each commit acts as a record of what changes were made, who made them, and why. Commits are crucial for version control because they allow you to track history and revert to earlier states when necessary. When you commit your changes, you're creating a permanent record of your modifications within the repository.
Why You Might Want to Delete a Commit
There are several reasons one might consider deleting the last commit. Some common scenarios include:
- Mistaken Commits: You may have accidentally committed the wrong files or made errors in your changes.
- Incorrect Messages: If you realize that the commit message is miswritten, it might be better to delete and rewrite the commit.
- Unfinished Work: You might want to delete a commit that is part of unfinished work that you aren't ready to finalize yet.
It’s essential to note that there’s a distinct difference between a safe delete—where the changes remain in your staging area or the working directory—and an unsafe delete, which removes changes entirely.
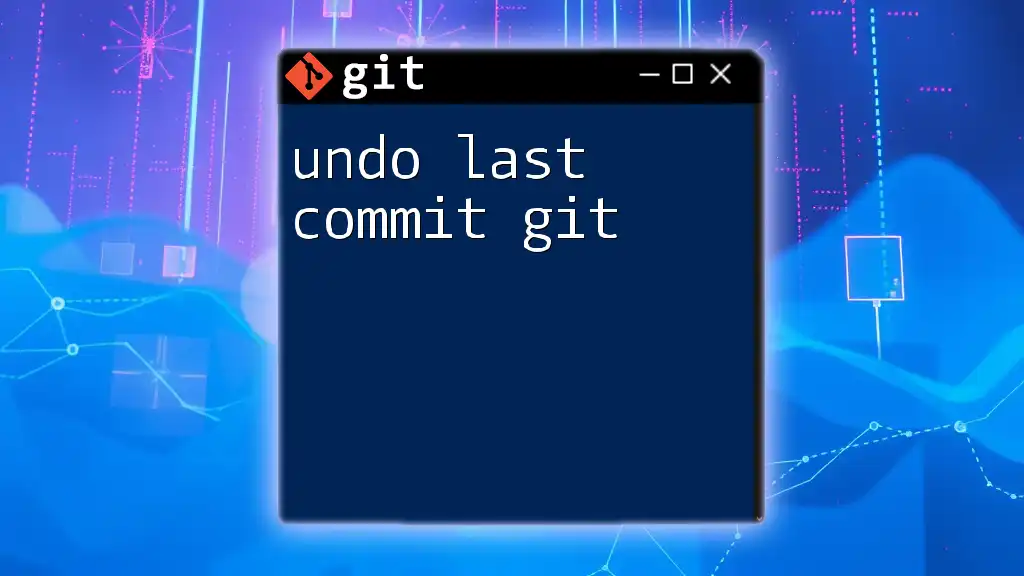
Options for Deleting the Last Git Commit
Using `git reset`
Hard Reset
The `git reset --hard` command is a straightforward way to remove your last commit completely. This command effectively resets your project to the state before the last commit, discarding any changes made in that commit.
Command:
git reset --hard HEAD~1
Example: Suppose your commit history is as follows:
* abcdef2 (HEAD -> main) Last commit
* abcdef1 Some changes
Running the command will change your commit history to:
* abcdef1 (HEAD -> main) Some changes
Considerations: Be aware that using `--hard` will delete any uncommitted changes in your working directory as well. Always ensure that you do not have important modifications that haven't been added to the staging area before running this command.
Soft Reset
If you want to delete the last commit but retain the changes in your working directory, you can use a soft reset. This command is beneficial when you wish to commit those changes later after making further modifications.
Command:
git reset --soft HEAD~1
Example: If you had the same initial commit history and executed the soft reset, your commit history would still show:
* abcdef2 (HEAD -> main) Last commit
* abcdef1 Some changes
However, all the contents from the last commit would be placed back into the staging area. This means you can easily make further adjustments or change the commit message before creating a new commit.
When to Use: A soft reset is best used when you need a second chance on your last commit, whether for revising its contents or message.
Using `git revert`
Instead of outright deleting a commit, git revert gives you a way to create a new commit that undoes the last one. This way, the history remains intact, which is essential when working with a shared repository.
Command:
git revert HEAD
Example: Before you revert, your commit history appears as:
* abcdef2 (HEAD -> main) Last commit
* abcdef1 Some changes
After running the revert command, a new commit will be created that negates the effects of `abcdef2`, leading to a commit history similar to:
* abcdef3 (HEAD -> main) Revert "Last commit"
* abcdef2 Last commit
* abcdef1 Some changes
When to Use: Reverting is especially useful in a collaborative environment where you want to preserve the integrity of the project’s history while still rectifying issues that arose with the last commit.
Using `git checkout` and `git commit --amend`
If you find that you need to make minor alterations to the last commit, including changing its message or adding additional changes, you can effectively modify it using the `--amend` option.
Command:
git commit --amend
Example:
- First, make any necessary changes to your files.
- Then run the amend command; this opens your default text editor for you to edit the commit message.
This command will allow your previous commit to be updated with the new changes, effectively replacing the old commit with a new one.
Best Practices: Use the `--amend` option carefully; this is generally not recommended for commits that have already been pushed to a shared repository, as it rewrites history and can create confusion.
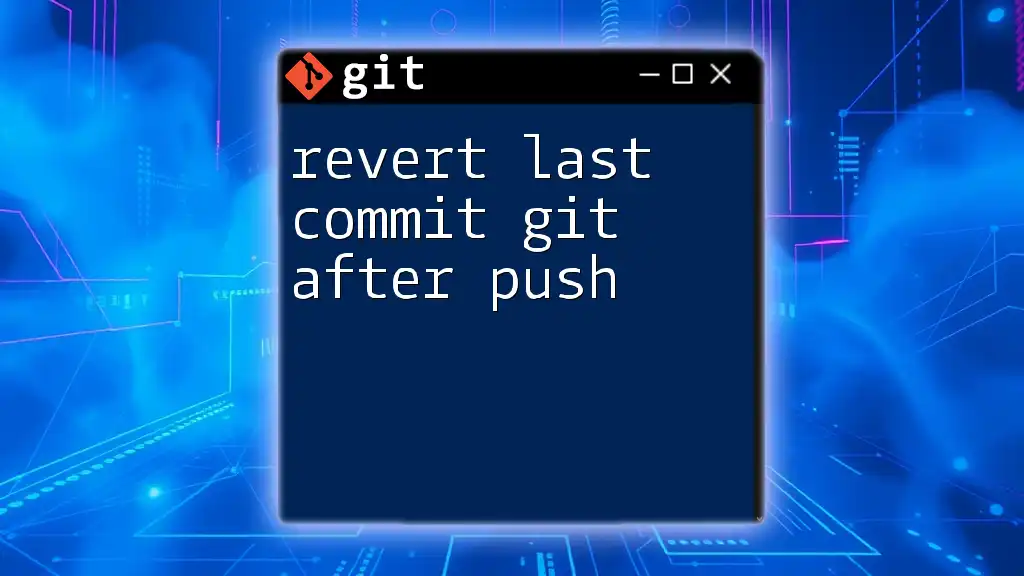
Considerations Before Deleting a Commit
Team Collaboration
Removing commits in a shared environment requires caution. Before performing a delete or reset, communicate with your team. If others rely on the commit history, deleting a commit may disrupt their workflow or cause merge conflicts. Transparency is vital when managing shared projects in Git.
Recovery of Deleted Commits
Git provides a built-in safety net for lost commits—the reflog. Reflog maintains a log of all actions that modify the HEAD pointer, including resets and commits.
To check your reflog:
git reflog
If you accidentally delete a commit, you can navigate through the reflog and recover the commit by running:
git checkout <commit-id>
This way, even if you remove a commit from your branch, it’s possible to go back to it as long as you know its reference.
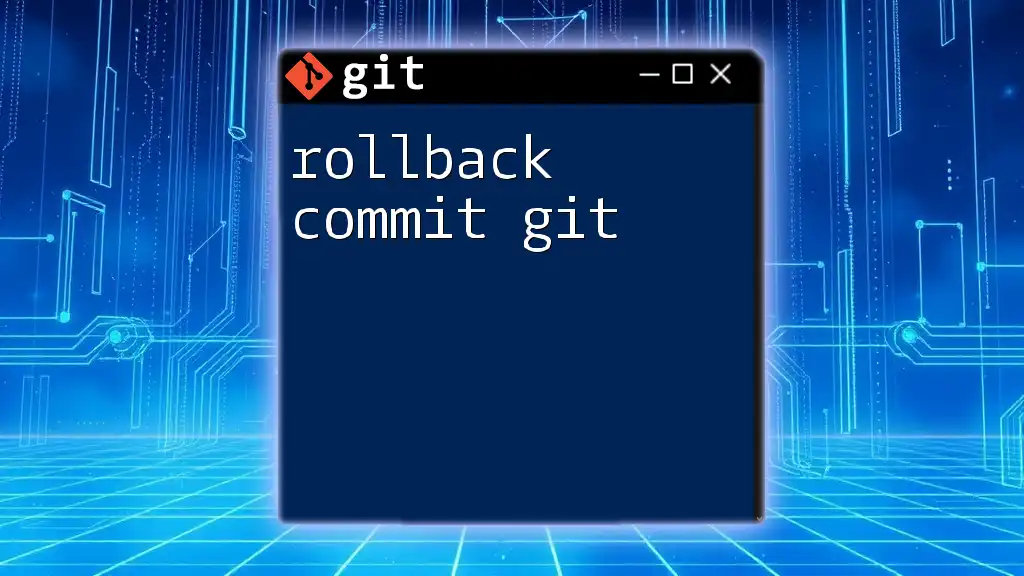
Frequently Asked Questions (FAQs)
Can I delete commits that are already pushed to remote?
Yes, but doing so may lead to complications for teammates who have already synced with the original commits. If you must delete a publicly shared commit, consider using `git revert` instead, as it avoids altering history.
What if I need to delete multiple commits?
To remove multiple commits, you might use `git reset` with the number of commits you wish to go back. For instance:
git reset --hard HEAD~3
Important Safety Tip: This action removes all changes from the working directory, so always ensure you back up any necessary changes.
Is there a difference between deleting a public and a private commit?
Definitely. Deleting public commits can disrupt other collaborators' progress and lead to confusion in the project history. It's always advisable to keep commits meaningful and avoid deleting public commits unless absolutely required.
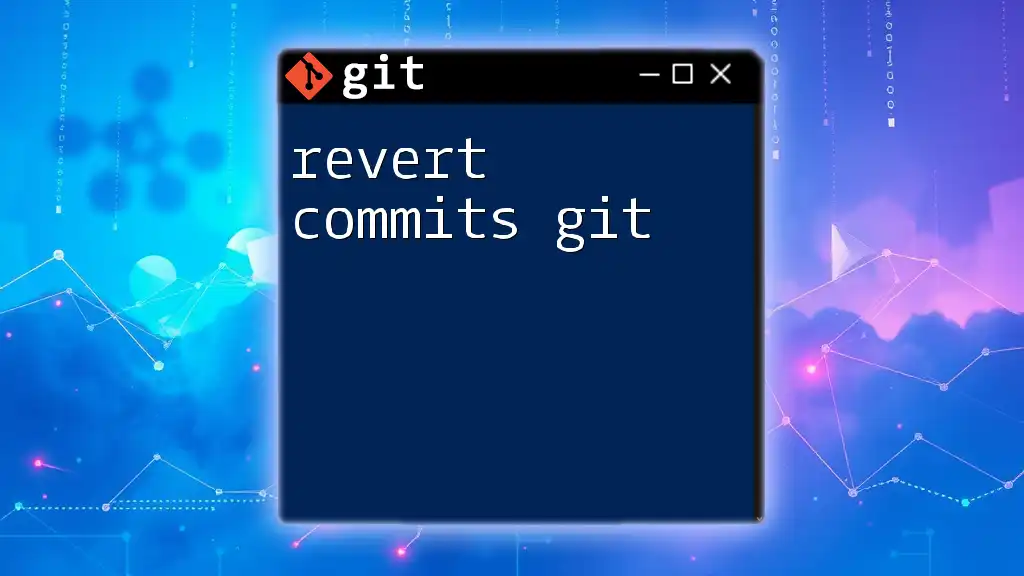
Conclusion
Deleting the last commit in Git involves various methods, each suitable for different scenarios. Whether you use `git reset`, `git revert`, or `git commit --amend`, understanding the implications and appropriate context for each method will enhance your version control skills. Practice in a safe environment first, and consider your team's workflow before making any significant changes.
Joining our community will help you continue to enhance your Git knowledge—stay tuned for more tips and best practices!