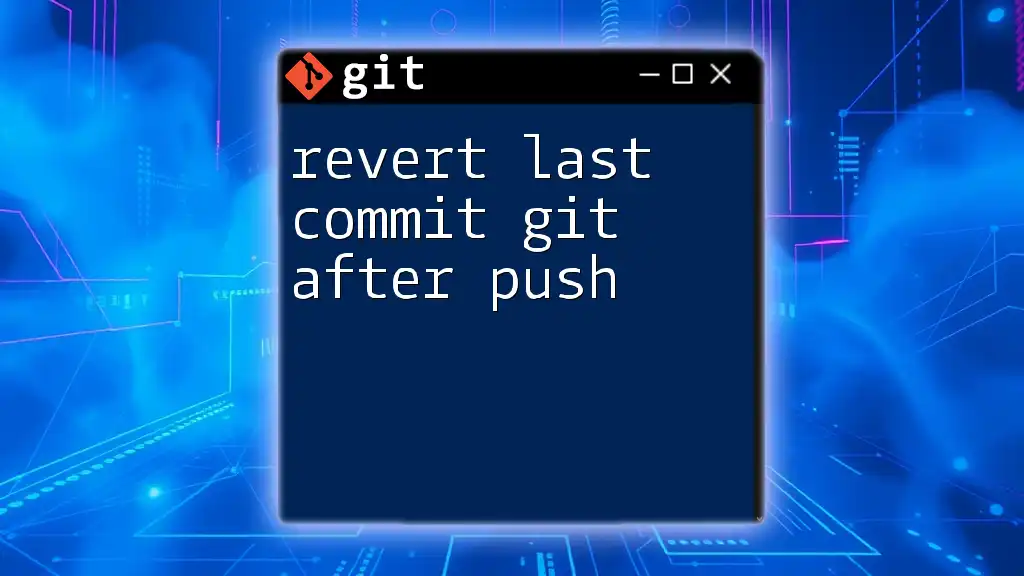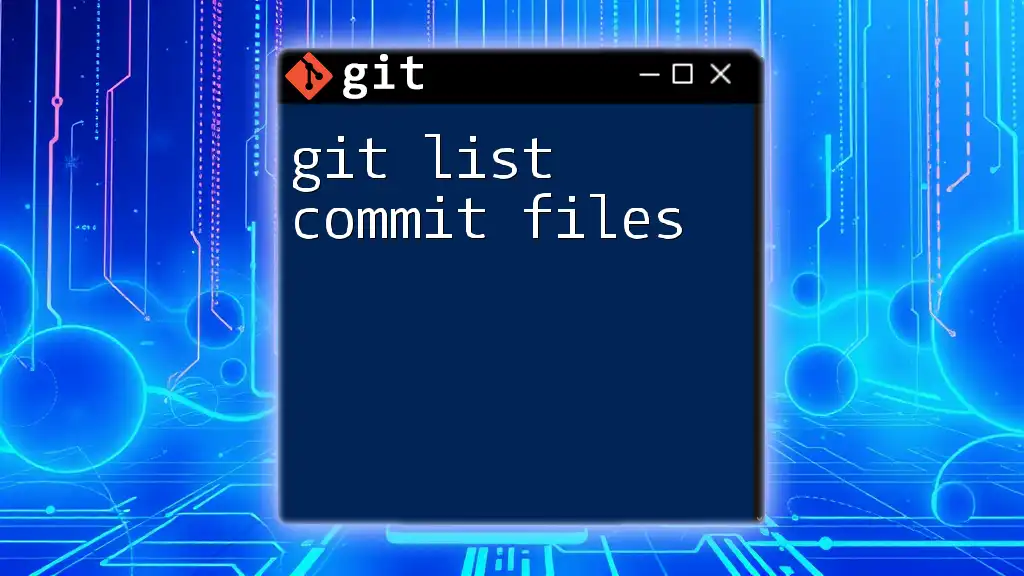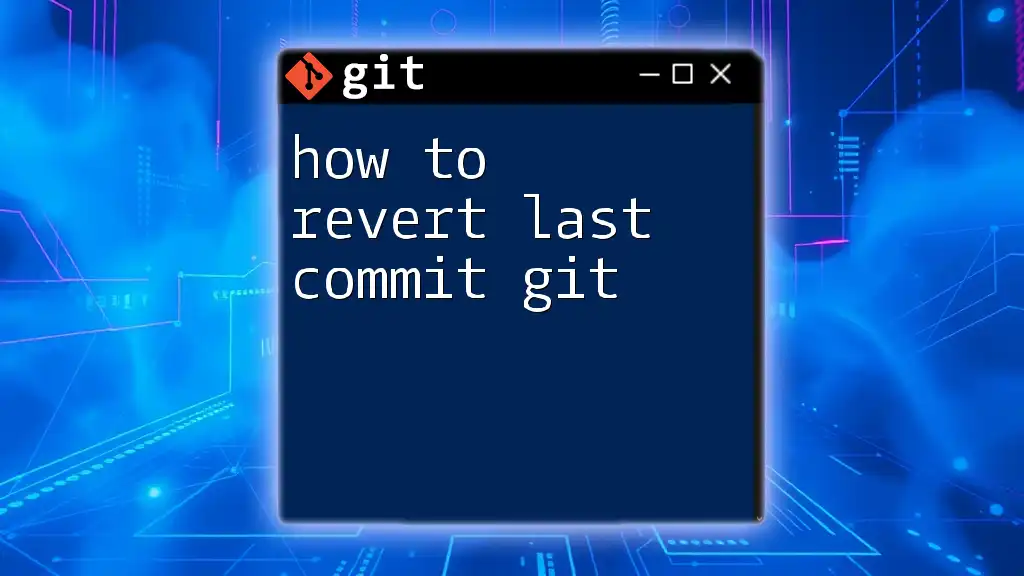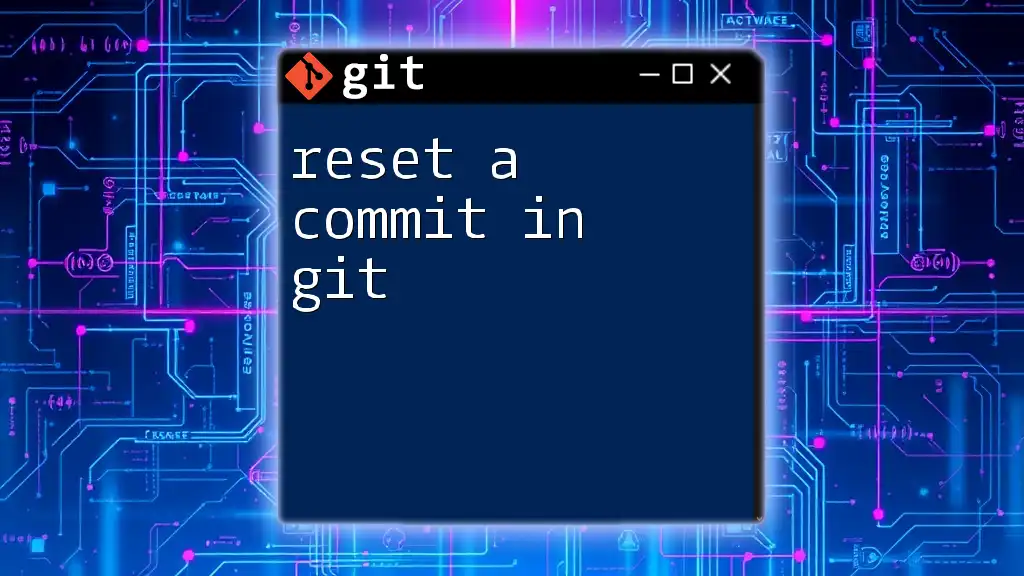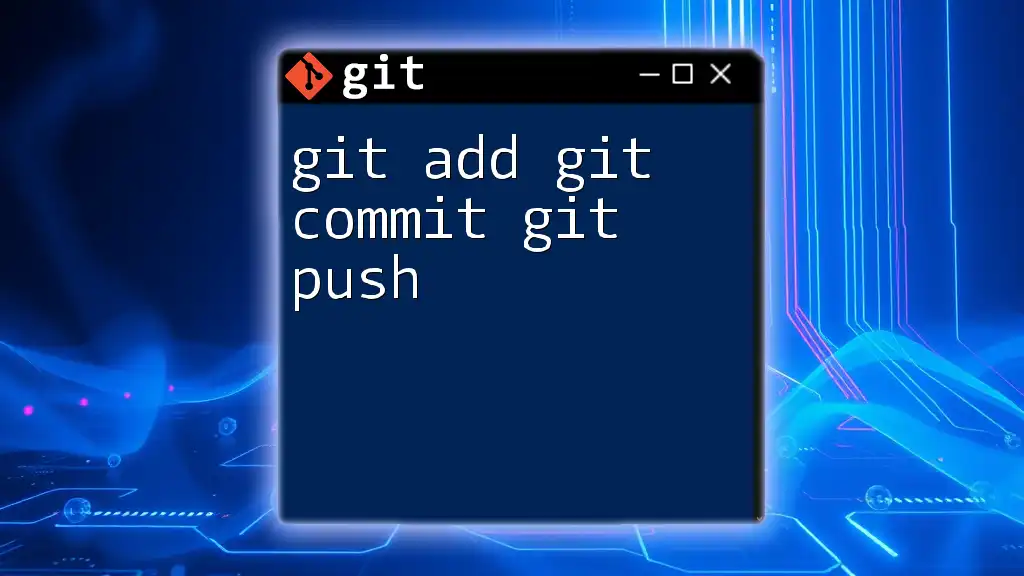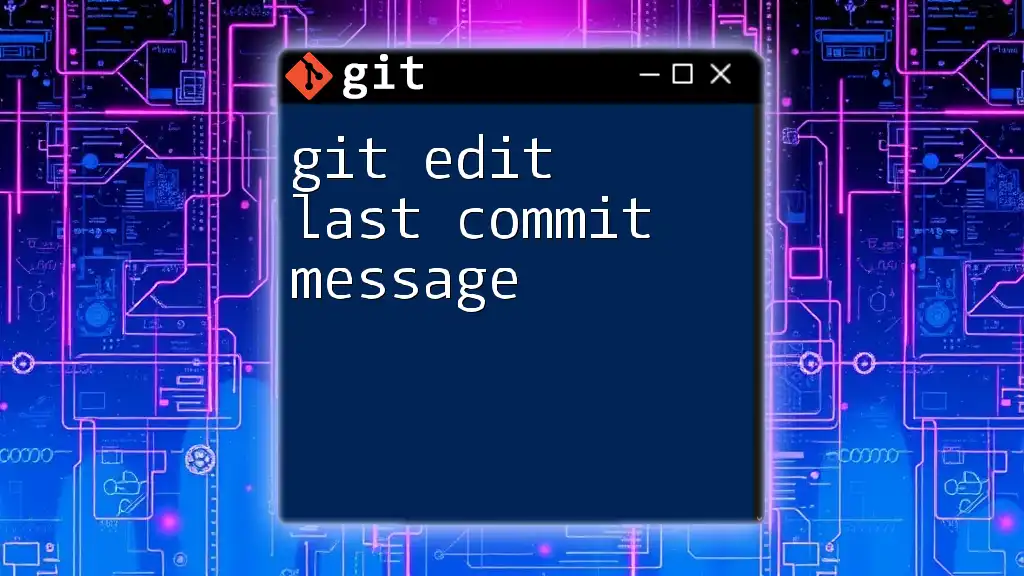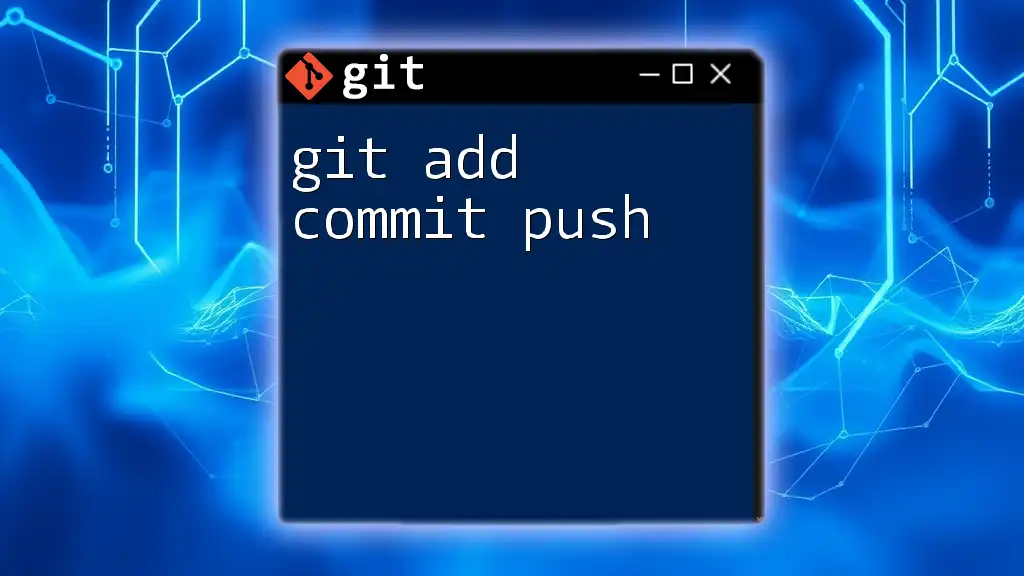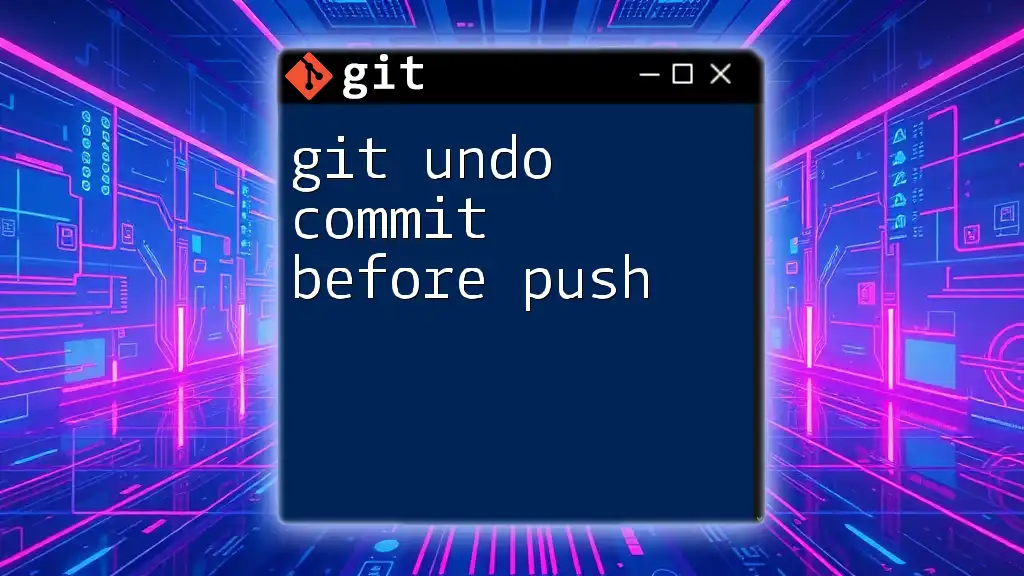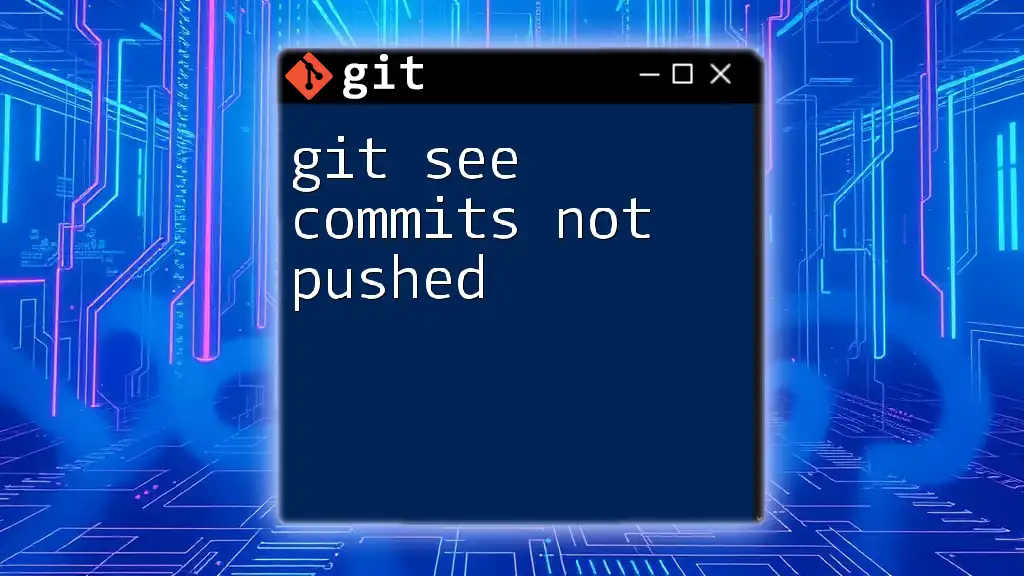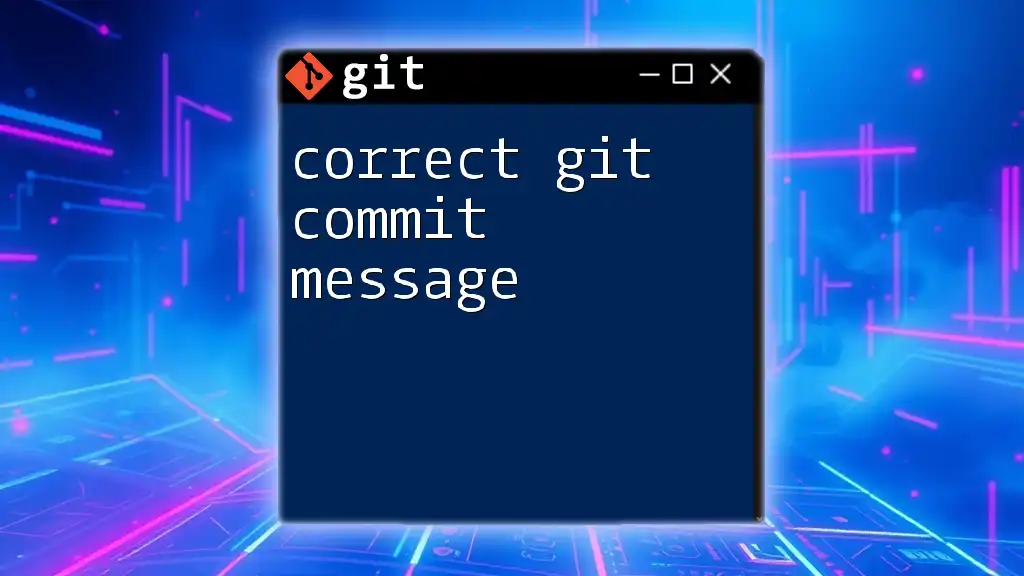To revert the last commit in Git after it has been pushed to a remote repository, you can use the following command to create a new commit that undoes the changes made by the last commit:
git revert HEAD
What is Git?
Git is a powerful version control system designed to help developers keep track of changes in code over time. It enables collaboration, making it easier for multiple contributors to work on projects without stepping on each other’s toes. Each change made to the codebase is recorded as a commit, which serves as a snapshot of the project at a specific point in time.
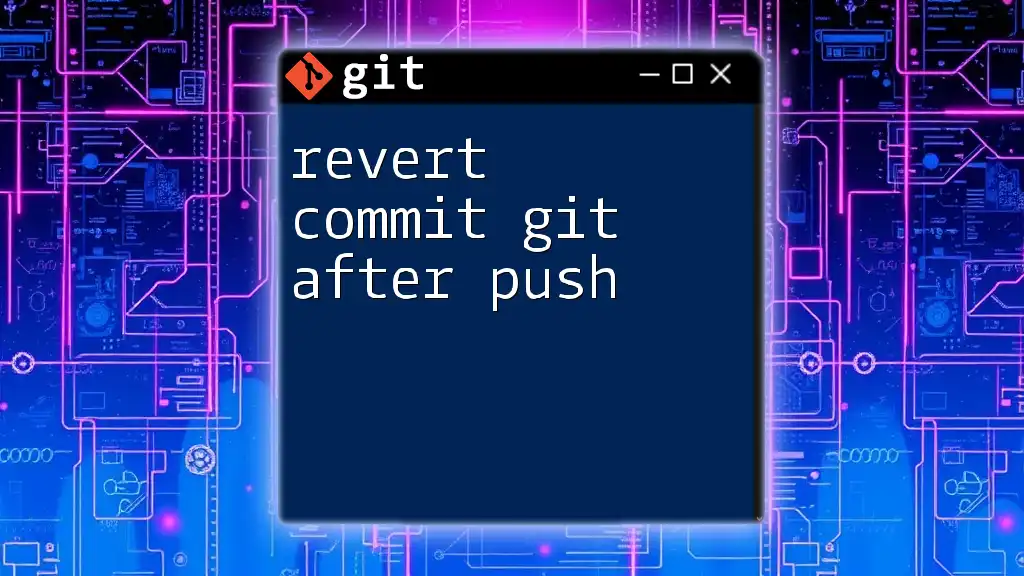
Importance of Committing Changes in Git
Committing changes regularly is crucial in software development. Each commit provides a timeline of the project’s evolution, allowing you to revisit previous states of your code, understand when and why changes were made, and, if necessary, revert back to earlier commits. This progressive approach reduces the chances of losing valuable work.
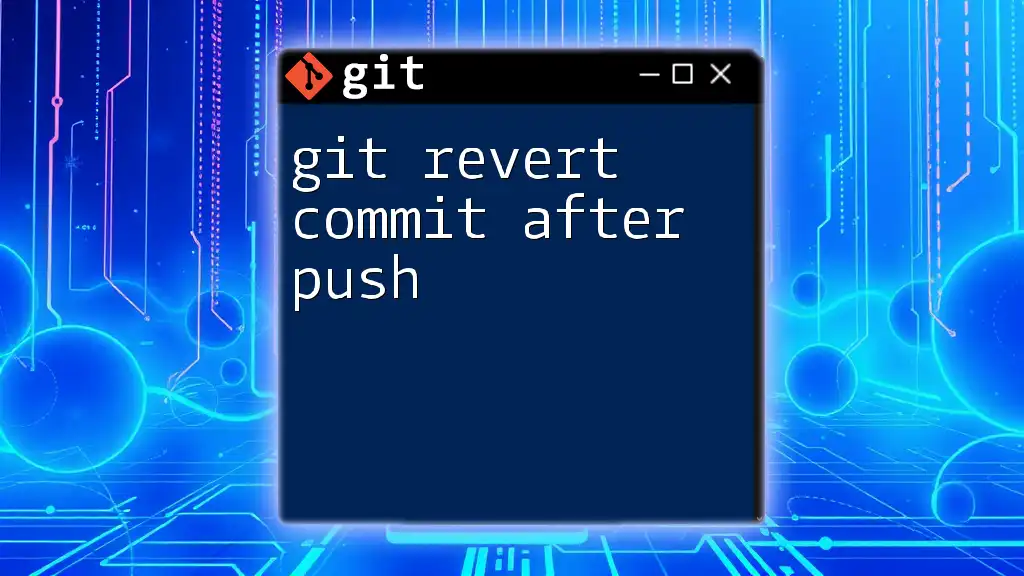
Why You Might Need to Revert a Commit
There could be various scenarios where you find yourself needing to revert a commit—perhaps a feature isn’t working as intended, or a bug was introduced in the last change. Reverting a commit, especially after it has been pushed to a remote repository, allows you to negate the effects of that specific commit while maintaining the history of your project.
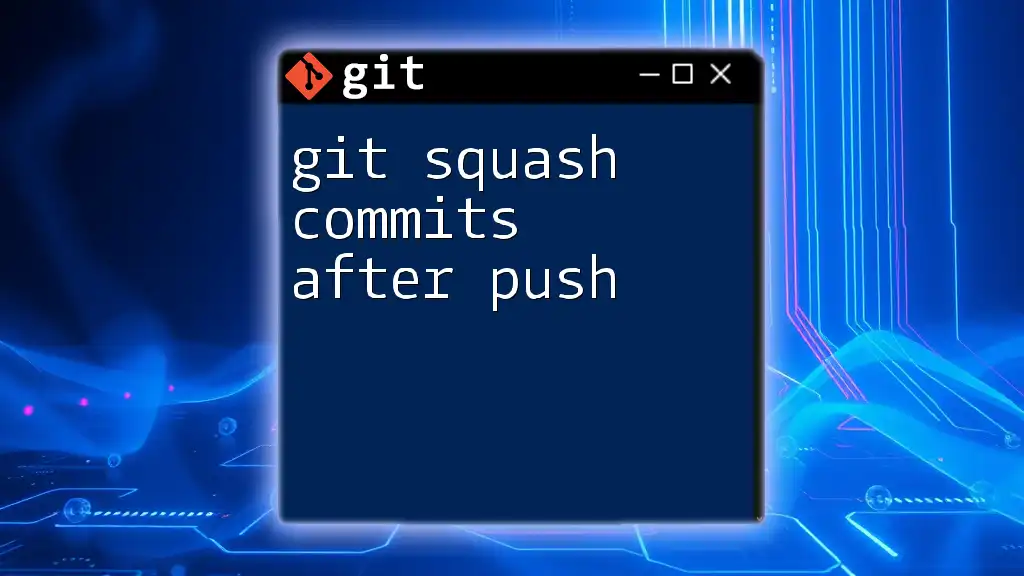
Understanding the Git Commit
What Happens When You Commit?
When you run a commit command, Git takes all the changes in the staging area and creates a new commit object. This commit object includes a unique SHA identifier, a message describing the changes, and pointers to the previous commits in the history.
The Role of SHA (Commit Hash)
Every commit in Git is identified by a unique SHA (Secure Hash Algorithm) hash. This hash is essential in referencing specific commits, and it’s what you will often need when wanting to revert a specific change. The hash guarantees that even the smallest change in the commit will result in a vastly different identifier.
The Difference Between Reverts and Resets
While both revert and reset are used to alter the commit history, they serve different purposes. The revert command is used to create a new commit that undoes the changes made in a previous one, maintaining the history intact. In contrast, reset removes commits entirely, which can lead to lost history in collaborative environments. Reverts are more collaborative-friendly because they keep everyone informed.
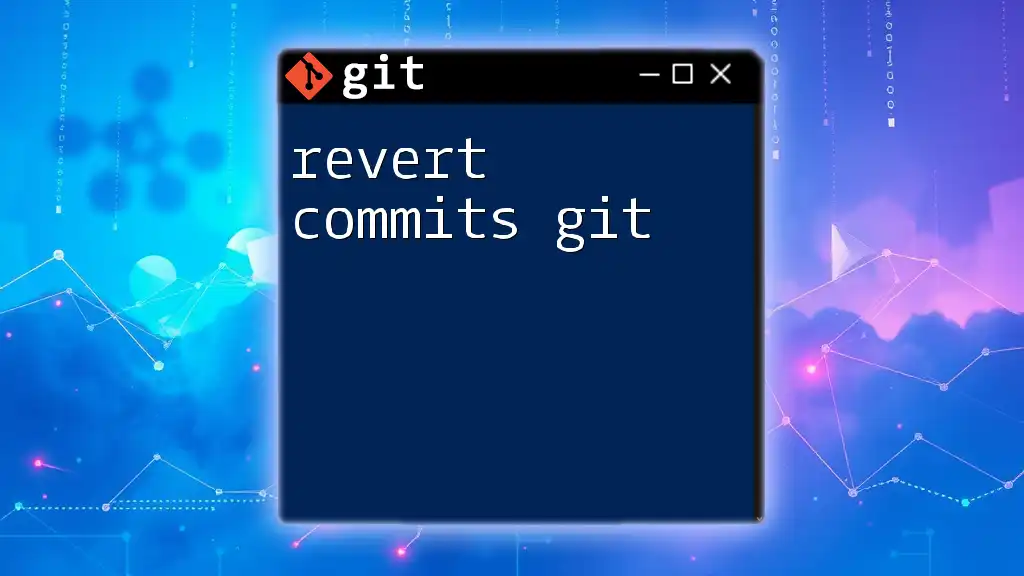
How to Revert the Last Commit After It Has Been Pushed
Step-by-Step Guide to Revert a Commit
Before you revert a commit you have already pushed, ensure that you thoroughly understand which commit you are addressing.
Checking Your Git Status
Start by checking your Git status to ensure you’re aware of your current branch and any uncommitted changes. You can do this by running:
git status
Identifying the Last Commit
Next, you may want to identify the exact commit you are about to revert. Use the following command to display a simplified log of recent commits:
git log --oneline
This will show you the last few commits along with their unique SHA hashes. The last commit will typically be at the top.
Reverting the Commit
Now it’s time to execute the revert. The command to revert the last commit (HEAD) is:
git revert HEAD
What does this do? This command generates a new commit that undoes all changes made in the last commit. It will open your default text editor for you to enter a commit message describing the revert action. Save and exit to complete the process.
Pushing the Reverted Commit
After successfully reverting the commit, you must push the changes to your remote repository:
git push origin your-branch-name
This ensures that your changes are reflected in the shared repository, updating your team on the state of the project.
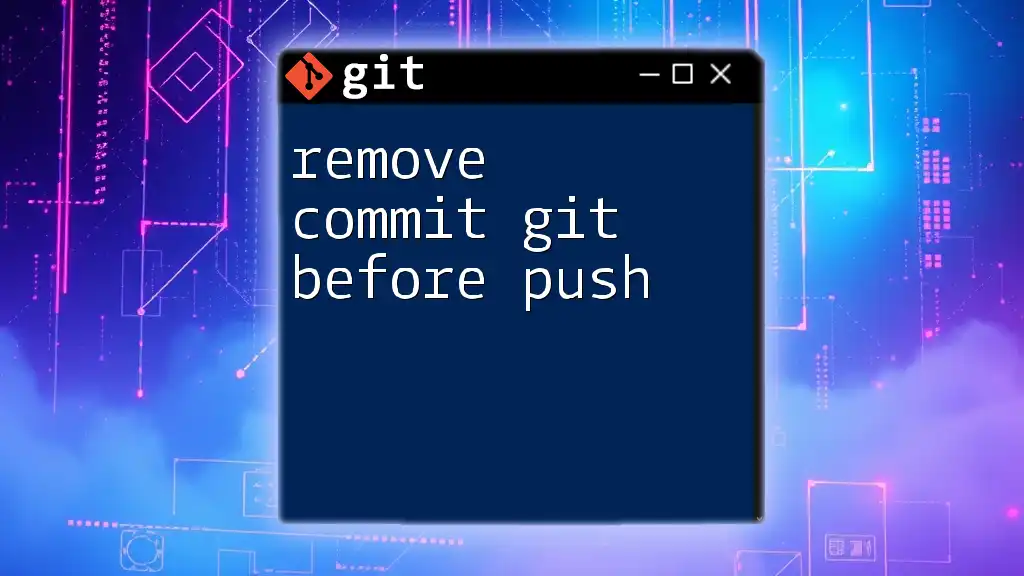
Handling Conflicts During Revert
Common Issues When Reverting
If the changes you’re attempting to revert conflict with subsequent commits, Git will notify you of these merge conflicts. Handling conflicts can happen, especially in collaborative projects where multiple changes might impact the same lines of code.
Steps to Resolve Conflicts
If you encounter conflicts after executing your revert command, you’ll need to resolve them manually. Start by checking the status again:
git status
Git will show you which files are in conflict. Use a merge tool of your choice to resolve these conflicts. After resolving them, you can add the changes and commit:
git add .
git commit
This finalizes the resolution of the conflicts and allows for a smooth continuation of your work.
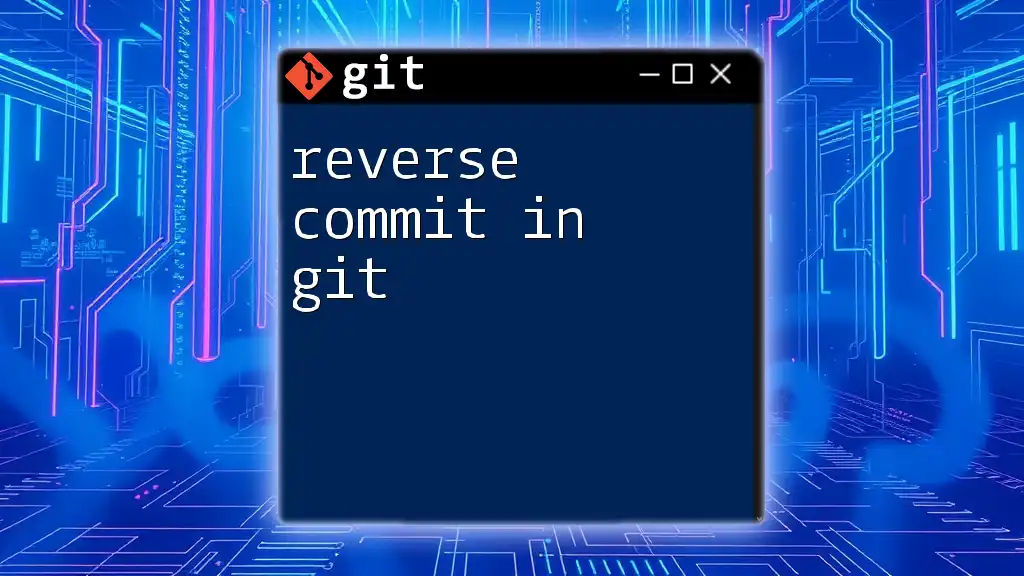
Alternative Methods of Reverting Changes
Using Interactive Rebase
In more advanced situations, you may find that using interactive rebase can be beneficial, especially if you’re looking to modify multiple commits at once. Interactive rebase allows you to review and edit your commits in a more granular manner. This approach is useful for cleaning up your commit history before pushing to a shared branch.
git rebase -i HEAD~n
Replace `n` with the number of commits you want to review.
The Reset Command
In contrast to revert, the reset command can be used to permanently remove one or more commits from your history. This approach is generally safer in private branches but should be avoided in shared branches as it alters commit history, potentially causing significant confusion among collaborators. Always be cautious when using:
git reset --hard HEAD~1
This will remove the last commit, but be aware it will delete the changes permanently.
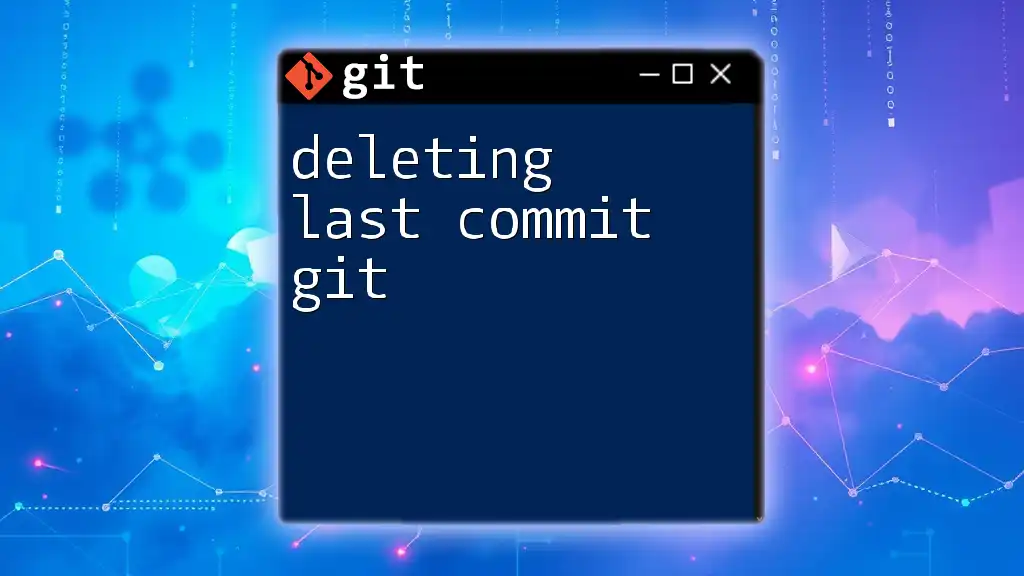
Conclusion
In summary, reverting the last commit in Git after it has been pushed involves using the `git revert` command effectively, addressing any conflicts that may arise, and pushing your changes to a remote repository. This process allows you to fix mistakes without losing the historical record of your project's commits.
Always practice commands like these in a safe environment to build your confidence. With time, you will become proficient in navigating Git, making your workflow more efficient and less error-prone.
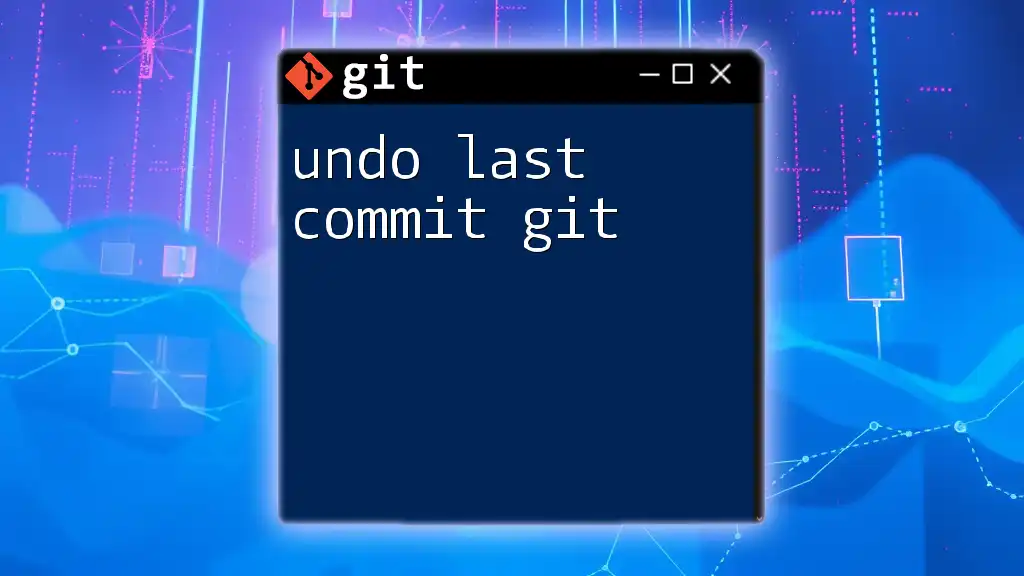
FAQs
Can I Undo a Revert?
Yes, you can revert a revert using the same process. You can reference the commit hash from the revert commit and use:
git revert <revert-commit-hash>
Will Reverting Affect Other Collaborators?
Reverting does not affect other collaborators negatively, as it creates a new commit rather than removing any existing history. It’s an excellent way to maintain clarity about the changes.
Is it Safe to Revert Commits on Shared Branches?
As long as you use revert as opposed to reset, it's safe to make changes on shared branches. Just ensure clear communication with your team regarding any reverts you implement.
By mastering the process of reverting commits, you can manage your code with greater confidence and reliability.