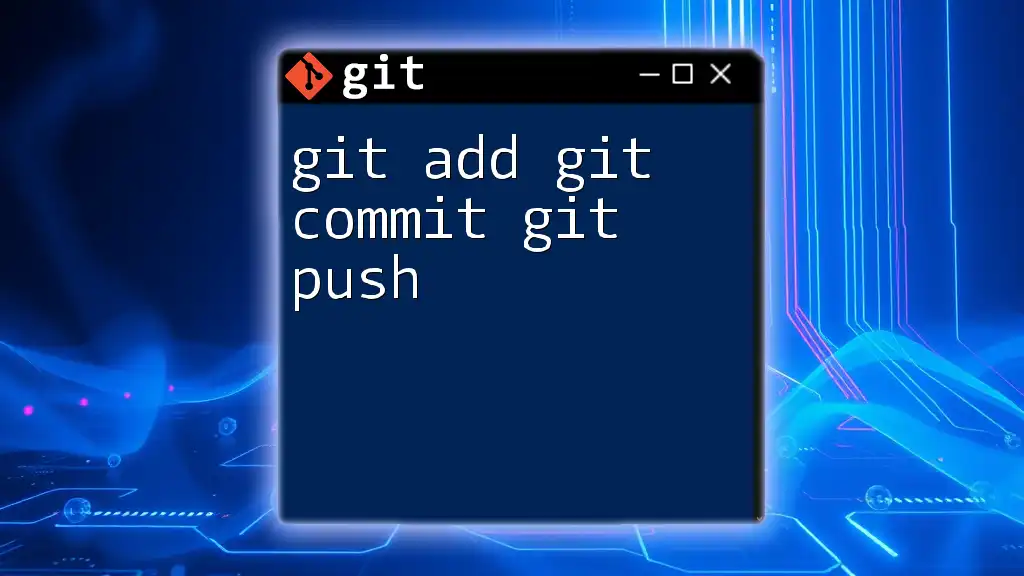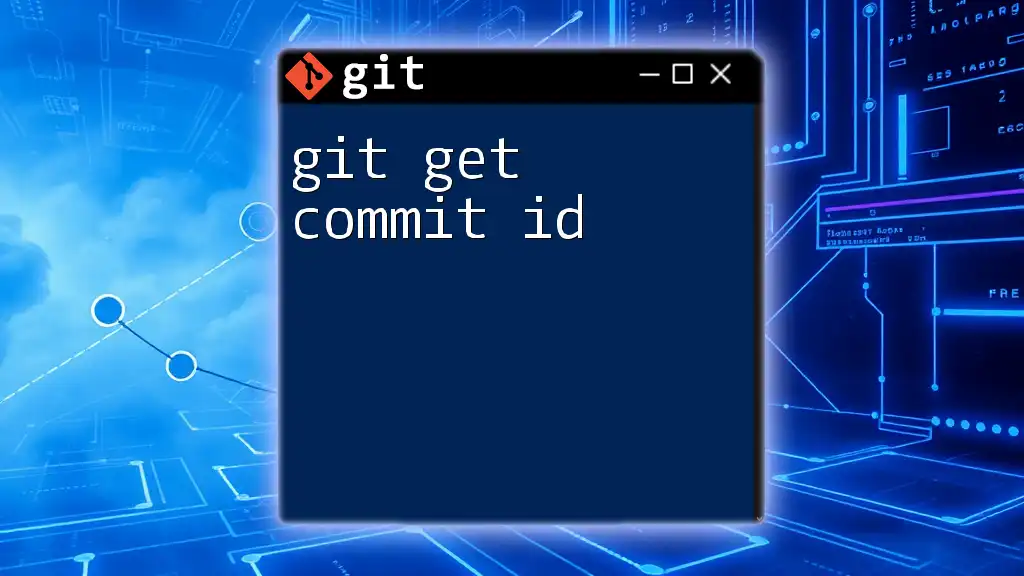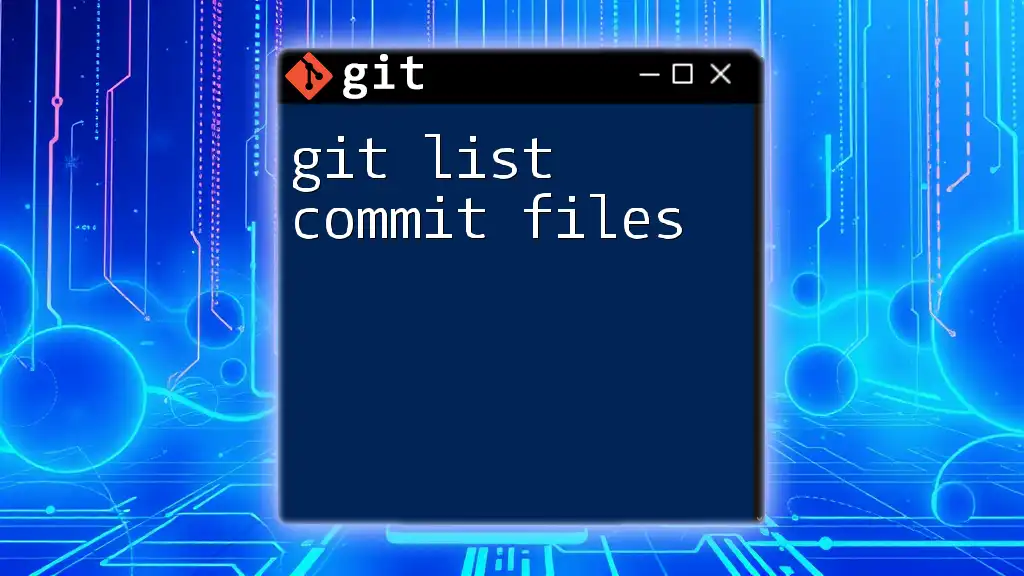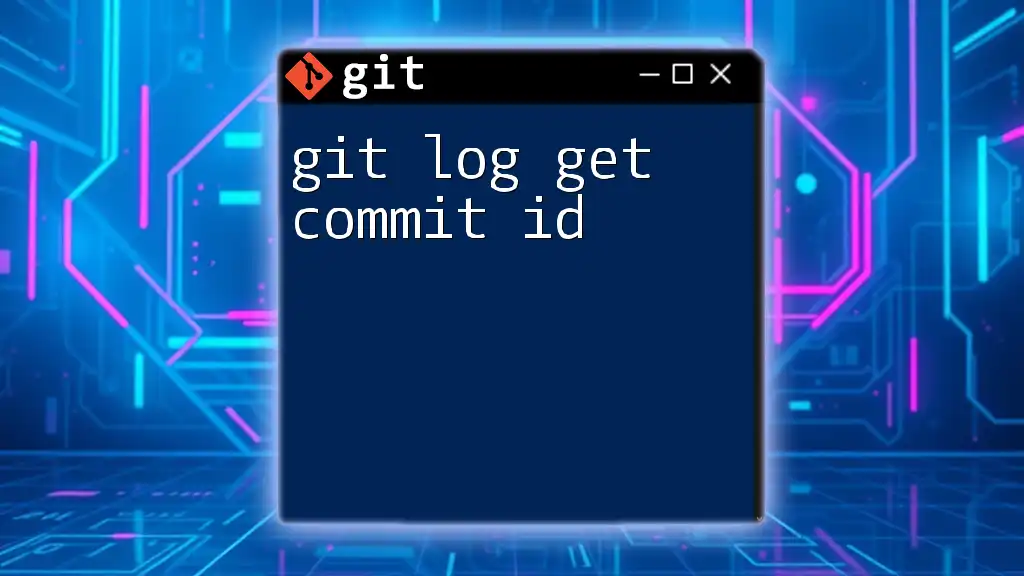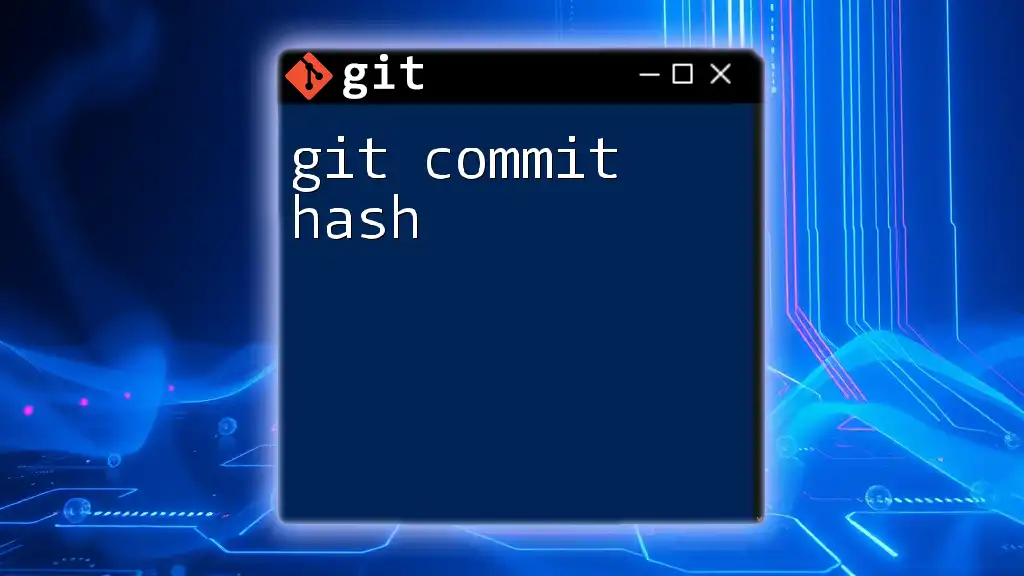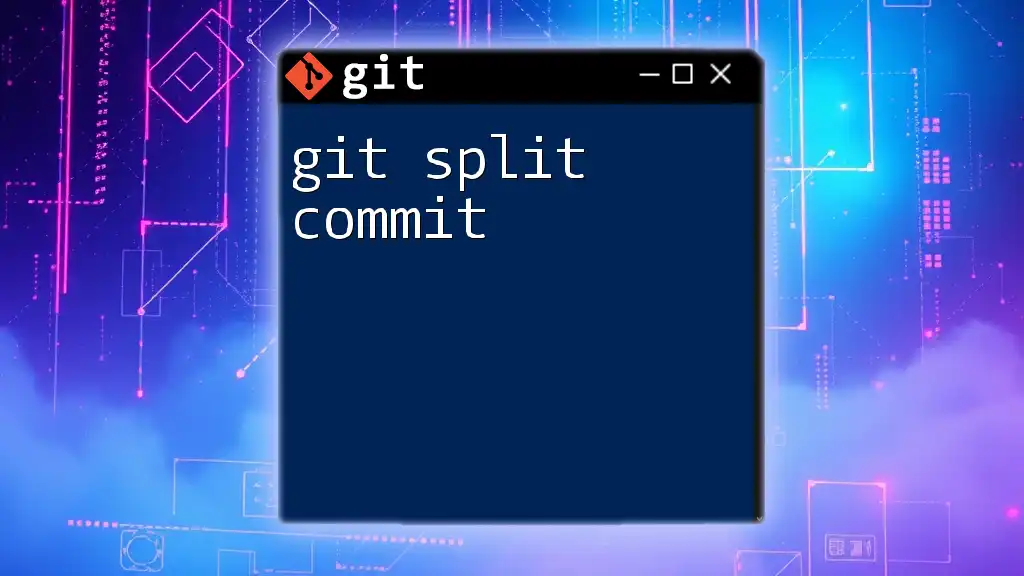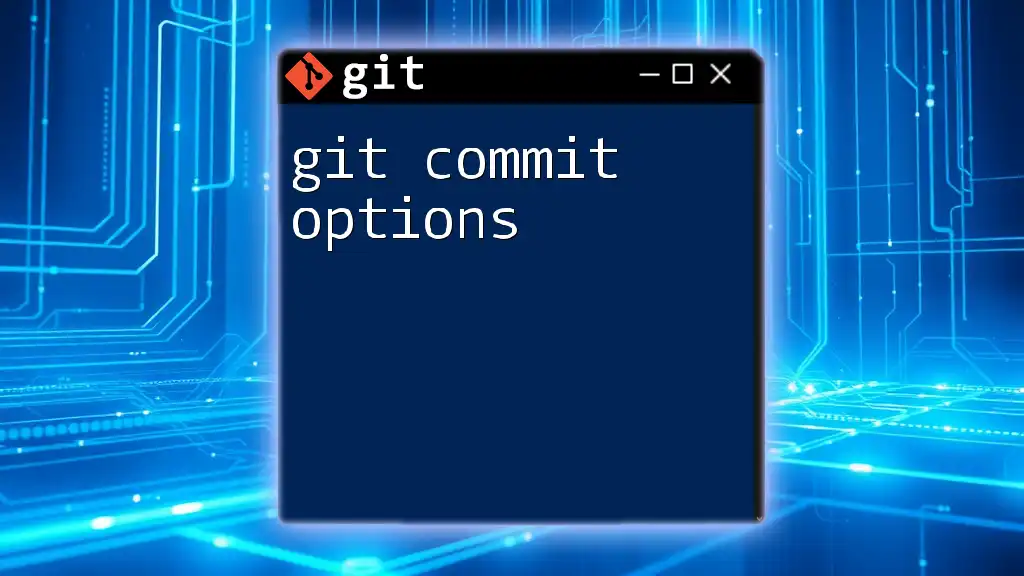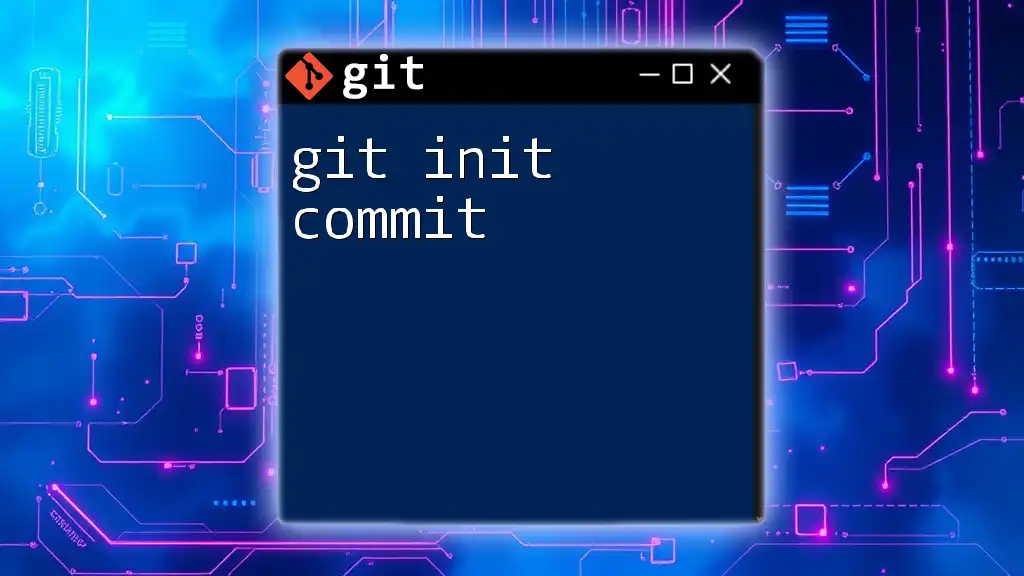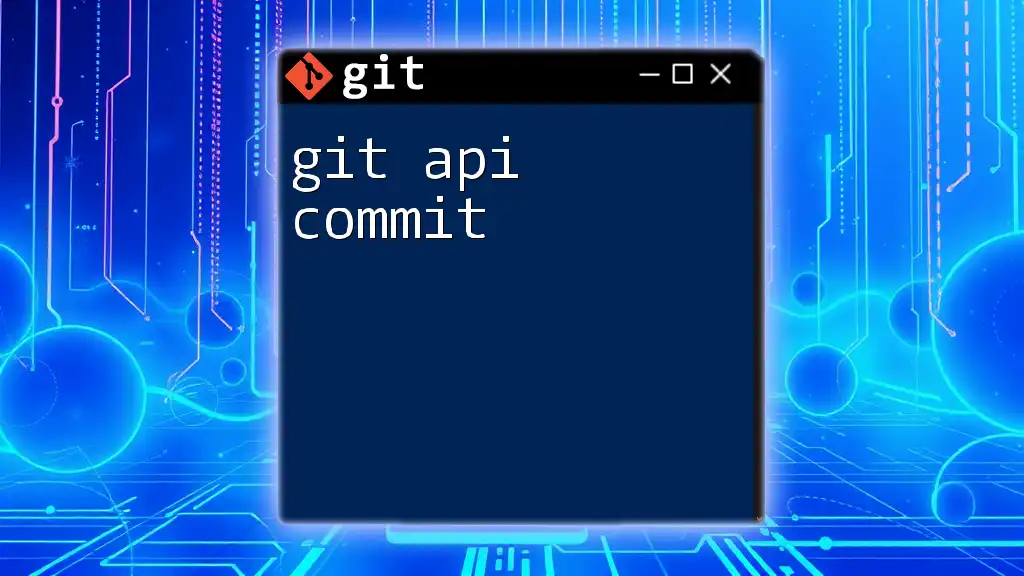The commands `git add`, `git commit`, and `git push` are used to stage changes, create a snapshot of those changes, and then upload the local repository to a remote server, respectively.
Here's the code snippet demonstrating these commands:
git add .
git commit -m "Your commit message"
git push origin main
Understanding Version Control
What is Version Control?
Version control is a system that records changes to a file or a set of files over time so that you can recall specific versions later. It allows multiple people to work on projects at the same time without interfering with each other's work. With the right tools, each contributor can work independently, merge their changes back into the main project seamlessly, and maintain a comprehensive history of changes.
Why Use Git?
Git is a distributed version control system that empowers teams to collaborate on projects efficiently. It provides numerous features, such as:
- Branching and Merging: Allows you to diverge from the main line of development and continue to work independently.
- History Tracking: Keeps a detailed history of changes made, making it possible to review and revert changes if necessary.
- Staging Area: Grants control over which changes you want to include in your commit.
By utilizing Git, developers can maintain a clear and structured workflow that aids in organizing and tracking project progress.
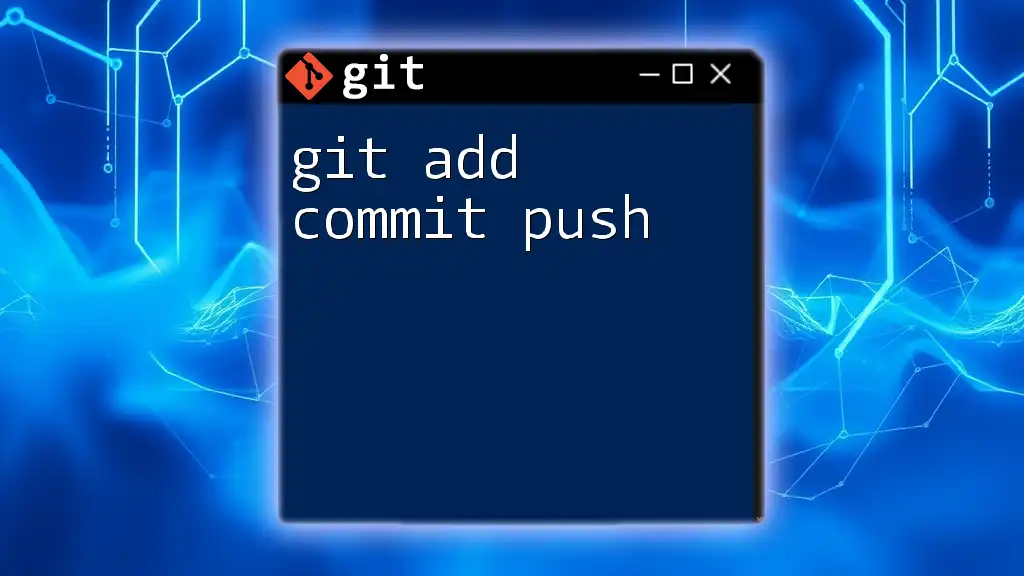
The Git Workflow
Overview of Git Workflow
The typical Git workflow revolves around three primary stages: modifying files, staging changes, and committing them to the repository. Before finalizing your changes, the staging area provides an opportunity to review the modifications, ensuring that only desired updates are saved for future reference.
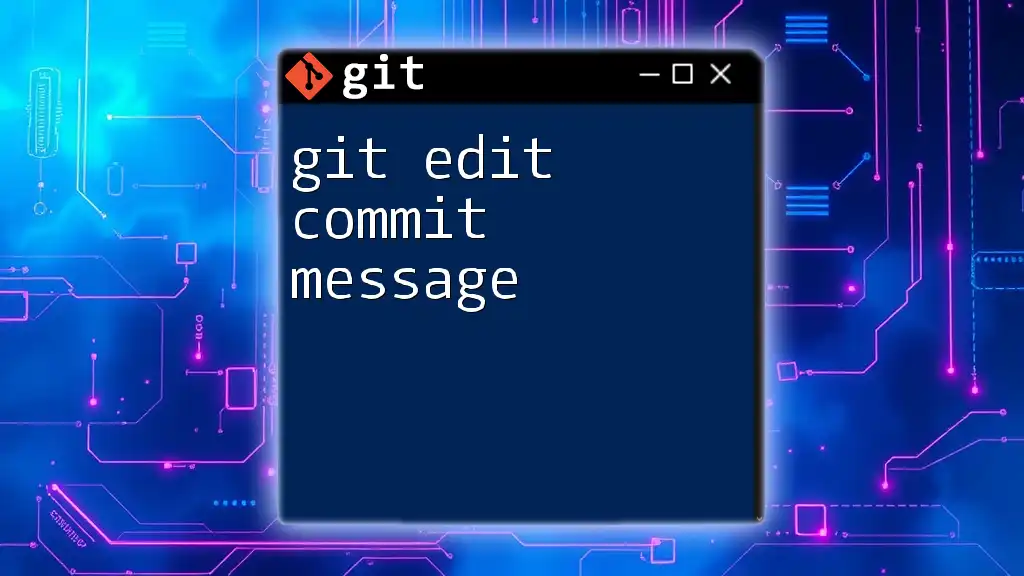
The Commands Explained
`git add`
What is `git add`?
The `git add` command is instrumental in the Git workflow. It is used to add changes in your working directory to the staging area, preparing them for the next commit. When you run `git add`, you're essentially telling Git which changes you want to include in your next snapshot.
Usage of `git add`
The command syntax for `git add` is straightforward:
git add <file1> <file2> ...
If you're working on several files and want to stage them all at once, you can use:
git add .
or to stage all changes, including file deletions, you can run:
git add -A
Example of `git add`
# Adding a single file
git add index.html
# Adding all changes in the repository
git add .
In these examples, the first command stages just the `index.html` file, whereas the second adds all modified files in the current directory. This flexibility is invaluable when you're working on multiple files simultaneously.
`git commit`
What is `git commit`?
The `git commit` command is essential for finalizing the changes you've staged with `git add`. It takes the snapshot of your staged changes and records them in the project's history, effectively creating a version of your work.
Usage of `git commit`
The command syntax for `git commit` is as follows:
git commit -m "Your commit message"
Using the `-m` flag allows you to provide a concise message that describes the changes you've made.
Best Practices for Commit Messages
Clear and meaningful commit messages are critical for maintaining the project’s history. Aim to describe the "what" and "why" in your message. For instance:
- Good commit message: “Fixed bug in the user login function”
- Bad commit message: “Changes made”
Using descriptive messages lays the groundwork for future developers (or even yourself) to comprehend the purpose of each commit quickly.
Example of `git commit`
# Committing changes with a message
git commit -m "Fixed bug in the login function"
This command records the staged changes with an informative message, allowing you to track modifications more effectively.
`git push`
What is `git push`?
The `git push` command is used to upload your local repository content to a remote repository. It transfers commits from your local branch to a specified branch in the remote repo, sharing your changes with collaborators and making them available for others to access.
Usage of `git push`
The command syntax for `git push` is:
git push <remote> <branch>
Typically, the default remote is named "origin," and you’ll want to push your changes to the "main" branch.
Example of `git push`
# Pushing changes to the origin repository
git push origin main
This example sends your committed changes from the local "main" branch to the "main" branch at the remote repository named "origin." By using `git push`, you are synchronizing your changes with the remote, ensuring that everyone on the team has access to the latest updates.
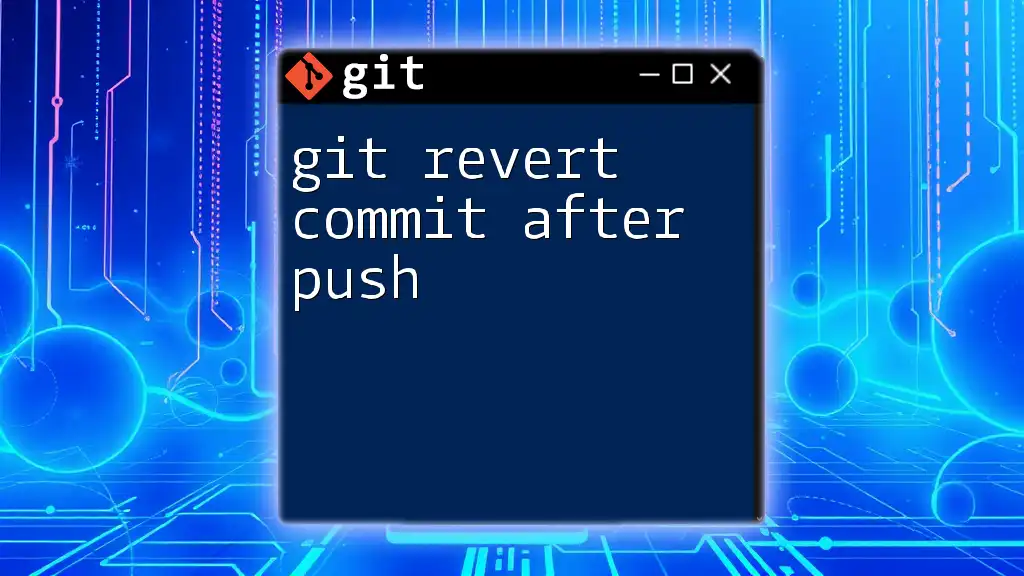
Putting It All Together: A Typical Workflow
Step-by-Step Guide
-
Start a New Git Repository
git init my-project cd my-project -
Create and Modify Files
echo "Hello, Git!" > README.md -
Stage the Changes with `git add`
git add README.md -
Commit the Changes with `git commit`
git commit -m "Initial commit: added README file" -
Set Up Remote and Push Changes
git remote add origin <repository-url> git push -u origin main
Example Workflow
Each command above builds upon the previous one, allowing you to track your modifications effectively from the initial setup of your project to pushing those changes to a remote repository.
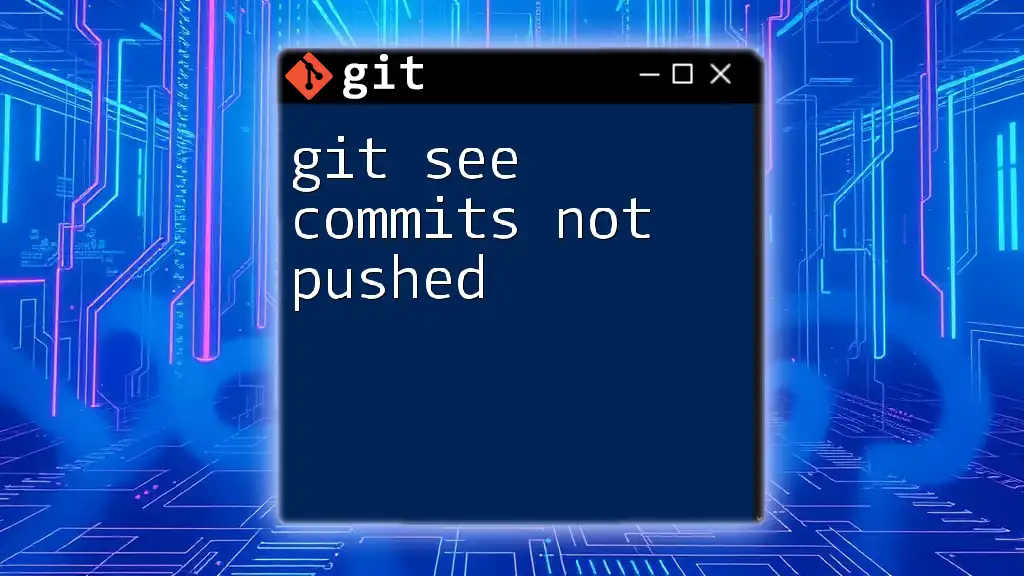
Troubleshooting Common Issues
Common Errors with `git add`, `git commit`, and `git push`
Even though Git is a powerful tool, issues can arise. Common errors include:
- Merge Conflicts: If two people modified the same line in a file, Git cannot automatically merge those changes. You will have to resolve these conflicts manually.
- Authentication Errors: Ensure that you have the right access credentials set up for pushing to the remote repository.
Tips for Beginners
- Regularly commit your changes with descriptive messages.
- Use branches to work on features or bug fixes separately.
- Frequently pull changes from the remote repository to stay updated.
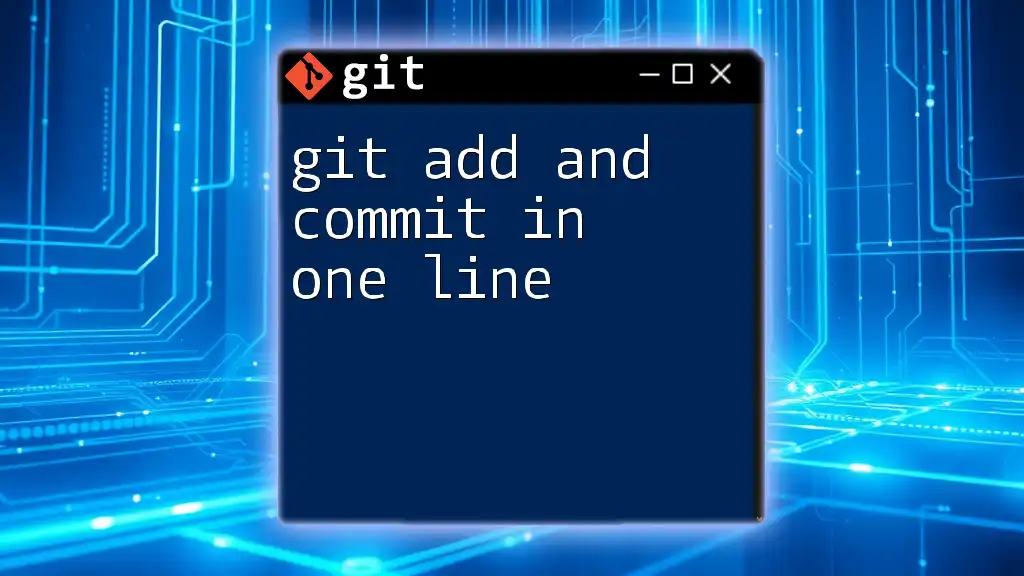
Conclusion
By understanding and effectively using the commands `git add`, `git commit`, and `git push`, you can manage your projects with confidence and clarity. These commands are foundational to working with Git, and mastering them enhances collaboration, version control, and project organization.
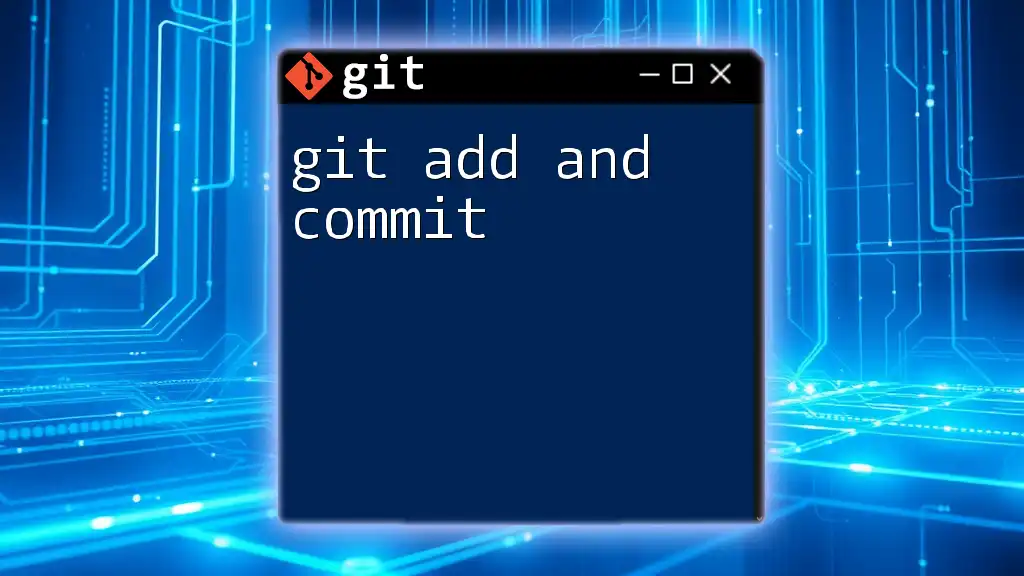
Call to Action
Consider signing up for our Git command workshop to further enhance your skills. Follow us on social media for more insightful tips and tricks to automate your development workflow!