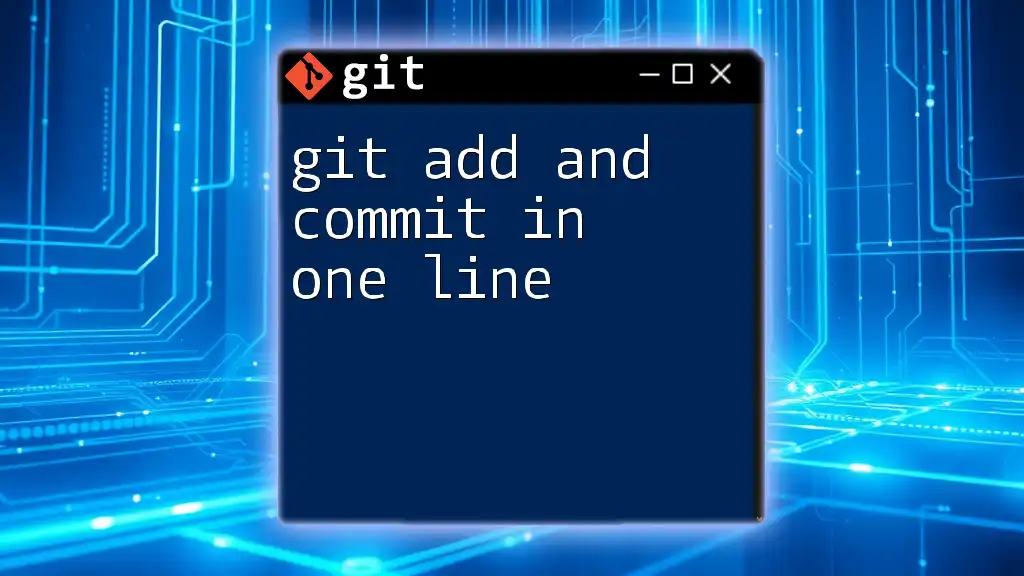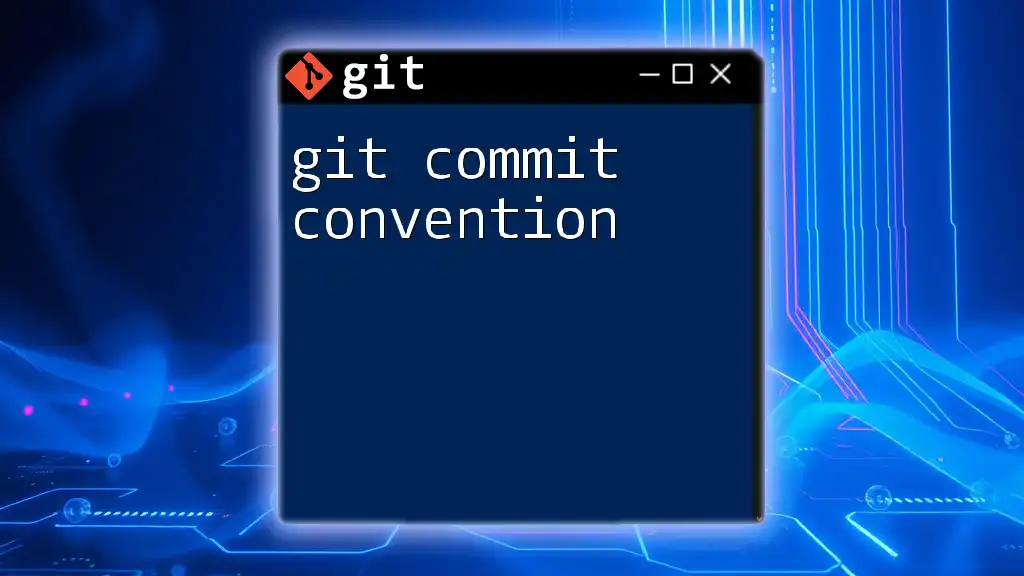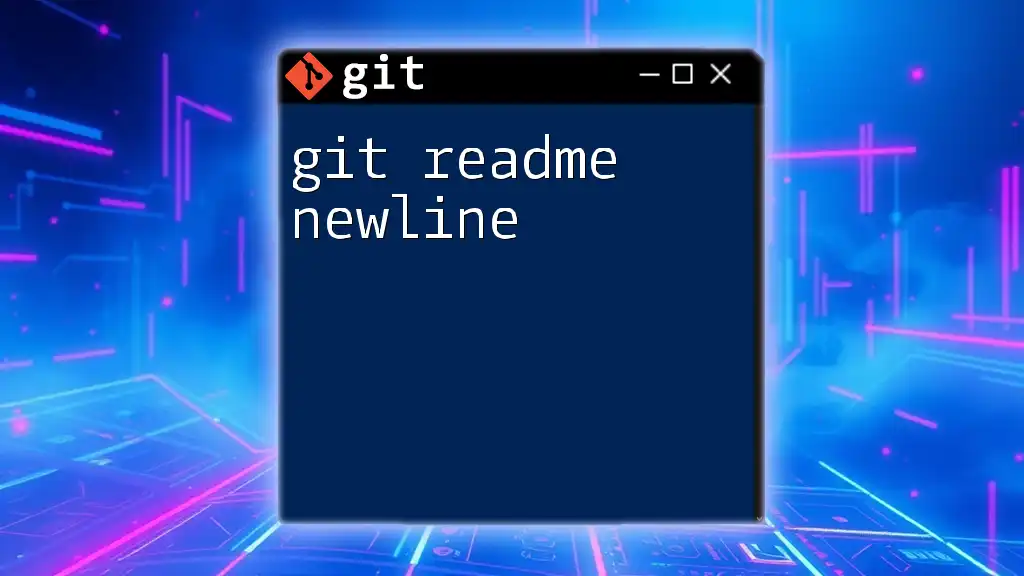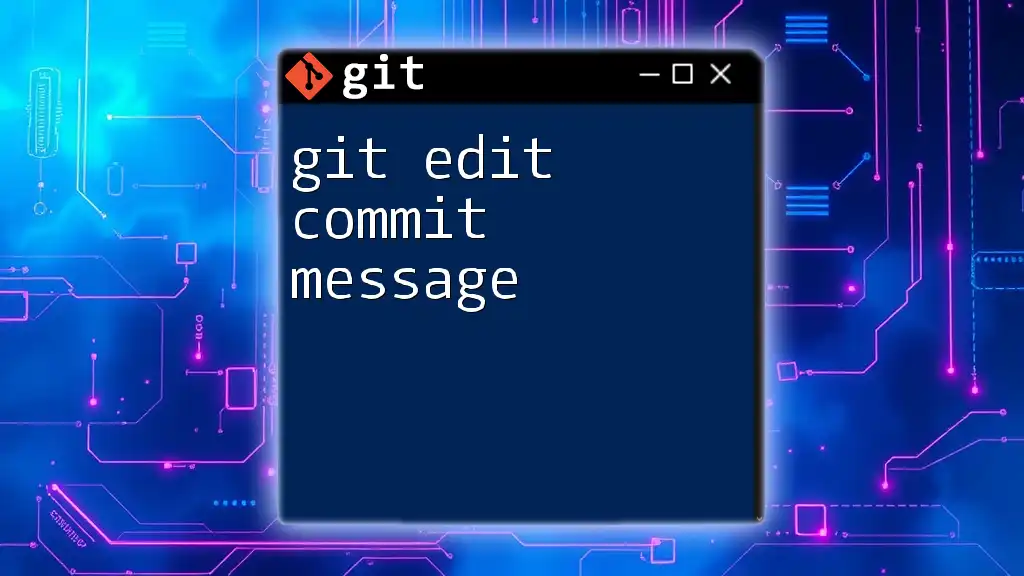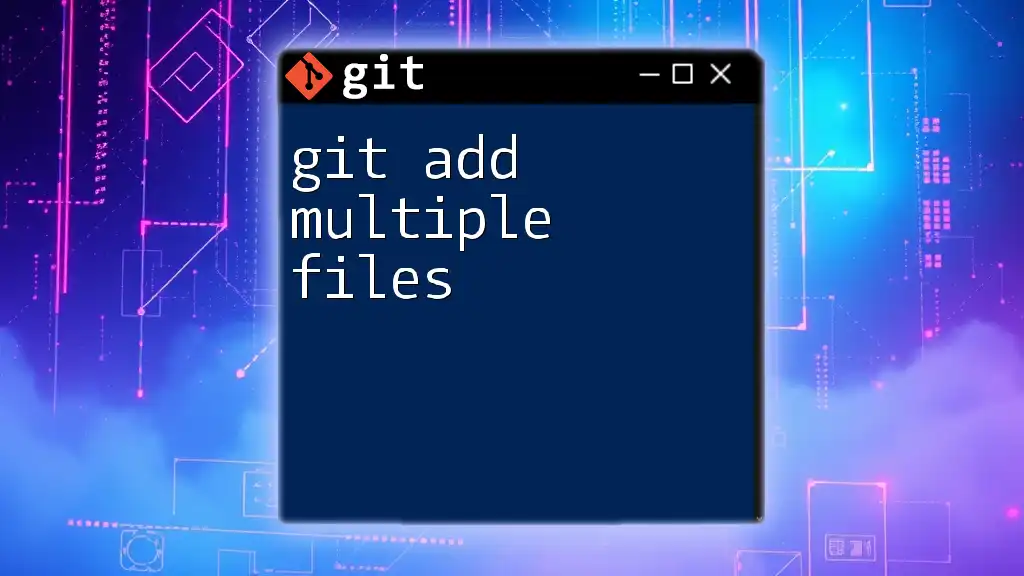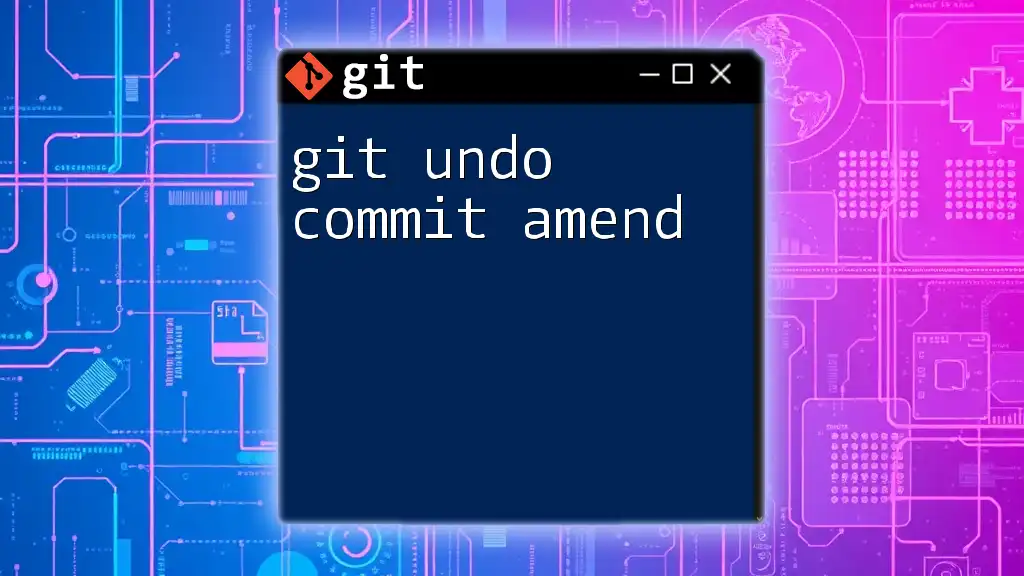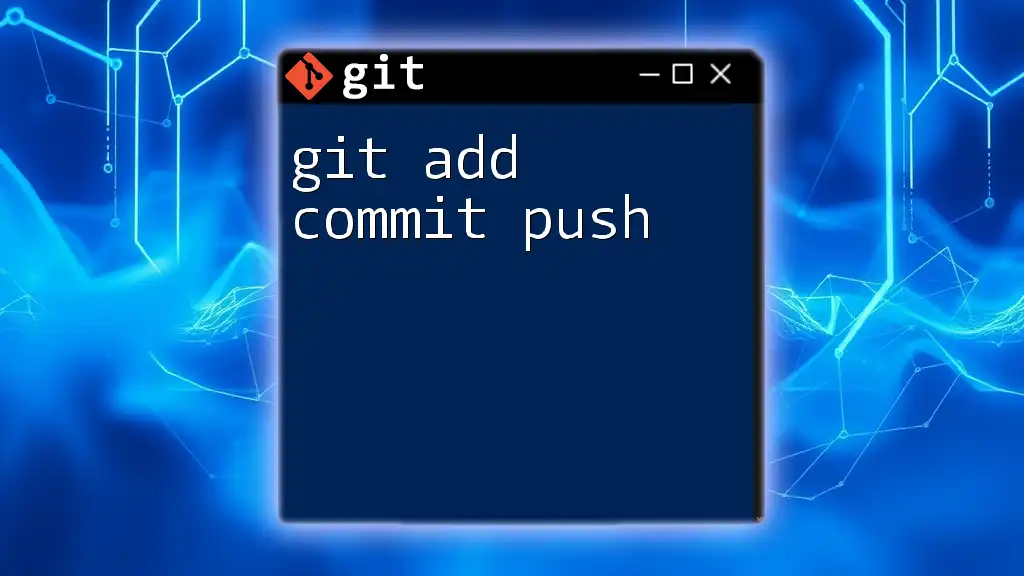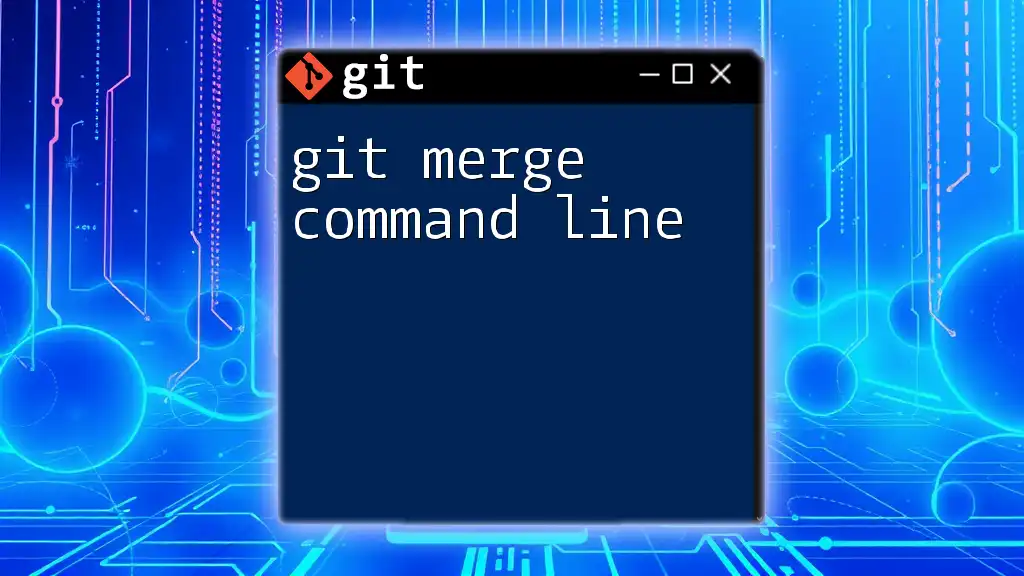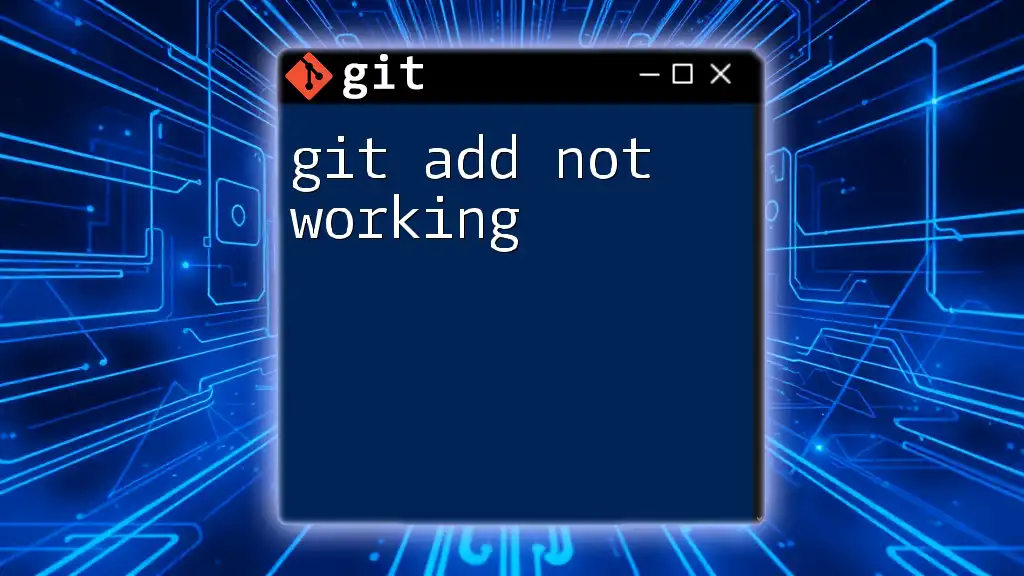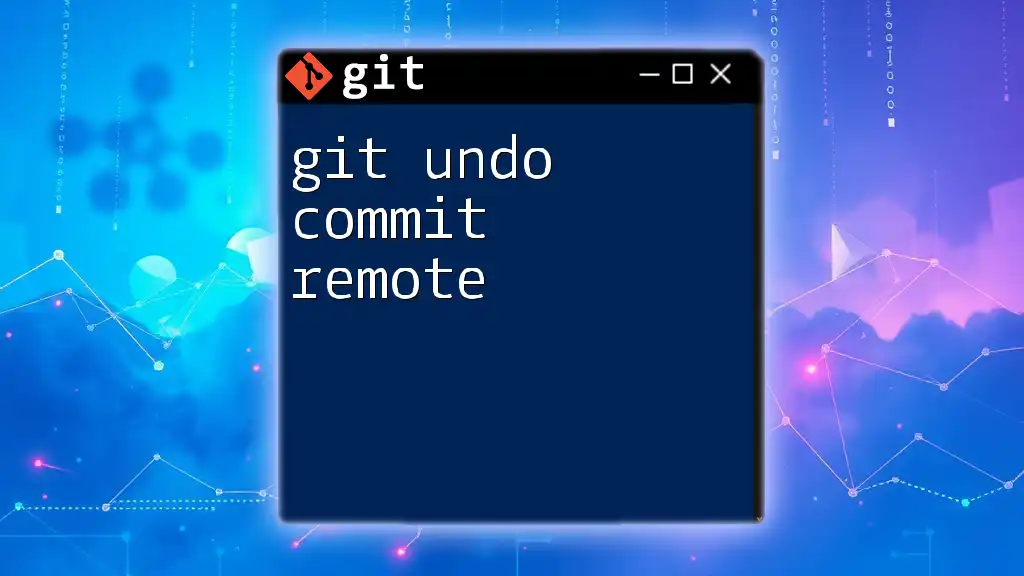You can stage and commit changes in a single command using `git commit -a -m "Your commit message"` combined with `git add .` for a quick workflow, as shown below:
git add . && git commit -m "Your commit message"
Understanding Git Basics
What is Git?
Git is a powerful version control system that tracks changes in source code during software development. By facilitating collaboration among different users and maintaining a history of changes, Git ensures that multiple people can work on projects simultaneously without overwriting each other's work. Its distributed nature allows every developer to have a full copy of the repository on their local machine, providing flexibility and a strong backup mechanism.
Git Workflow Essentials
The Git workflow comprises various stages, including the working directory, the staging area, and the repository. Understanding these components is crucial for effective Git usage.
- Working Directory: The folder where you make changes to your files.
- Staging Area: A place to prepare your changes before finalizing them in the repository.
- Repository: A database that contains the history of all changes, allowing you to revert to previous states.
The add and commit commands are vital for managing these stages effectively, enabling you to track your progress and maintain a smooth workflow.
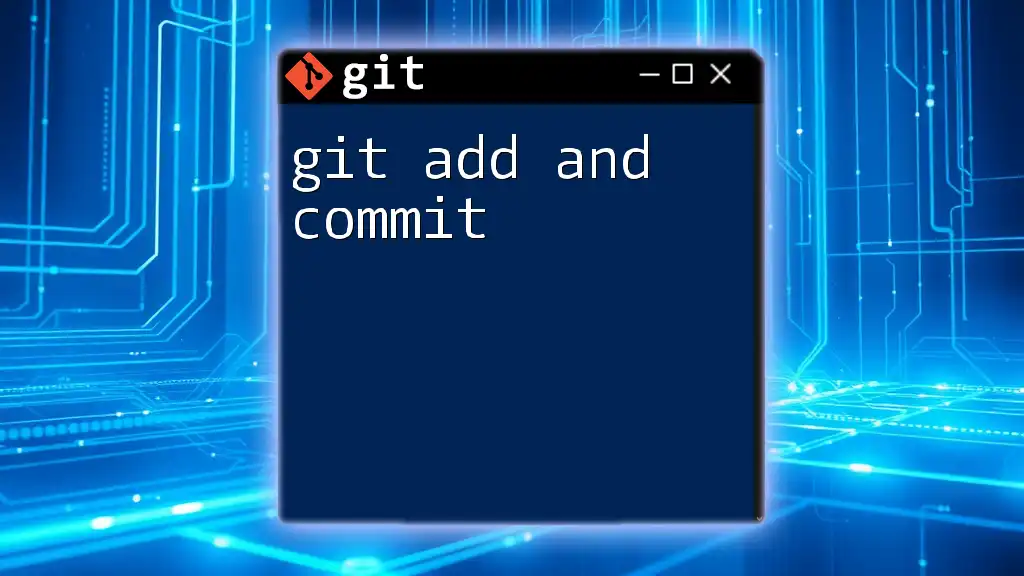
The `git add` Command
Purpose of `git add`
The `git add` command stages changes you want to include in your next commit. This command is essential for preparing modifications — without using it, your changes will not be recorded in the next commit. You can stage both tracked files (files already being monitored by Git) and untracked files (new files not yet included in the version control system).
Basic Usage of `git add`
Using `git add` is straightforward. Here are some common examples:
-
To add a single file, you simply specify the file name:
git add <filename> -
To add all changes in the current directory and subdirectories, you can use the dot (`.`):
git add .
This flexibility allows you to choose precisely what changes to stage, providing control over your commit history.
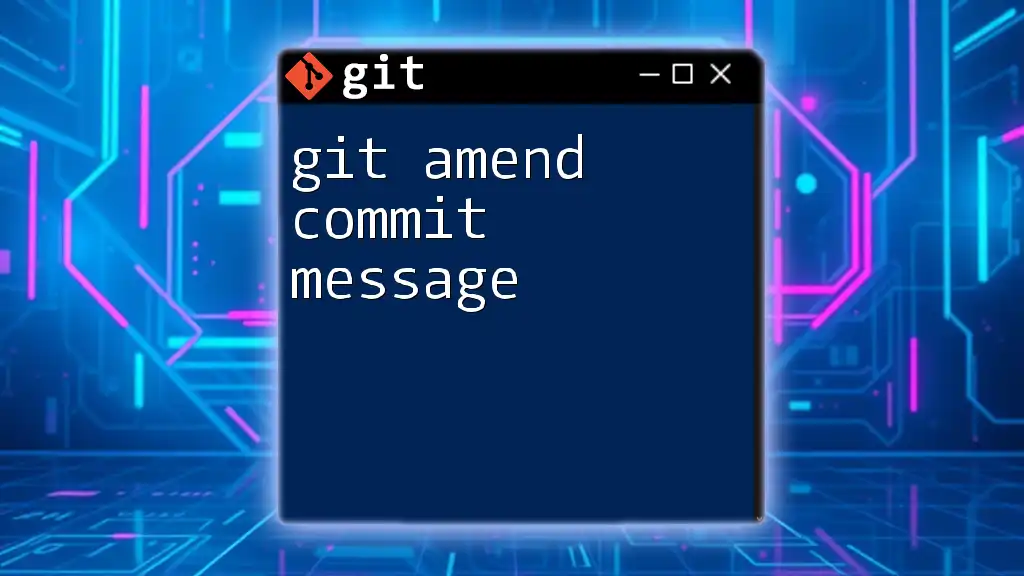
The `git commit` Command
Purpose of `git commit`
The `git commit` command is responsible for creating a snapshot of the staged changes, effectively recording them in your project's history. Each commit should include a descriptive message that summarizes what changes were made, allowing others (and your future self) to understand the history of the project.
Basic Usage of `git commit`
A fundamental way to use `git commit` is to add a message that describes the purpose of the commit:
git commit -m "Your commit message"
This succinctly saves all staged changes along with your message, making it clear what was altered.
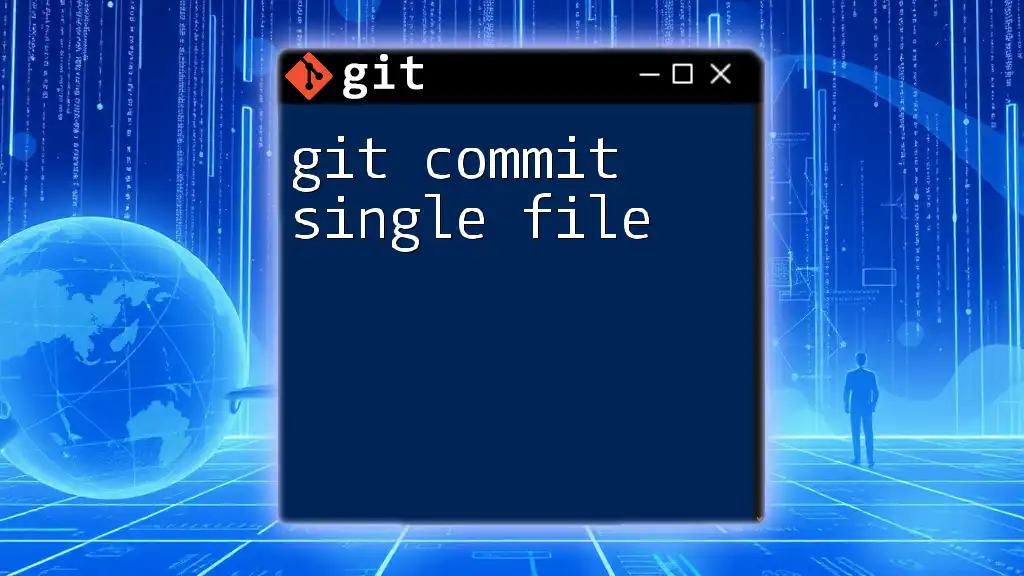
Combining `git add` and `git commit` in One Line
Benefits of Combining Commands
By combining `git add` and `git commit` into a single command line, you streamline your workflow. This practice saves time and reduces the chance of forgetting to commit staged changes after adding files. It turns what would typically be two commands into one efficient operation, improving your productivity.
Syntax for Combining
To combine the two commands, you can utilize the logical operator `&&`, which allows the second command (`git commit`) to execute only if the first command (`git add`) is successful:
git add <filename> && git commit -m "Your commit message"
Examples of Combined Usage
Here are practical examples of how to use this combination effectively:
-
Adding and committing a single file:
git add file.txt && git commit -m "Add file.txt" -
Adding and committing all changes:
git add . && git commit -m "Update all changes"
These examples illustrate how you can keep your workflow efficient while ensuring that every necessary change is recorded promptly.
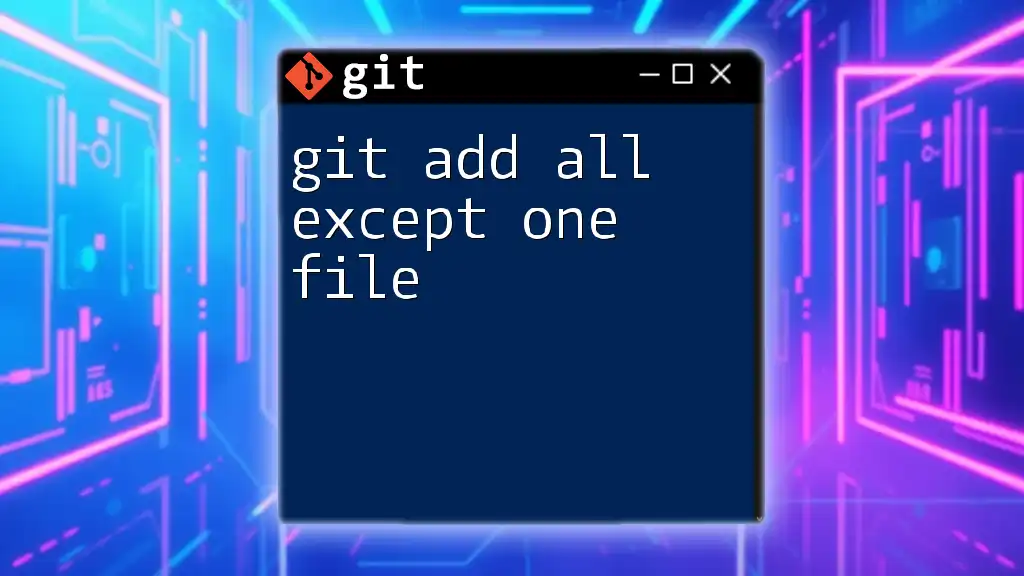
Advanced Techniques in Combining Commands
Using `-a` Flag with `git commit`
An advanced technique to simplify your workflow further involves using the `-a` flag with the `git commit` command. The `-a` flag automatically stages all modified and deleted files, saving you the need to run `git add` explicitly for tracked files:
git commit -am "Update tracked files"
This command is particularly useful for quick changes, allowing you to commit everything you've edited in one go.
Creating an Alias in Git
Creating an alias for frequently used commands can enhance your efficiency even more. With Git, you can set up an alias to streamline the process of adding and committing changes. Here is an example of how to create an alias:
git config --global alias.ac '!git add -A && git commit -m'
With this alias in place, you can now add and commit in one line simply by typing:
git ac "Your commit message"
This shortcut is especially convenient for constant use, making your command line interactions much quicker.
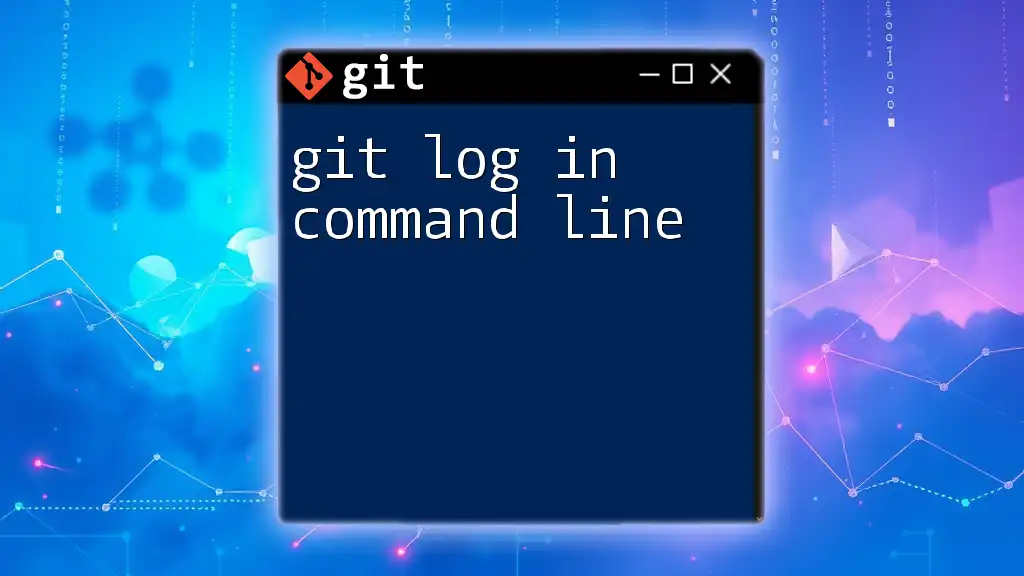
Troubleshooting Common Issues
What to Do When Your Commit Fails
There may be instances when a commit does not go through. Common reasons include exceeding the size limit for pushed commits or conflicts due to pending changes. To resolve these issues, ensure there are no outstanding changes preventing the commit, and utilize `git status` to identify what’s stopping the commit from being successful.
Understanding Merge Conflicts
Merge conflicts arise when two separate branches have competing changes in the same part of a file. Resolving these conflicts is crucial to maintaining a clean project history. To address merge conflicts, you can enter the conflicting files, adjust the code as necessary, stage the resolved files, and then complete the commit.
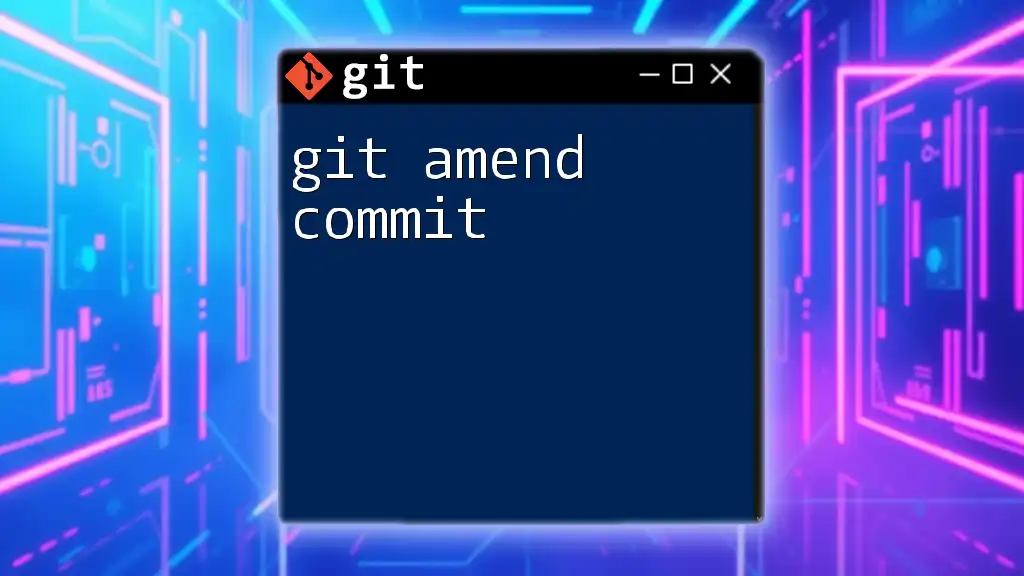
Conclusion
Mastering how to effectively use `git add` and `git commit` in one line is an essential skill for anyone working with Git. This knowledge not only enhances your efficiency but also makes version control workflows significantly smoother. By implementing these techniques, you can ensure a more streamlined and productive development process.
Remember to practice these strategies regularly, and explore additional resources to deepen your understanding of Git. You'll find that these skills will prove invaluable as you navigate the complexities of collaborative software development.