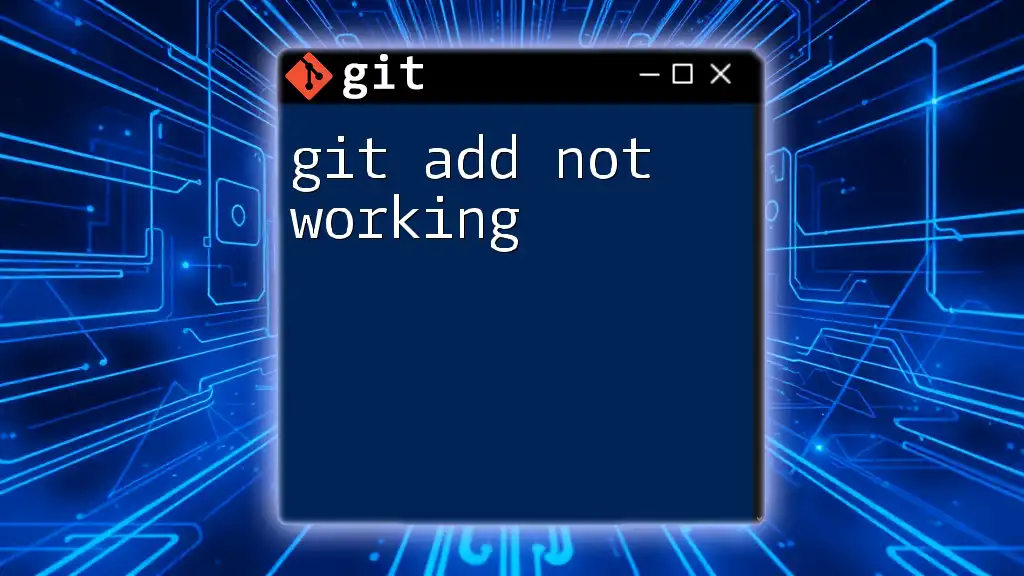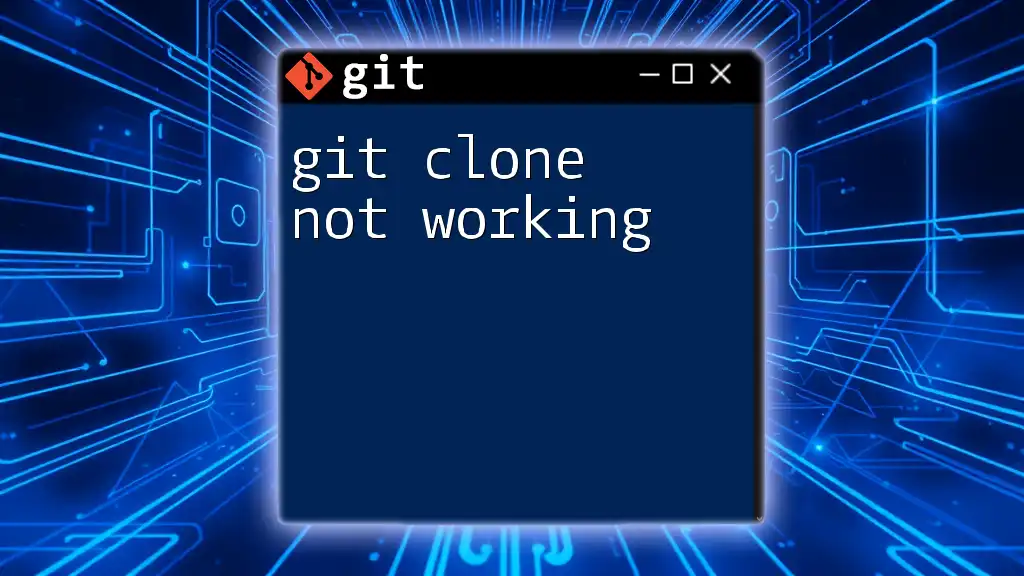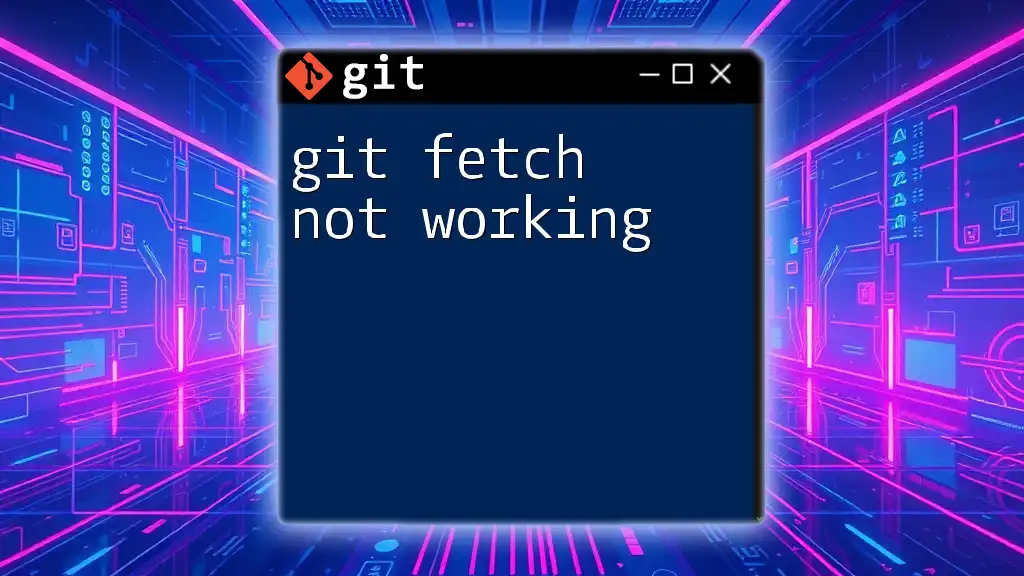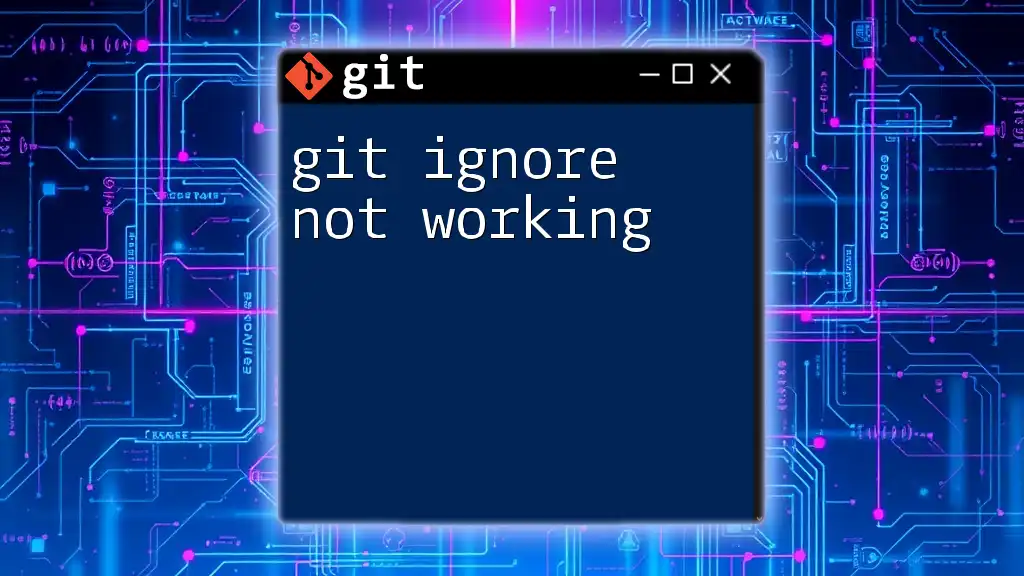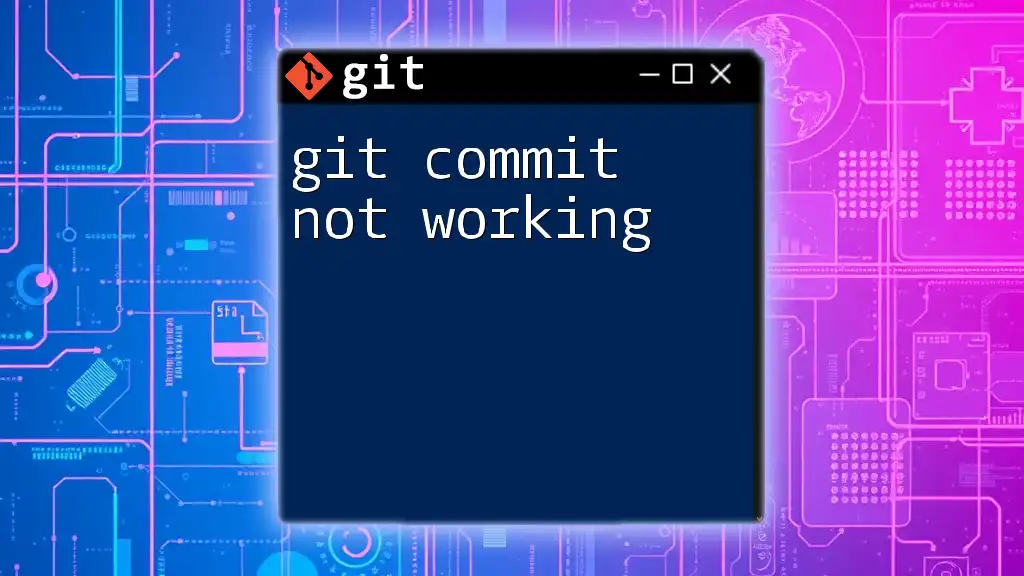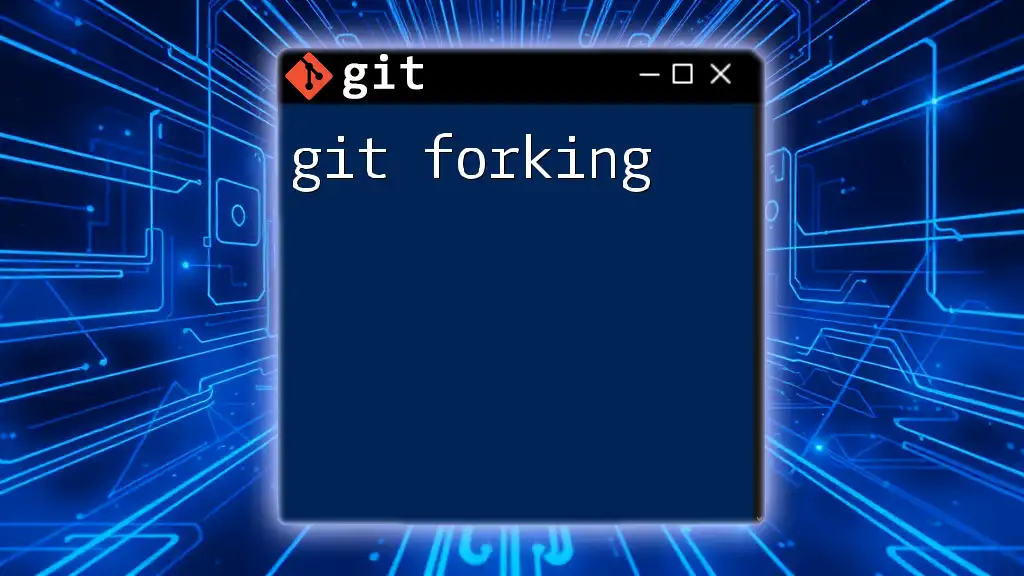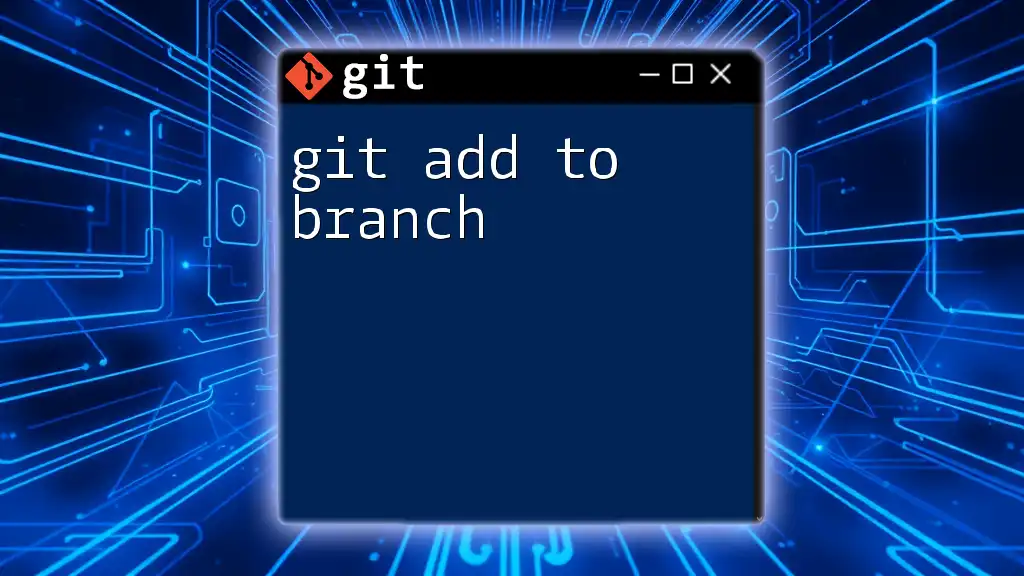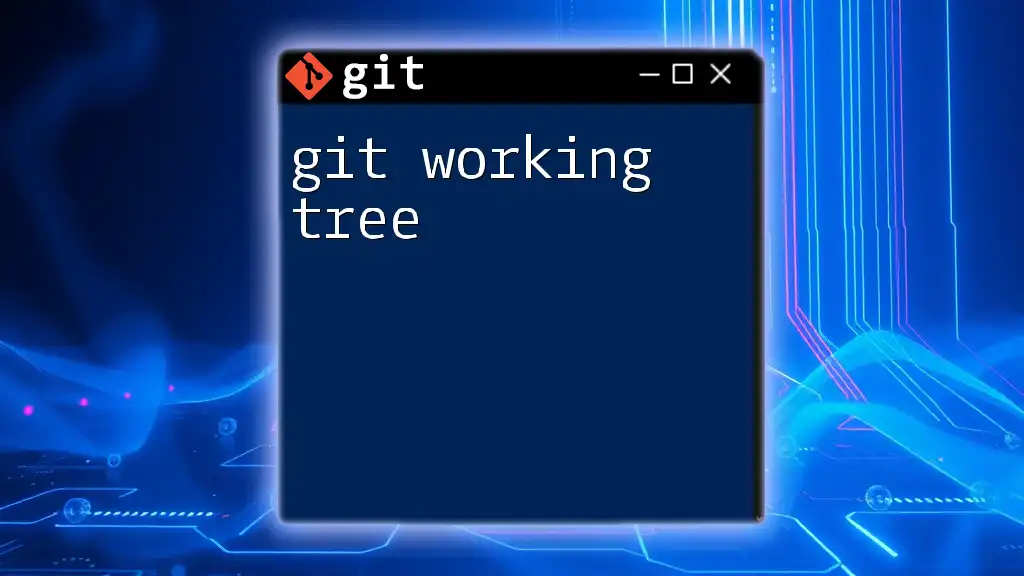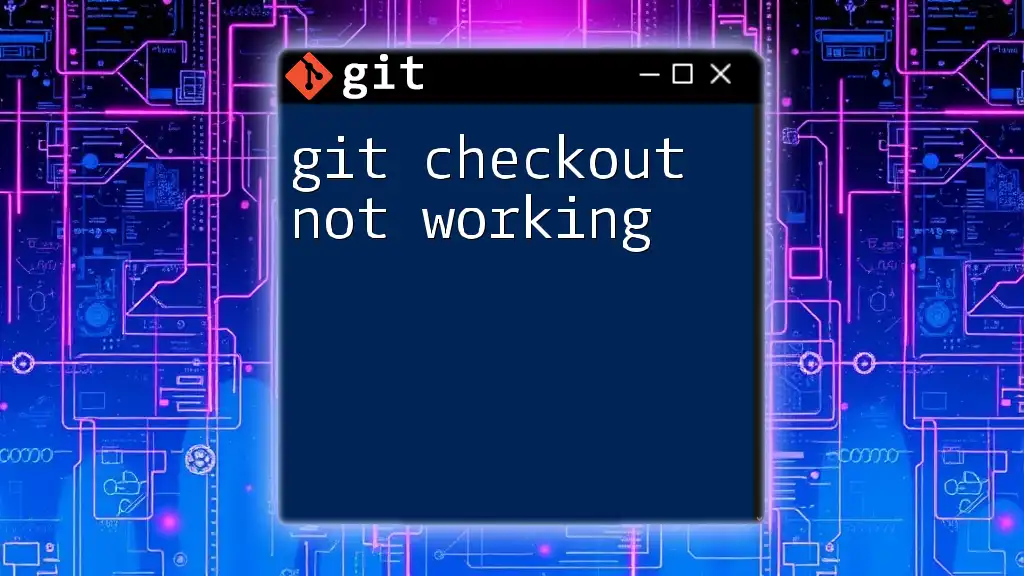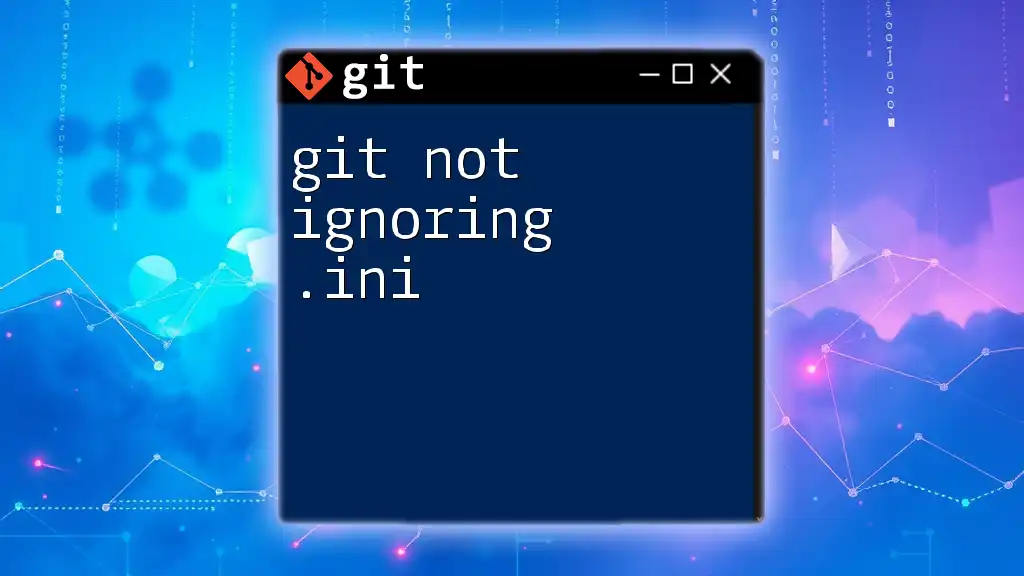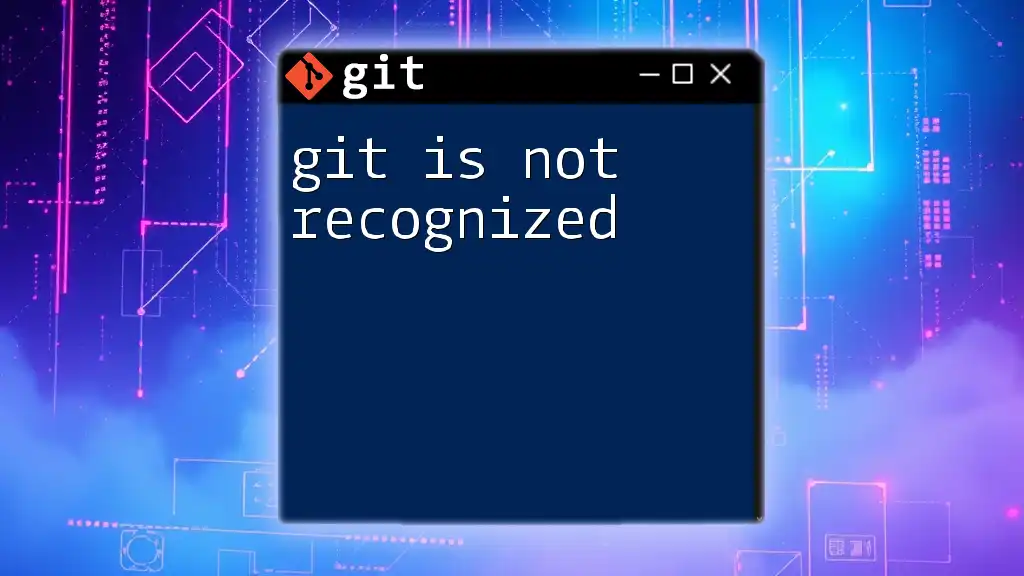If `git add` is not working, it may be due to issues like untracked files being ignored by a `.gitignore` file or changes not being detected in the working directory; you can troubleshoot this by checking the status with the command below:
git status
Understanding `git add`
What Does `git add` Do?
The `git add` command is crucial in the Git workflow as it stages changes for the next commit. This command adds modified files to the staging area, allowing you to control which changes will be included in your next commit. Without staging, Git only recognizes changes after committing them, potentially leading to unintended consequences.
Basic Syntax of `git add`
The basic syntax of the `git add` command is straightforward:
git add <file>
This command effectively tells Git, "I want to include this file in my next commit." For example, to stage a single file named `myfile.txt`, you would write:
git add myfile.txt
You can also add all changes in a directory by using:
git add folder/
This command will stage all modified and new files in the specified folder.
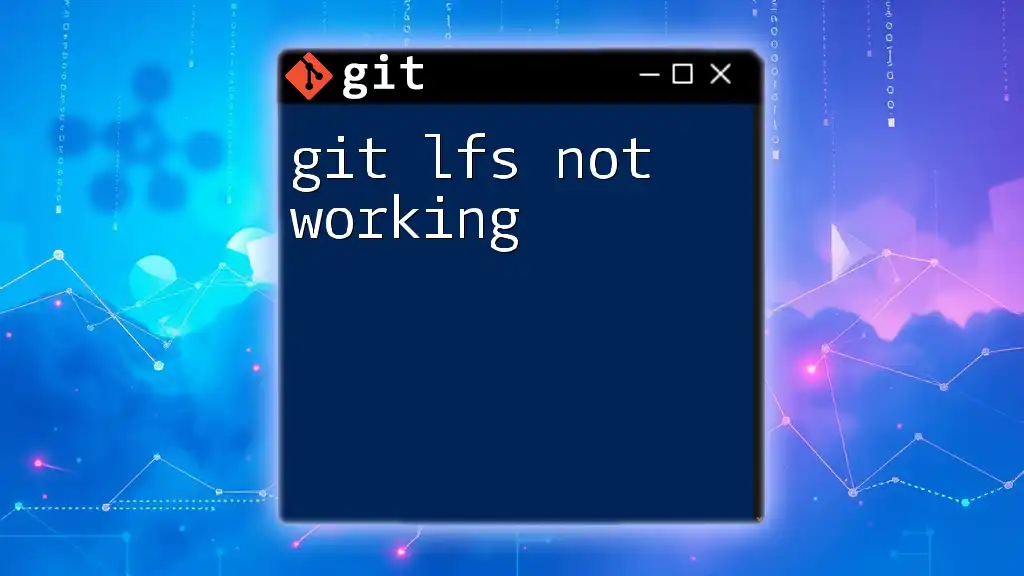
Common Reasons Why `git add` May Not Work
File Not Found
One common issue you may encounter is receiving the error that a file is not found. This can happen due to various reasons, including:
- Incorrect file paths: Ensure that you are specifying the correct path to the file. Verify the file's location in your directory.
- File not being in the working directory: Make sure you're in the correct Git repository and that the file exists in the current working directory.
To check your current directory, use the command:
pwd
Untracked Files
Git categorizes files as either tracked or untracked. Untracked files are those that are not part of any previous commits and are not being monitored by Git. If you try to `git add` an untracked file without specifying it properly, you may face issues.
Use the command:
git status
This will help you identify untracked files. If you see your file listed as untracked, you can stage it using:
git add <untracked_file>
Ignoring Files
The `.gitignore` file is a powerful tool that tells Git which files or folders to ignore. If a file is listed in `.gitignore`, Git will not stage it or consider it for commits. This can lead to confusion if you're unaware of the contents of your `.gitignore`.
For example, a `.gitignore` file may look like this:
*.log
temp/
If you need to add a file that is otherwise ignored, you can override this with the force option:
git add -f filename
Permissions Issues
In some cases, file permissions may prevent `git add` from working correctly. If the file is not accessible due to read/write permissions, Git cannot add it to the staging area.
To change permissions on a file, you might use a command like:
chmod +rw myfile.txt
This command allows you to read and write to `myfile.txt`, enabling you to proceed with the `git add`.
Existing Changes Not Staging
Sometimes, you may find that despite executing the `git add` command, the changes are not staged as you expected. Make sure to double-check the changes you are trying to stage. Staging incorrectly modified files can lead to confusion.
To verify what changes you are attempting to add, utilize the command:
git diff
This command shows you the changes made in your working directory, allowing you to confirm that you are adding the correct modifications.
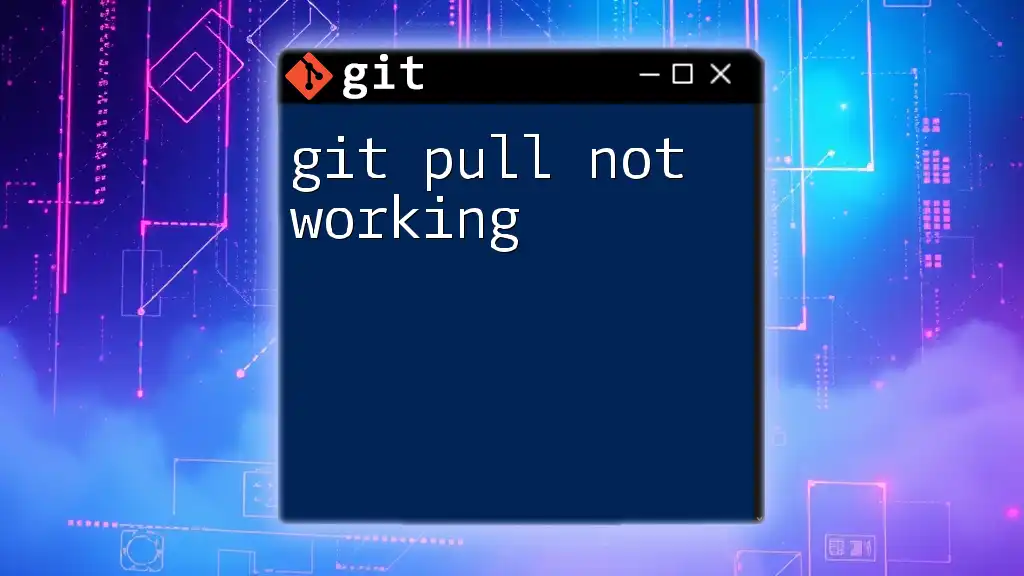
Troubleshooting Steps for `git add` Issues
Checking Git Version
Keeping your Git version updated is essential for optimal performance. Compatibility issues and bugs can occur in older versions. You can check your Git version with:
git --version
If you find that your version is outdated, consider updating it to resolve any inherent issues.
Resetting Changes
If the staging area is cluttered or you have accidentally staged the wrong files, you can reset the changes:
git reset HEAD
This command unstages all currently staged changes, providing a clean slate.
Debugging with Verbose Mode
To gain insights into why `git add` may not be working, you can use Git’s verbose mode. By adding the `-v` flag, you can see more detailed information during the addition process:
git add -v myfile.txt
This command provides feedback on what Git is doing and may highlight issues you can address.
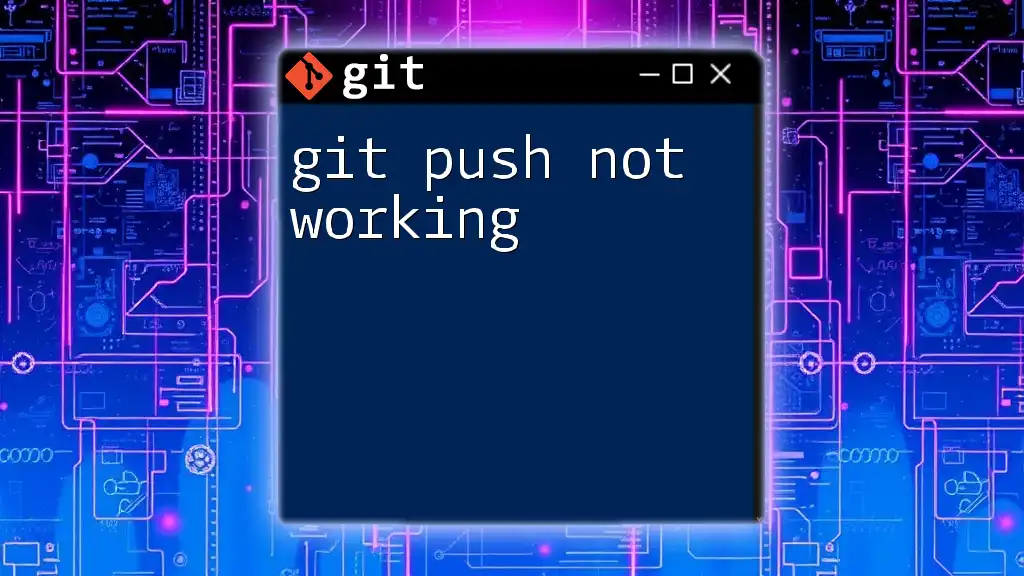
Best Practices for Using `git add`
Staging Individual Changes
For better control over your commits, consider staging changes individually with the option `-p`. This allows you to review the changes in detail and decide which ones to stage:
git add -p
This command breaks changes down into chunks, giving you a chance to stage or dismiss each change interactively.
Using Git Aliases
Creating aliases can streamline your Git commands, making your workflow more efficient. For example, you can create a simple status command by adding an alias:
git config --global alias.st 'status'
Now, in the future, you can simply type `git st` to retrieve your Git status, saving time and effort.
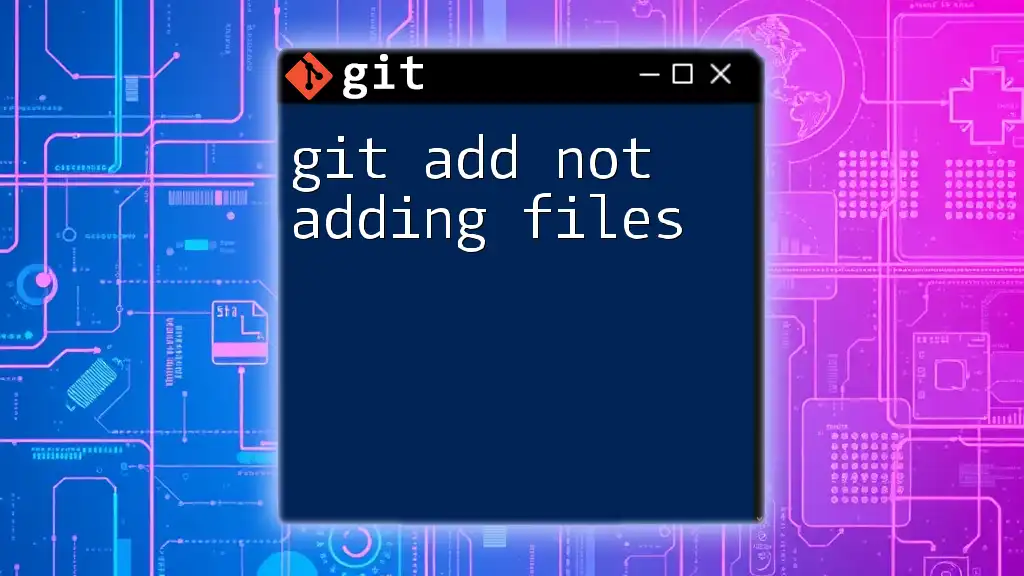
Conclusion
Understanding the potential pitfalls of the `git add` command is key for effective version control. By identifying common issues such as untracked files, permission problems, and the role of the `.gitignore` file, you can troubleshoot efficiently and enhance your Git usage. Armed with troubleshooting techniques and best practices, you can ensure that your `git add` command works smoothly, allowing your development process to remain uninterrupted.
This guide provides a solid foundation to recognize, diagnose, and resolve problems related to `git add not working`.