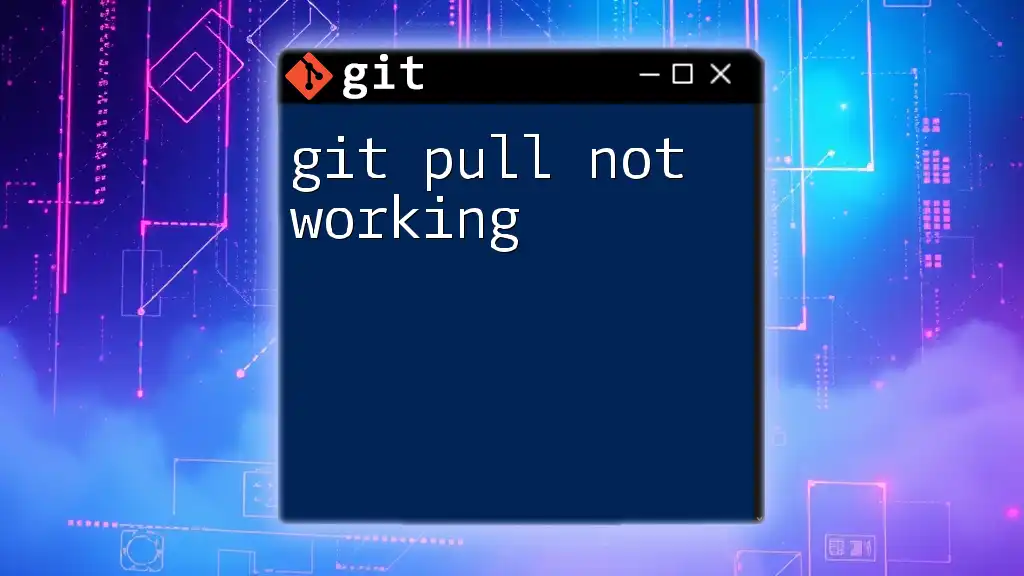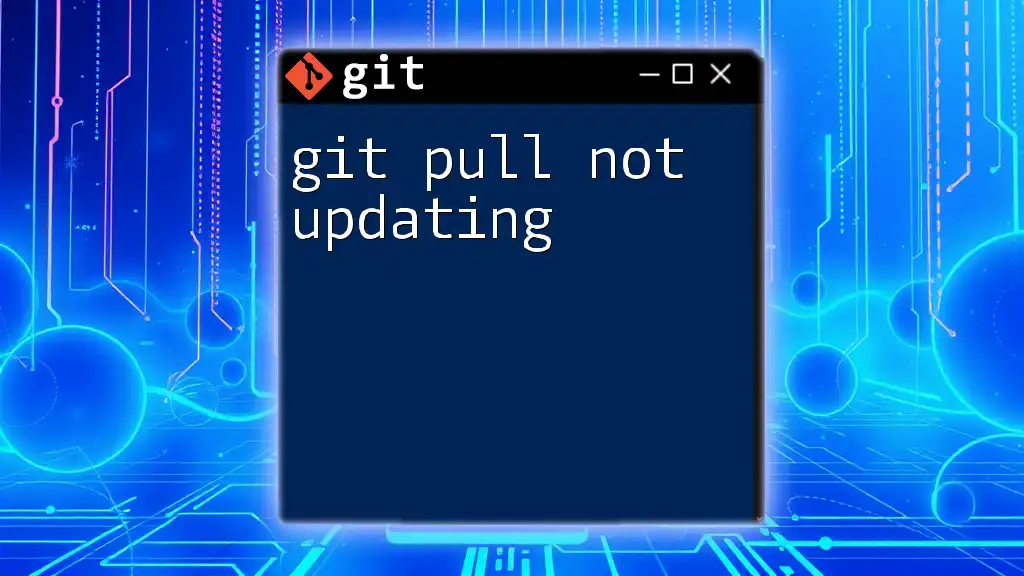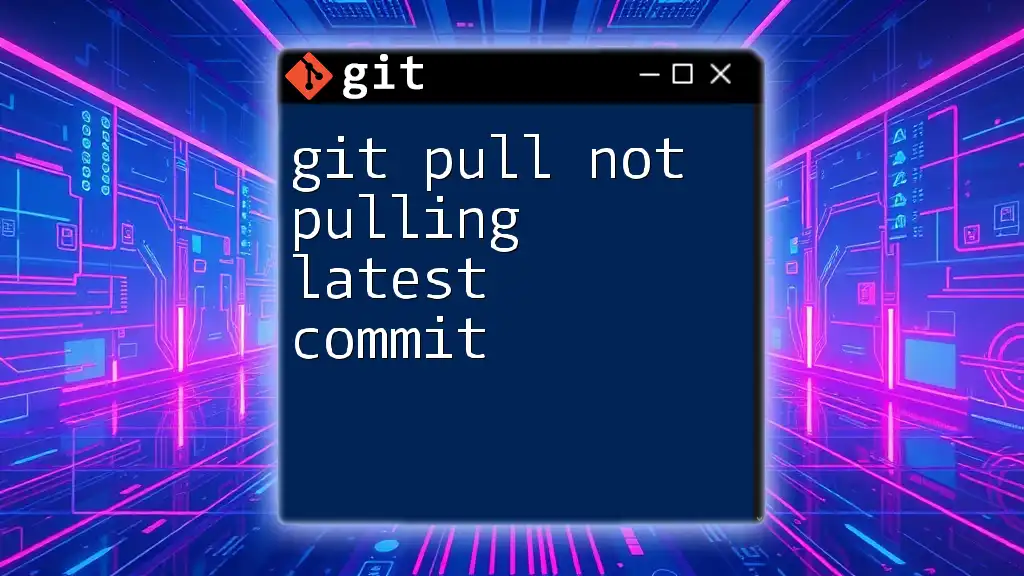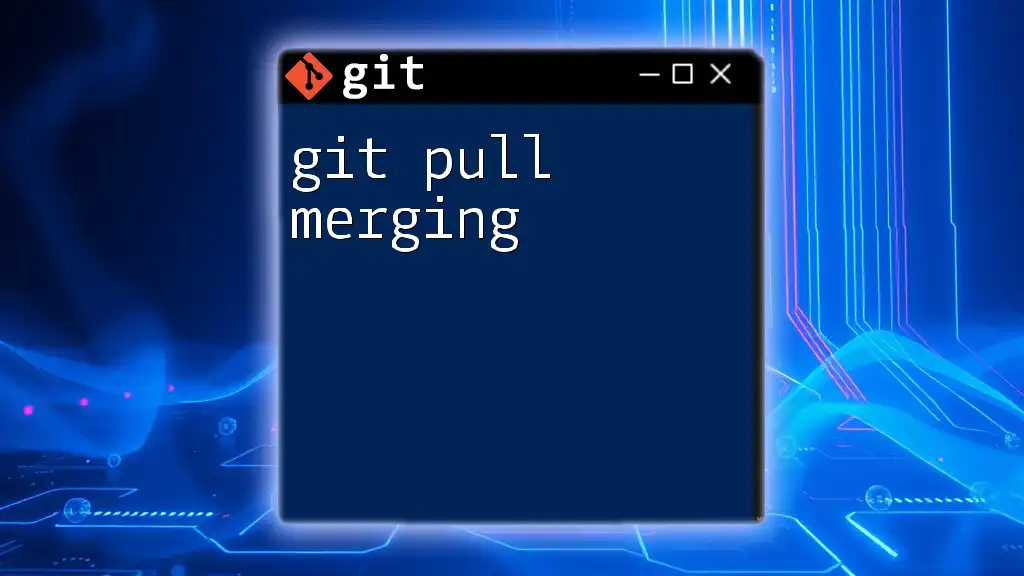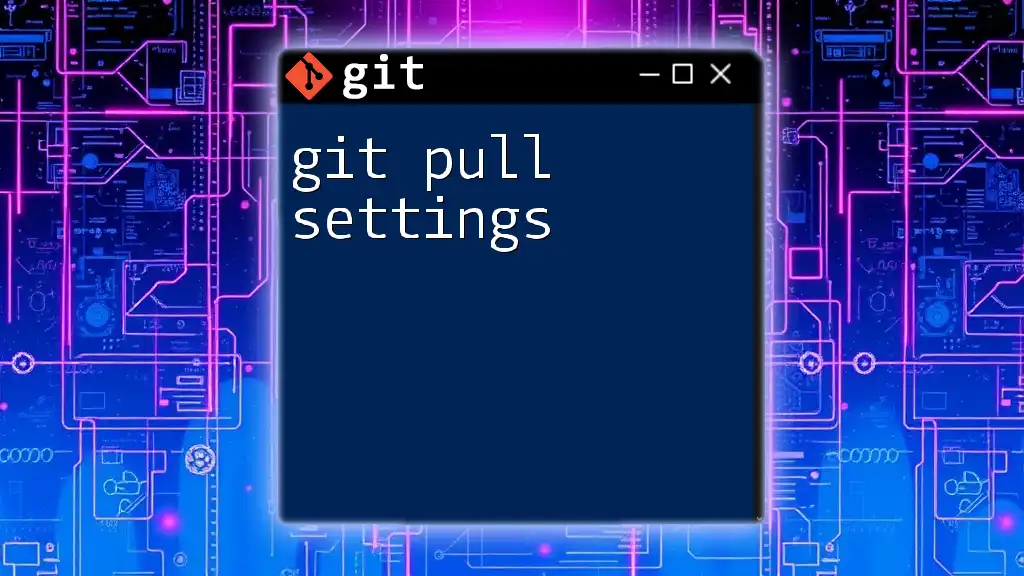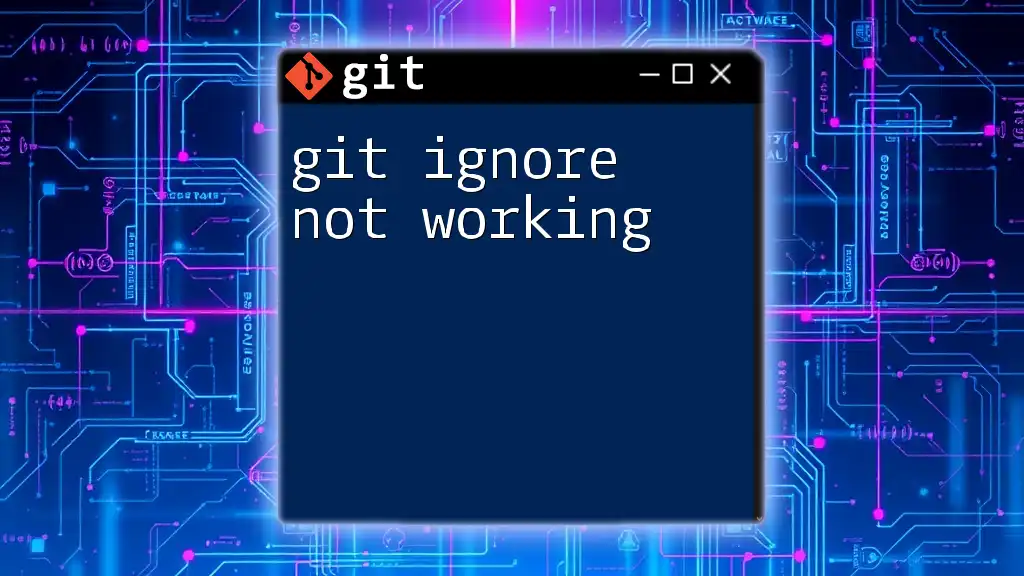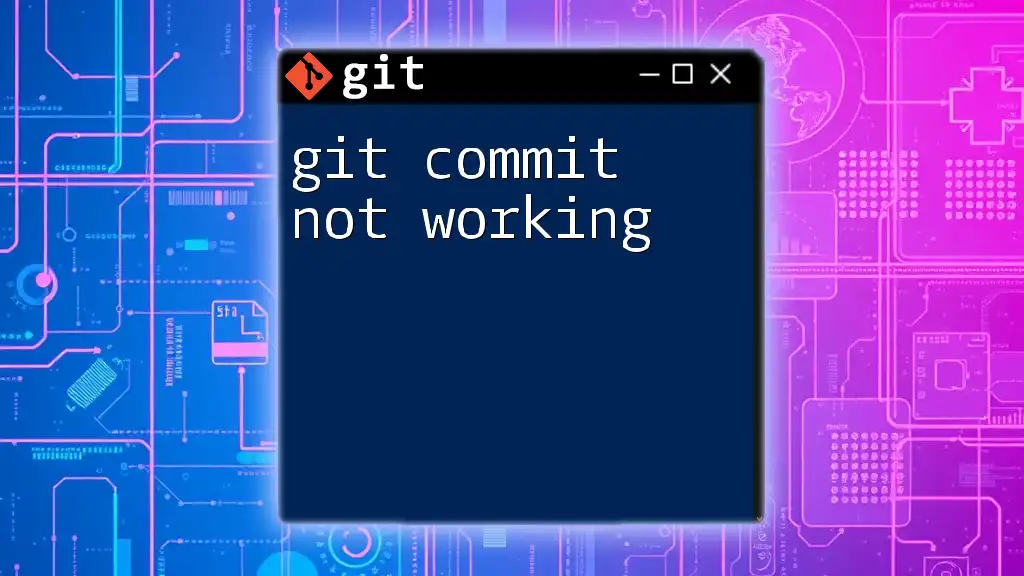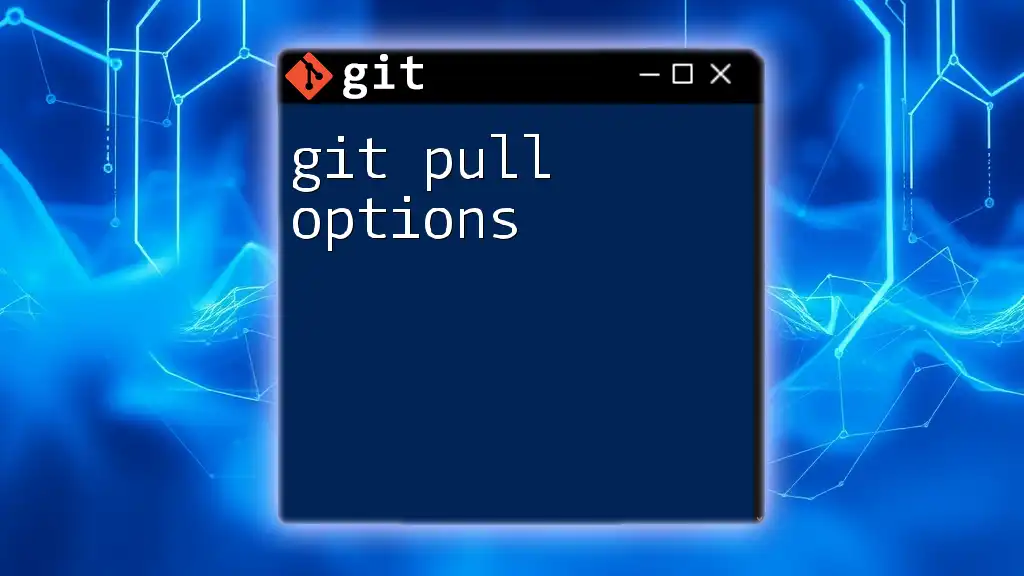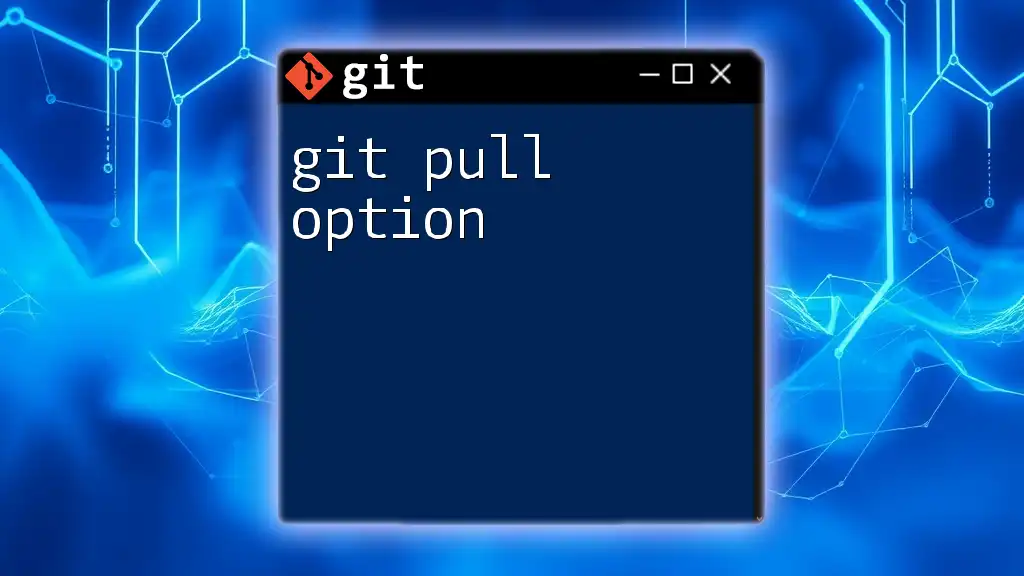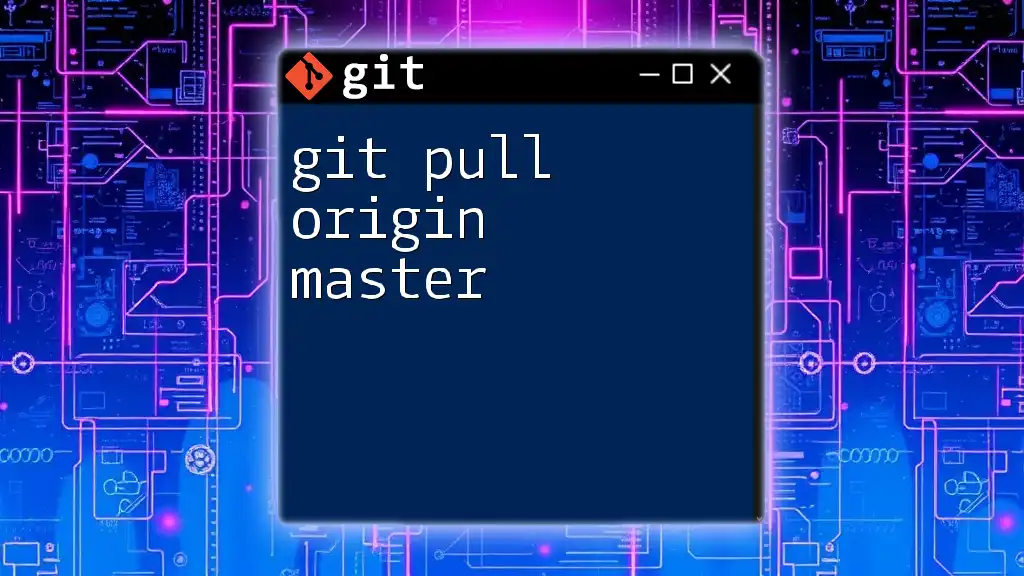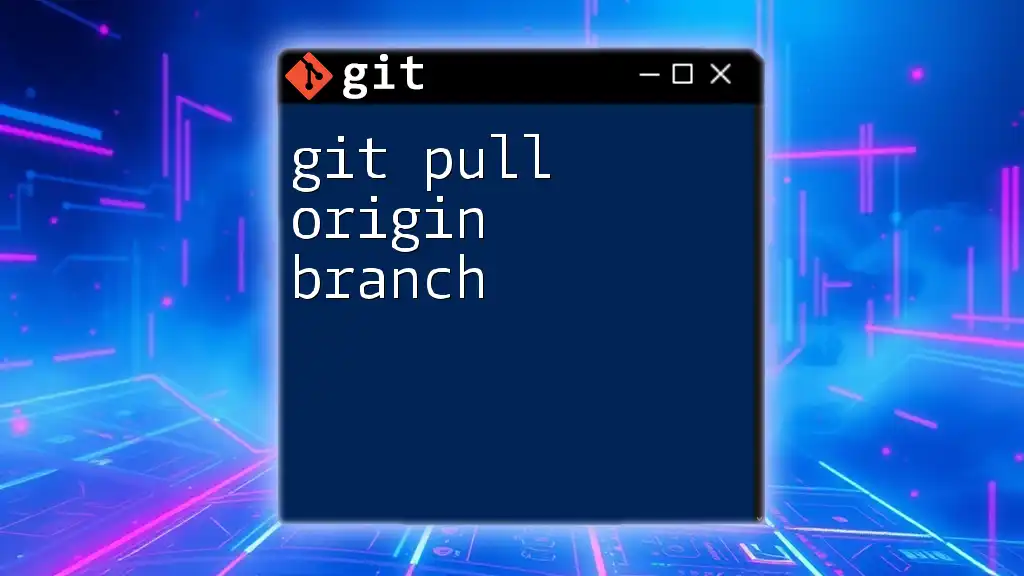If `git pull` is not working, it may be due to uncommitted changes in your working directory or merge conflicts that need resolution; you can check the status using the command below:
git status
Understanding Git Pull
What is `git pull`?
`git pull` is a command that allows developers to fetch the latest changes from a remote repository and merge them into their current branch. This command is essential for keeping local work synchronized with the collaborative contributions of a team. Understanding how `git pull` functions can help diagnose problems when a developer encounters the dreaded "git pull not working" error.
It's important to note that `git pull` combines two operations: it first performs a `git fetch` to collect updates, then immediately merges those updates into the working branch. This critical functionality is what makes mastering this command so important.
The Mechanics of `git pull`
To clarify further, `git pull` essentially consists of:
- Fetching: It retrieves any changes from the remote repository without applying them to your local working files yet.
- Merging: It applies the fetched changes and integrates them into your current branch.
Understanding this dual process lays the groundwork for troubleshooting any issues.
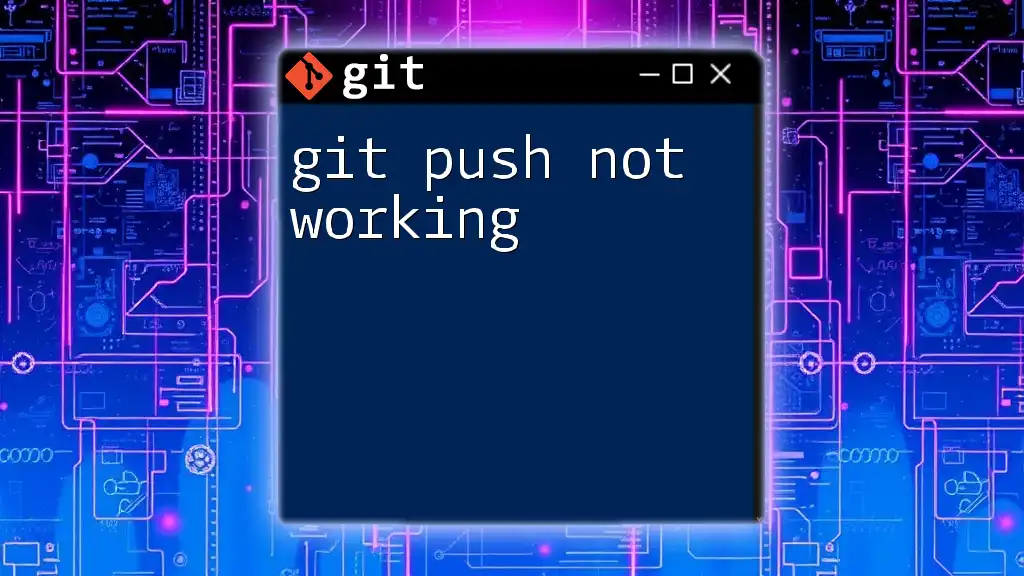
Common Issues with Git Pull
Authentication Problems
One of the most frequent problems developers encounter when executing `git pull` is related to authentication. If credentials are outdated or incorrect, you’ll see an error like:
remote: Invalid username or password.
fatal: Authentication failed for 'https://github.com/user/repo.git/'
Solution: Ensure you are using the right credentials for your remote repository. This could involve updating your username and password or switching to SSH keys for authentication. You can check your SSH key configuration with:
ssh -T git@github.com
Merging Conflicts
When changes made in a local branch conflict with those from the remote, a merge conflict can occur. You might see something like:
CONFLICT (content): Merge conflict in <filename>
Solution: To resolve this, you'll need to manually edit the conflicted file, choosing which changes to keep. After addressing all conflicts, you can finalize the merge with:
git add <filename>
git commit -m "Resolved merge conflict"
Detached HEAD State
You might find yourself in a detached HEAD state if you try to pull while checked out on a specific commit rather than a branch. The terminal will indicate:
You are not currently on a branch.
Solution: To fix this, you can create a new branch from your current state or check out an existing branch with:
git checkout <branch-name>
Once on a valid branch, you can execute the `git pull` command again.
Network Issues
Network issues can also impede your ability to pull from a remote repository. If there's a problem with connectivity or the remote repository can't be found, you'd see an error similar to:
fatal: Couldn't find remote ref <branch-name>
Solution: Ensure that your internet connection is stable and that the remote repository exists and is reachable. You can verify the remote repository using:
git remote -v
Remote Changes
Occasionally, the branch you are trying to pull from may have been deleted or renamed on the remote server, leading to this common error:
error: 'origin/<branch-name>' does not appear to be a git repository
Solution: Check your list of remote branches using:
git branch -r
This command helps you confirm whether the intended branch still exists. If the branch has been renamed, you’ll need to update your local reference.
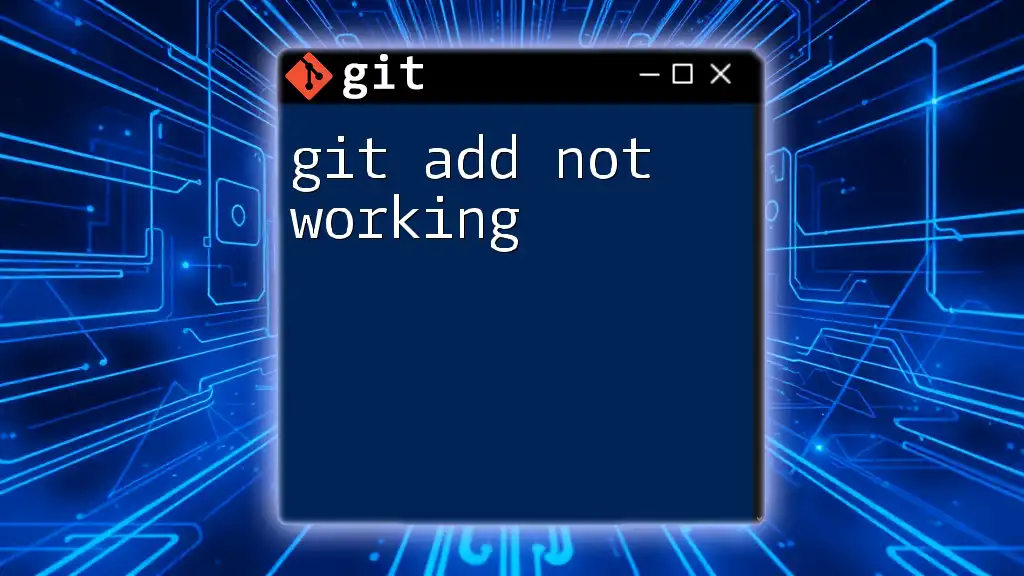
Best Practices to Avoid Issues
Regularly Syncing with Remote
To prevent issues with `git pull`, aim to regularly sync your local repository with the remote version. Regular synchronization minimizes the chances of major conflicts and makes it easier to manage changes smoothly.
Fetching Before Pulling
A valuable habit is to use `git fetch` before executing a `git pull`. By fetching first, you are informed of the changes from the remote repository without merging them immediately. This can help you prepare for possible conflicts. The commands would look like this:
git fetch origin
git log origin/<branch-name>
Keeping Local Repositories Clean
Maintaining a clean working directory reduces the likelihood of running into merge conflicts. Always ensure that you've committed or stashed your changes before performing a `git pull`.
Using Branches Effectively
Utilize branches effectively during your development process. Working on feature branches instead of the main branch can often prevent potential merge conflicts, as you can manage changes independently and integrate them later.
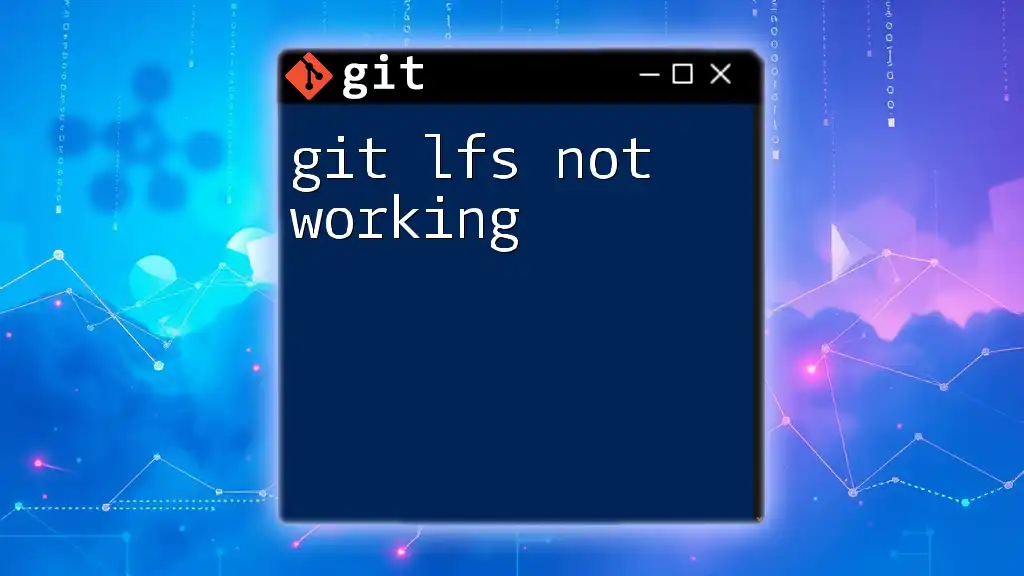
Troubleshooting Steps
Step-by-Step Diagnosis
If you find yourself facing the "git pull not working" problem, follow this checklist:
- Are you authenticated correctly?
- Is there a merge conflict?
- Are you in a detached HEAD state?
- Does your internet connection work properly?
- Is the remote branch you’re trying to pull from still available?
Commands for Troubleshooting
Certain commands can assist you during the troubleshooting process:
- `git status` to check the current state of your repository.
- `git remote -v` to verify the configurations for your remote repositories.
- `git log --oneline --graph --all` to visualize your commit history and branches.
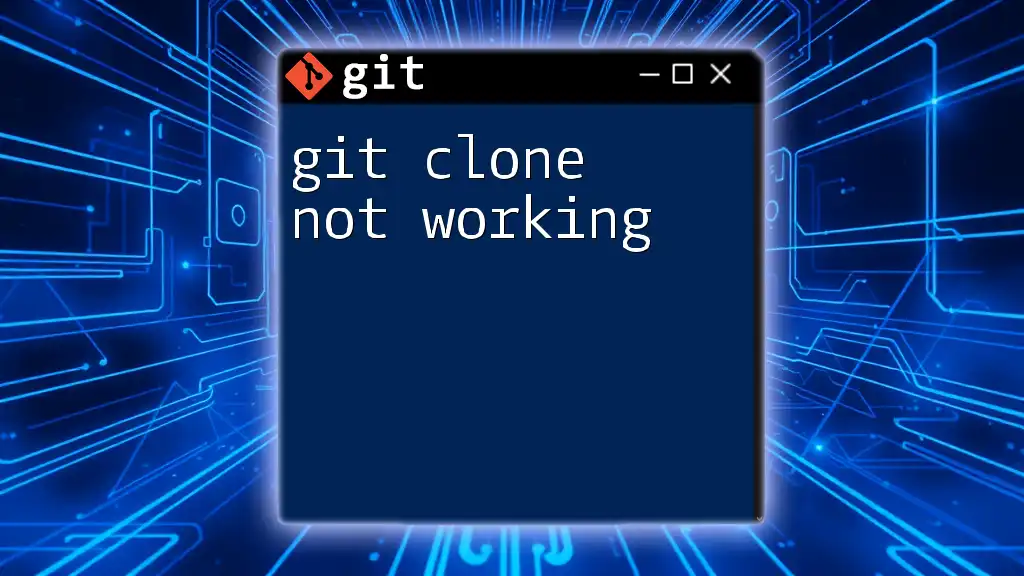
Conclusion
Understanding and effectively using the `git pull` command is paramount in any collaborative software development environment. By diagnosing common issues, adhering to best practices, and applying troubleshooting methods, you can significantly mitigate problems related to "git pull not working." Striving to master these skills will enhance your overall Git proficiency and contribute to smoother development workflows.
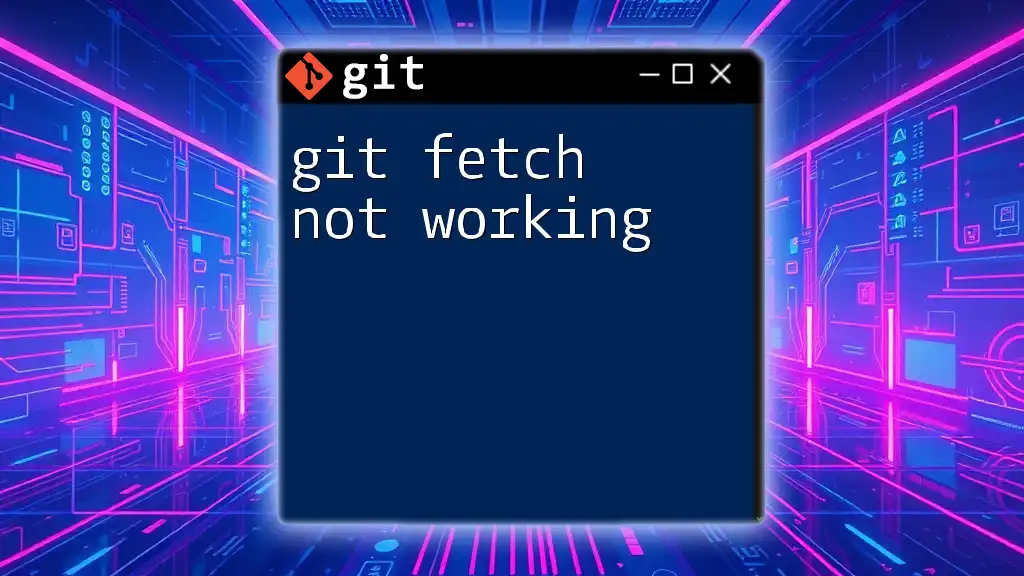
Call to Action
If you found this guide helpful, subscribe for more concise tutorials on Git! Check out our upcoming workshops and resources designed to boost your command over Git and make you a more effective developer.