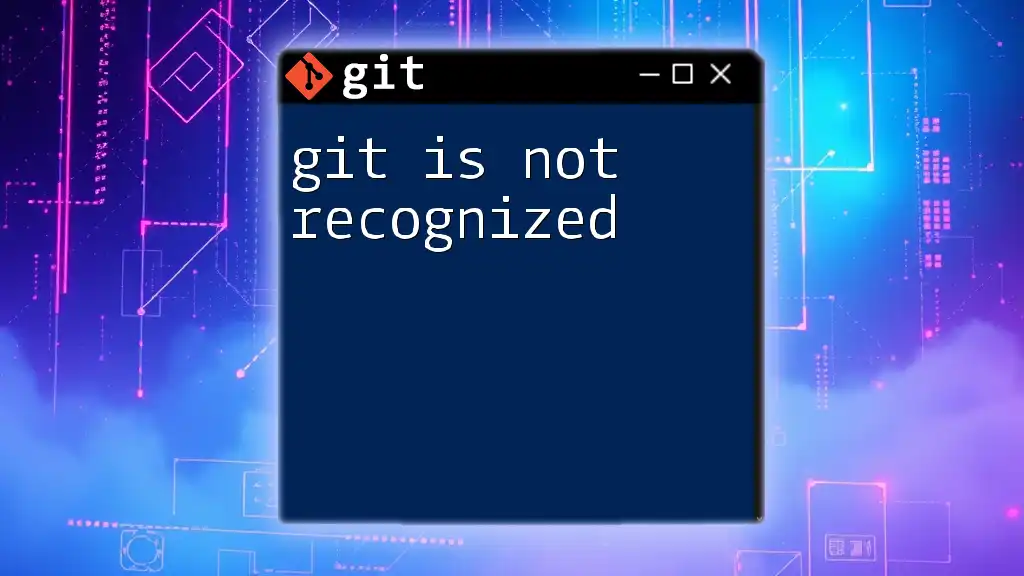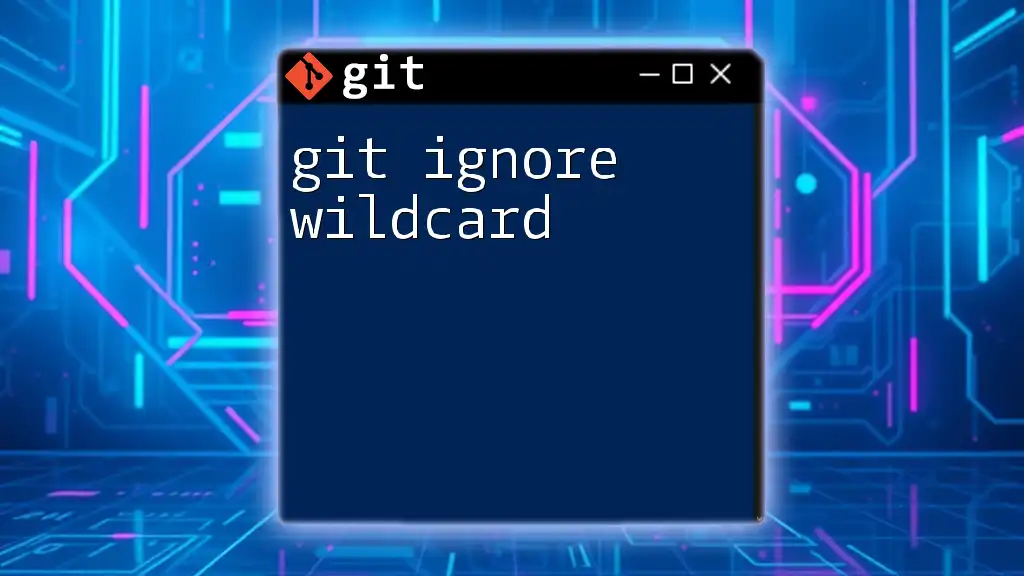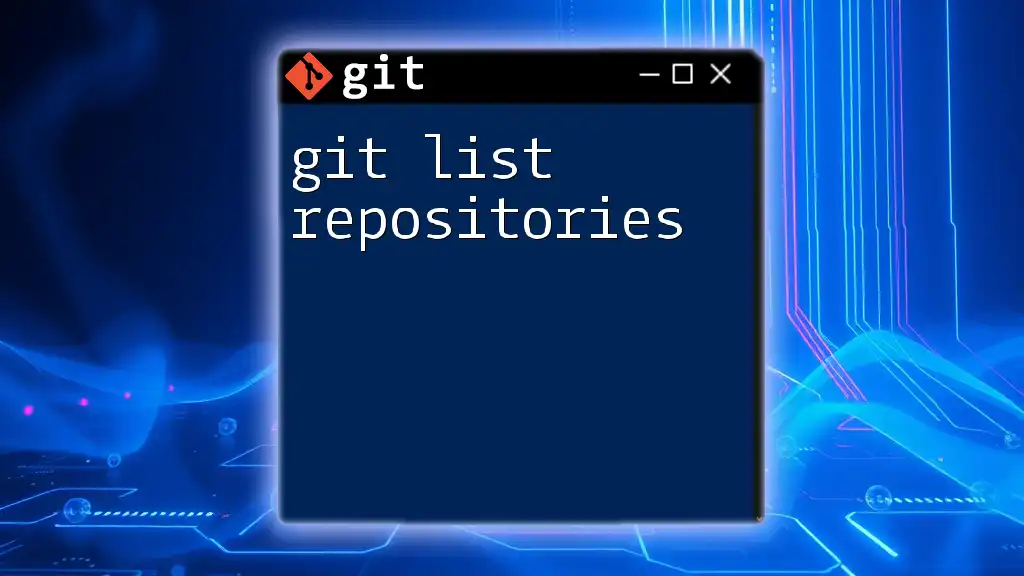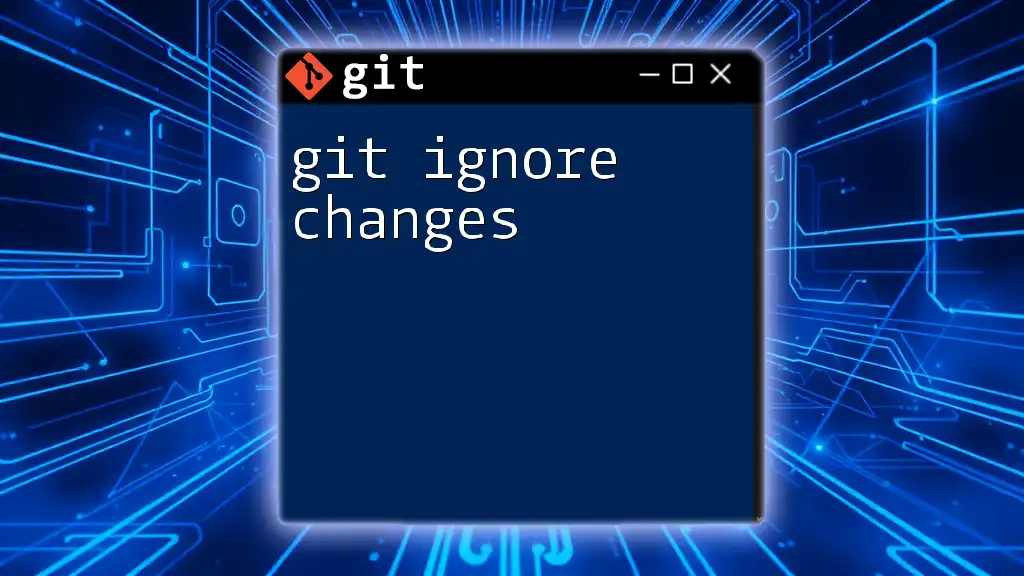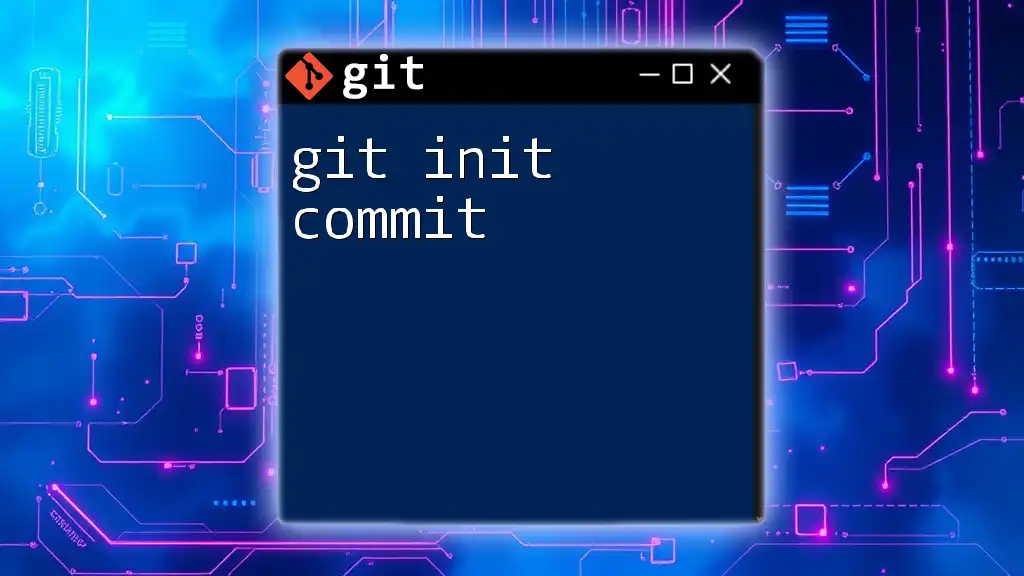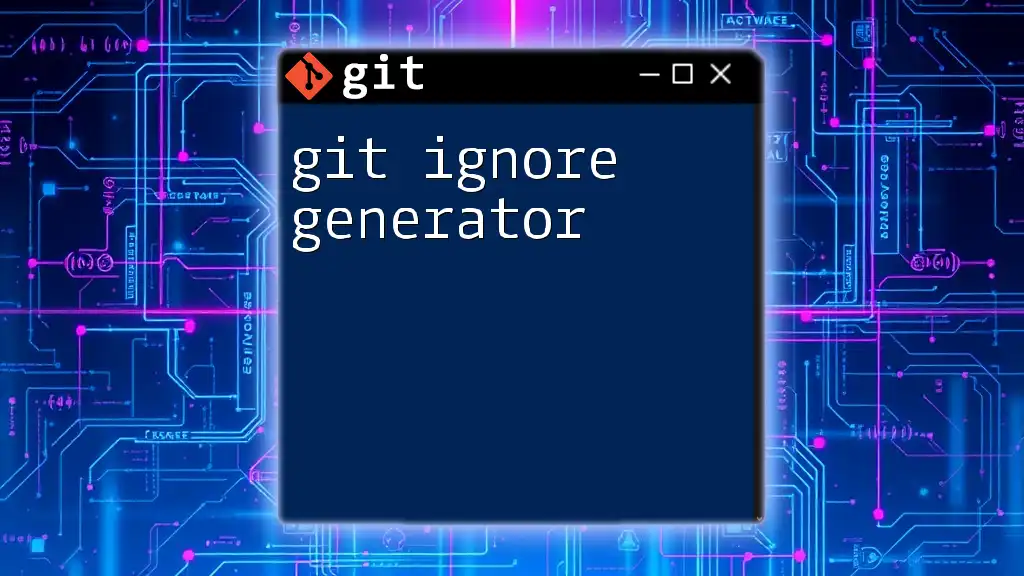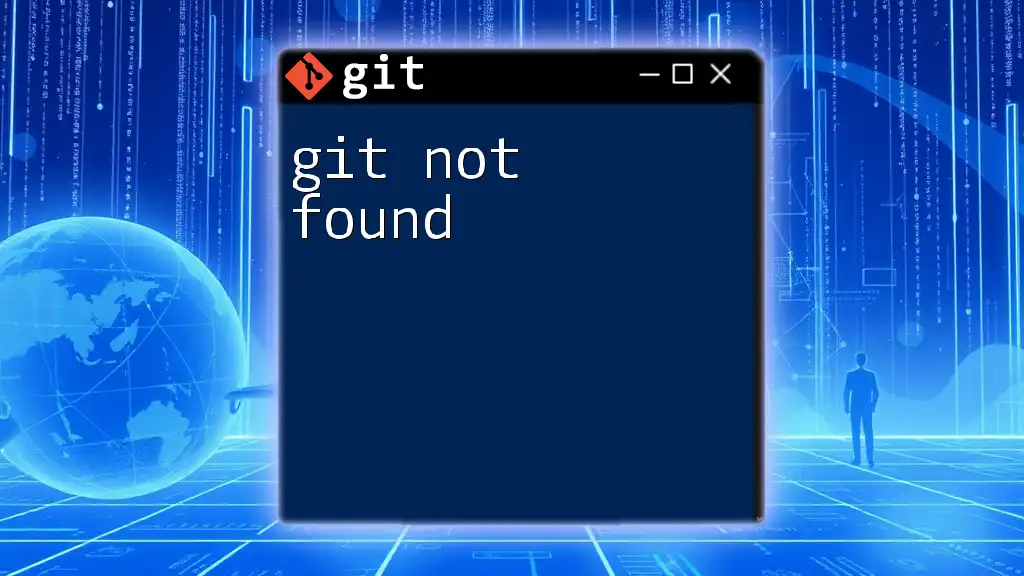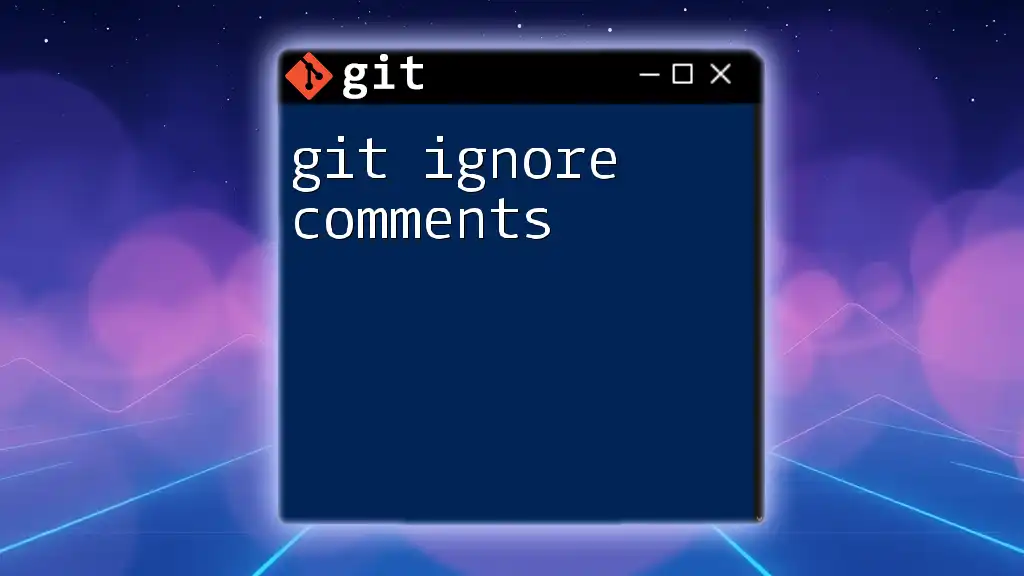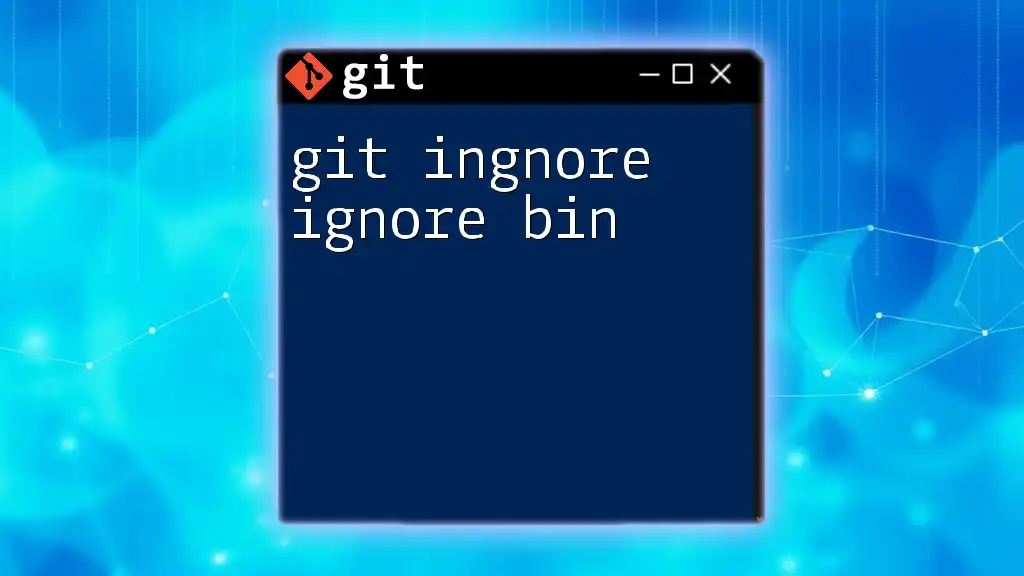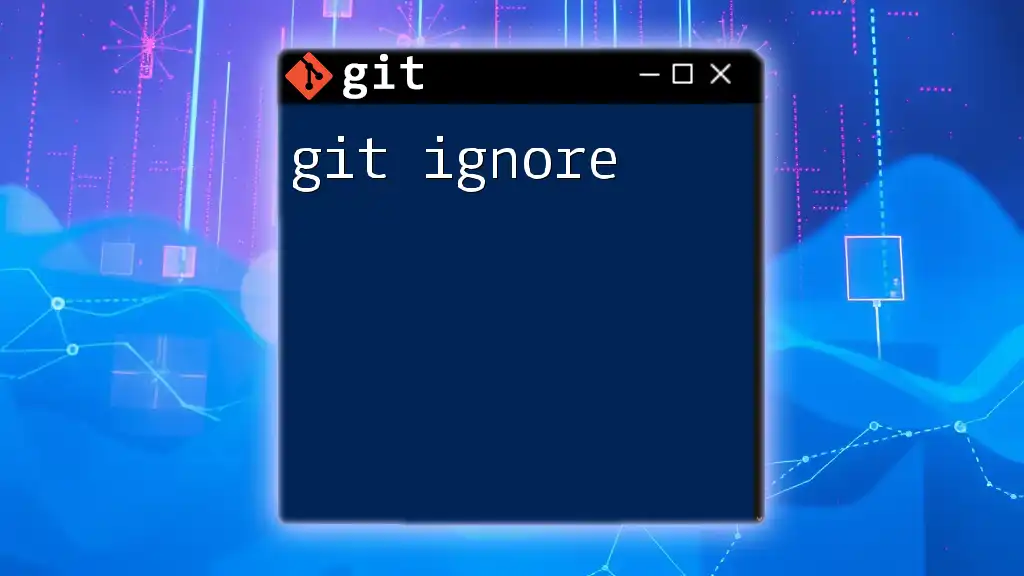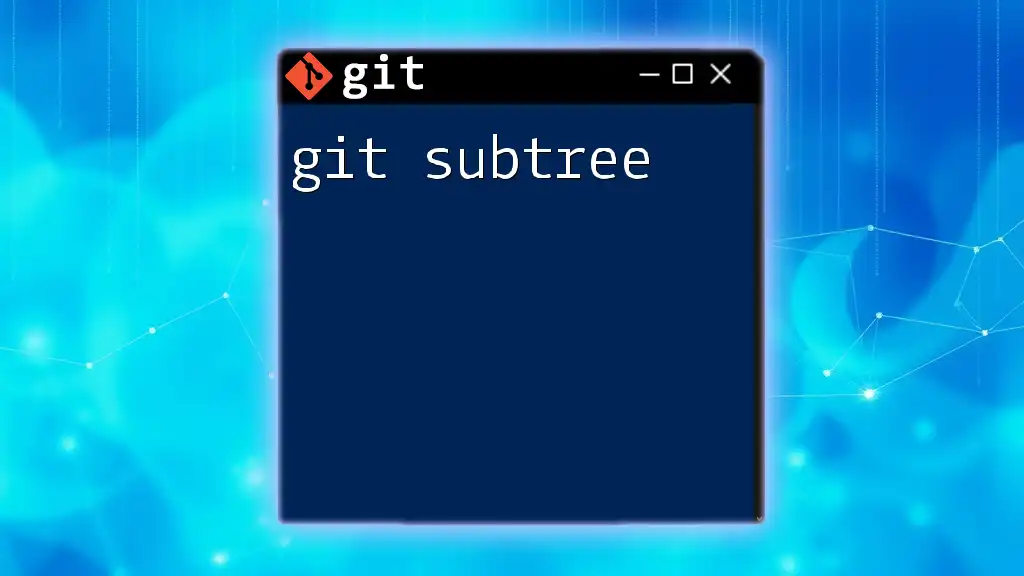If you encounter the error "git is not recognized," it usually means that Git is not installed on your system or its executable is not included in your system's PATH environment variable.
Here's how you can check if Git is installed:
git --version
What Does "Git is Not Recognized" Mean?
When you attempt to use Git commands in your terminal and encounter the message "git is not recognized as an internal or external command", it signifies that the command line interface (CLI) cannot locate the Git executable. This error can be frustrating, especially for new users, as it suggests that Git may not be properly installed or configured on your system.
Common Scenarios That Trigger This Error
This error often arises under certain circumstances:
- When using the `git` command directly in the terminal for the first time.
- When launching Git from within Integrated Development Environments (IDEs), such as Visual Studio Code or JetBrains products, where the environment needs to recognize the Git installation.
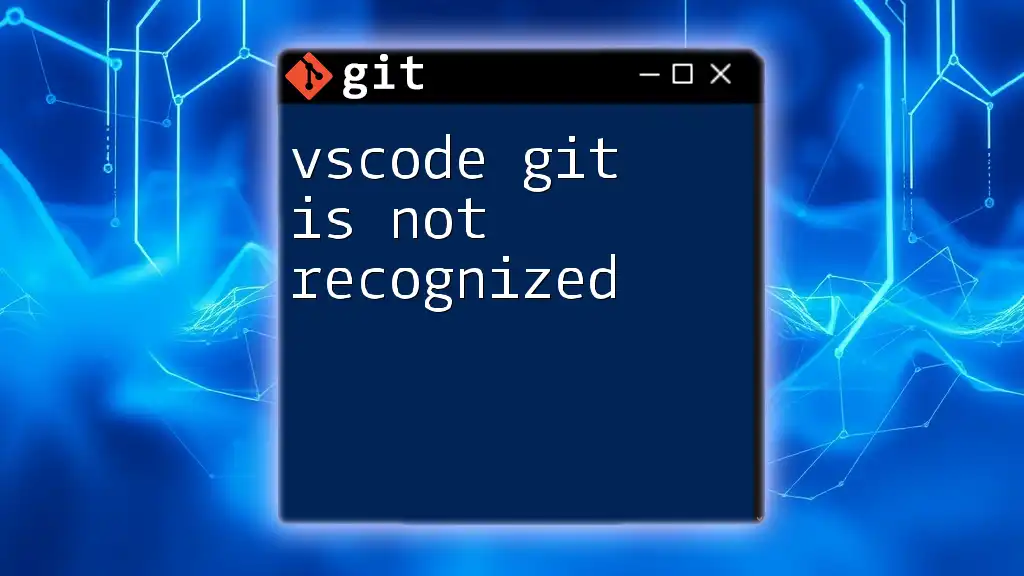
Pre-Requisites
What You Should Have Installed
Before diving into troubleshooting, ensure that you have Git installed properly based on your operating system:
- Windows: Git can be downloaded from the official Git website.
- macOS: Git may come pre-installed, but you can also install it via Homebrew.
- Linux: Use your distribution's package manager, such as `apt`, `yum`, or `dnf`.
Confirm that you have the required permissions to install software, as administrative rights may be needed.
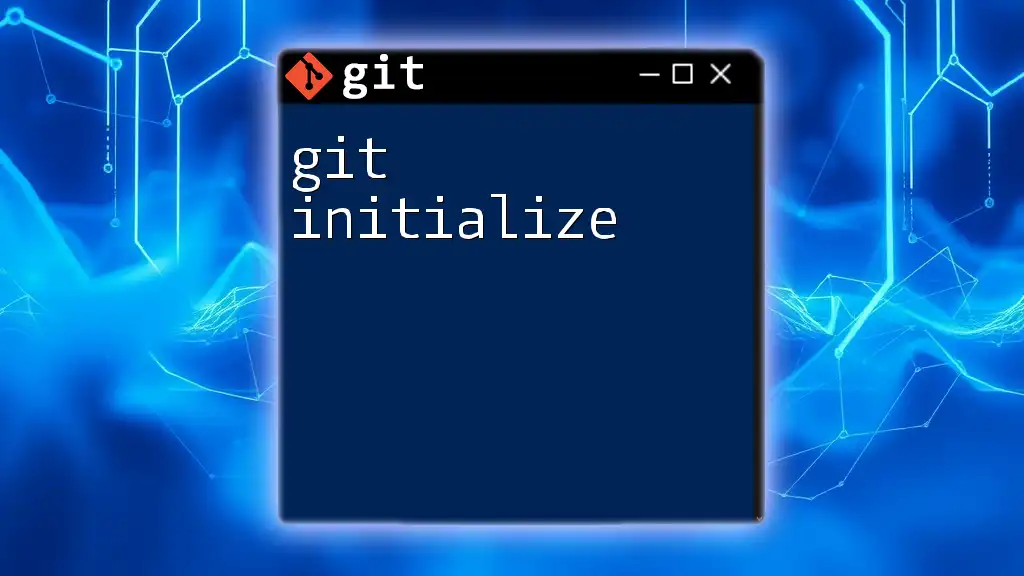
Verifying Git Installation
How to Check if Git is Installed
To determine whether Git is already installed, open your terminal and execute the following command:
For Windows CMD or PowerShell:
git --version
For macOS Terminal:
git --version
For Linux Terminal:
git --version
Once you run this command, you should see output indicating the current version of Git installed, such as `git version 2.31.1`. If you see an error indicating that the command is unrecognized, you will need to troubleshoot further.
Expected Output
If Git is installed correctly, the output will confirm the version number, helping you verify a successful installation. Otherwise, you'll need to dive into the troubleshooting procedures.
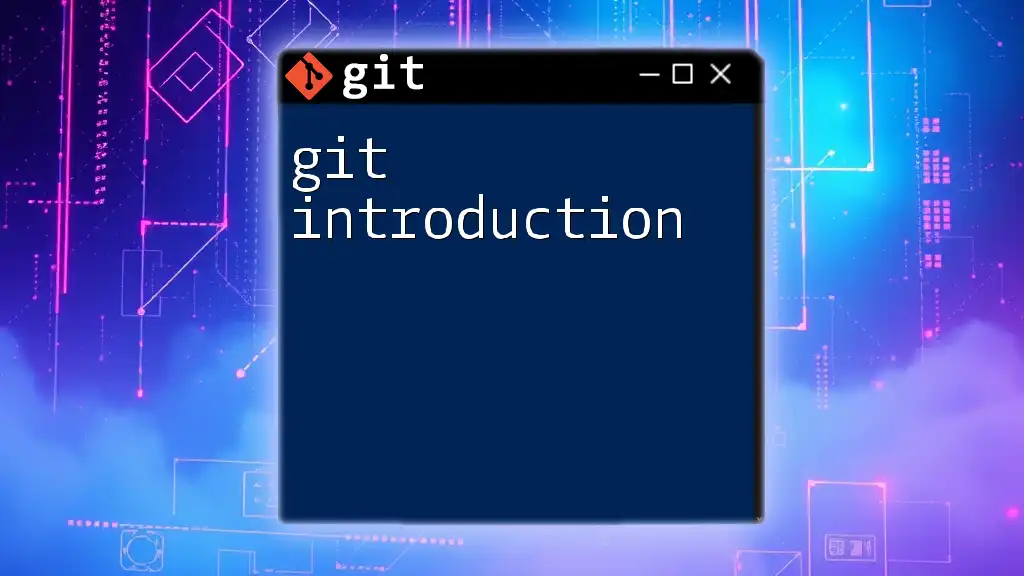
Troubleshooting "Git is Not Recognized"
Updating Your System's PATH Environment Variable
One common reason for the "git is not recognized" error is that your system's PATH environment variable does not include the directory where Git is installed. The PATH variable tells your operating system where to find executable files.
Understanding PATH variables
When you run a command in your terminal, the system looks through the directories listed in the PATH variable to locate the executable. If Git's directory is missing, the command cannot be executed.
How to Update PATH Variable in Windows
-
Open System Properties
- Right-click on "This PC" or "My Computer" on the desktop or in File Explorer, and select "Properties."
-
Navigate to Environment Variables
- Click on "Advanced system settings" and then the "Environment Variables" button.
-
Find the PATH variable and edit it
- In the "System variables" section, locate the "Path" variable and click "Edit."
-
Add Git's installation path
- Click "New" and add the path to the Git installation (for example, `C:\Program Files\Git\cmd`).
-
Example Path Entry
C:\Program Files\Git\cmd
How to Update PATH Variable in macOS/Linux
-
Open your terminal
-
Edit the .bash_profile or .zshrc file
Depending on your default shell, locate and open either `.bash_profile`, `.bashrc`, or `.zshrc`:
nano ~/.bash_profile -
Add the Git installation path
Add the following line, specifying your Git installation location:
export PATH=$PATH:/usr/local/git/bin -
Save and exit Press `CTRL + X`, then `Y`, and `Enter` to save your changes.
Verifying Git After Updating PATH
After updating the PATH variable, close and reopen your terminal. Run the following command once more to verify that Git is now recognized:
git --version
If everything is set up correctly, you should see the Git version output without any errors.
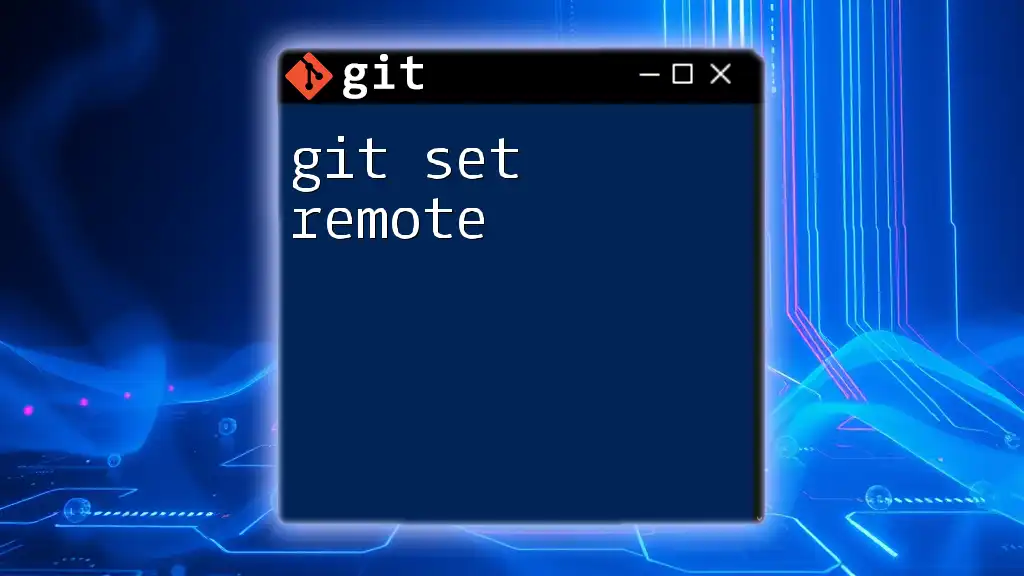
Common Misconfigurations
Multiple Git Installations
In some cases, users may have multiple installations of Git, which can lead to conflicts. If you've installed Git using different methods (e.g., Homebrew, installer packages), you may find that only one installation is recognized.
Identifying Conflicts
To identify if multiple versions are installed, run:
where git # For Windows
which git # For macOS/Linux
This command will list all locations where the `git` command is found. If you see more than one path, you may need to choose which version to keep.
Uninstalling Previous Versions
If multiple installations are causing conflicts or if you need a clean install:
- Windows: Go to "Add or Remove Programs," find Git, and uninstall it.
- macOS: Use Homebrew with the command:
Alternatively, drag the Git application to the Trash.brew uninstall git - Linux: Use your package manager. For example:
sudo apt remove git
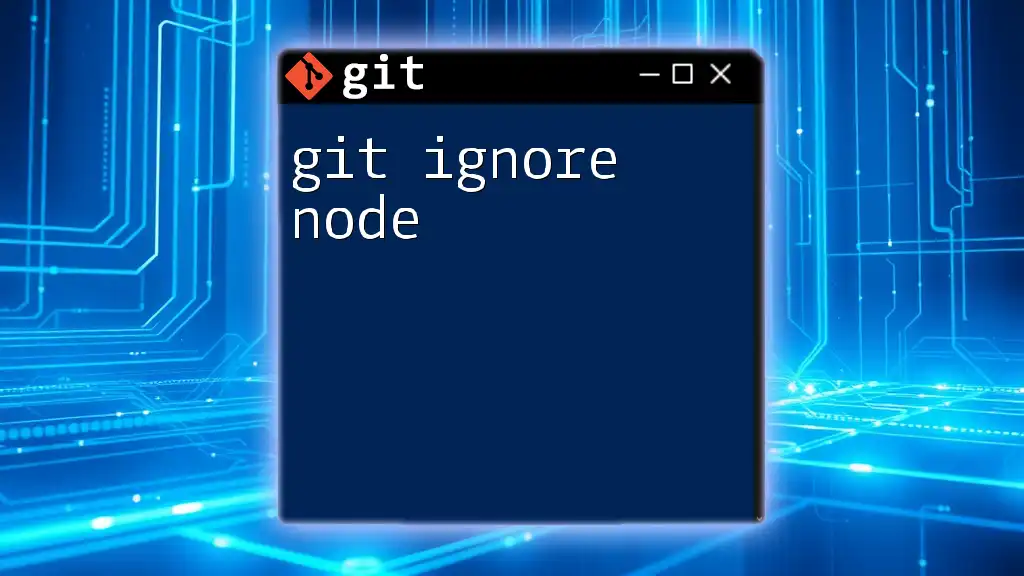
Best Practices to Avoid "Git is Not Recognized" Errors
To reduce the likelihood of encountering the "git is not recognized" error in the future, consider these best practices:
Keeping Your Git Updated
Regularly updating Git ensures you benefit from the latest features, bug fixes, and compatibility improvements. Check the Git repository regularly for new releases or set up an auto-update if possible.
Consistent Environment Setup
If you frequently switch between different operating systems, maintain a consistent environment by keeping the same version of Git installed across all platforms. This reduces confusion and the likelihood of errors stemming from version discrepancies.
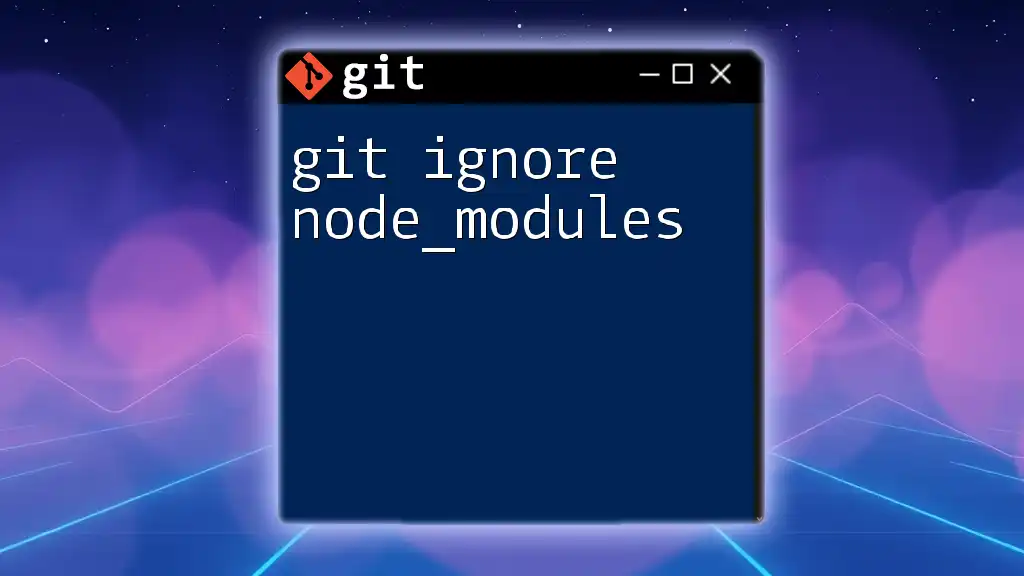
Conclusion
In this guide, we explored the common issue of "git is not recognized," identifying its causes, troubleshooting steps, and best practices for maintaining a functional Git environment. By following these instructions, you will better equip yourself to handle this issue and enhance your Git proficiency.
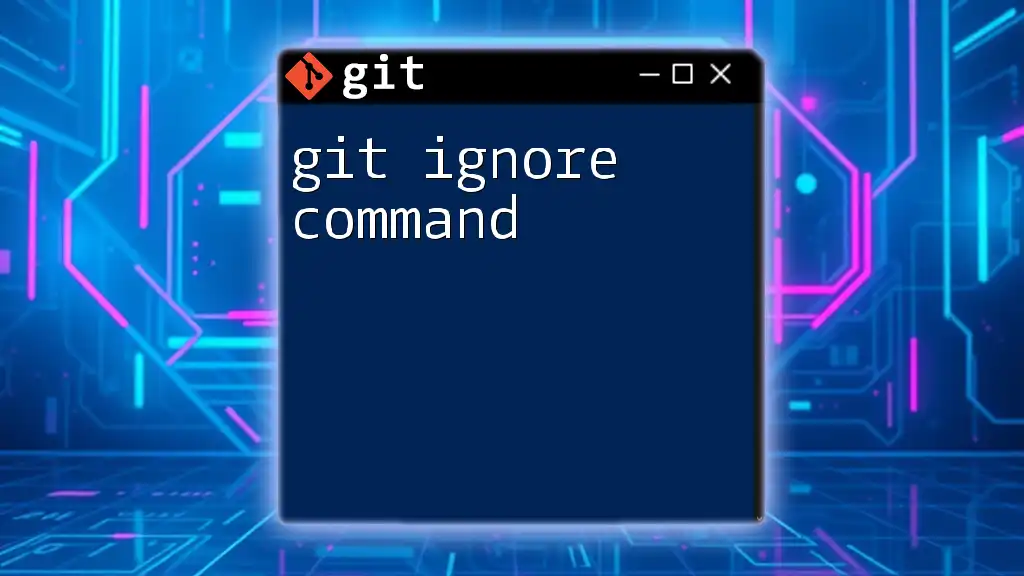
Additional Resources
- For detailed installation instructions, refer to the [official Git documentation](https://git-scm.com/doc).
- Explore additional Git learning platforms to further your understanding and skills.
- If you have any questions or need personalized help, feel free to reach out through our contact information.