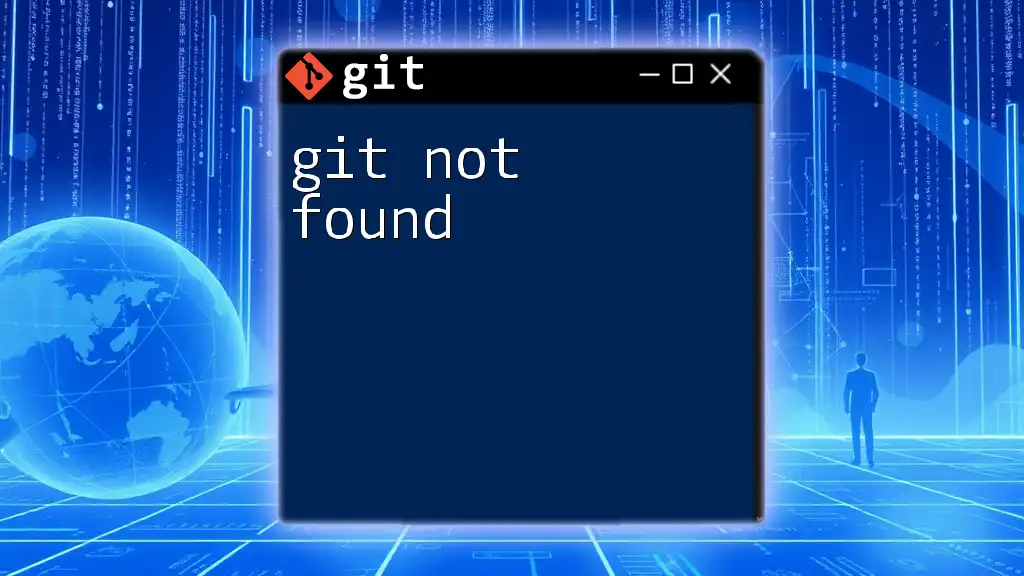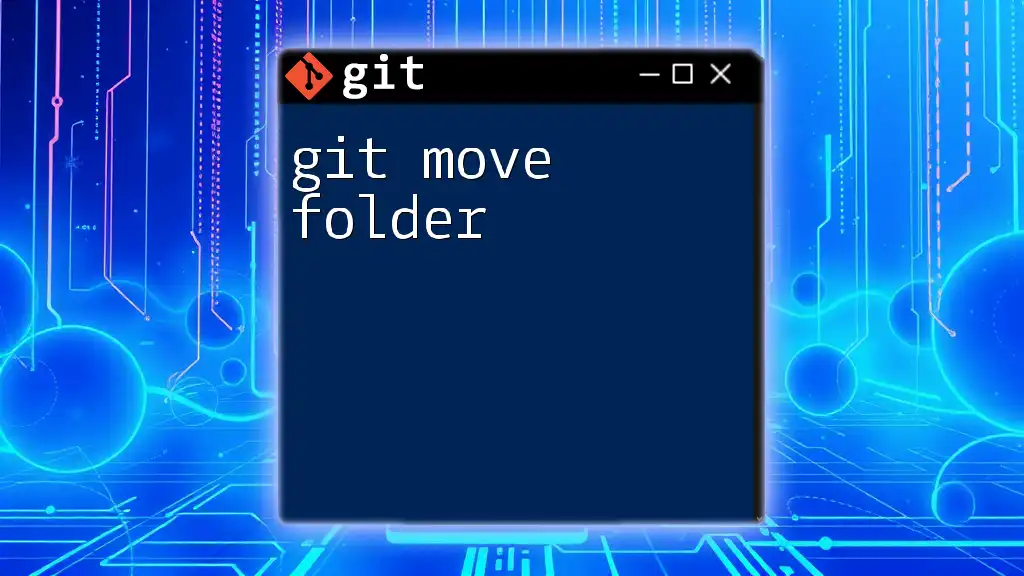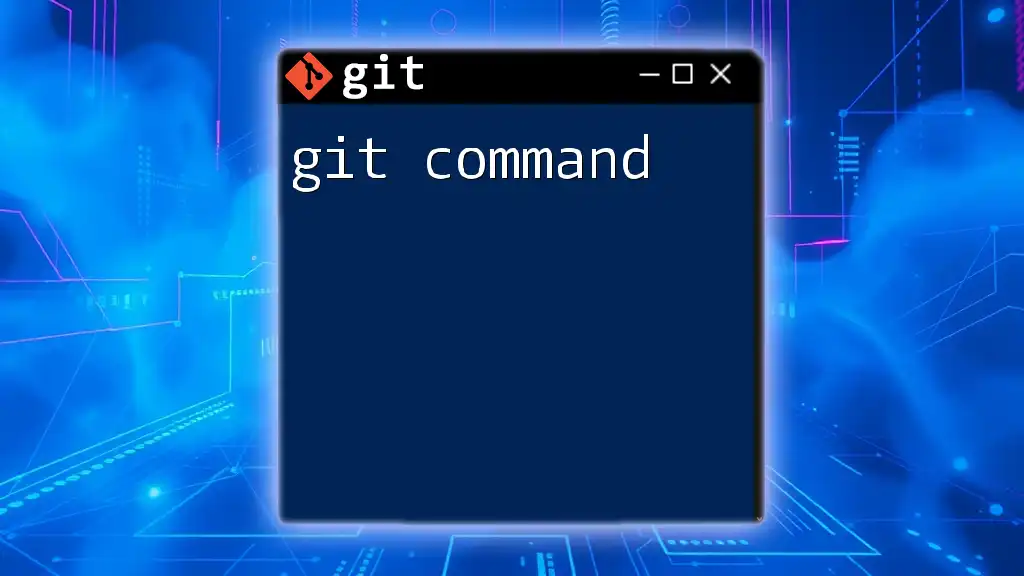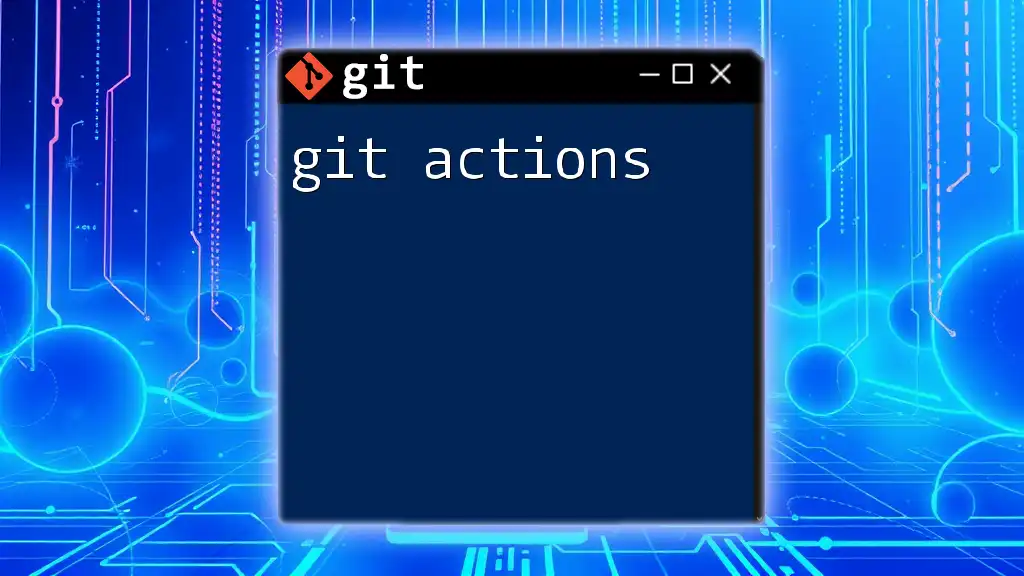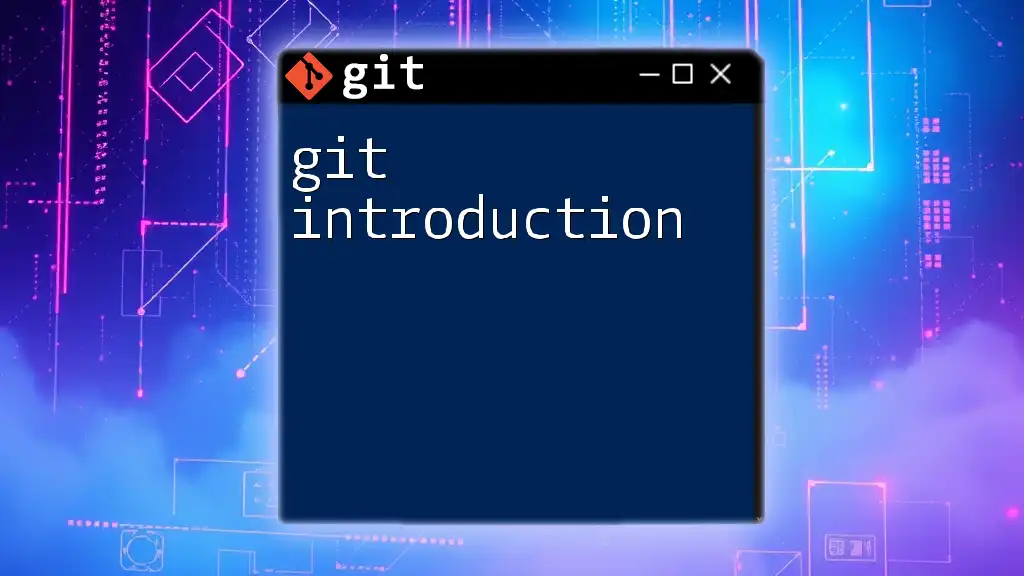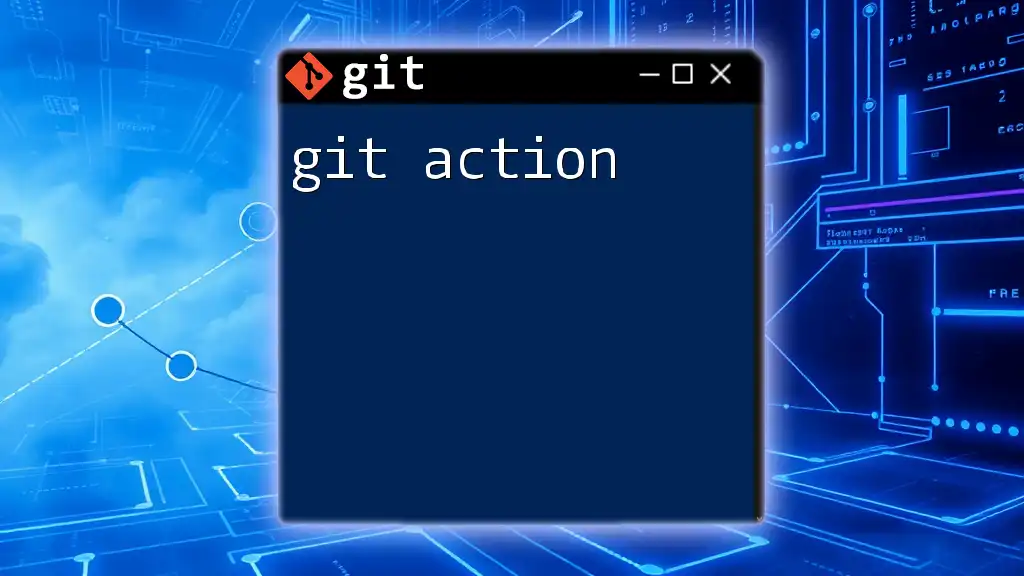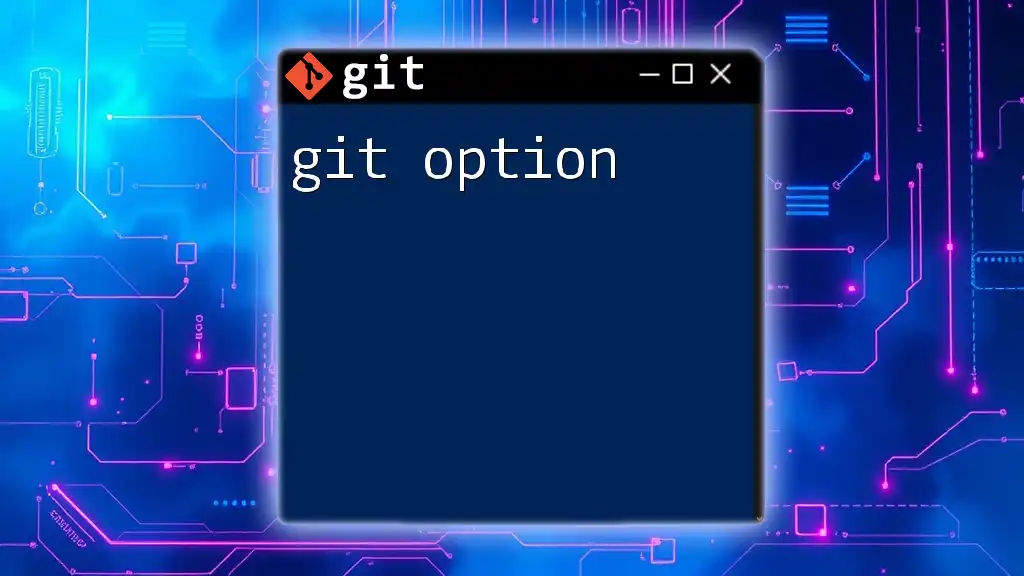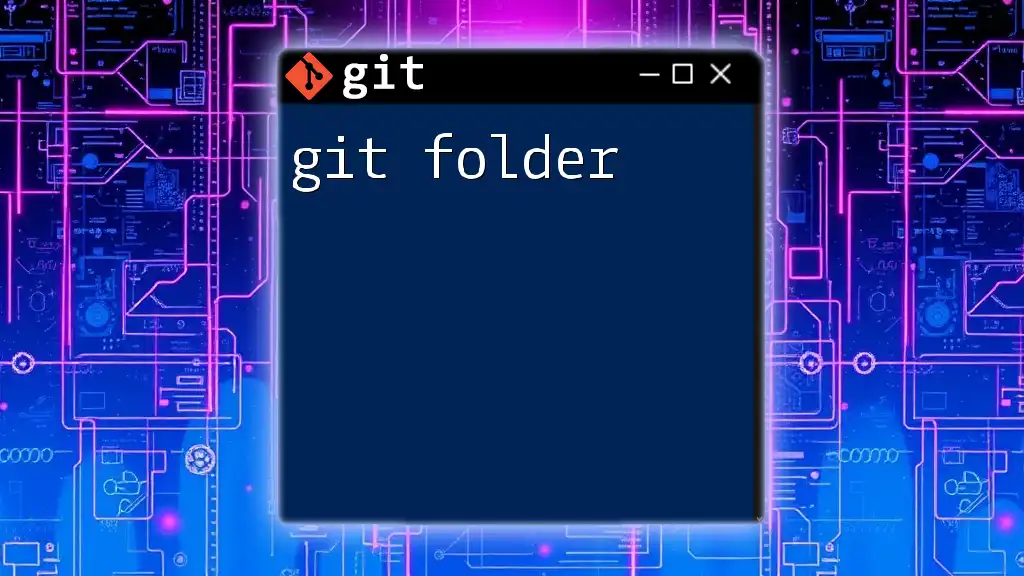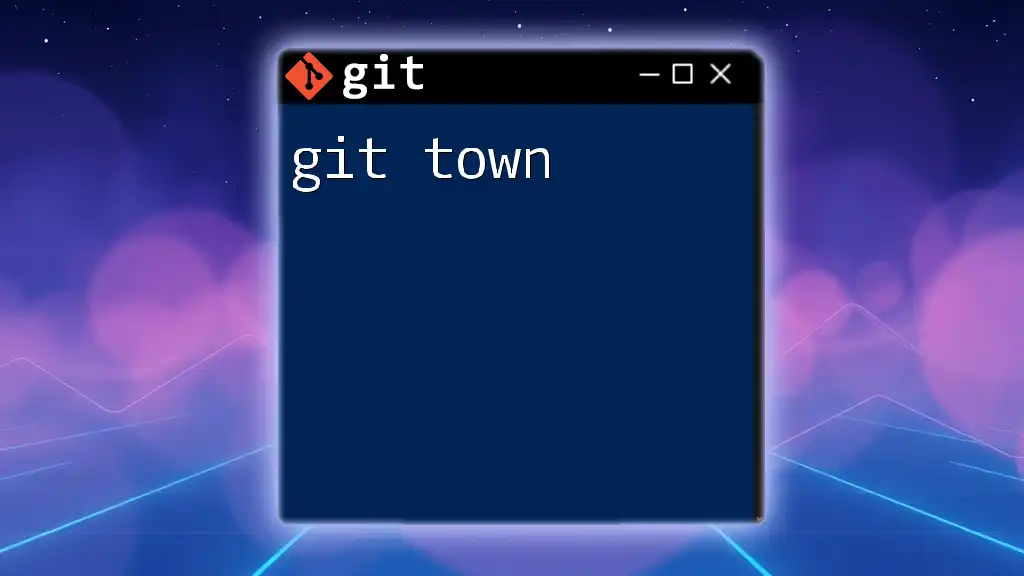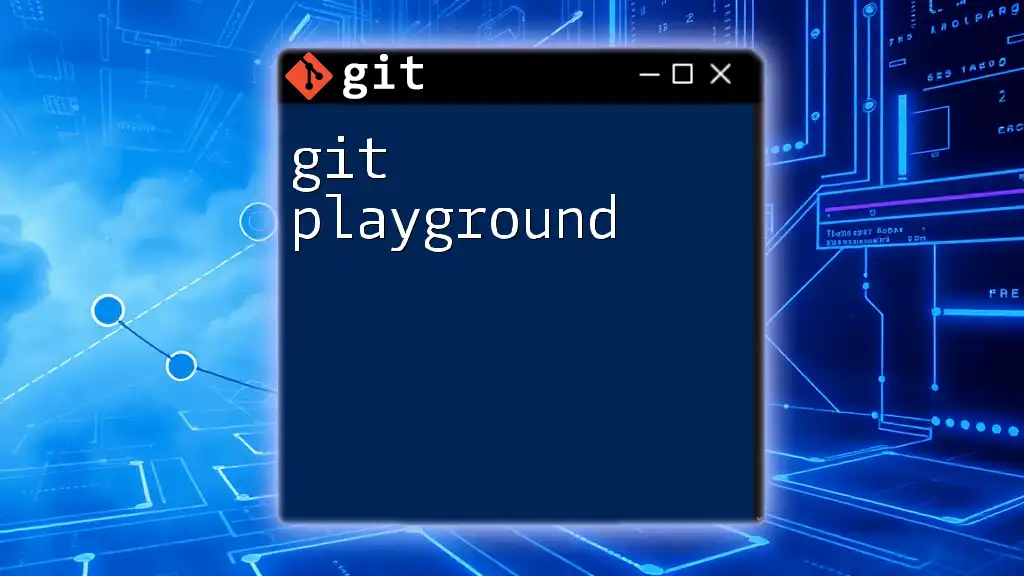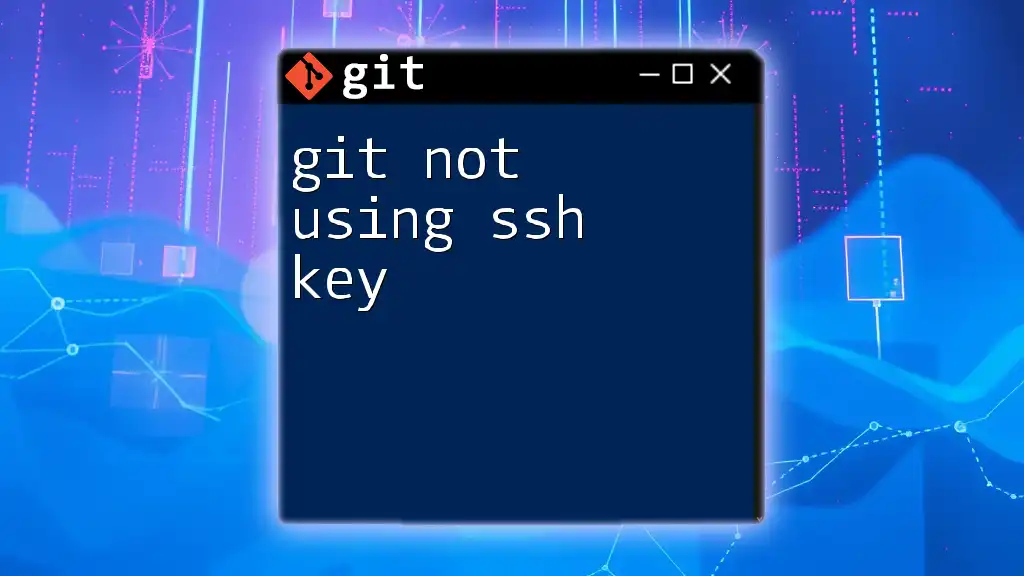The "git not found" error typically occurs when the Git command-line tool is not installed or not added to your system's PATH, preventing the terminal from recognizing Git commands.
# Verify Git installation
git --version
Why Does "Git Not Found" Happen?
Missing Installation
What Does It Mean?
The "git not found" error often occurs when Git is not installed on your system. Without Git, your command line will not be able to recognize Git commands, leading to frustrating errors.
Checking Installation on Different Operating Systems
To diagnose this issue, you can first check if Git is indeed installed:
-
Windows: Open Command Prompt and type:
git --versionIf you see a message like 'command not found' or a similar error, Git is not installed.
-
macOS: Open Terminal and execute the same command:
git --versionIf you get a "command not found" message or a prompt to install Xcode Command Line Tools, Git may not be installed properly.
-
Linux: Open a terminal and check using:
git --versionIf you see an error indicating no Git command found, it likely means Git needs installation.
Misconfigured Environment Variables
Understanding Environment Variables
Environment variables act as a set of dynamic values that the operating system and applications use. Git relies on these variables to locate its executable. When these variables are misconfigured or missing from your path, the "git not found" error can surface.
How to Verify and Configure Environment Variables
To ensure that your system recognizes Git, you can check your PATH variable:
-
Windows:
- Open Command Prompt and type:
echo %PATH% - Look for an entry that includes the directory where Git is installed, typically `C:\Program Files\Git\bin`.
- Open Command Prompt and type:
-
macOS/Linux:
- Open Terminal and type:
echo $PATH - Again, check for the directory containing the Git executable (like `/usr/local/bin` or the path to your Homebrew installation).
- Open Terminal and type:
If the Git directory is missing, you will need to add it to your environment variables.
Incorrect Command Usage
Common Mistakes in Git Commands
Sometimes, the "git not found" error is not due to missing installations or configurations but merely a case of incorrect command usage. Typographical errors or wrong casing can easily lead to confusion.
For example:
Git status
The command will fail because it's case-sensitive, and you should type:
git status
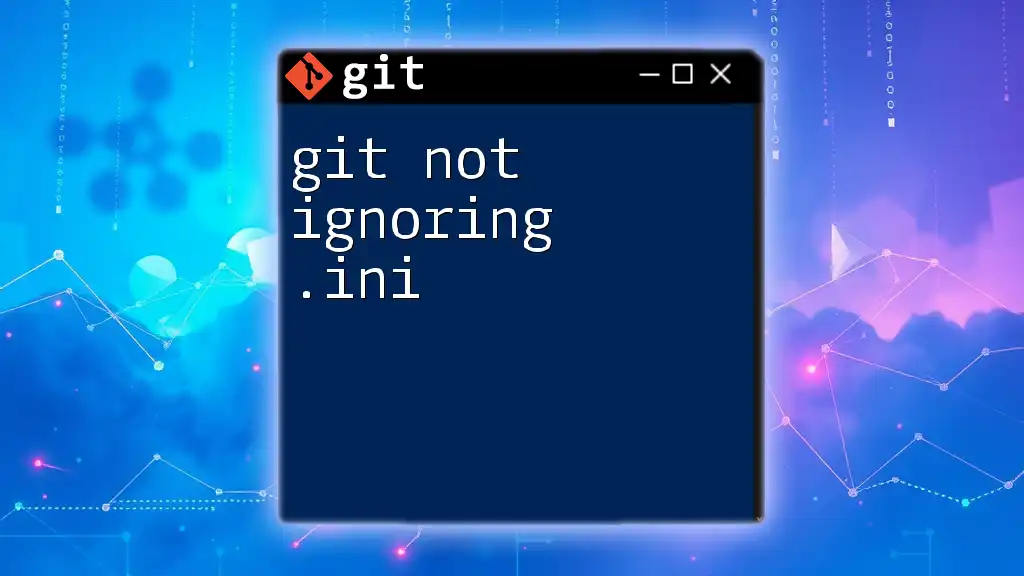
How to Fix the "Git Not Found" Error
Installing Git
Step-by-Step Installation Guide
If Git is not installed, follow these instructions based on your operating system:
-
Windows: Download Git from the official website [Git for Windows](https://git-scm.com/download/win) and run the installer. Choose the default options unless specific configurations are known to be needed.
-
macOS: Using Homebrew makes the installation straightforward. Open Terminal and execute:
brew install gitThis will fetch the latest version and set it up for you.
-
Linux: Depending on your distribution, use the appropriate package manager. For example, on Ubuntu, you can run:
sudo apt-get install gitAlternatively, for Fedora, you would execute:
sudo dnf install git
Verifying Git Installation
Once Git is installed, double-check the installation:
To confirm successful Git installation, open your command line and type:
git --version
You should see an output like:
git version 2.x.x
This confirms that Git is correctly installed and functioning.
Configuring Environment Variables
Adding Git to the PATH
If your system does not recognize Git even after installation, you may need to manually add it to your PATH variable.
-
Windows:
- Right-click on "This PC" or "Computer" on your desktop and select "Properties".
- Go to "Advanced system settings" and then the "Environment Variables".
- In "System Variables", find and select the "Path" variable, then click "Edit".
- Add the path where Git is installed, such as `C:\Program Files\Git\bin`, and click OK.
-
macOS/Linux: To add Git to your PATH, you can modify your shell configuration file (like `.bashrc` or `.bash_profile`). Open Terminal and enter:
echo 'export PATH="$PATH:/usr/local/git/bin"' >> ~/.bash_profile source ~/.bash_profile
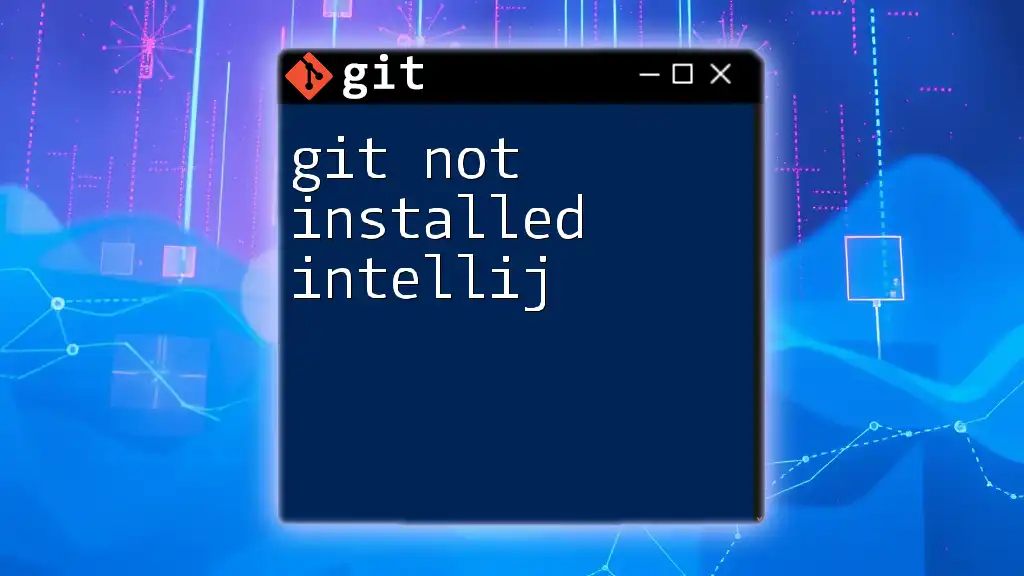
Troubleshooting "Git Not Found" Error
Providing Context for the Error
Understanding the context of error messages is essential. When you receive the "git not found" error, it might manifest in several forms depending on when and how it occurs. For instance, terminal outputs that say:
bash: git: command not found
indicate that Git is either not installed, not in your path, or there’s a typo in your command.
Other Potential Issues
Another reason you might encounter the "git not found" error could be due to software interference. Sometimes, antivirus programs or company policies may restrict the execution of certain software that includes Git. If you suspect this might be the issue, consider temporarily disabling your antivirus or consulting your system administrator.
If you are still facing issues, consider using GUI-based alternatives to interact with Git, such as GitHub Desktop or SourceTree, which may not encounter the same terminal-related problems.
Seeking Further Help
If you still cannot resolve the "git not found" error, don't hesitate to look for more help. The official [Git documentation](https://git-scm.com/doc) is a great resource. Additionally, community forums, especially Stack Overflow, provide a wealth of shared knowledge and support for troubleshooting Git-related issues.

Conclusion
In this comprehensive guide, we explored the common causes of the "git not found" error, including issues related to installation, environment variables, and command usage. Understanding these aspects is crucial for effective use of Git in your projects. If you’ve experienced this issue, you now have the tools to troubleshoot successfully. Please share your experiences or ask any questions in the comments!
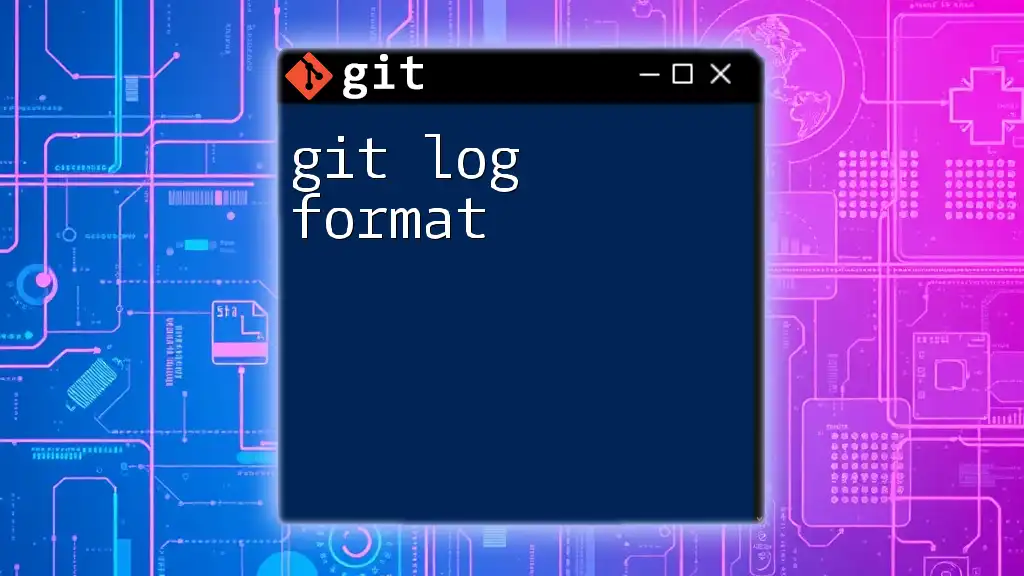
Additional Resources
To further enhance your Git skills, consider checking out more resources and tutorials available online. Engaging with more advanced guides will not only help cement your understanding of Git but will also enhance your workflow. Happy coding!