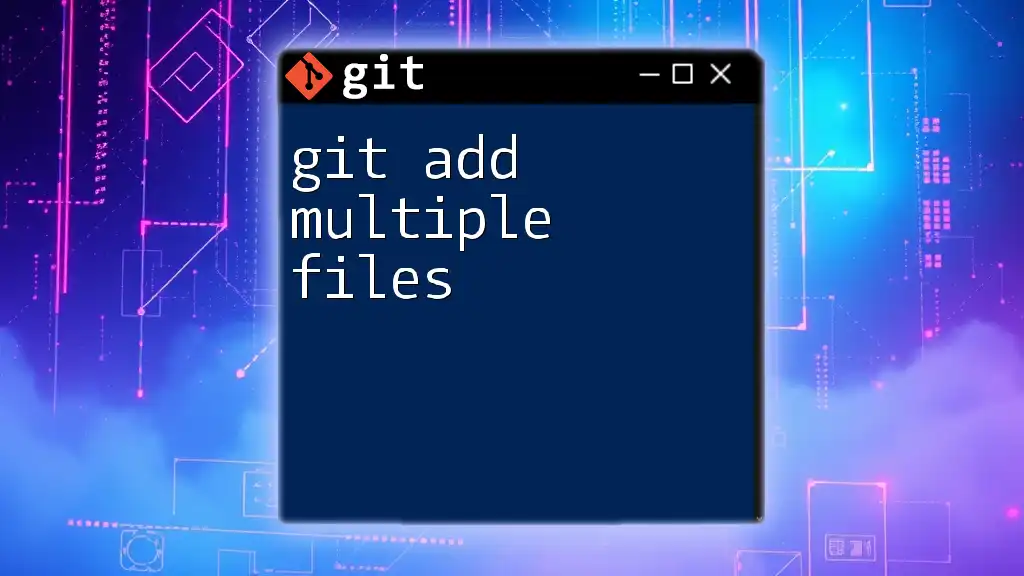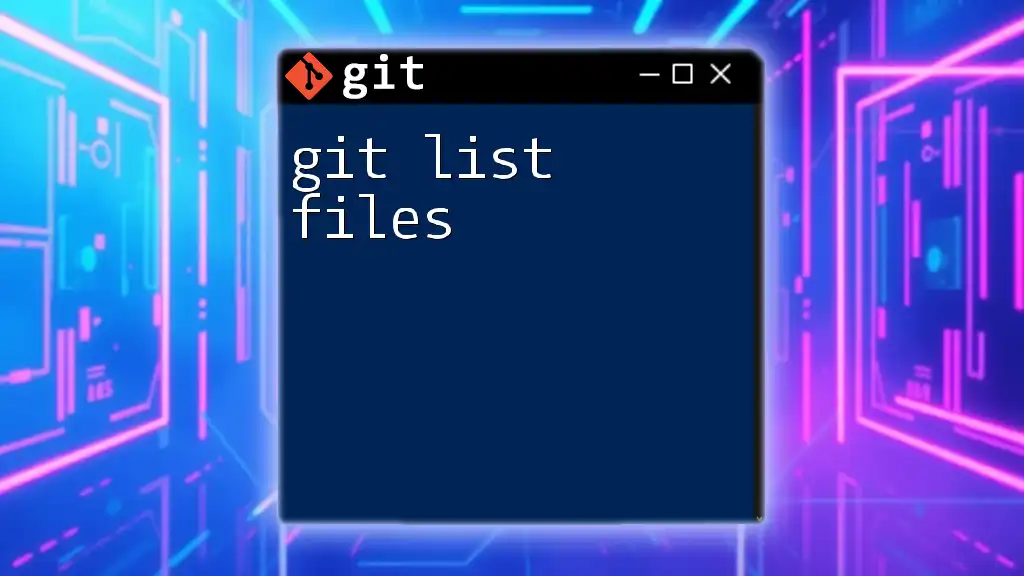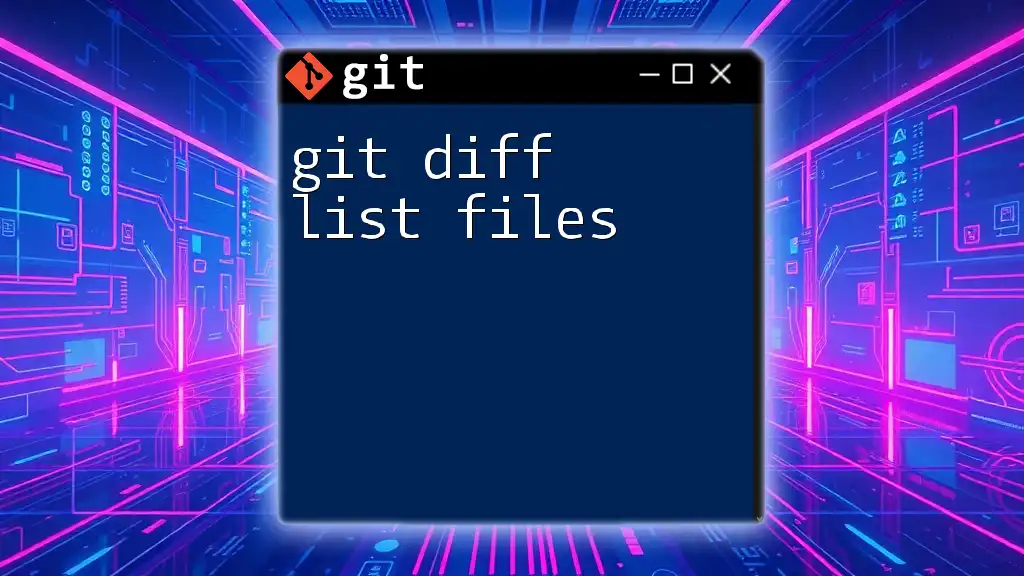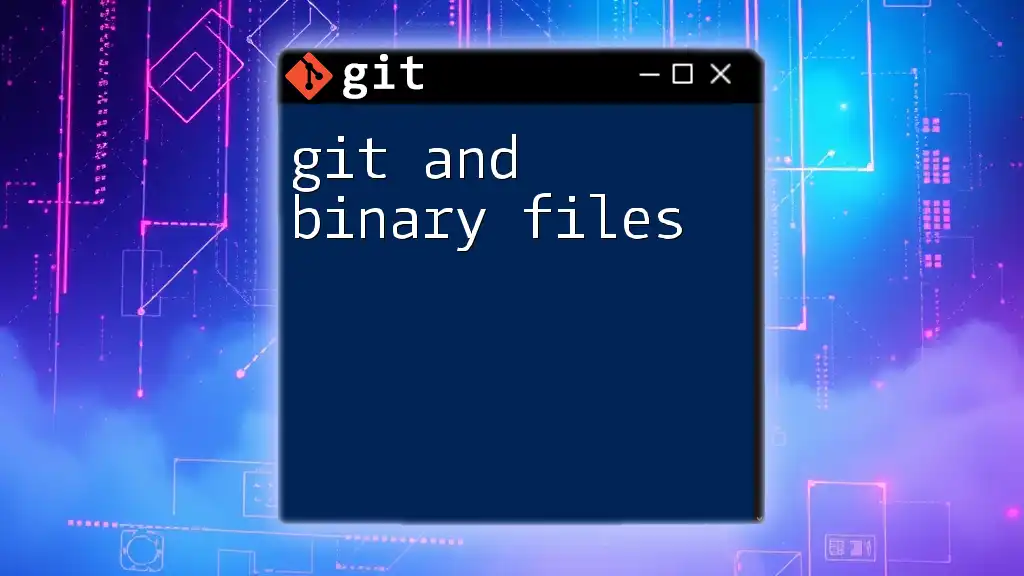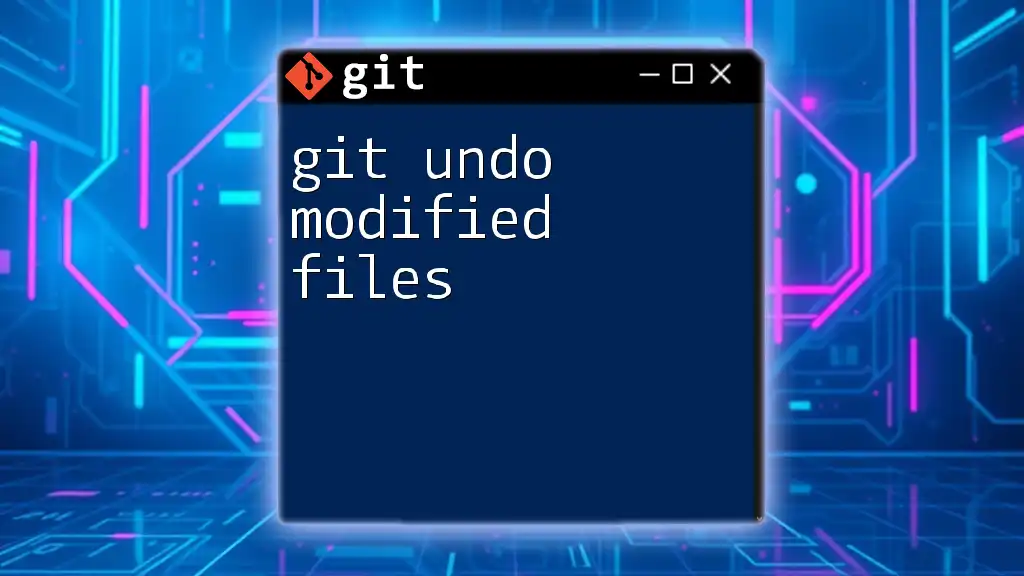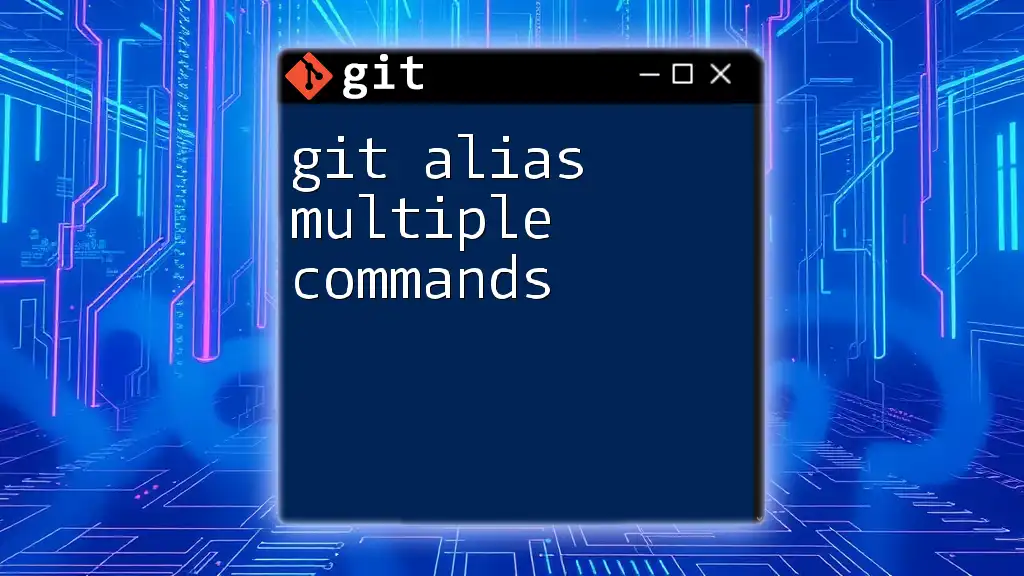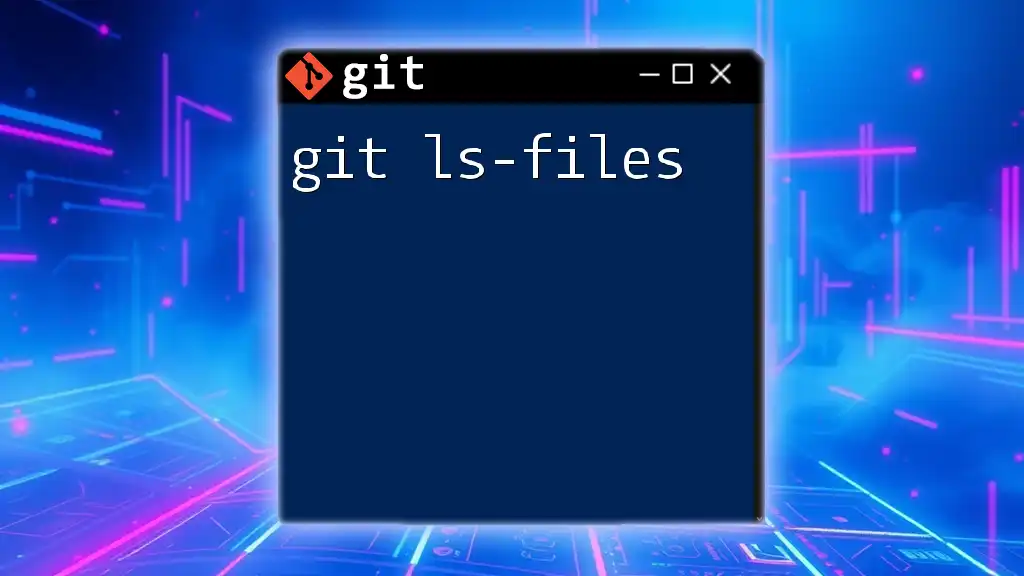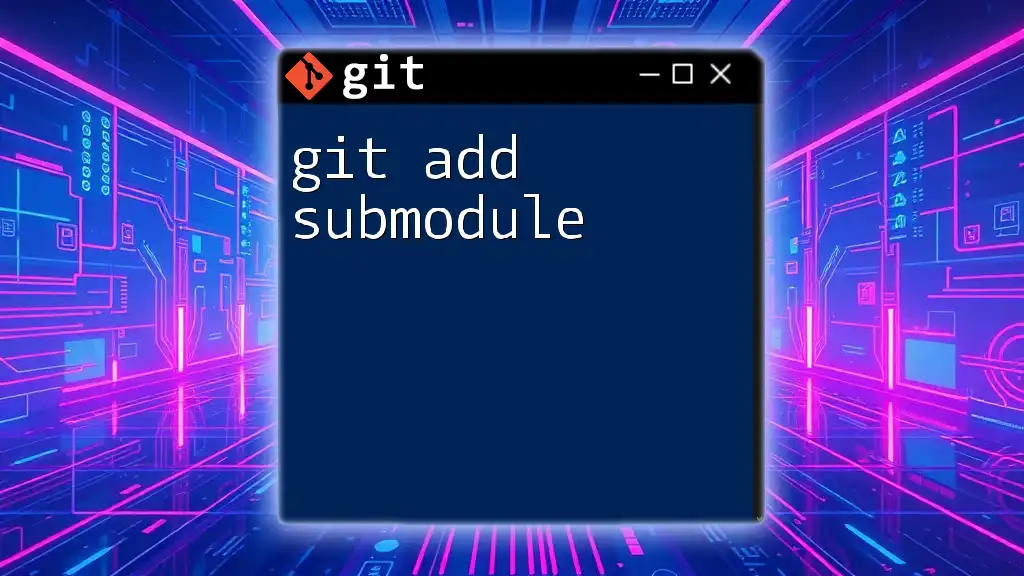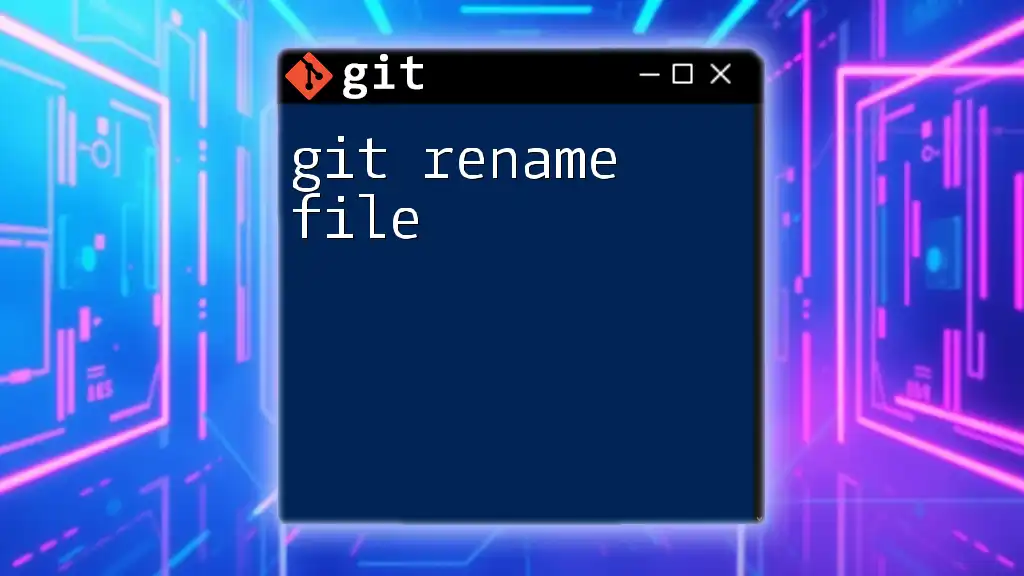To stage multiple files in Git, you can use the command `git add` followed by the file names or a pattern to include them all at once.
Here's a code snippet to illustrate this:
git add file1.txt file2.txt file3.txt
Alternatively, to add all modified files in the current directory, you can use:
git add .
Understanding Git Staging
In Git, the concept of staging is crucial for managing changes in your project. The staging area, also known as the index, acts as a buffer between the working directory and the repository. When you make modifications to files, these changes need to be added to the staging area before committing them to the repository. This allows you to prepare your commit meticulously, ensuring that only the necessary changes are included.
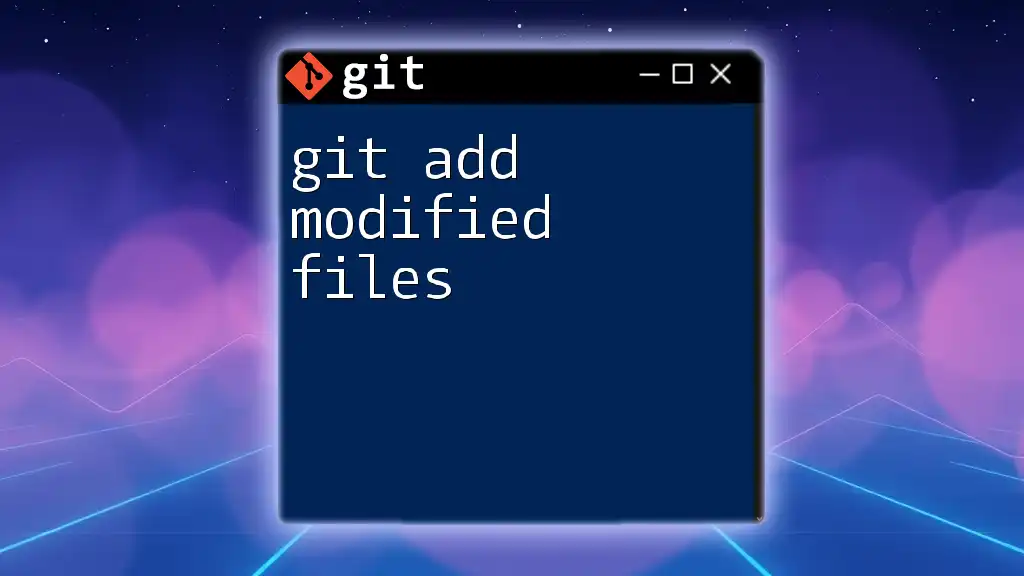
Basics of `git add`
The `git add` command is the primary tool for adding changes to the staging area. It serves several purposes, including:
- Adding new files: When you create a new file in your project, it won't be tracked by Git until you explicitly add it using `git add`.
- Modifying existing files: If you edit a file that is already tracked by Git, you need to run `git add` again to stage the changes.
Understanding how to effectively use `git add` is essential for keeping your commits clean and organized.
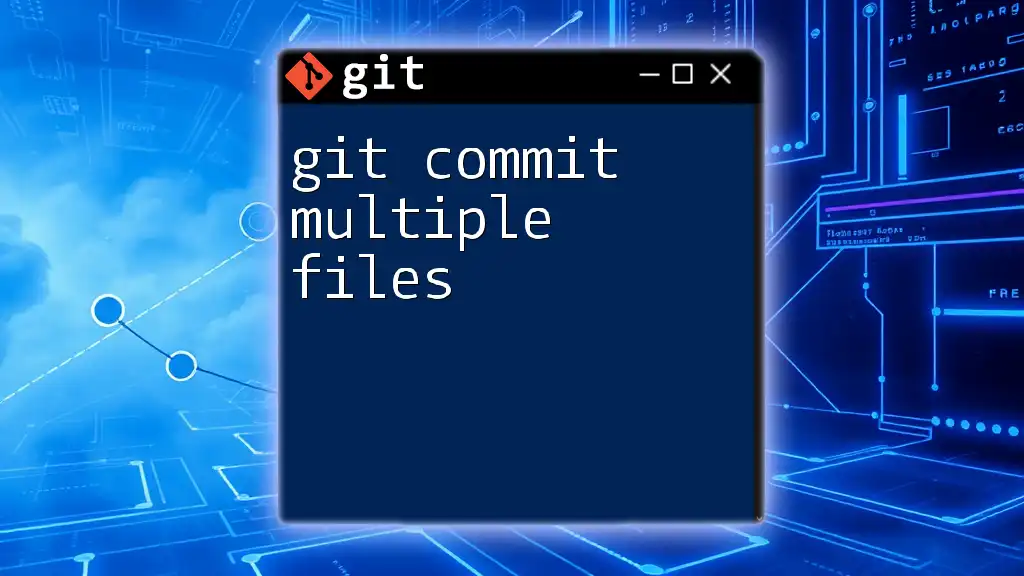
Adding Multiple Files at Once
When working with projects that involve many files, it's impractical to add them one by one. Luckily, Git provides several methods to stage multiple files at once.
Using Space Separation
The simplest way to add multiple files is by listing them with spaces.
Example: If you want to add three specific files at once, you can run:
git add file1.txt file2.txt file3.txt
This command efficiently stages all three files, ready for your next commit.
Using Patterns
Git allows the use of wildcard characters for a more flexible way of adding files. Glob patterns can be incredibly useful when you want to stage files that share a common extension or name pattern.
Example: To stage all `.txt` files in the current directory, you can use:
git add *.txt
This command will stage every file that ends with `.txt`, making it easy to include a group of files without listing them individually.
Using Directory Names
If you need to stage all files within a specific directory, Git allows you to add the directory directly.
Example: To add all files from a directory named `my_directory`, use the following command:
git add my_directory/
This method is particularly beneficial when you have organized your project into subdirectories and want to stage everything within one.
Using `-A` and `.` Options
Git provides several command-line options to enhance the functionality of `git add`. Understanding these can streamline your workflow.
-
`git add -A`: This option stages all changes in your entire repository, including new files, modified files, and deleted files.
-
`git add .`: This command stages all changes but is limited to the current directory and its subdirectories. Neither option selectively stages files; they both help you stage a broad set of changes at once.
Example: To stage all changes in your project, simply run:
git add -A
or for the current directory:
git add .

Verifying Staged Files
Once you've staged your files, it’s crucial to verify what has been added. The `git status` command is your go-to tool for this purpose. It provides a comprehensive overview of the status of your repository, including:
- Which files are staged and ready for commit
- Which files have been modified but are not yet staged
- Which files are untracked
Example: To check the status after staging, simply run:
git status
This command will present a list of all the staged files, helping you to confirm that your changes are in order before committing.

Best Practices for Staging Files
To optimize your use of `git add multiple files`, consider the following best practices:
- Stage logically grouped changes: When possible, try to only stage files that are related to the same feature or fix to keep your commit history meaningful.
- Review before committing: Always run `git status` to double-check which files are staged before hitting `git commit`. This prevents unintended changes from being included.
- Break large changes into smaller commits: If you find yourself staging many files, it might be an indication that your changes could be broken down into smaller, more manageable pieces for better clarity in commit history.
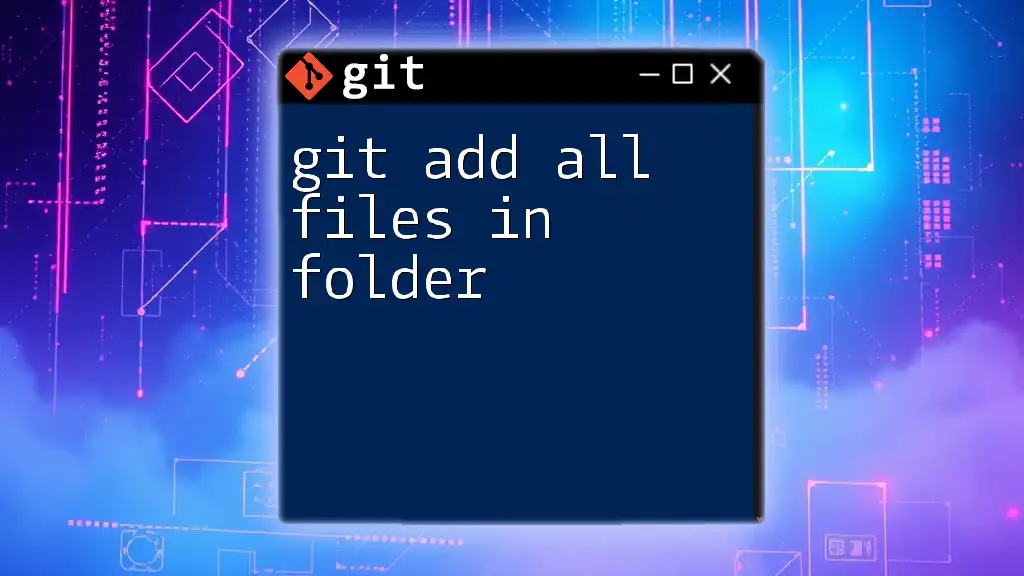
Common Mistakes to Avoid
As you familiarize yourself with staging files in Git, be aware of some common pitfalls:
- Ignoring untracked files: New files that haven't been added to the repository won't be staged unless you specifically include them. Always check with `git status`.
- Forgetting to check the status before committing: It’s easy to assume that everything is staged correctly. A quick `git status` can save you from committing unwanted changes.
- Staging too many changes at once: While it may seem efficient, staging a large batch of unrelated files can muddy your commit history, making it less clear what changes pertain to which updates.
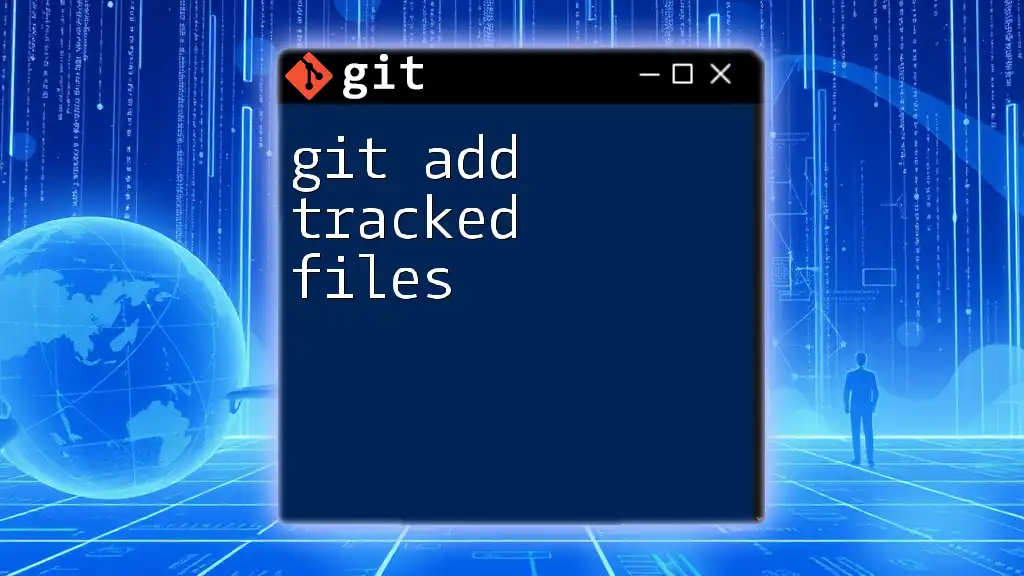
Conclusion
Mastering `git add multiple files` is essential for anyone looking to manage their coding projects effectively. The flexibility offered by Git in staging files allows you to tailor your commits precisely to your workflow needs.
By understanding the various methods available for adding multiple files and the best practices essential for managing your staging process, you can enhance your project's organization and ensure a smoother version control experience.
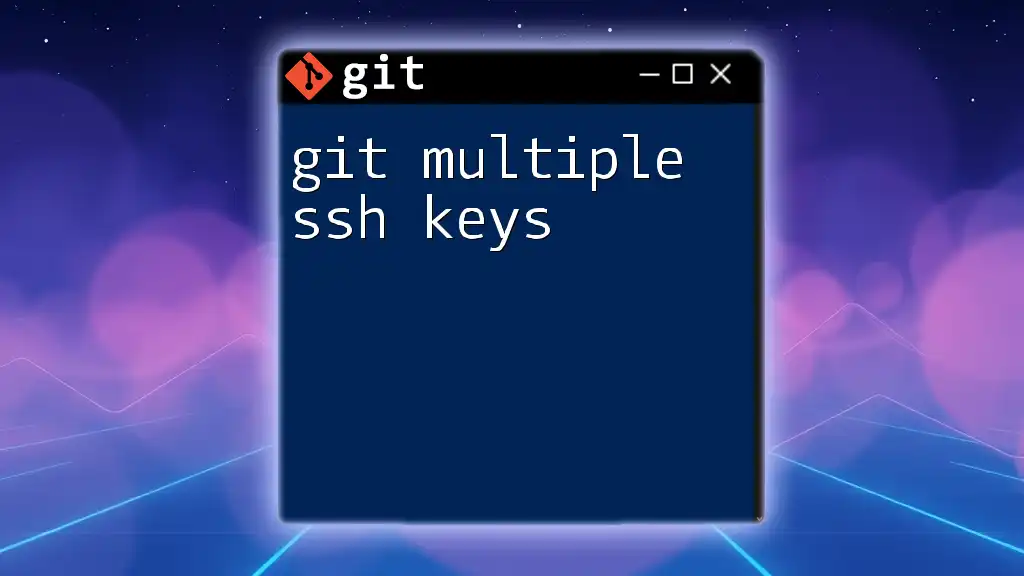
Additional Resources
To further enhance your Git skills, consider reviewing the official Git documentation and participating in online coding platforms or courses dedicated to Git. Various resources can deepen your understanding of version control, allowing you to become more proficient and confident in your coding practices.
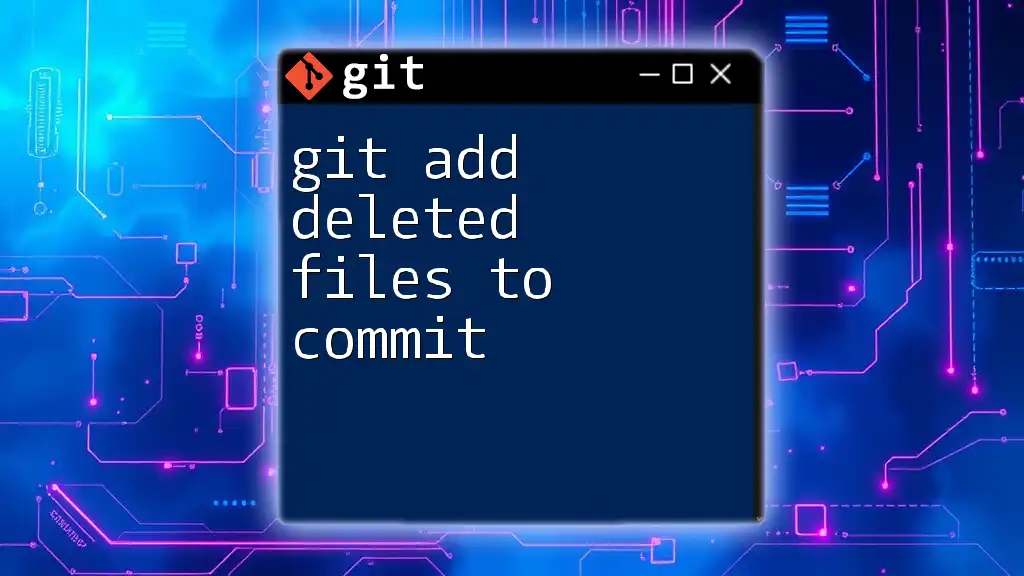
Call to Action
We invite you to subscribe for more insightful Git tutorials and share your experiences or questions regarding staging files in Git. Your journey to mastering Git commands has just begun!