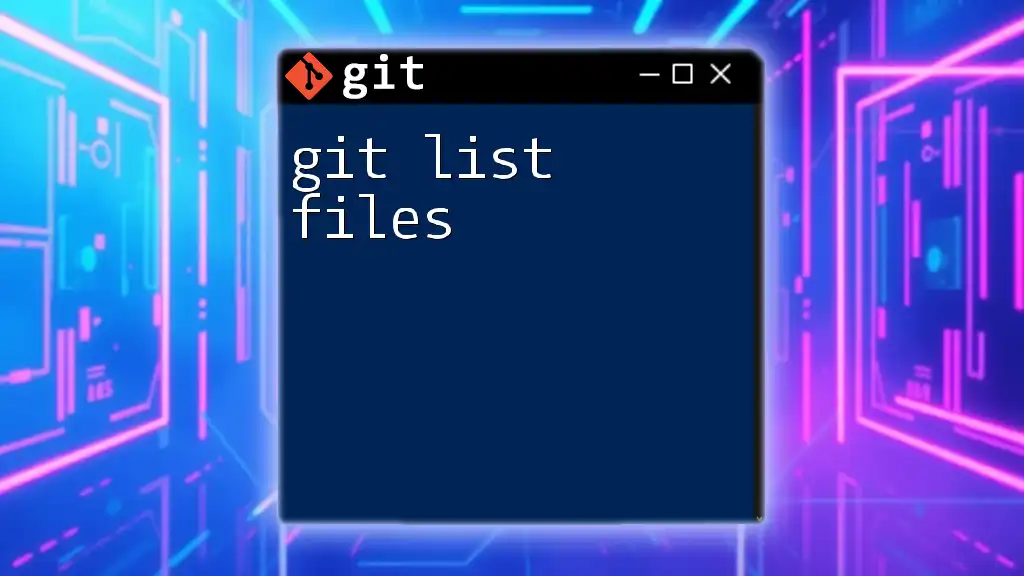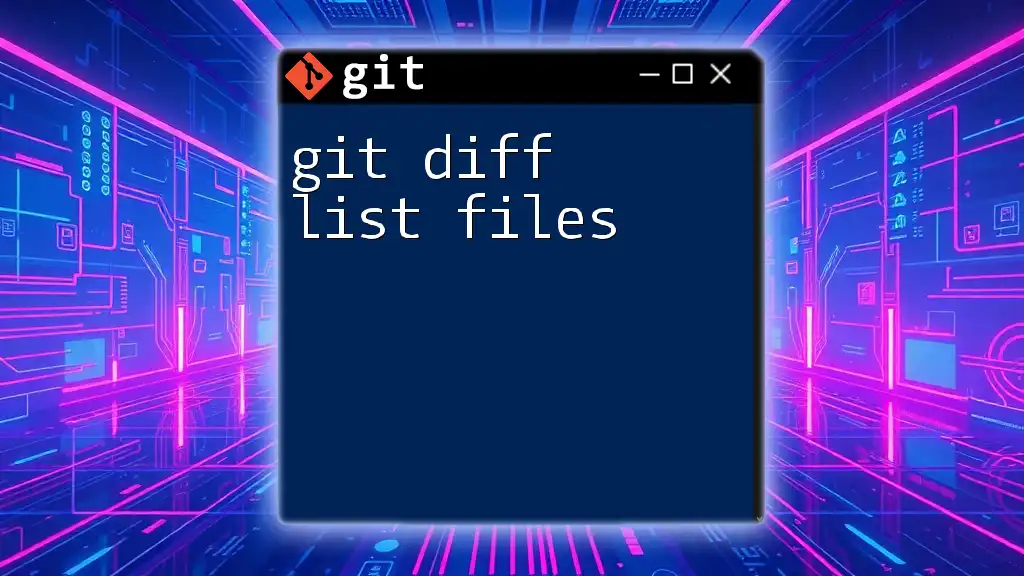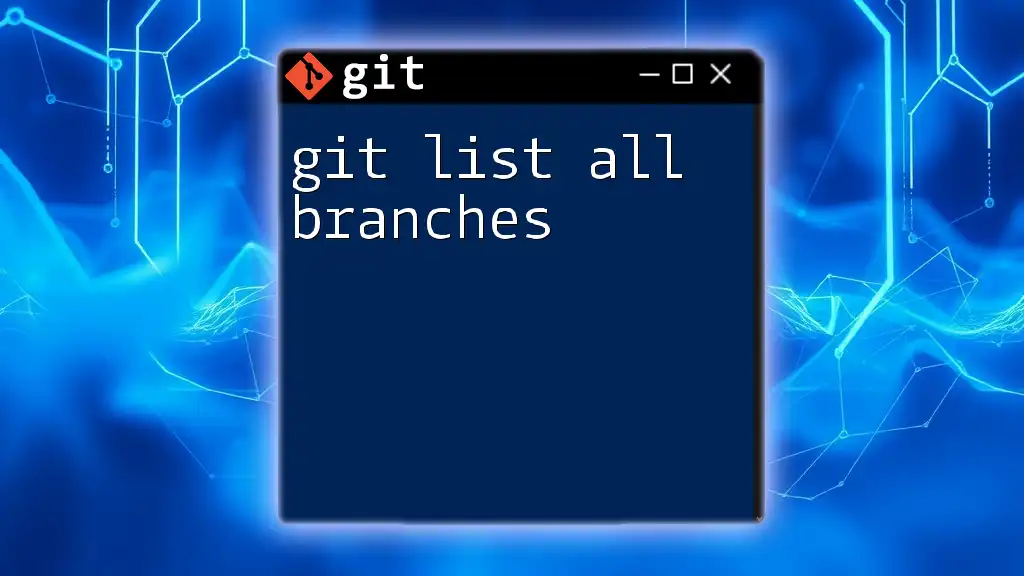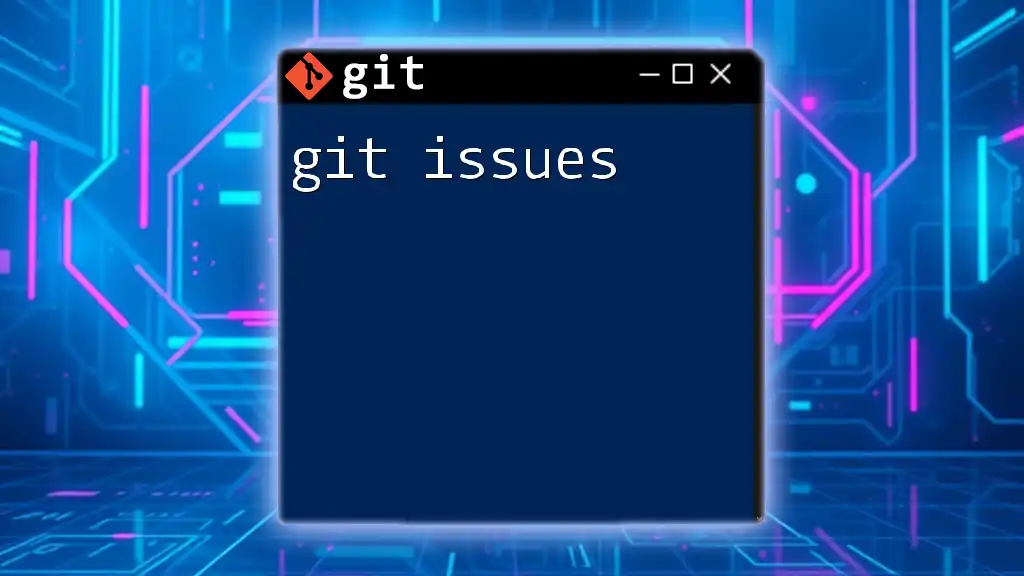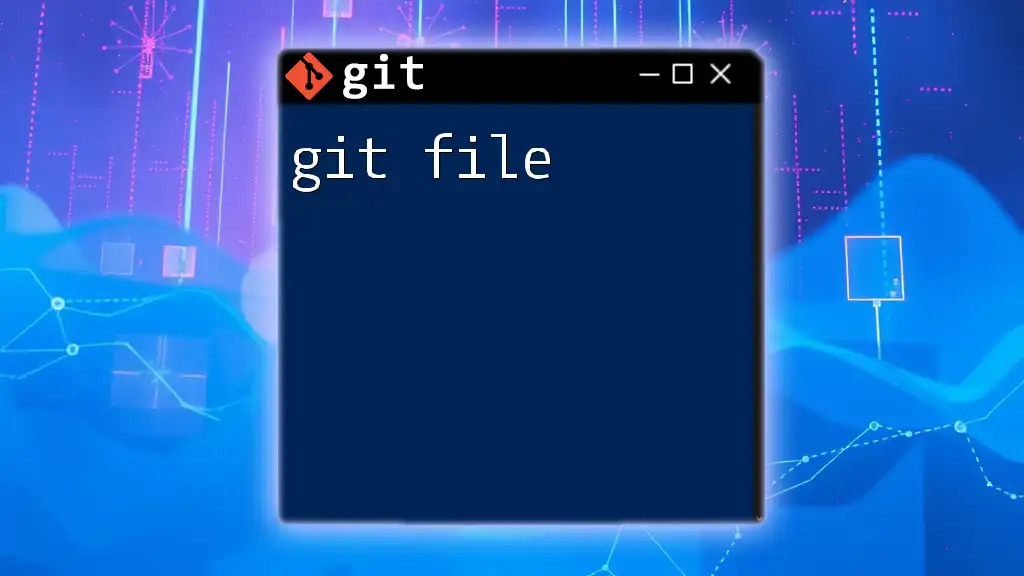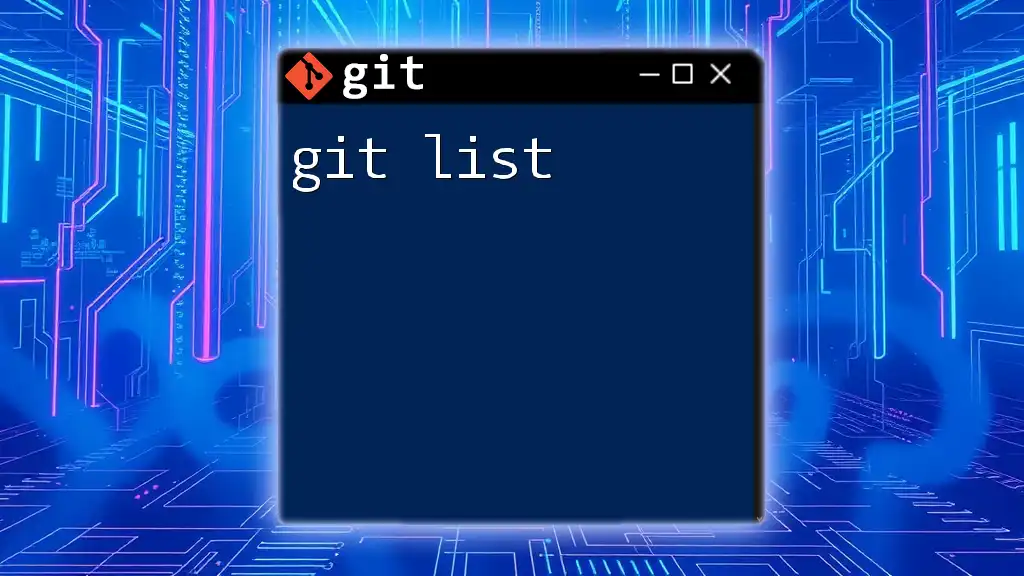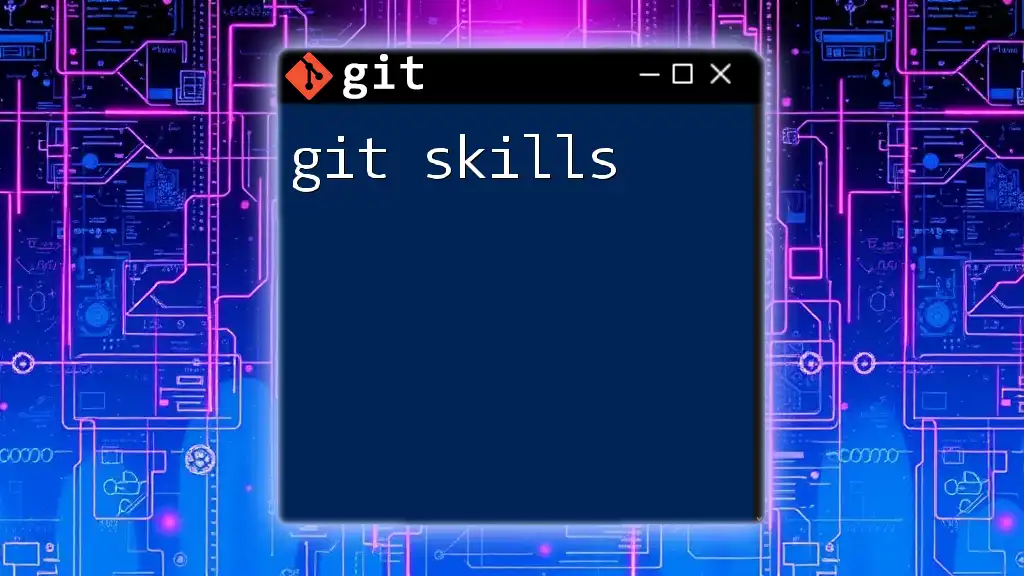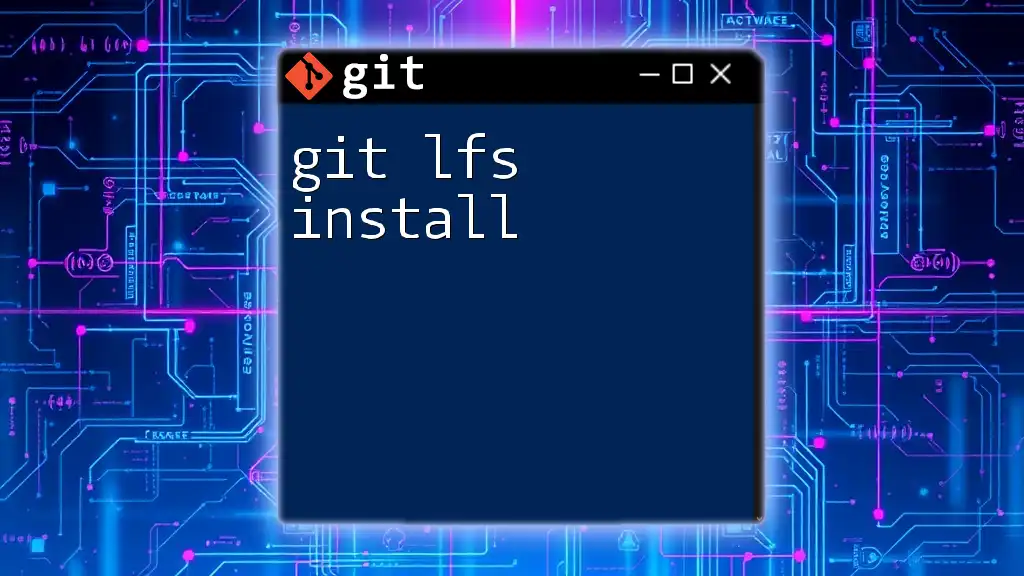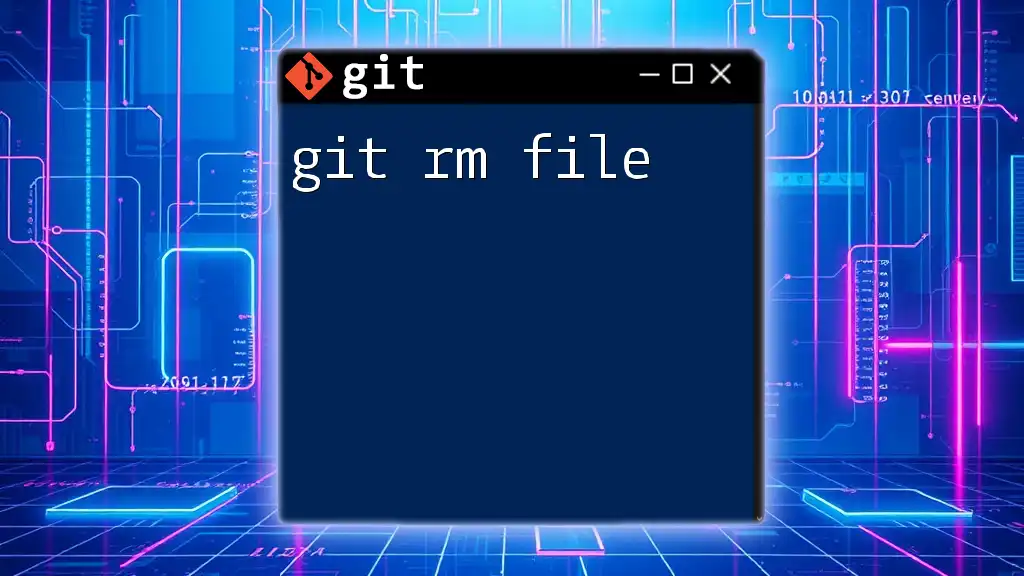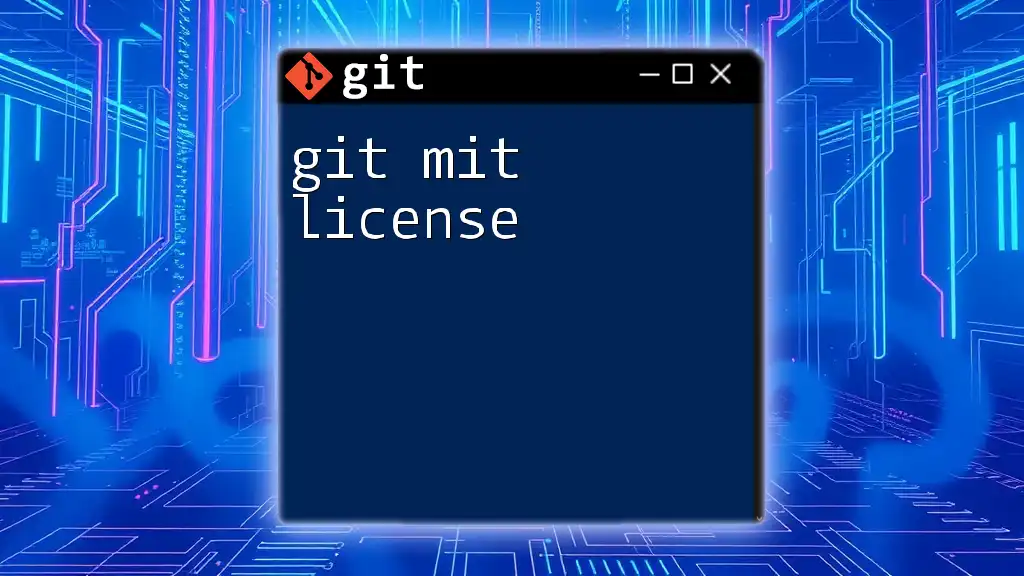To list files in the current Git repository, use the `git ls-files` command, which displays all the tracked files in the index.
git ls-files
Understanding the Git Repository Structure
What is a Git Repository?
A Git repository is a structured storage space for managing a collection of files and their versions over time. This environment allows teams and individual developers to track changes, collaborate on code, and maintain a complete history of file modifications. Each repository operates either locally on your system or remotely on a service like GitHub, GitLab, or Bitbucket.
Staging vs. Working Directory
The Git environment consists of two crucial areas: the working directory and the staging area (also called the index). The working directory contains the actual files you’re editing. When you run commands, these files fall into one of these categories:
- Staged Files: These are files prepared for the next commit. They're present in the staging area.
- Untracked Files: New files that Git hasn't yet included in the tracking process.
Visualizing this can help in understanding the workflow. When you modify files in the working directory, it reflects changes that need to be staged before they are finalized in the repository through a commit.
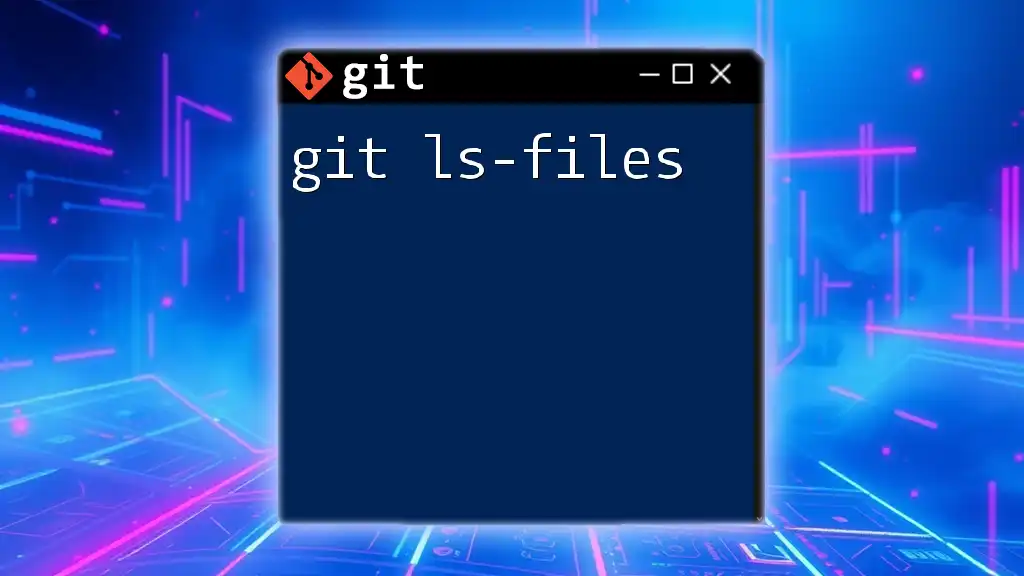
Basic Commands to List Files in Git
Using `git ls-files`
The `git ls-files` command is a powerful tool for displaying the files tracked by Git in your current repository. This command outputs the names of all files that Git is currently tracking.
To use it, simply type:
git ls-files
The output will consist of all tracked files in the current branch of your repository, giving you a quick overview of what Git is managing.
Listing Files with `git status`
Another useful command for looking at the status of your files is `git status`. It provides a detailed view of your working directory and the staging area.
When you execute:
git status
You'll see output that tells you which files are:
- Untracked: New files that Git isn't tracking yet.
- Modified: Files that have been changed but are not staged for commit.
- Staged: Changes that are ready to be committed.
This command not only lists the files but also indicates their state, which is critical for understanding what's next.
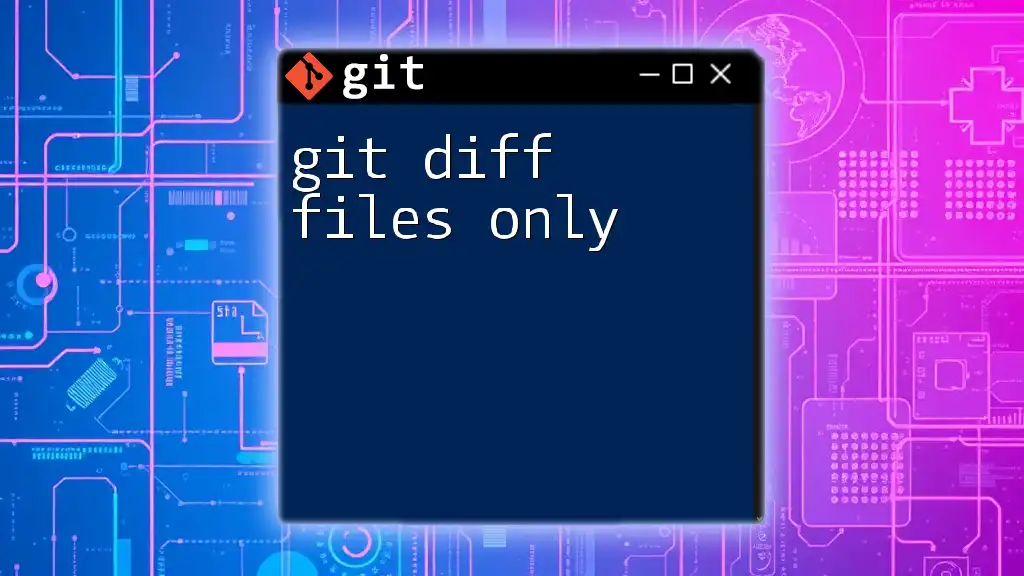
Advanced File Listing Commands
Filtering Files with `git ls-files` Options
The `git ls-files` command comes with several options to assist you in filtering and refining the output:
- `--deleted`: This flag will show you files that have been deleted from your working directory but are still being tracked by Git. You can see this with the command:
git ls-files --deleted
- `--modified`: If you're only interested in the files that are modified and staged, this command will display them:
git ls-files --modified
By using these options, you can easily filter through your files based on your specific needs.
Using Git with Wildcards
If you're working with many files, using wildcards can be particularly helpful. You can filter the output of `git ls-files` to display only specific file types or names.
For example, to list all Python files, use:
git ls-files '*.py'
This approach allows for targeted investigations of your project files without sifting through everything else.
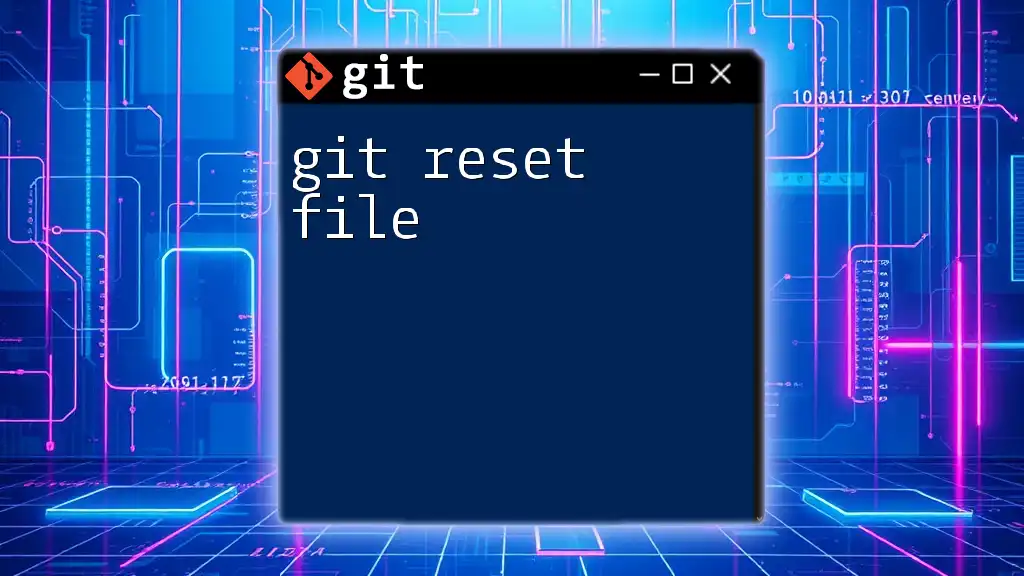
Viewing Untracked Files
Identifying Untracked Files with `git status`
Untracked files are new additions that haven't been staged or committed. To see these files, you can simply use:
git status
The untracked files will appear in the output, typically preceded by “Untracked files:”. This segmentation aids you in identifying what needs evaluation or inclusion in the repository.
Using `git clean` for Untracked Files
If you're interested in checking untracked files before deleting them, the `git clean` command can be used with the `-n` option for a dry run:
git clean -n
This command will show you all untracked files and directories that can be removed without actually deleting them. This safety feature ensures you have visibility over what would be affected, allowing for more controlled project management.
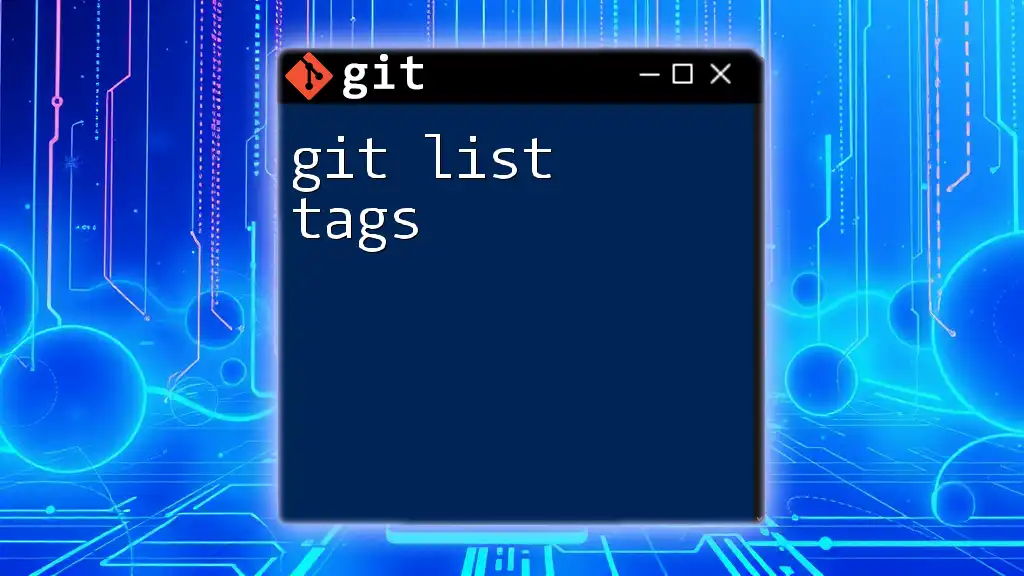
Visualizing File History and Changes
Using `git log` for File Changes
To see the history of changes to a specific file, `git log` is an invaluable command. You can specify a file name to view its commit history:
git log -- [filename]
This will display the commit history that affects the specified file, providing valuable insights into when changes were made and by whom.
Viewing Diff for a File
Another fundamental command for examining changes is `git diff`. To compare changes between commits or the working directory:
git diff [commit1] [commit2] -- [filename]
The output will reveal the differences between two states of a file, making it easier to track modifications over time. Understanding the diff output can significantly enhance your ability to manage changes efficiently.
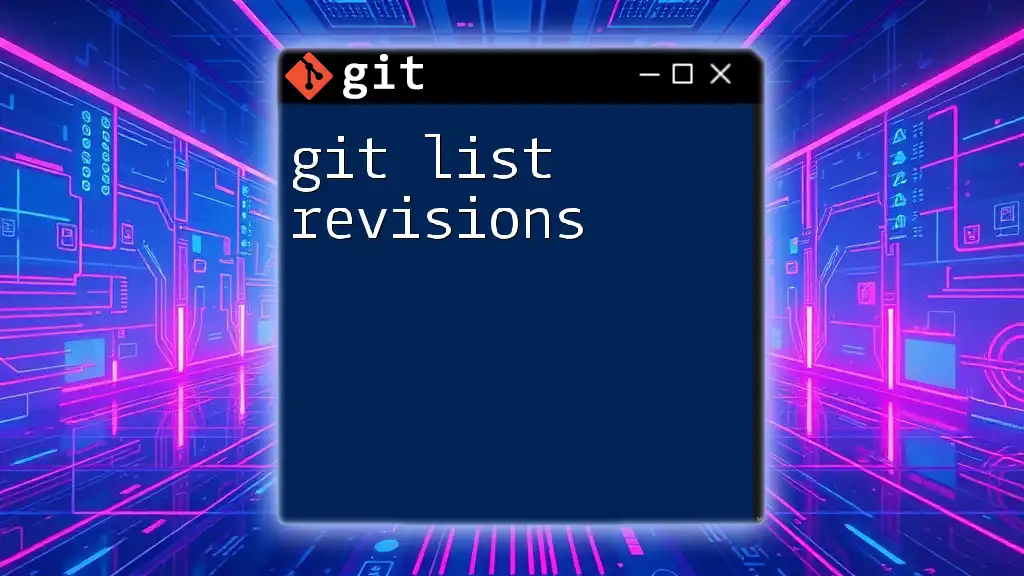
Combining Commands for Efficient Listing
Chaining Commands Together
A powerful feature of the command line is the ability to combine commands using pipes. This allows you to filter results further. For example, to find specific filenames, you can pipe the `git ls-files` output to `grep`:
git ls-files | grep 'README'
This command gives you a focused search for files that match the pattern you're looking for, streamlining your workflow.
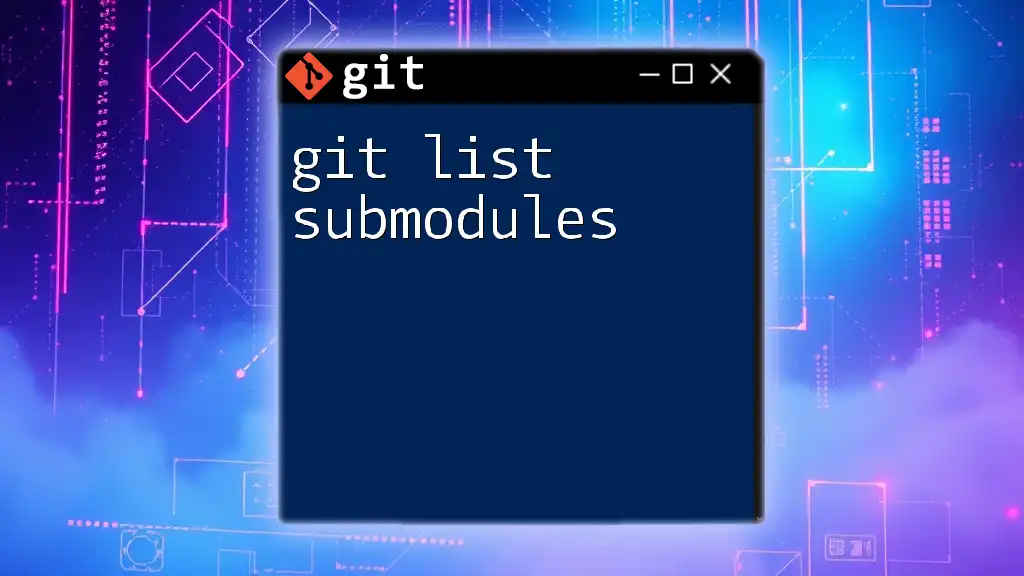
Conclusion
In summary, mastering the git list files commands is essential for anyone looking to become proficient with Git. Understanding and leveraging the various options available allows you to efficiently manage, track, and evaluate your project's files. Whether you’re working on a large team or representing yourself as an independent developer, these commands provide clarity and control over your codebase.
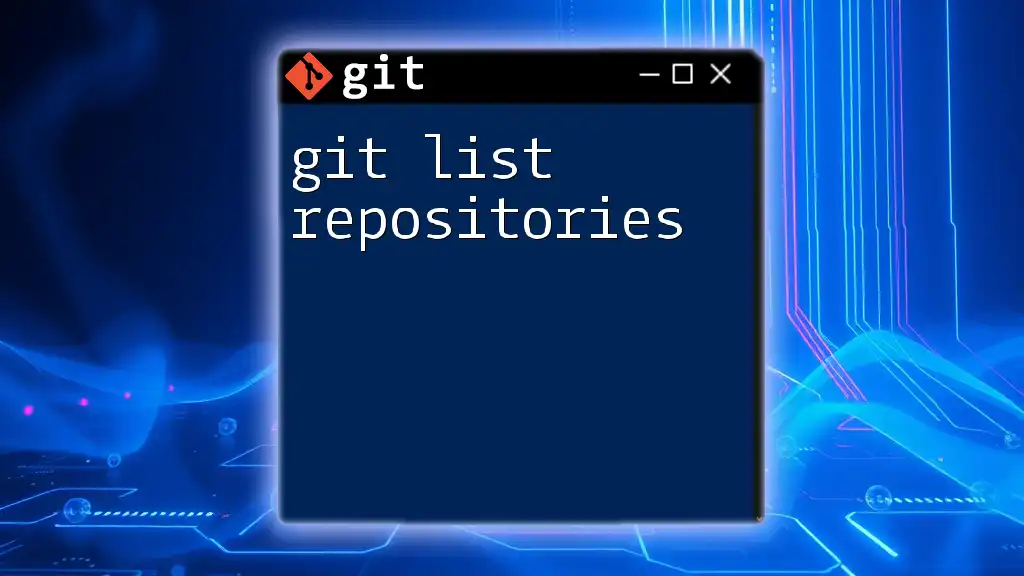
Additional Resources
For further reading and resources, consult the official Git documentation. This comprehensive guide will deepen your understanding of Git and its capabilities.
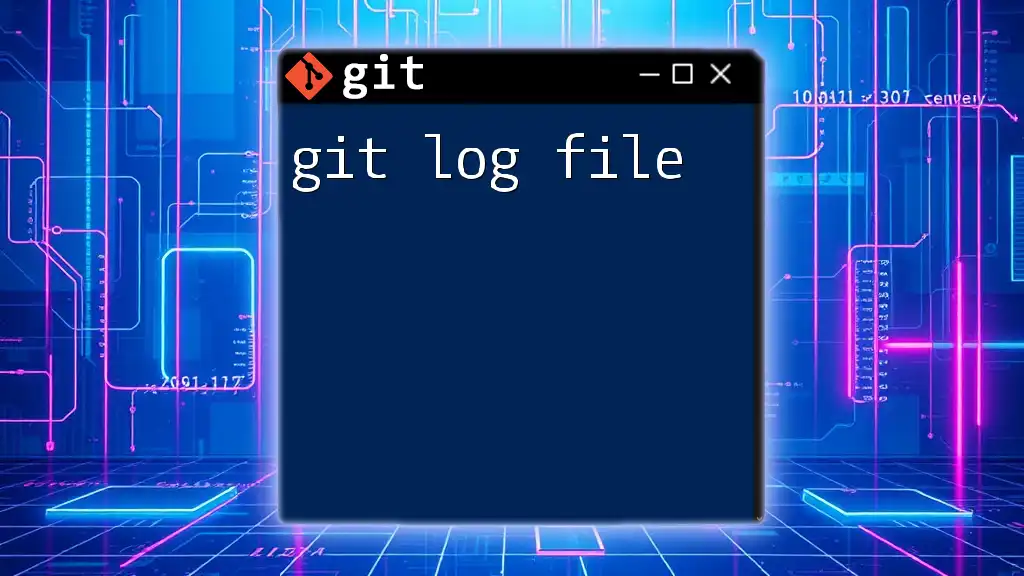
FAQs
If you have questions like how to list the files in a different branch or about excluding certain files from listings, these commands and techniques can be adapted accordingly to help you keep your repository nicely organized and navigable.