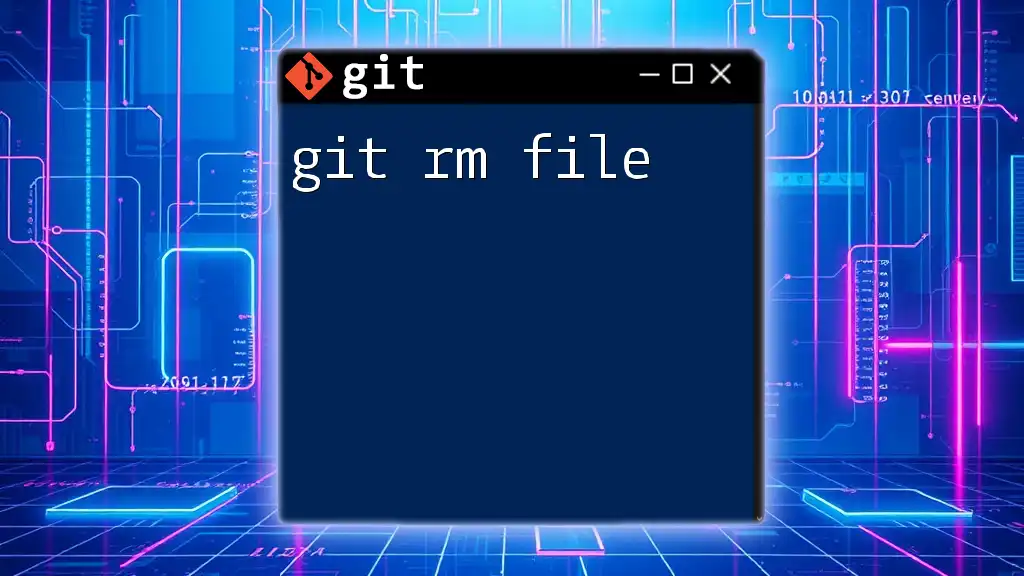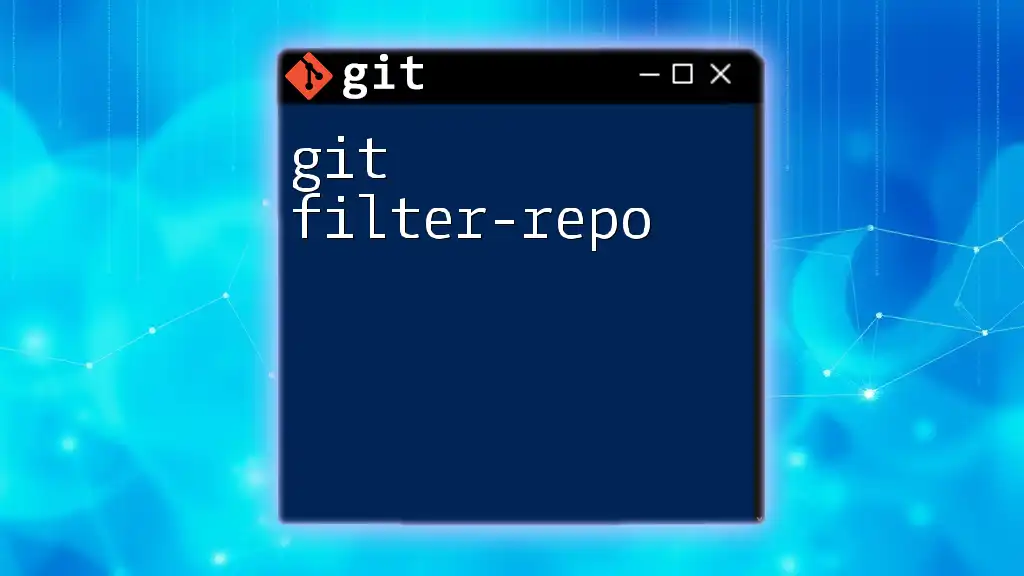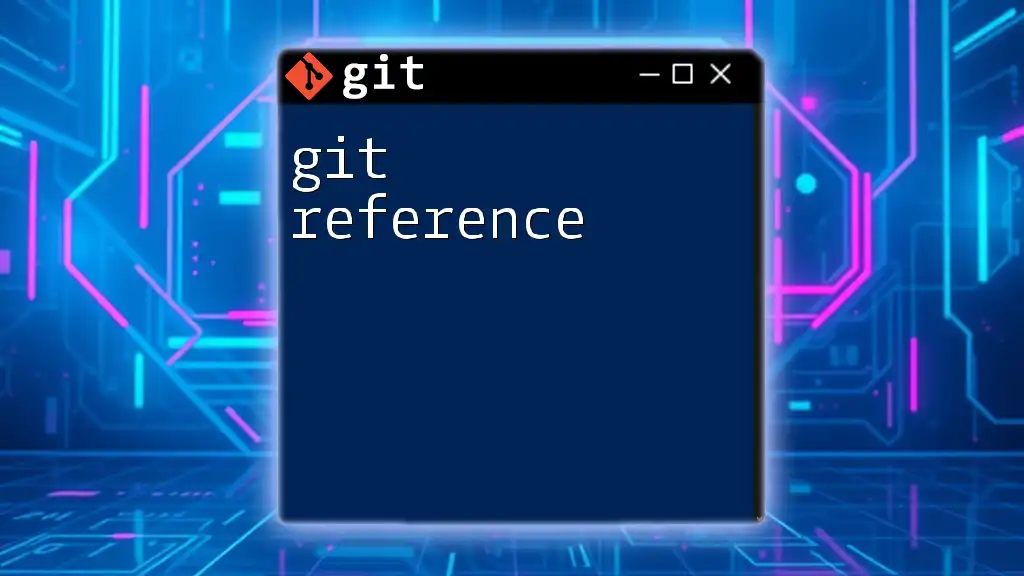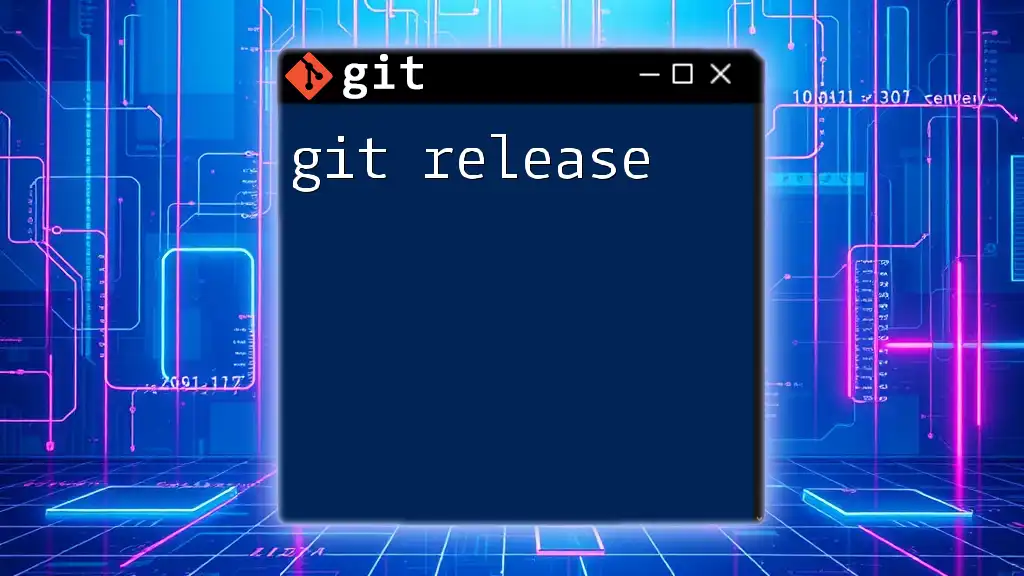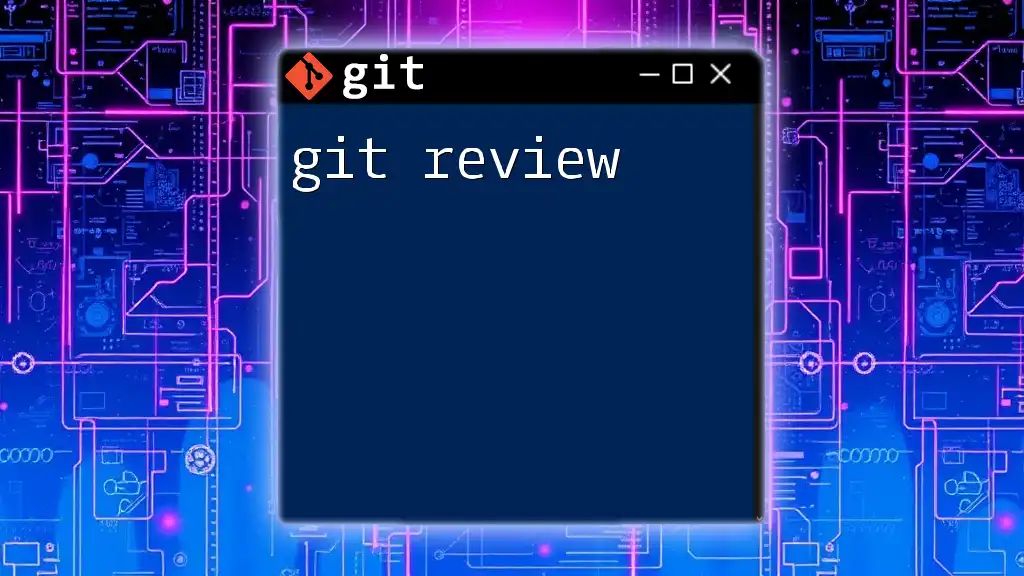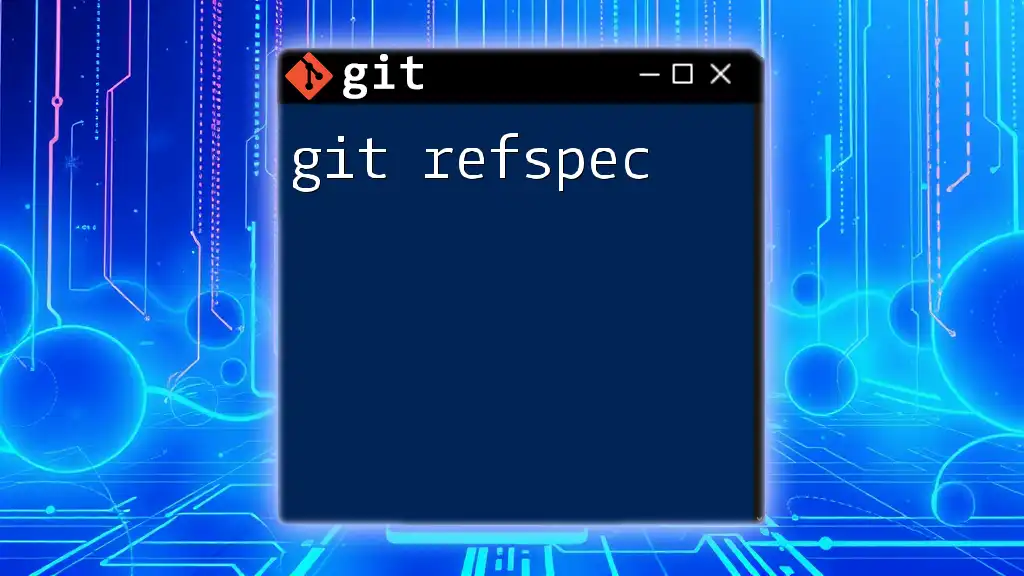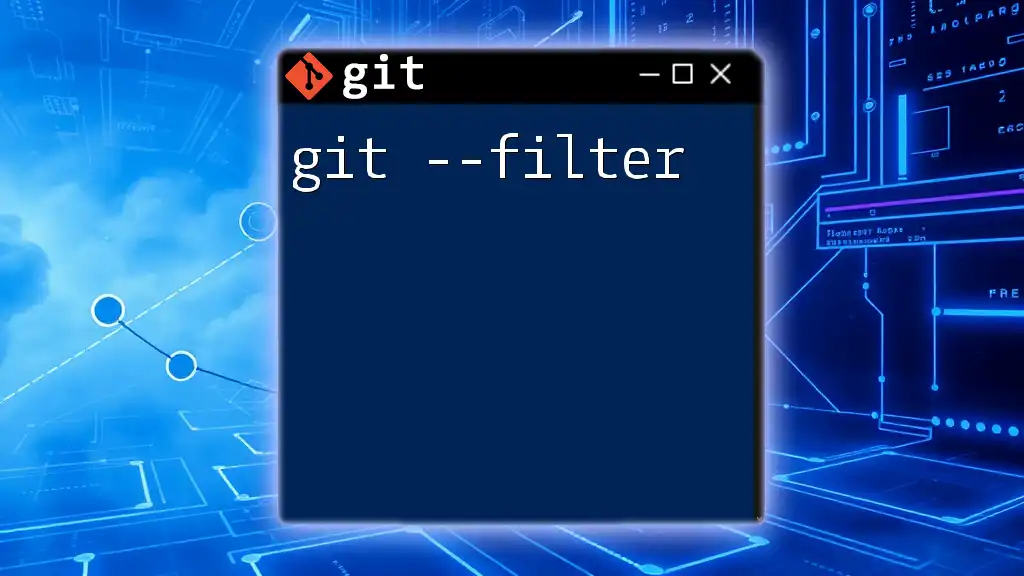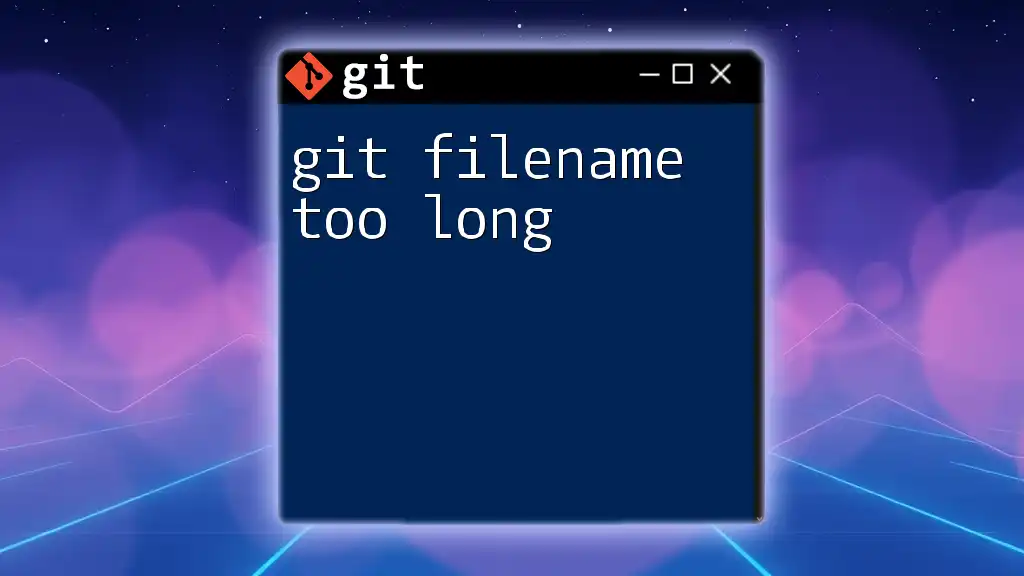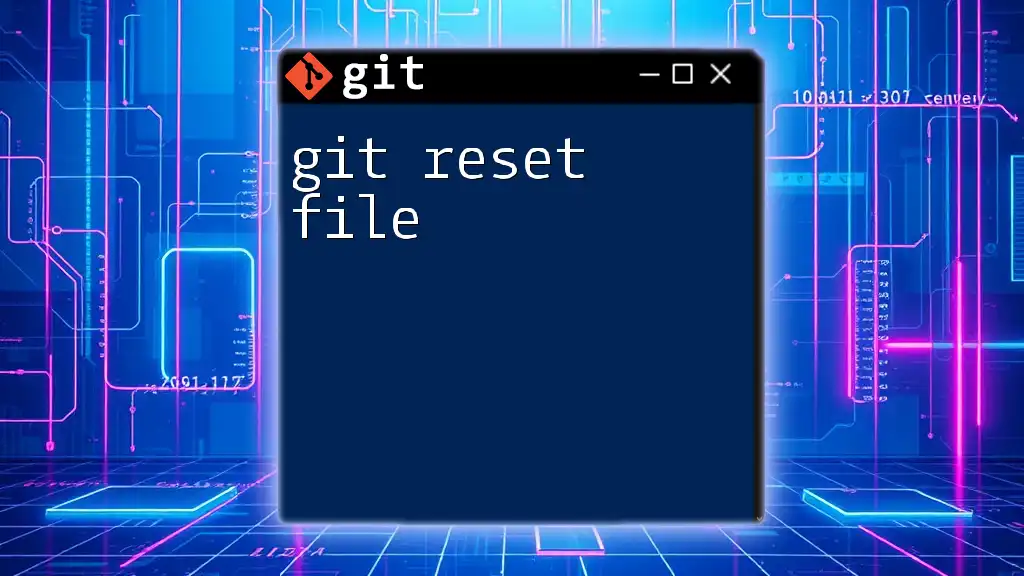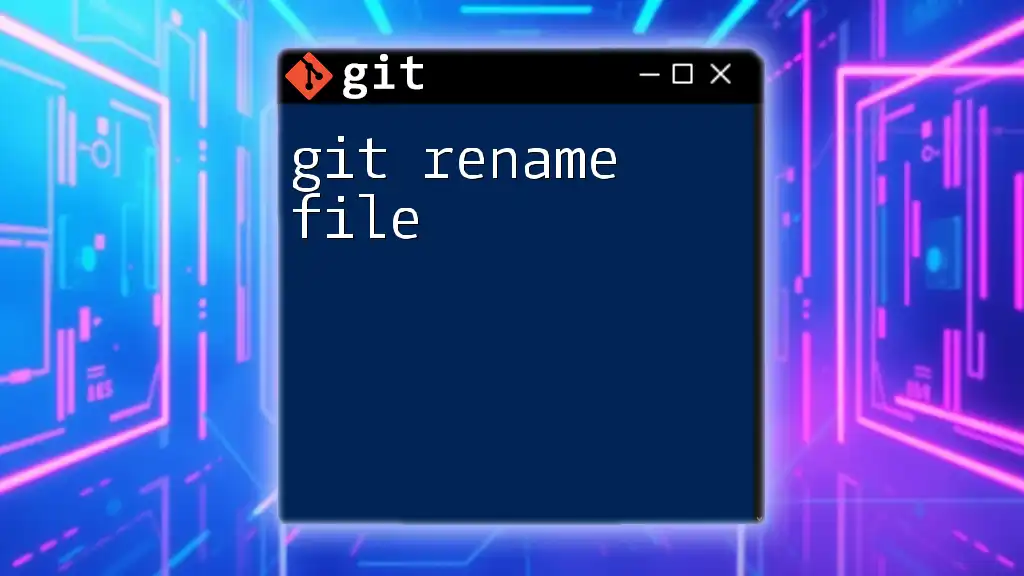The `git rm` command is used to remove files from both the working directory and the staging area in a Git repository.
git rm filename.txt
Understanding `git rm`
The command `git rm` serves as a powerful tool for managing tracked files within a Git repository. Its primary purpose is to remove files from both your working directory and the staging area, ensuring that any deleted files are properly tracked within the version control history.
Why use `git rm` instead of just deleting files?
When you simply delete a file using your file system, Git is not aware of this change. As a result, your version history remains inconsistent and cluttered. Using `git rm` not only removes the file but also stages this deletion for the next commit, maintaining a clear and accurate version history. This practice is crucial for collaborative environments where understanding changes is vital.
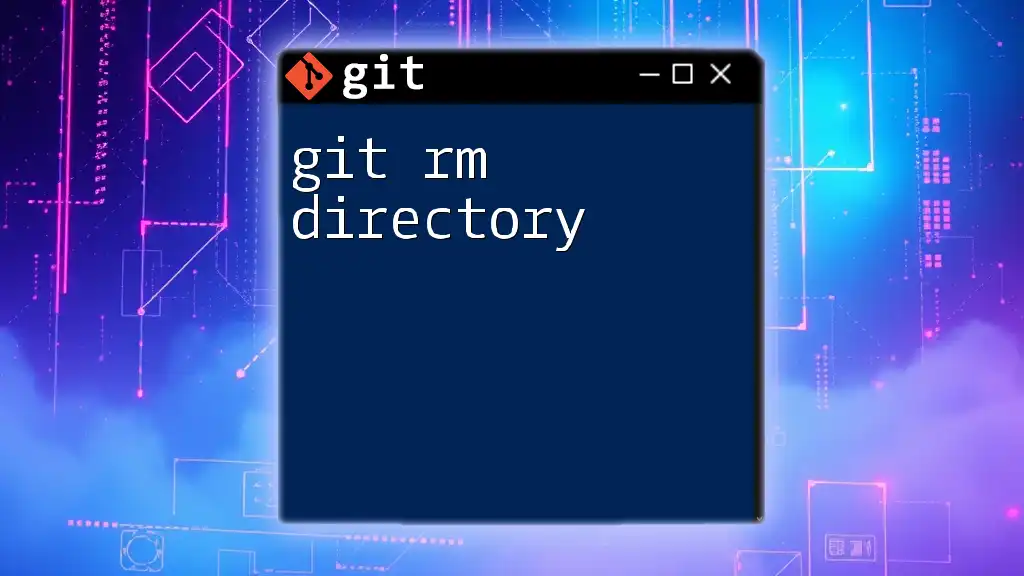
Basic Syntax and Usage
The syntax for the `git rm` command is straightforward:
git rm [options] <file>
Remove a single file
To remove a single file from your project, you can use:
git rm example.txt
After executing this command, the file `example.txt` will be deleted from your working directory and staged for removal during the next commit. This action ensures that the removal is tracked in Git's history.
Remove multiple files
If you need to remove several files at once, you can do so by listing them within the command:
git rm file1.txt file2.txt
This command effectively stages both `file1.txt` and `file2.txt` for removal, making it easy to clean up multiple files in a single step.
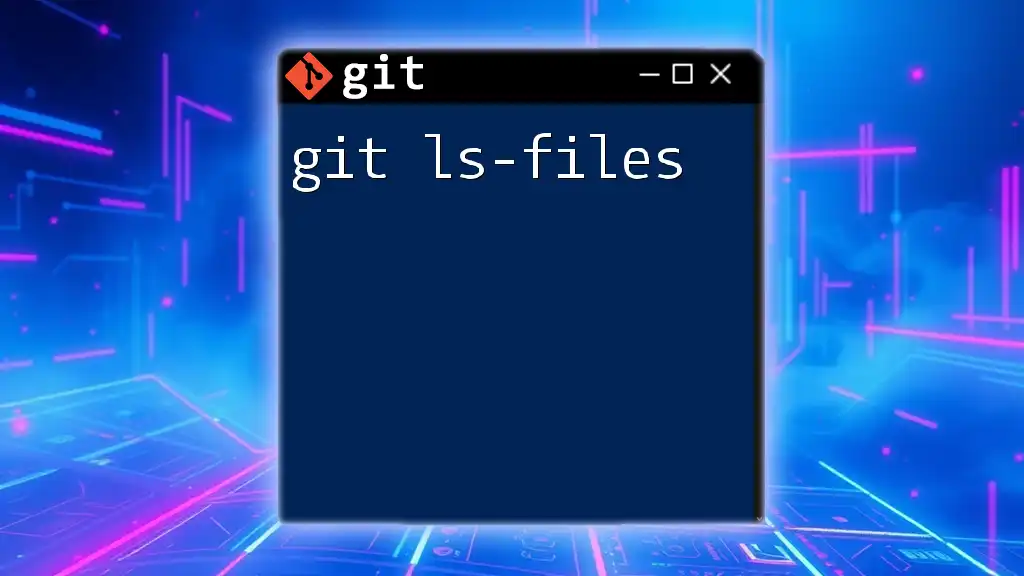
Options for `git rm`
Commonly Used Options
`git rm` comes with several options that enhance its functionality:
-
`-f`, `--force`
In certain scenarios, a file may be modified and not committed yet. By default, Git prevents the deletion of such files. To forcefully remove a modified tracked file, you can use:git rm -f example.txtUse this option cautiously, as it will discard unsaved changes.
-
`--cached`
This option allows you to remove a file from the staging area without deleting it from your local filesystem. This is particularly useful if you accidentally added a file that should not be tracked. The command looks like this:git rm --cached example.txtAfter this command, the file will remain in your local folder but will be untracked by Git.
-
`-r`, `--recursive`
When working with directories, you can remove a directory and its contents recursively using:git rm -r my_directoryBe cautious with this command, as it will delete the entire specified directory and all files within it.
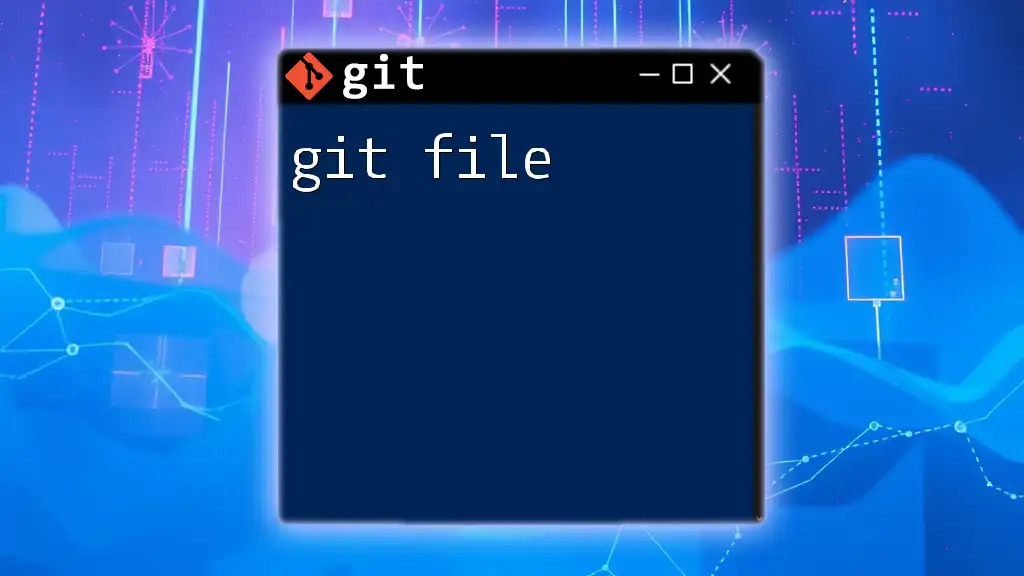
Practical Scenarios for Using `git rm`
Removing Mistakenly Added Files
Imagine you’ve added a file to the staging area that should not be included. Using `git add file.txt` followed by `git rm file.txt` clears the staging area, ensuring only the appropriate files are committed.
Cleaning Up Unused Files
As your project evolves, certain files may become obsolete. Regularly utilizing `git rm` can help maintain a clean repository, making it easier for you and your collaborators to navigate through the project’s structure.
Removing Files for Security Reasons
Suppose you've accidentally committed a file containing sensitive information (like API keys). To secure your repository, use:
git rm --cached sensitive_file.txt
This prevents exposure of sensitive data while retaining control over what is committed.
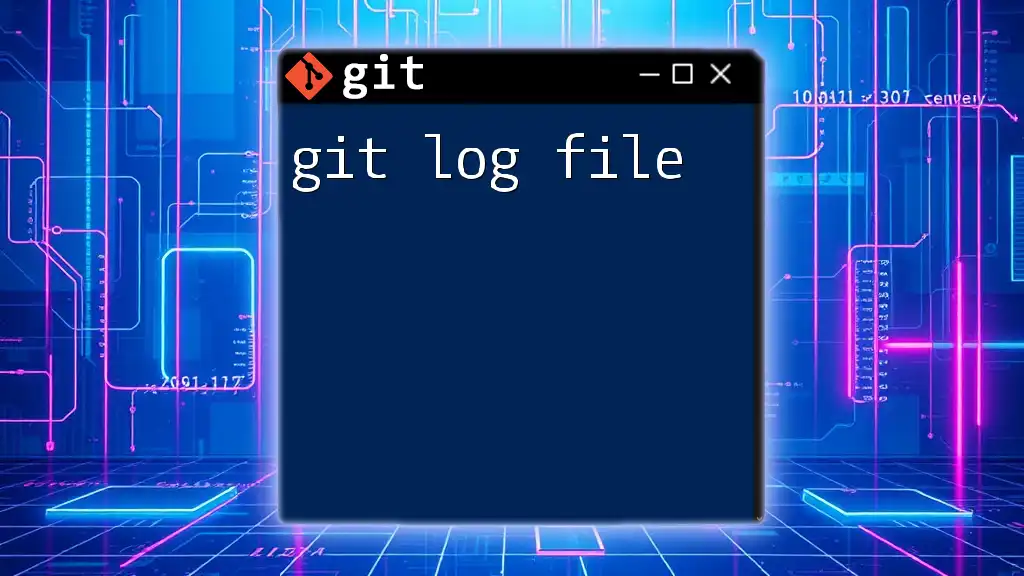
After Using `git rm`
Checking the Status
Once you've executed `git rm`, it's essential to verify the state of your repository. Use the following command to check which files are staged for commit:
git status
This step provides a clear picture of your current changes, showing the files slated for deletion.
Committing Changes
To finalize the file removal and record it in your project history, commit your changes with a message:
git commit -m "Removed unnecessary files"
This action marks the point in time when those files were deleted from the repository, keeping the project history coherent and clear.
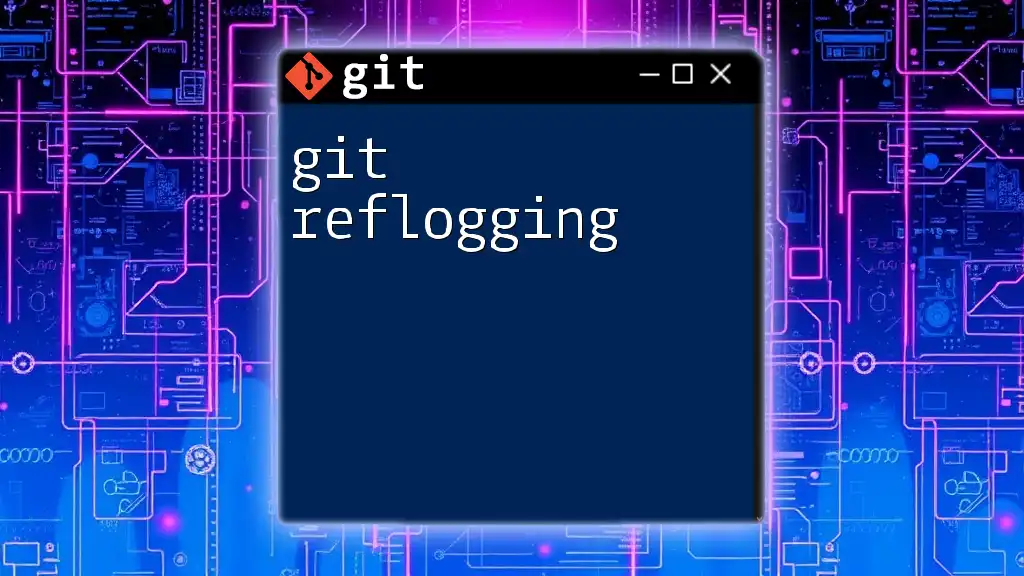
Alternatives to `git rm`
Using `git reset`
In some instances, you might want to re-stage files instead of deleting them. Here, `git reset` can serve as a suitable alternative. For example, if you want to unstage a file without removing it from the directory, you can use:
git reset example.txt
Manual Deletion of Files
While you can manually delete files via your operating system's file manager, this is generally discouraged in a Git context. Manual deletions bypass Git's tracking mechanisms, leading to inconsistencies and confusion in your project’s history.
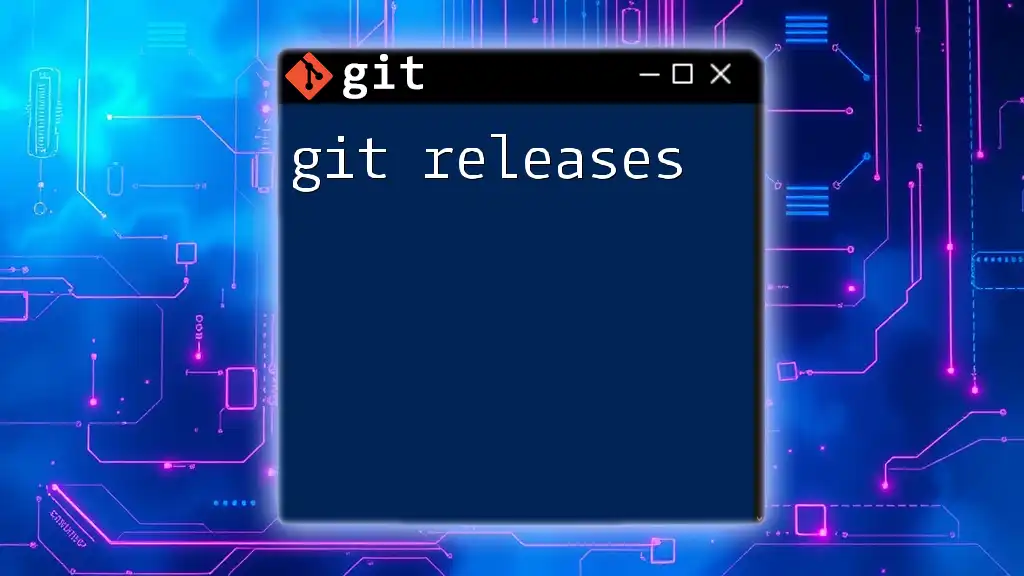
Conclusion
Using `git rm` is integral to maintaining an organized and efficient workflow in Git. It allows you to manage files effectively, ensuring that all changes are tracked and documented in the repository. By mastering this command and understanding its various options and scenarios, you will enhance your proficiency in Git and improve collaboration within your development team.
Additional Resources
For further reading on Git commands and best practices, consider exploring the [official Git documentation](https://git-scm.com/doc). This resource provides in-depth explanations and examples to expand your knowledge even further.