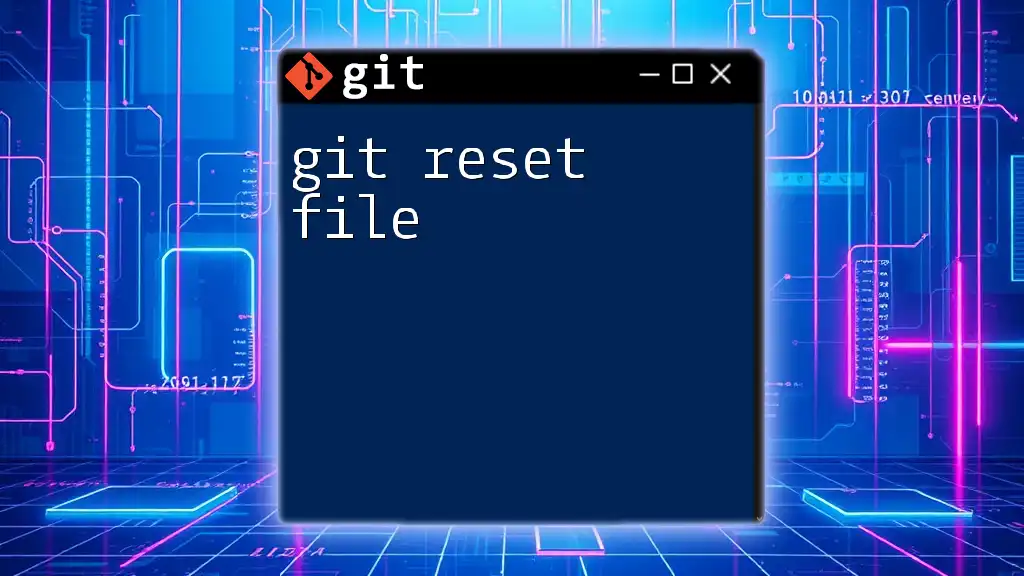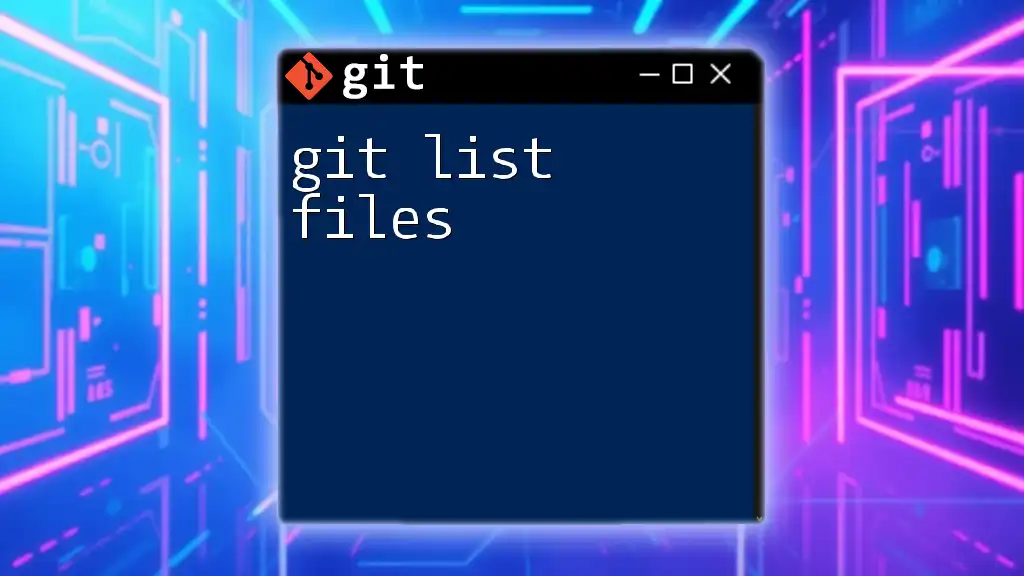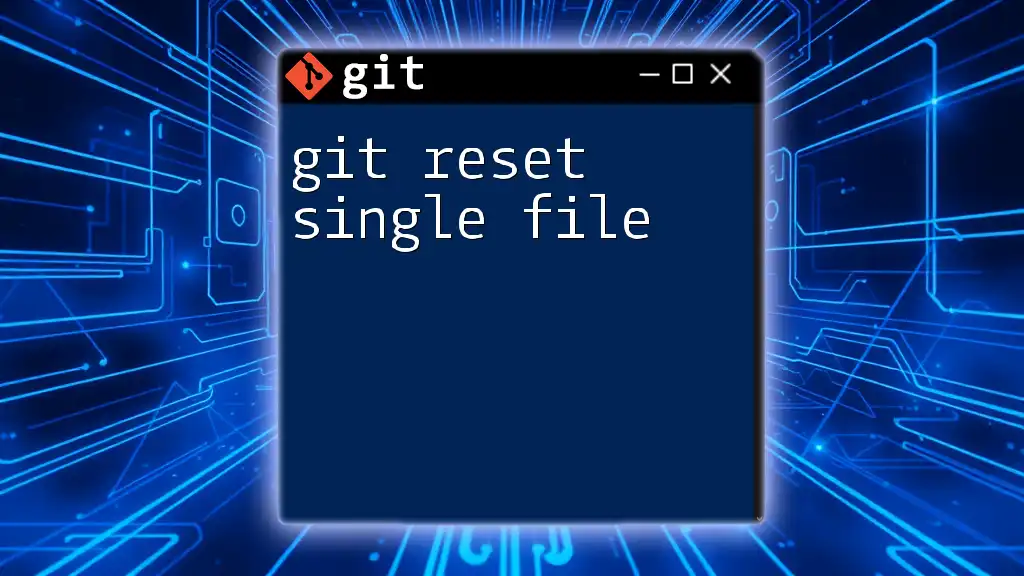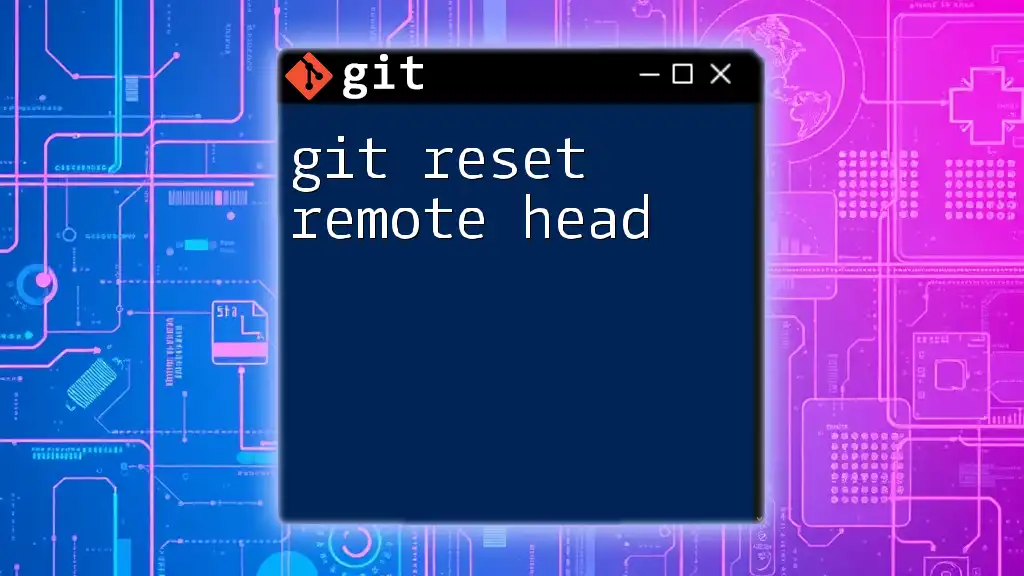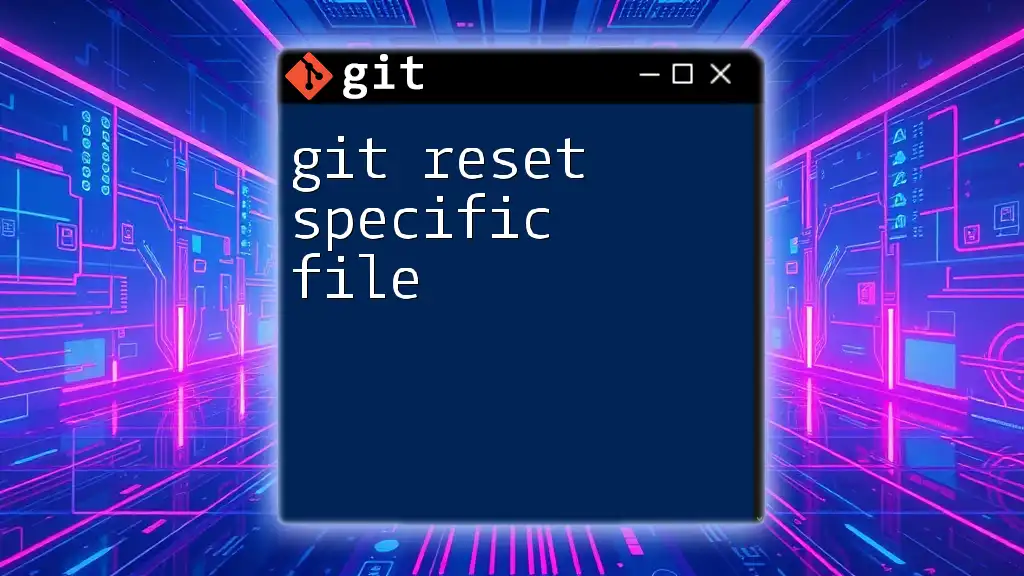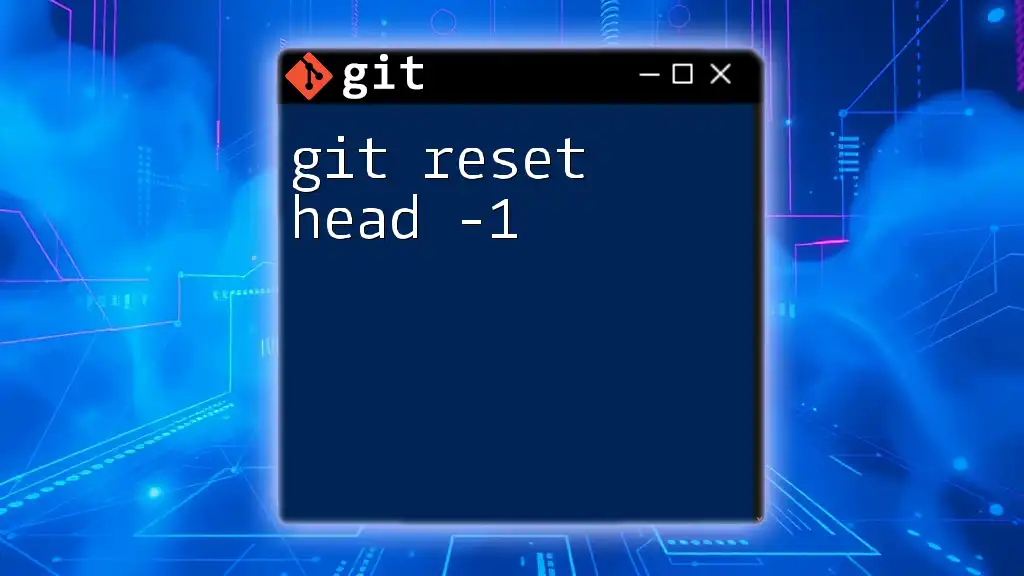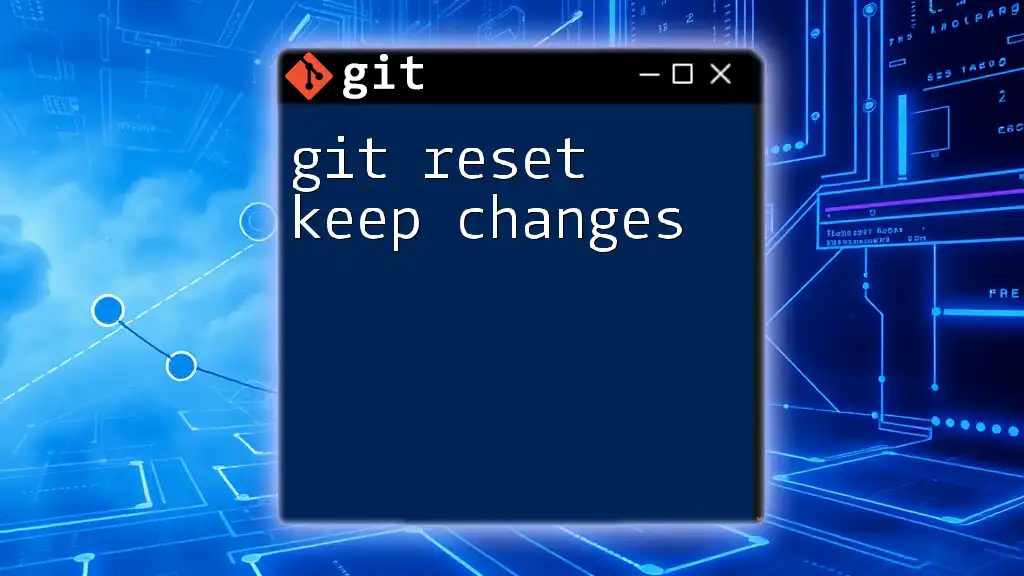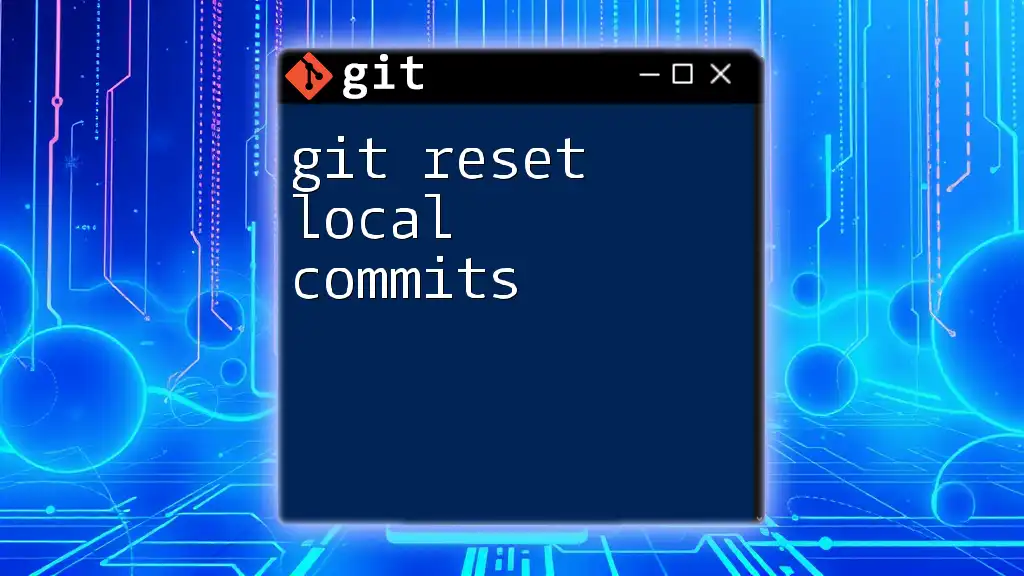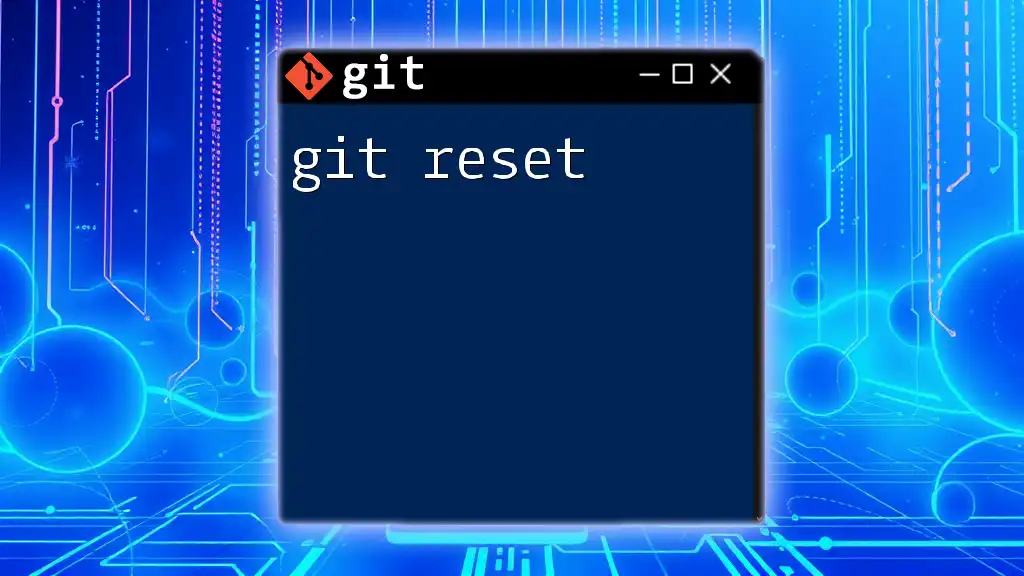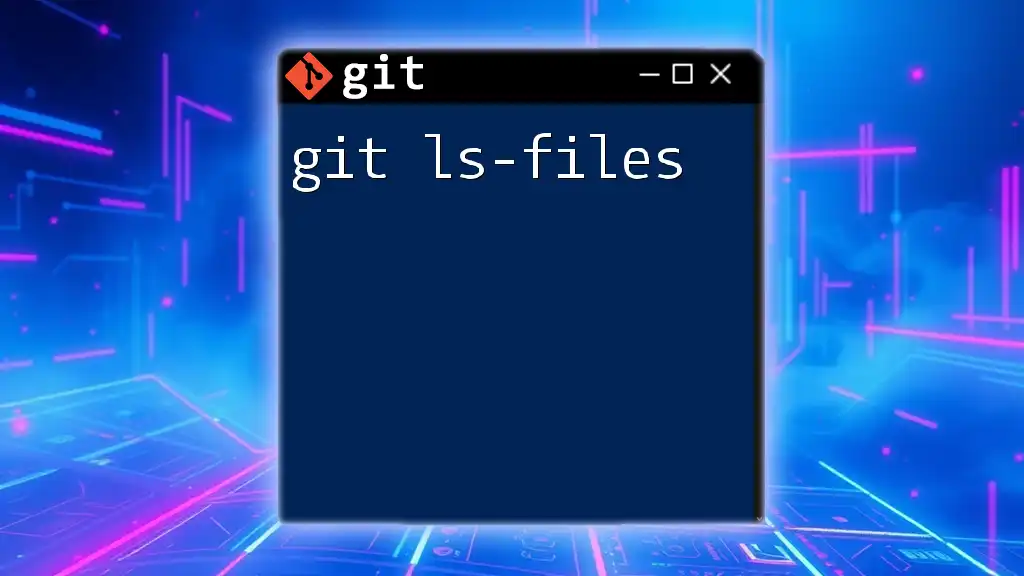The `git reset` command is used to unstage changes in a file from the staging area without losing the actual changes in your working directory.
git reset <file>
Understanding Git Reset
What is `git reset`?
`git reset` is a fundamental command in Git that is used to undo changes in your repository. It allows you to move the HEAD reference pointer back to a previous state while adjusting the staging area (also known as the index) or the working directory, depending on the options you choose.
There are three primary types of resets in Git:
- Soft: This option moves the HEAD pointer to a specific commit but retains all changes in the staging area, allowing you to easily recommit the changes if needed.
- Mixed: This is the default option in Git. It resets the HEAD pointer and moves changes from the staging area back to the working directory, making your changes unstaged.
- Hard: With this option, Git will reset both the HEAD pointer and the working directory to a specific commit, resulting in the loss of all uncommitted changes.
Importance of `git reset` in version control
Understanding how to effectively use `git reset` is crucial for managing your project. Unlike other Git commands such as `git checkout` or `git revert`, which tend to create new commits and maintain a history of changes, `git reset` modifies the current history. This makes it a powerful tool for cleaning up your commit history before pushing to a shared repository or dealing with local mistakes.
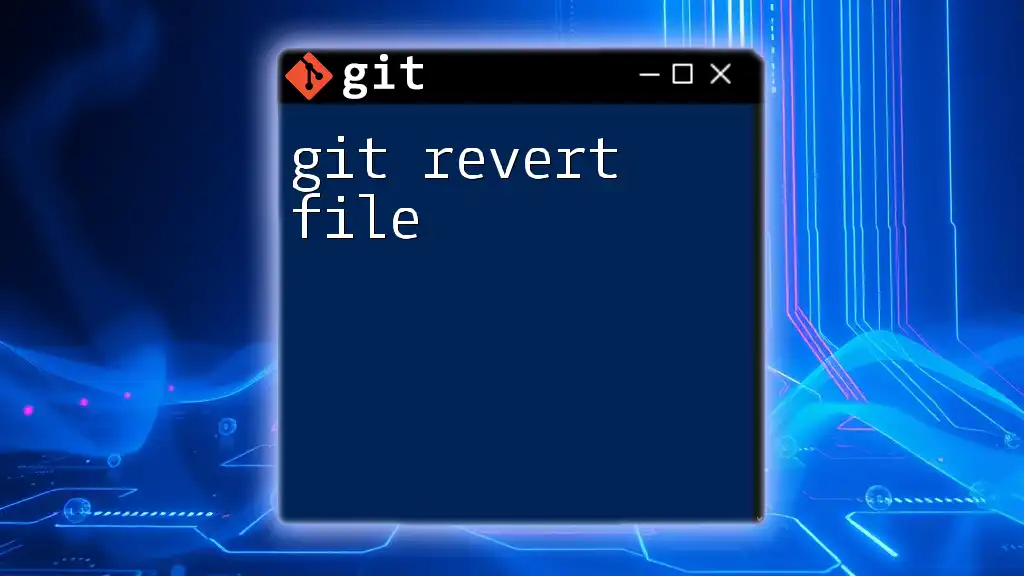
The Basics of Resetting a File
Syntax of `git reset`
The basic syntax of the `git reset` command can be broken down as follows:
git reset [options] [commit] [file]
- options dictate how the reset will behave (soft, mixed, hard).
- commit refers to the specific commit you want to reset to (e.g., HEAD~1 for one commit back).
- file specifies which file(s) you are targeting with the reset.
`git reset` in Action
Example 1: Using `git reset` on the Latest Commit
If you want to reset a specific file back to its state in the last commit, here's how you can do it:
git reset HEAD <filename>
This command unstages the specified file and moves it back to the working directory without deleting any changes you’ve made. The file will appear as modified, allowing you to make further adjustments if needed.
Example 2: Resetting a File to a Specific Commit
If you need to retrieve a file's state from a past commit, you would do:
git reset --hard <commit-hash> -- <filename>
This resets the specified file to the exact state it was in at the provided commit hash, erasing any changes made since then. Be cautious when using this, as it will delete any uncommitted changes.
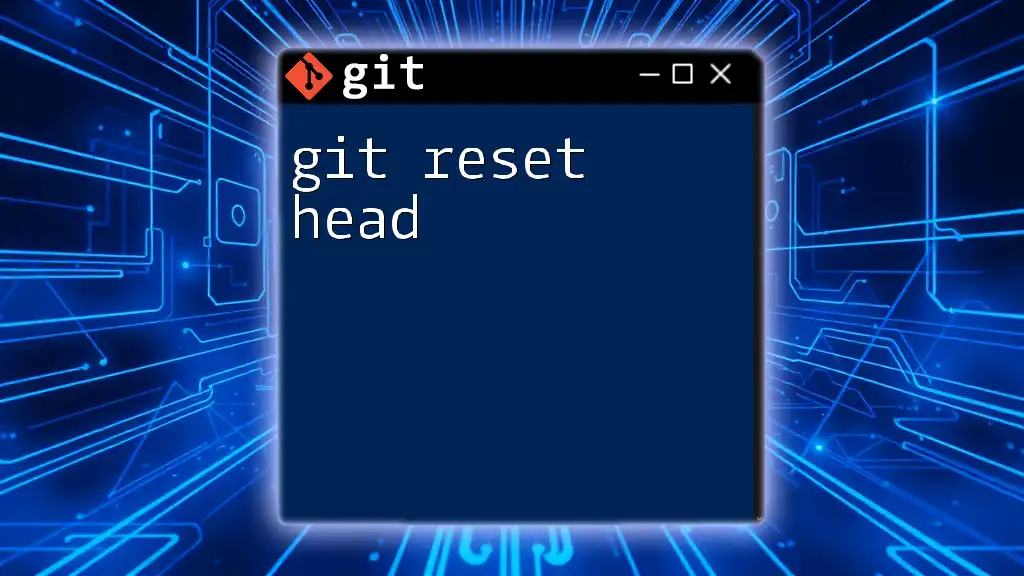
Types of Git Resets
Soft Reset
A soft reset is an excellent way to undo a commit while keeping your changes in the staging area:
git reset --soft HEAD~1
This command moves the HEAD pointer back by one commit. The changes remain staged, allowing you to modify the commit message or add further changes before recommitting.
Mixed Reset
A mixed reset removes changes from the staging area but keeps them in the working directory:
git reset HEAD~1
This is helpful when you want to unstage files before making more modifications. After executing this command, your changes will be present in the working directory, but they will not be part of the next commit until you stage them again.
Hard Reset
A hard reset is a complete rollback, affecting both the staging area and the working directory:
git reset --hard HEAD~1
This command reverts everything to how it was one commit ago, erasing all changes made since then. Use this option with extreme caution, especially if you haven't backed up your changes.
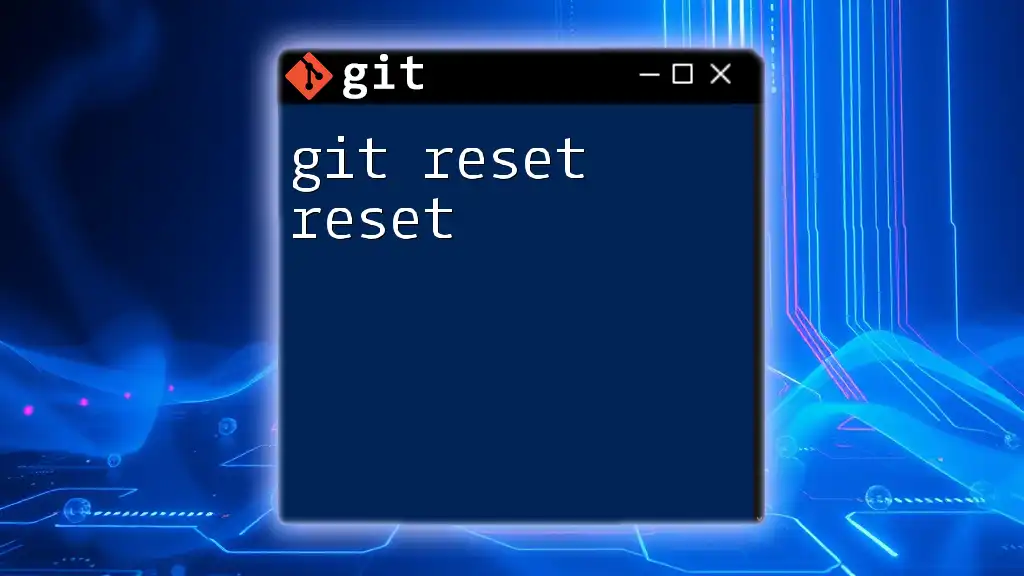
Resetting Specific Files
Resetting a Staged File
To unstage a file that you've added to the index, you can use:
git reset HEAD <filename>
After executing this command, the specified file will be unstaged but will remain modified in the working directory.
Discarding Local Changes in a File
If you want to remove all local modifications in a file, effectively reverting it back to the last committed state, use:
git checkout -- <filename>
This command restores the specified file to how it was in the last commit, discarding any modifications you've made since.
Resetting a File to an Earlier Commit
To retrieve a file's state from a specific commit, execute:
git checkout <commit-hash> -- <filename>
This command brings the file back to its condition during the specified commit, allowing you to examine or work with the older version.

Common Use Cases for `git reset`
Scenario 1: Fixing a Mistaken Commit
Imagine you accidentally committed changes that shouldn't have been included. You can use a soft reset to undo that commit:
git reset --soft HEAD~1
This allows you to adjust the staging area, modify files, and recommit correctly.
Scenario 2: Cleaning Up the Staging Area
Suppose you realize that you've staged too many files for an upcoming commit. By executing:
git reset
all changes will be moved back to the working directory, letting you revisit and stage only what’s necessary.
Scenario 3: Undoing Unwanted Local Changes
If you have made unwanted changes to a file and you wish to reset it to the last committed version, use:
git checkout -- <filename>
This will discard any local modifications and restore the file completely.
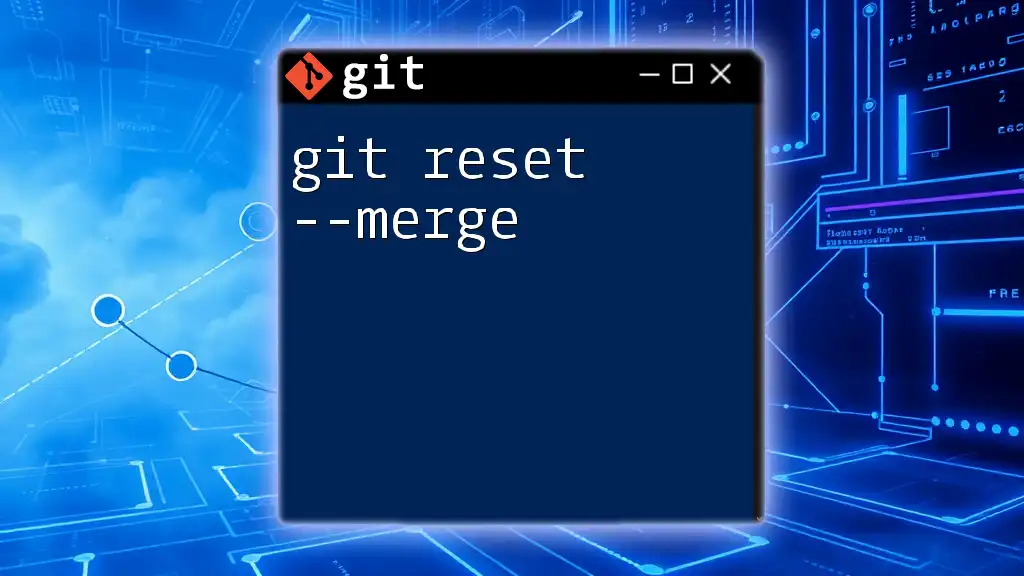
Best Practices When Using `git reset`
Safety Measures
Before executing `git reset`, especially with the hard option, it's important to back up your changes or ensure that they are committed on a different branch. This will help prevent any accidental loss of work.
Alternative Commands
In some cases, using `git revert`, `git checkout`, or `git stash` might be more appropriate than `git reset`. For instance, if you want to maintain the commit history while undoing changes, consider using `git revert`, which creates a new commit that undoes previous changes instead of rewriting history.
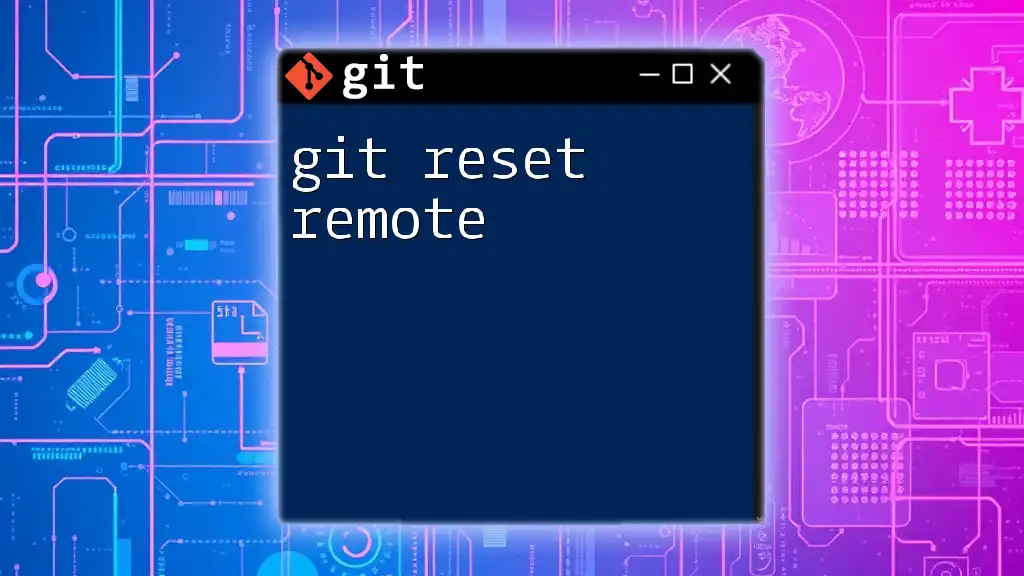
Conclusion
Understanding how to use `git reset file` effectively can significantly improve how you manage your project’s version control. Whether you are fixing mistakes, cleaning up your commit history, or discarding unwanted changes, this command provides a robust set of tools at your disposal. Practice regularly, and don’t hesitate to experiment in a safe environment to become more comfortable with its various options.