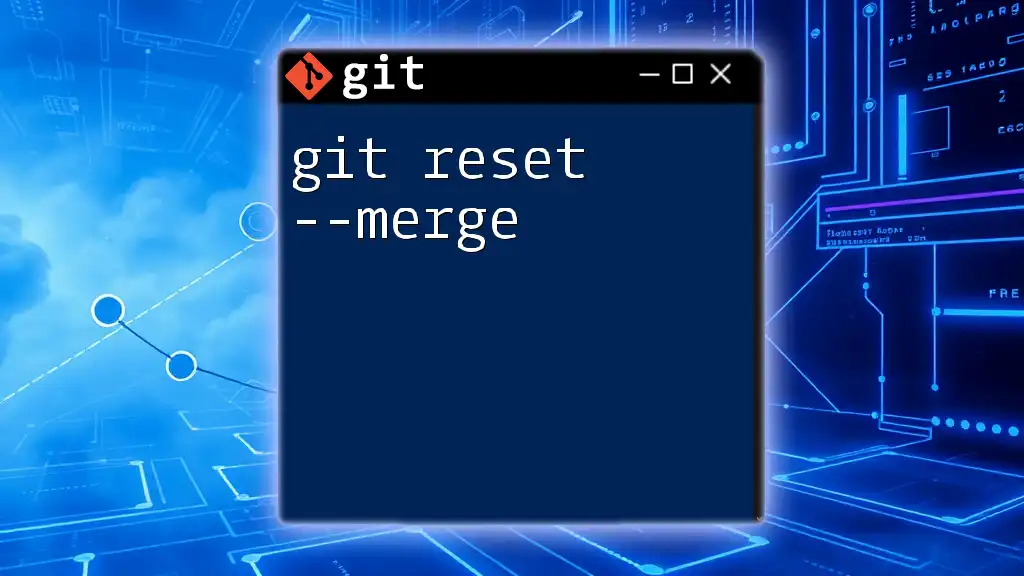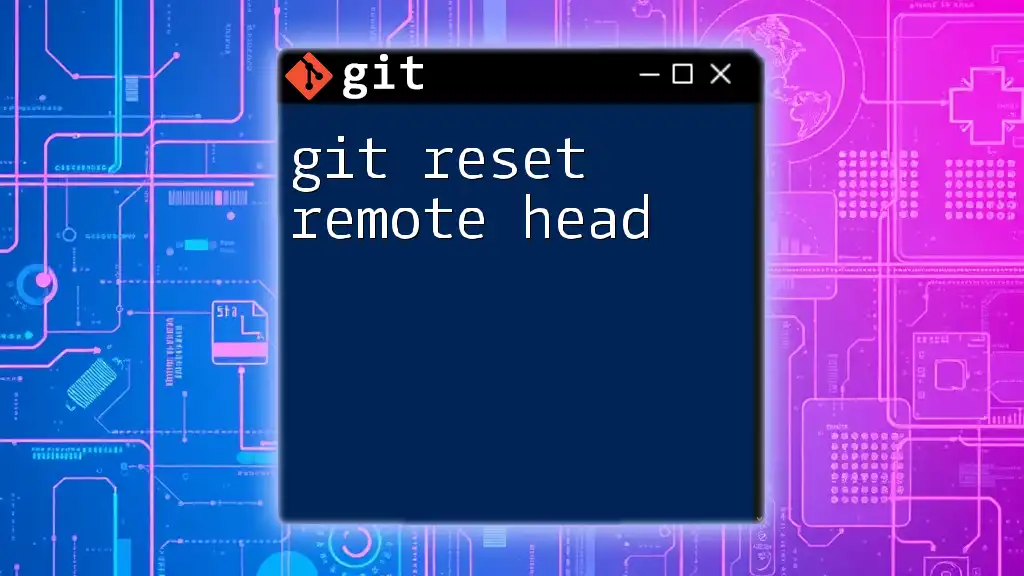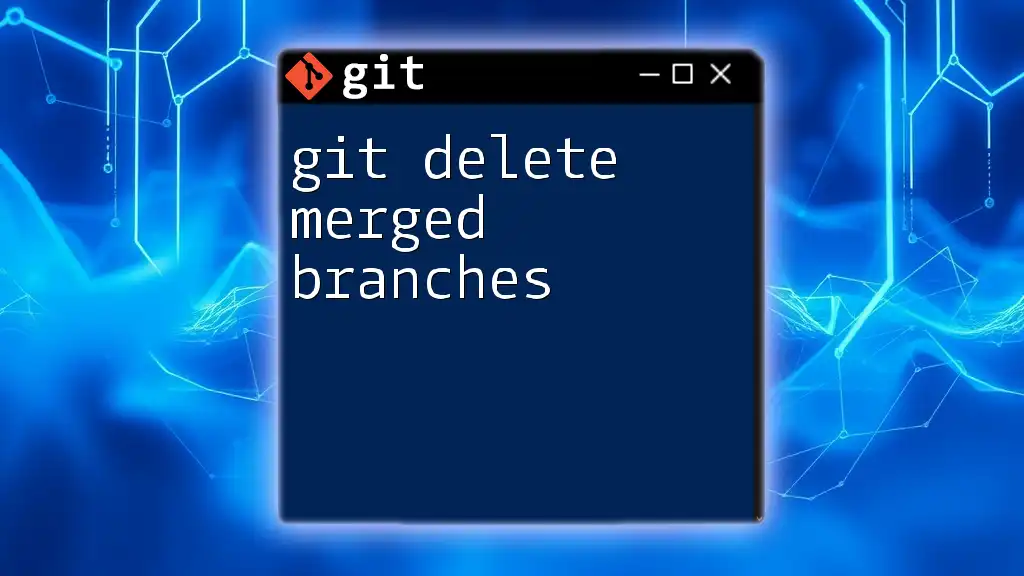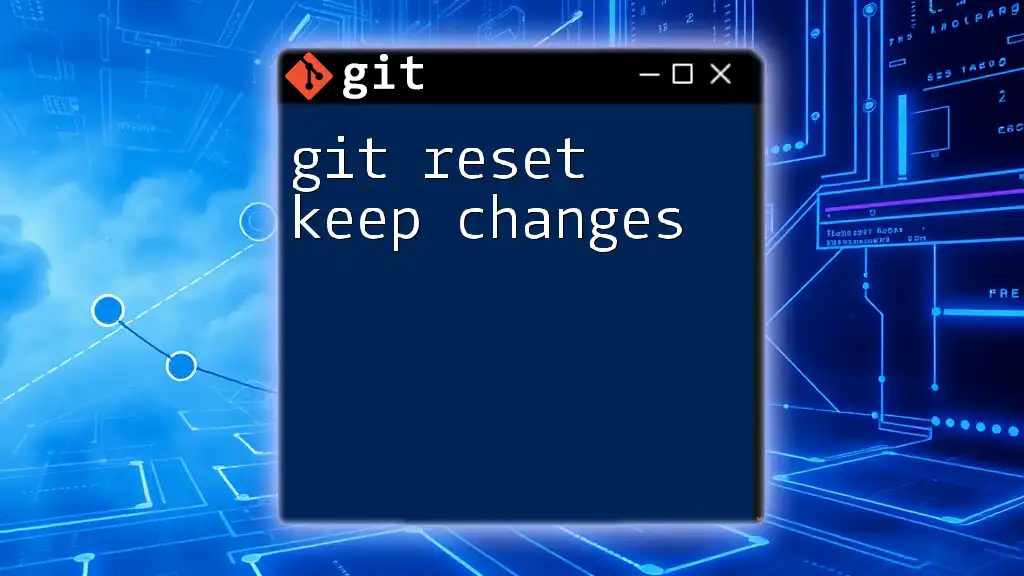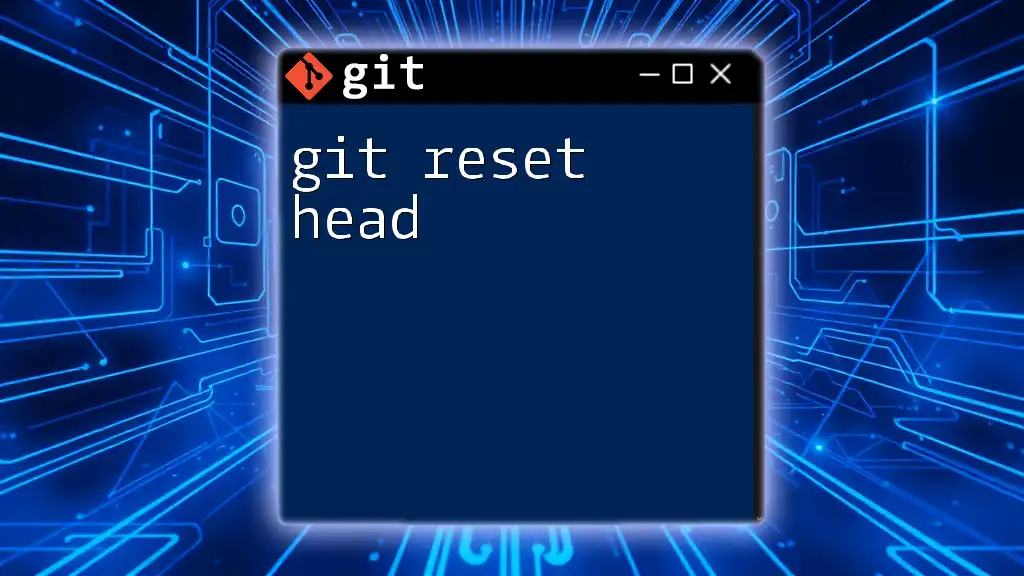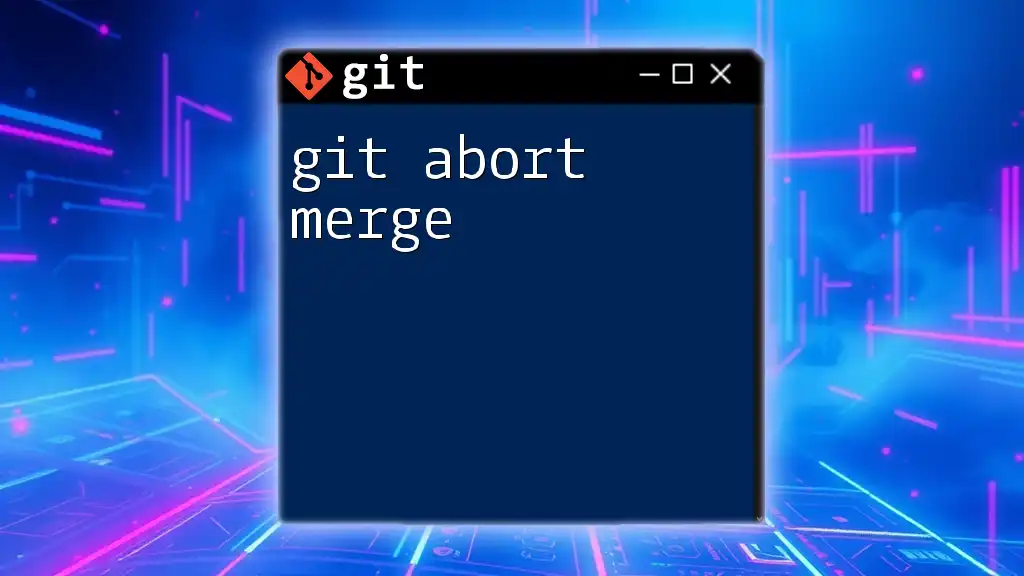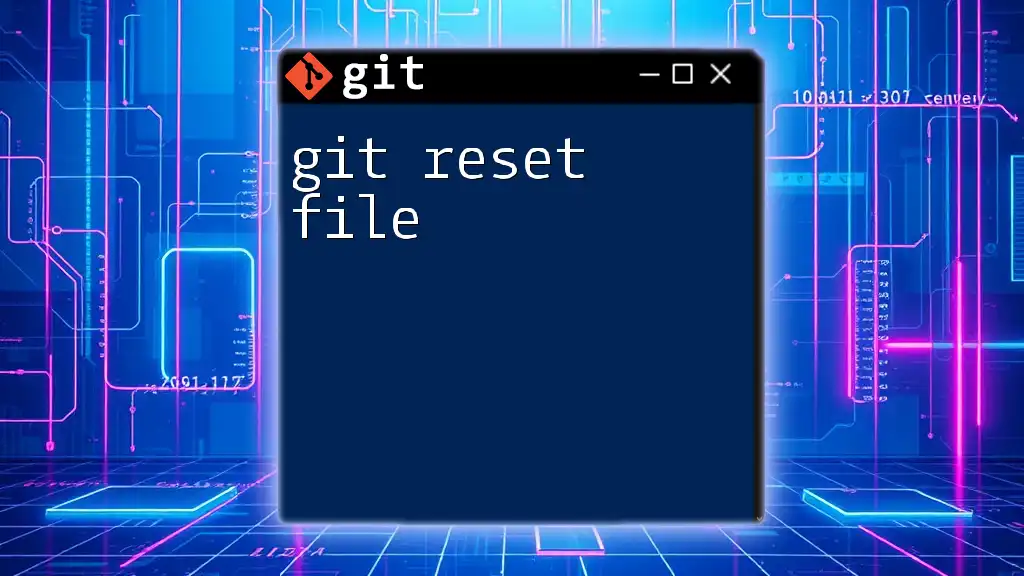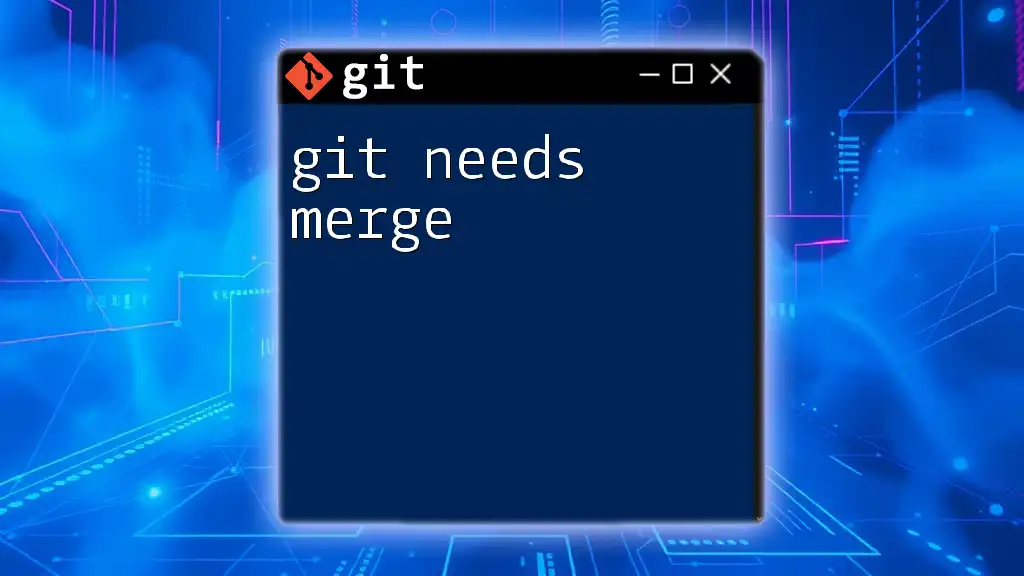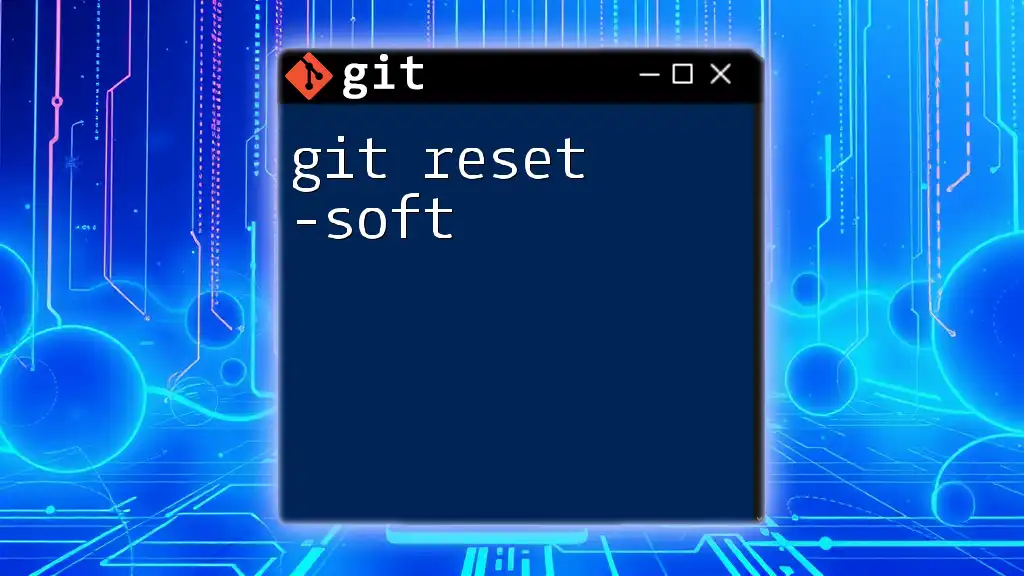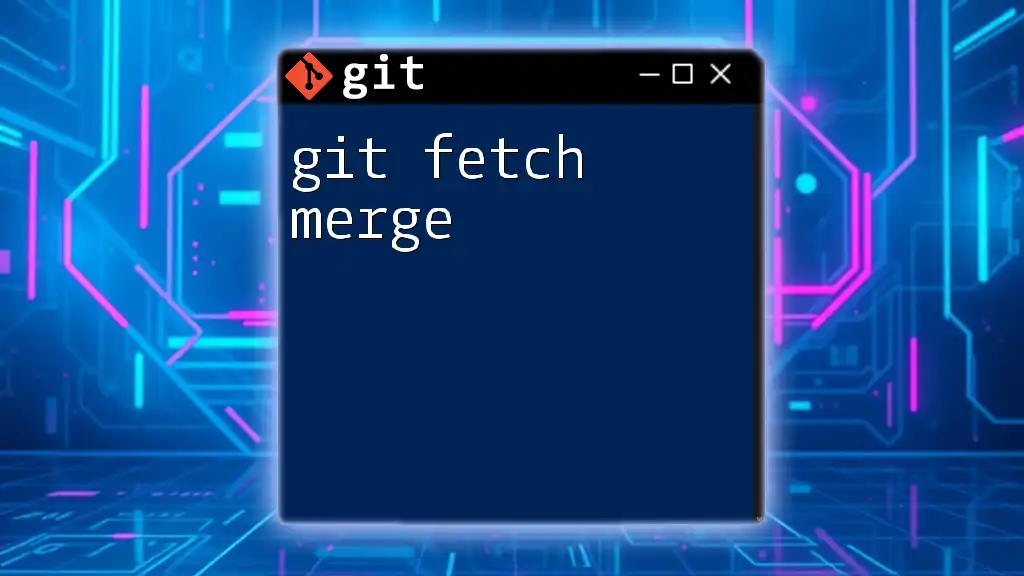The `git reset --merge` command resets the current branch to the specified commit while preserving changes in the working directory and staging area that are not present in the commit being reset.
git reset --merge <commit>
What is Git Reset?
The `git reset` command is a powerful tool in Git that allows you to undo changes in your working directory and staging area. Understanding how to effectively use `git reset` is crucial for maintaining a clean and organized version control history.
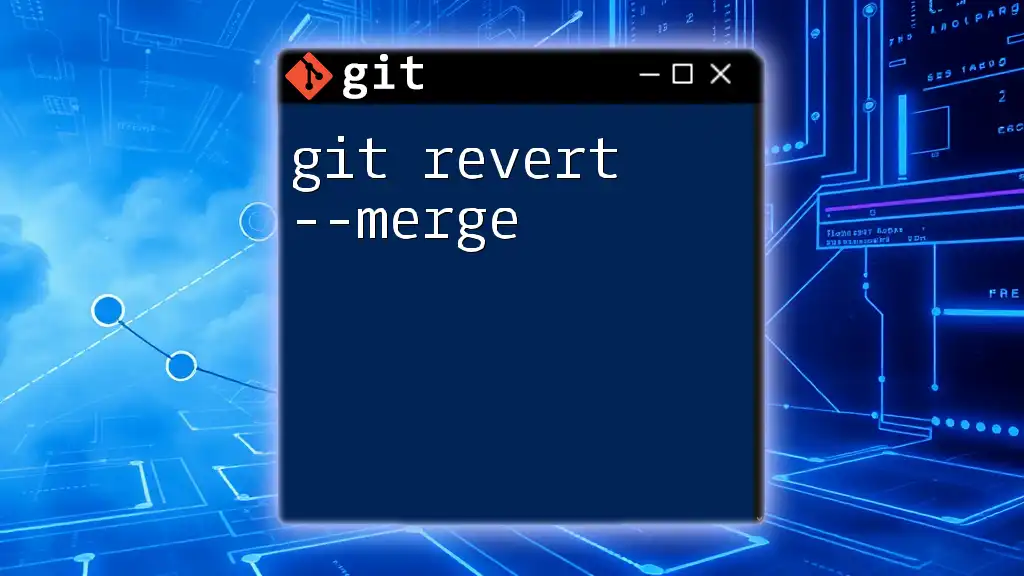
Understanding the Different Reset Options
Git provides several reset options, each serving different use cases:
- Soft: Moves the HEAD pointer to another commit while leaving your working directory and the staging area untouched. This is useful when you want to amend commits.
- Mixed: This is the default option when no argument is provided. It resets the index but not the working directory. Uncommitted changes are preserved and can be recommitted.
- Hard: This option resets your index and working directory to match the specified commit. All changes are lost, making it a powerful (but risky) option.
- Merge: The `--merge` option allows you to unset the merge while keeping the changes in the working directory. This is especially helpful if you want to resolve conflicts without losing context.
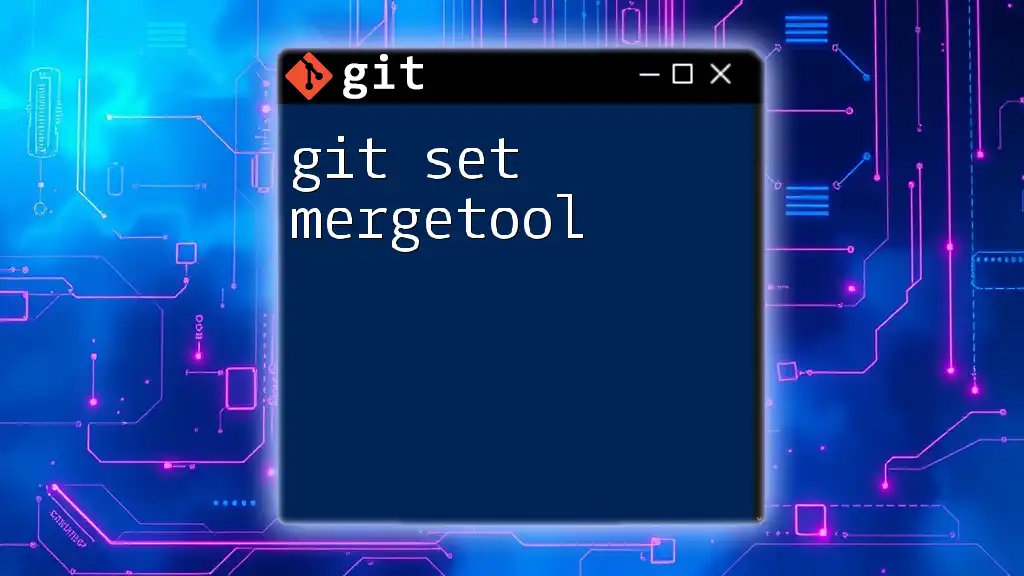
The `--merge` Option Explained
What Does `git reset --merge` Do?
The `git reset --merge` option helps in situations where you're in the middle of a failed merge and would like to reset your branch to the last commit without losing any of your uncommitted changes. This command effectively brings your branch back to the state of its last clean commit while merging changes into your working directory.
Scenarios for Using `git reset --merge`
Use Case 1: Undoing a Merge
Imagine you've attempted to merge a branch and encountered several conflicts. Instead of manually solving every conflict, you realize you want to abort the merge altogether.
Using:
git reset --merge HEAD
This command takes your branch back to the state before the merge was initiated, nullifying the merge but keeping all the changes in your working directory.
Use Case 2: Recovering from Conflicts
In scenarios where you’ve made attempts to resolve conflicts but feel the final outcome isn't satisfactory, `git reset --merge` is your friend. For example, say you tried to merge `feature_branch` into `main` and faced multiple conflicts. After several unsuccessful attempts to resolve these issues, you decide to reset:
git reset --merge HEAD
With this command, Git resets to the last successful commit while keeping the changes you made in your working directory. You can then reevaluate your change strategy.

How to Use `git reset --merge`
Basic Syntax of the Command
The basic syntax of the `git reset --merge` command looks like this:
git reset --merge <commit>
This instructs Git to reset to the specified `<commit>` while resolving any merge-related changes.
Step-by-Step Guide to Performing `git reset --merge`
Step 1: Identifying the Commit
Before executing the `git reset --merge` command, you need to determine which commit to reset to. You can do this with the `git log` command:
git log --oneline
This command displays a simplified view of your commit history with commit hashes.
Step 2: Executing the Command
Once you've identified the commit hash, you can run:
git reset --merge <commit_sha>
Replace `<commit_sha>` with the hash you found in the previous step.
Step 3: Verifying the Result
To ensure the reset was successful, check the state of your repository. Using:
git status
This will inform you of any untracked or modified files in your working directory, allowing you to verify that the rollback to the last clean state is successful.
Common Pitfalls and Mistakes
- Forgetting to check for uncommitted changes: Always be aware of your uncommitted work before executing a reset command.
- Using `--hard` instead of `--merge`: Mistakenly opting for the `--hard` reset could lead to losing uncommitted changes. Always double-check your command before executing.
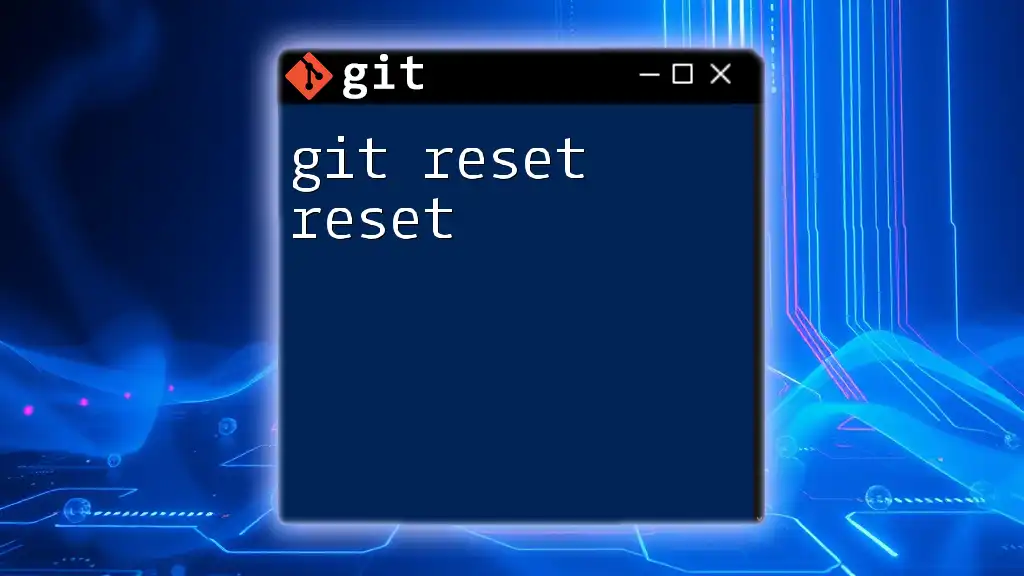
Best Practices for Using `git reset --merge`
Tips for Effective Use
- Always create a backup: Before performing destructive operations, it's recommended to create a backup branch, so you have a restore point if everything goes awry.
- Incorporate it into your workflow: Understanding the scenarios in which to use `git reset --merge` can greatly improve your management of complex merges.
Alternative Commands and Tools
While `git reset --merge` is potent, sometimes other commands may better suit your needs:
- `git revert`: Useful for undoing changes in a way that does not alter project history. It creates a new commit that undoes the specified commit.
- `git cherry-pick`: This will allow you to apply individual changes from one branch to another without merging the entire branch.
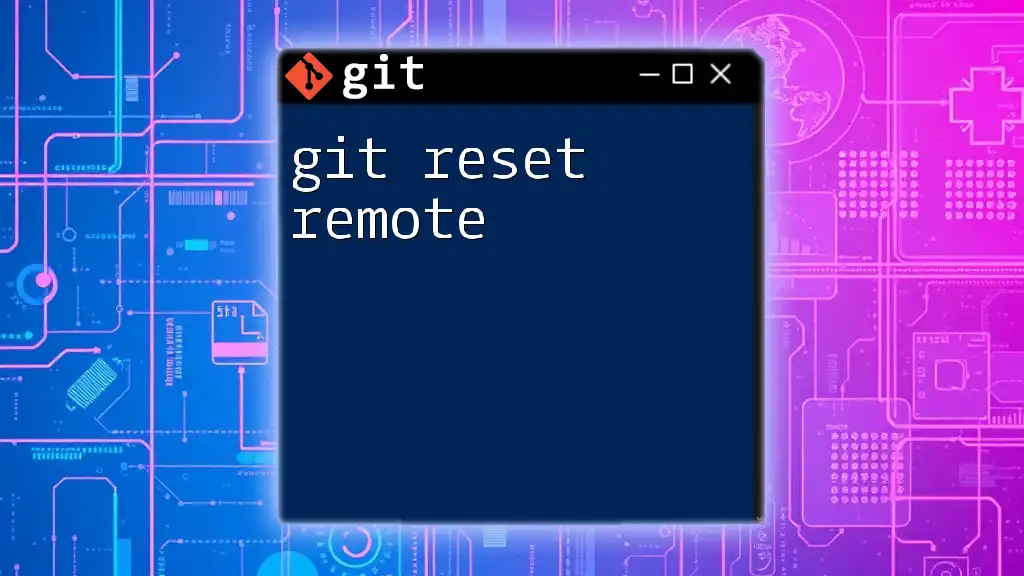
Conclusion
This comprehensive guide on `git reset --merge` equips you with essential knowledge for effectively managing your Git repository during challenging merge scenarios. By practicing these commands and understanding their implications, you can confidently navigate through the complexities of version control.
Encouragement to Practice
When was the last time you needed to undo a merge? Reflecting on your experiences can help solidify this knowledge. Implement these strategies in a safe environment to build proficiency.
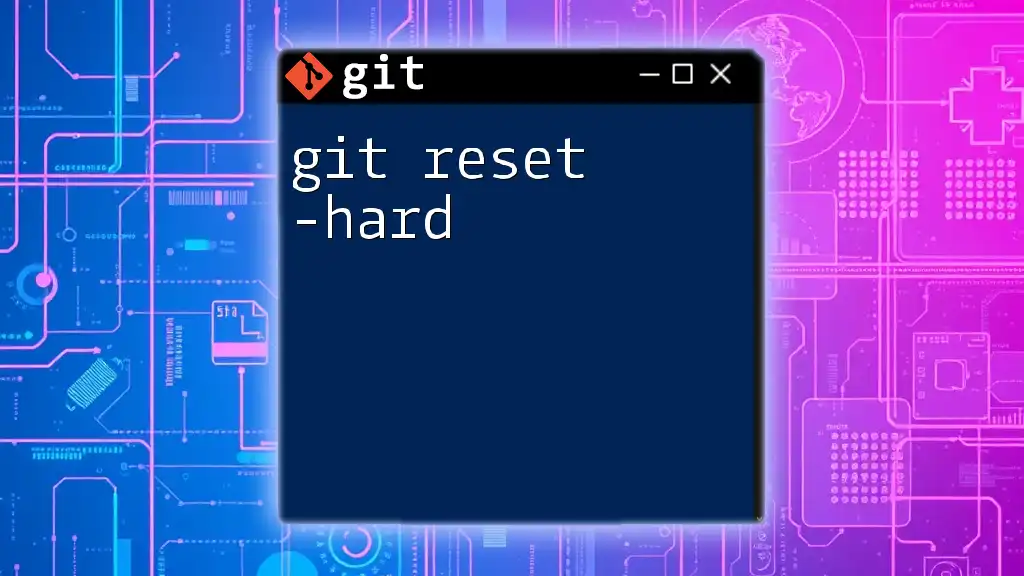
Additional Resources
Recommended Reading and Tools
Check the official Git documentation for deeper insights and best practices on Git commands.
Community and Support
Should you ever need guidance, platforms like Stack Overflow and GitHub discussions provide vibrant communities eager to assist. Always remember, collaboration is key in the world of development!