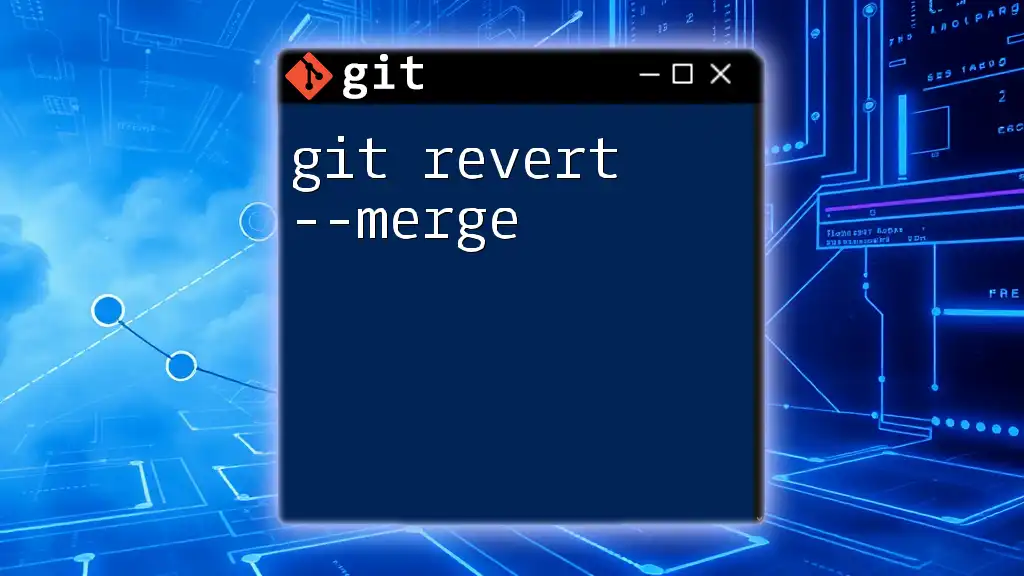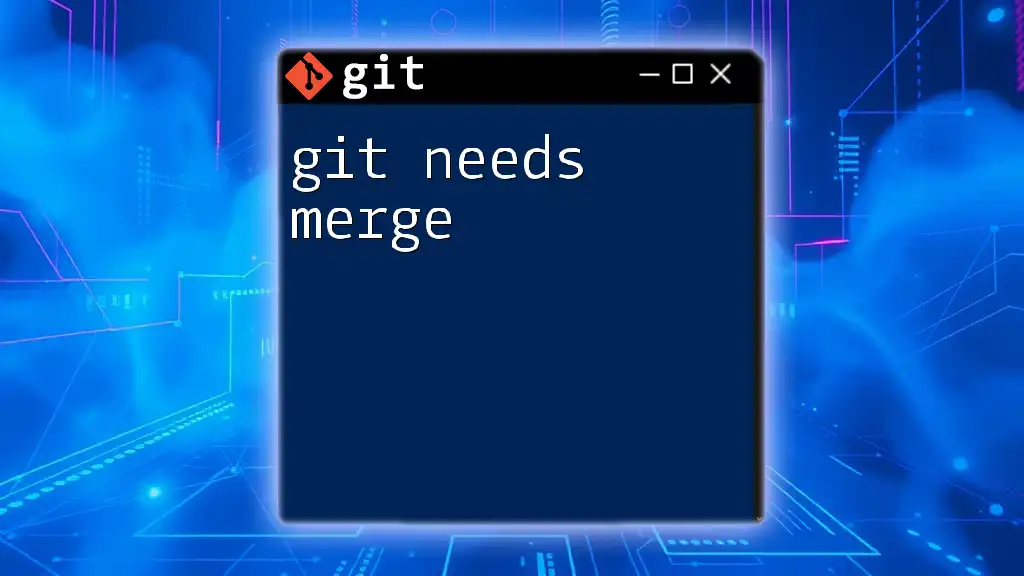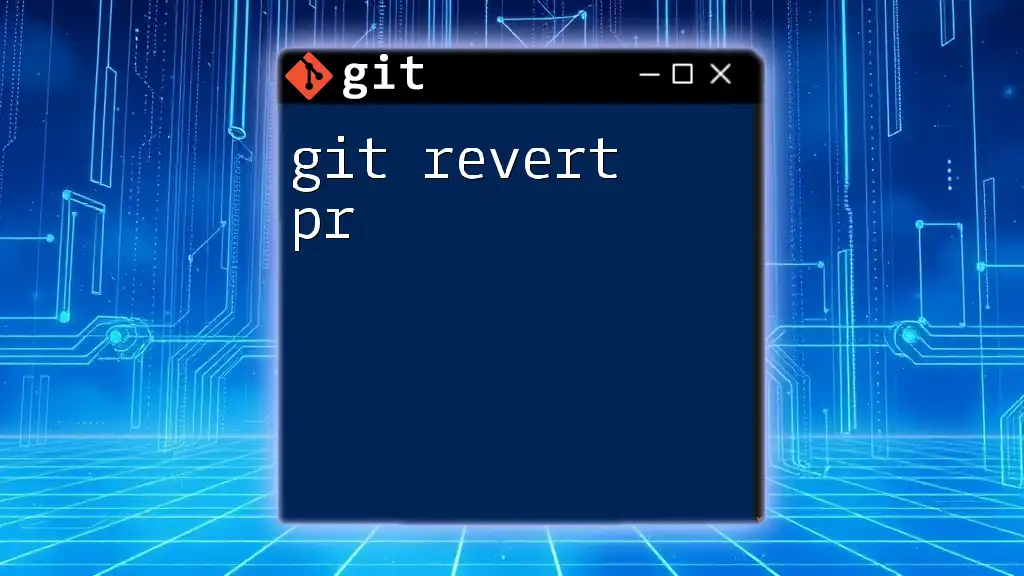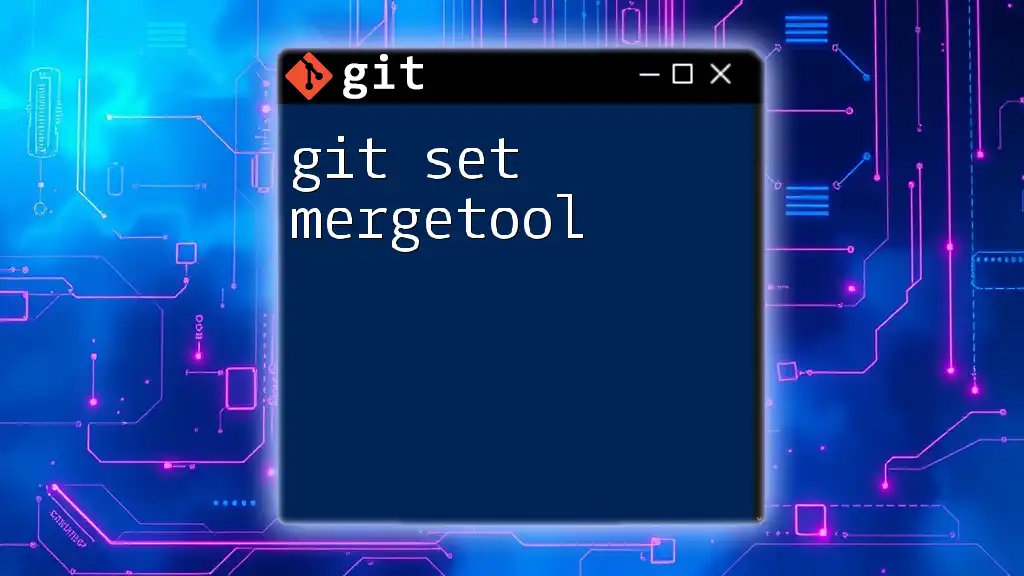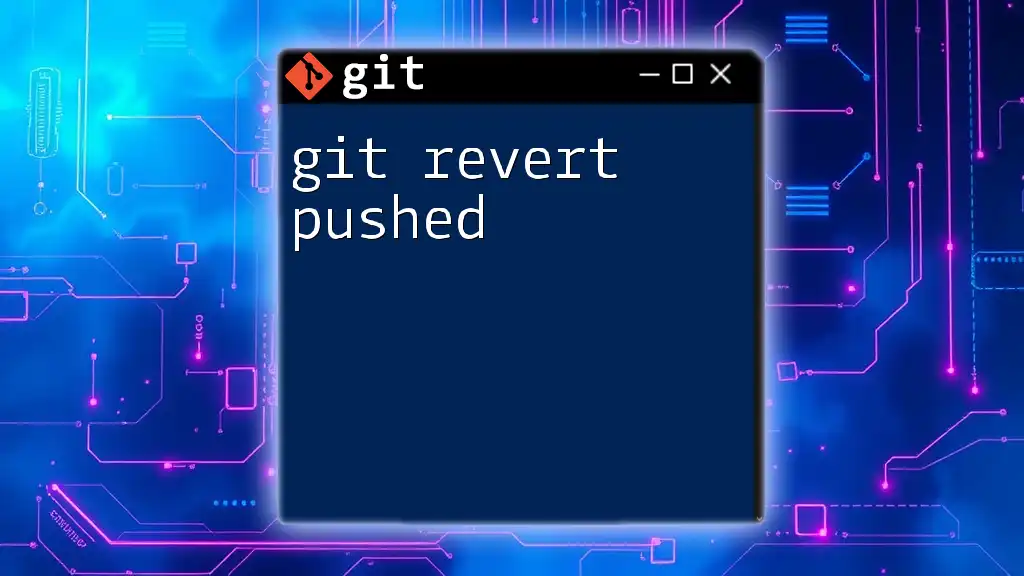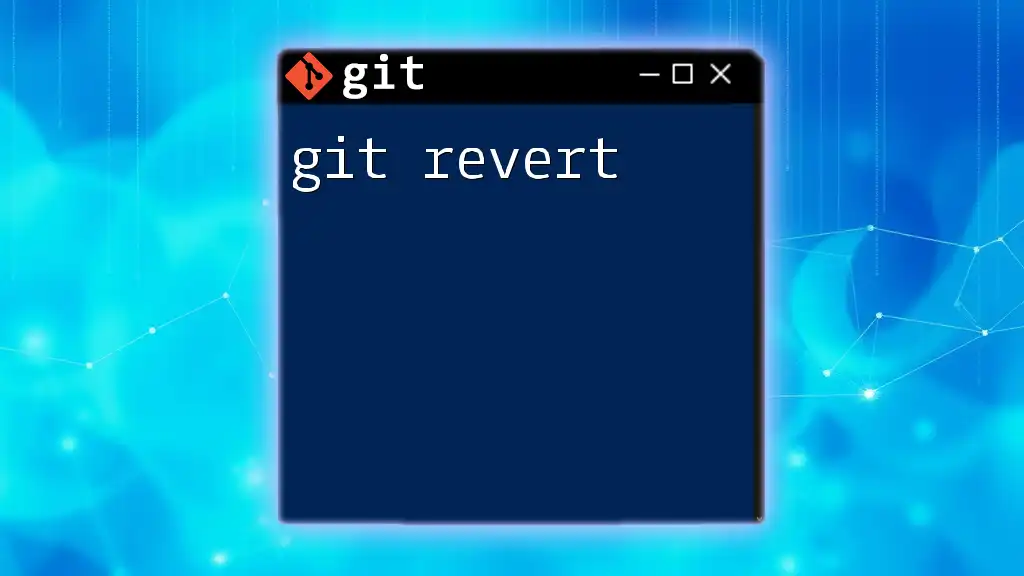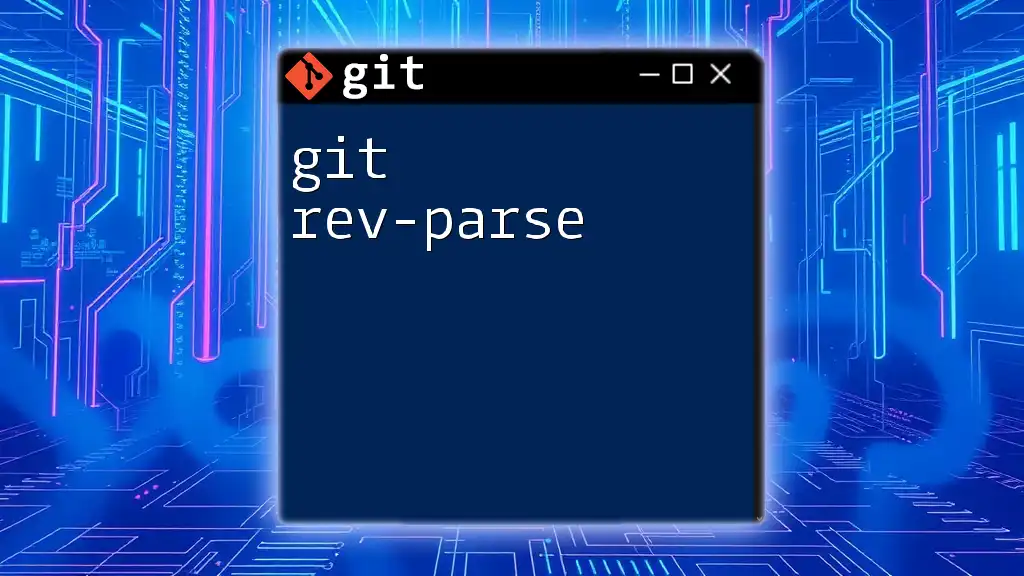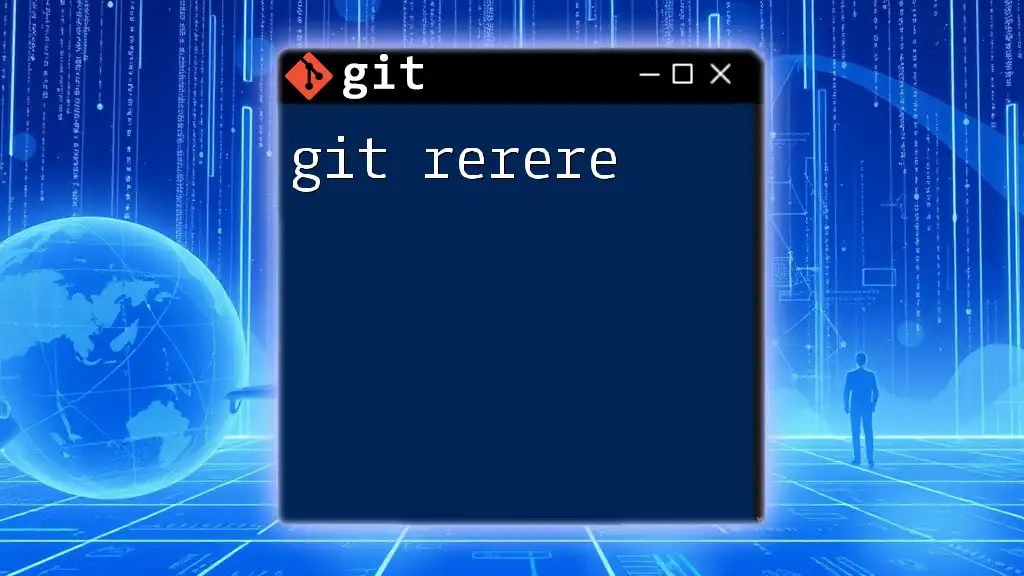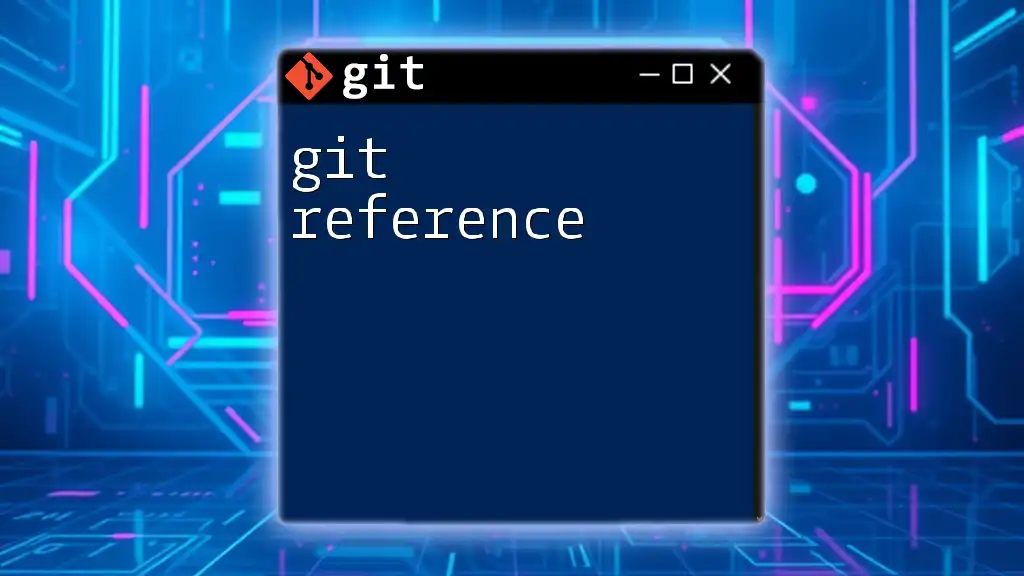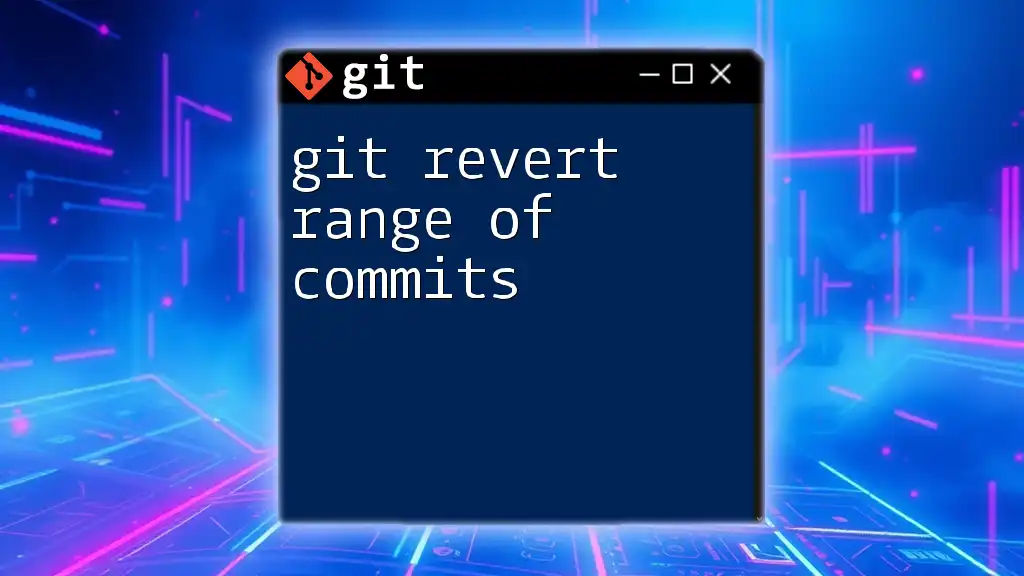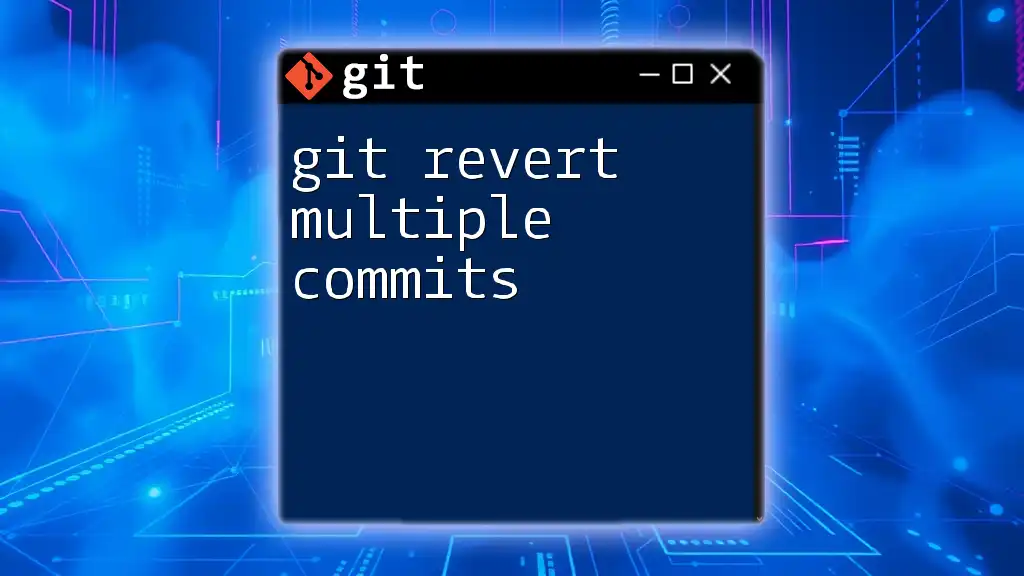The `git revert --merge` command is used to create a new commit that undoes the changes from a specified merge commit while preserving the branch history.
git revert --merge <merge_commit_hash>
What is Git?
Git is a powerful and widely-used version control system that helps developers track changes in their code. It allows multiple collaborators to work on the same project efficiently, making it easier to manage contributions, resolve conflicts, and maintain a history of modifications.
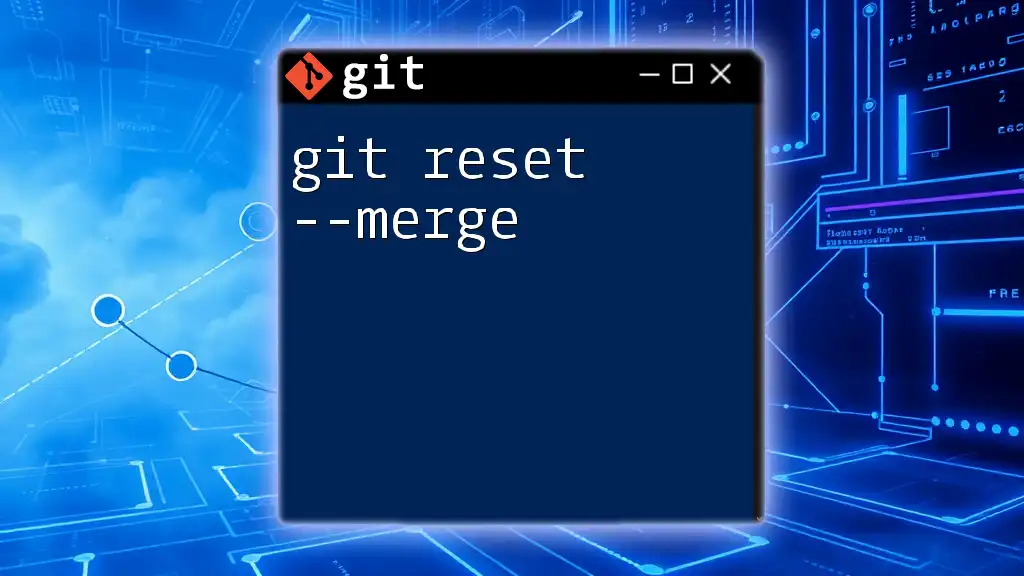
Understanding the Concept of Reverting
Reverting in Git provides a way to undo changes made in previous commits without altering the underlying history. Unlike resetting, which can indiscriminately remove commits from the project history, reverting creates a new commit that effectively negates the changes of a specified commit. This means that reverting maintains a clear audit trail, which is crucial in collaborative development environments.

The Role of Merges in Git
What is a Merge?
A merge in Git is the process of combining the changes from different branches into a single branch. Typically, this is done to integrate new features or fixes created in separate branches back into the main codebase. Merging is integral to collaborative development, as it allows teams to work on different aspects of a project in parallel.
Different Types of Merges
There are primarily two types of merges in Git:
- Fast-forward merges: These occur when the target branch has no new commits compared to the source branch, allowing Git to simply move the pointer forward.
- Three-way merges: This type occurs when changes exist in both branches. Git reconciles differences between three points: the common ancestor and the two branches being merged.
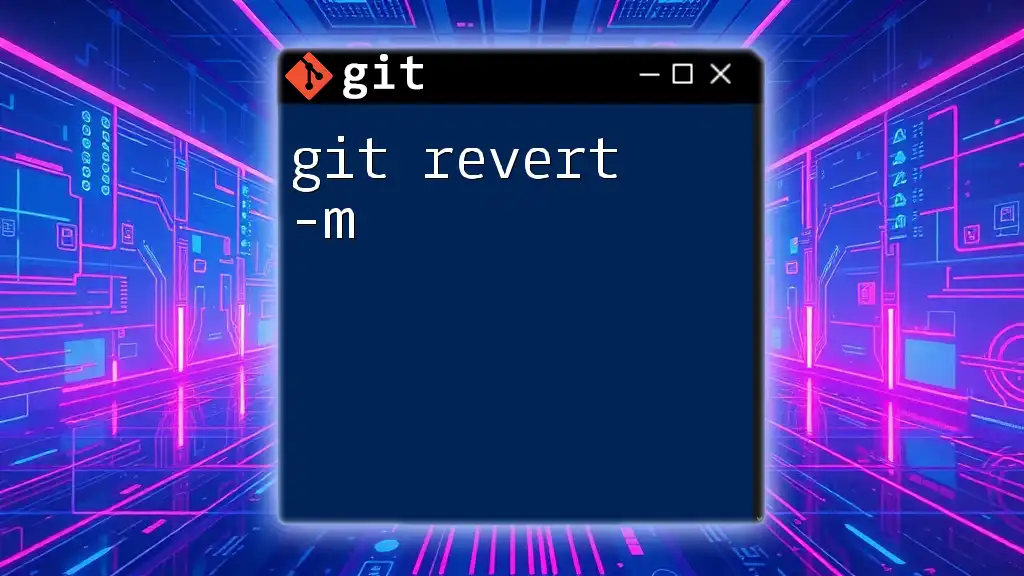
Introduction to git revert
What is git revert?
The `git revert` command serves as a safe and effective way to undo changes. It creates a new commit that applies the opposite changes of the specified commit—essentially "reverting" the code back to a previous state.
When to Use git revert
Using `git revert` is particularly beneficial for:
- Unintended Changes: When a commit introduces a bug or undesired behavior, reverting can quickly restore the project to a stable condition.
- Collaborative Environments: In a shared repository, reverting ensures that the history remains linear and understandable for all team members, avoiding chaos that might arise from resetting commits.
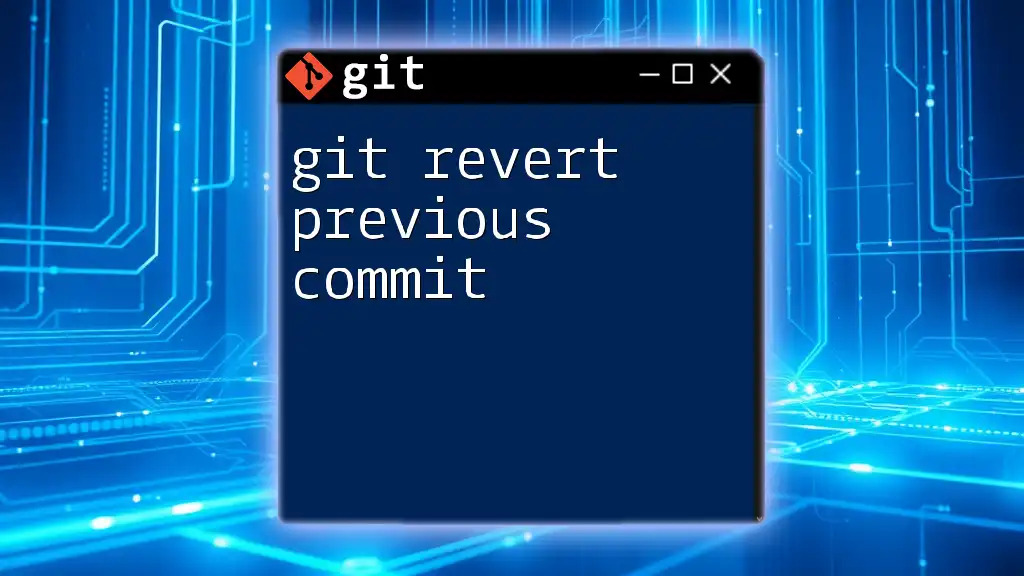
The Specifics of git revert --merge
Understanding the --merge Option
The `--merge` option in `git revert` is specifically designed for handling merge commits. Unlike regular commits, merge commits have multiple parent commits, leading to complexities when trying to revert their changes. The `--merge` flag instructs Git to interpret the revert operation within the context of the merge, allowing you to maintain correctness in your project history.
How does git revert --merge Work?
When you execute `git revert --merge`, Git reverses the changes introduced by the specified merge commit. This ensures that the effects of both branches merged are negated correctly, and any conflicts created during the merge are accounted for during the revert operation.
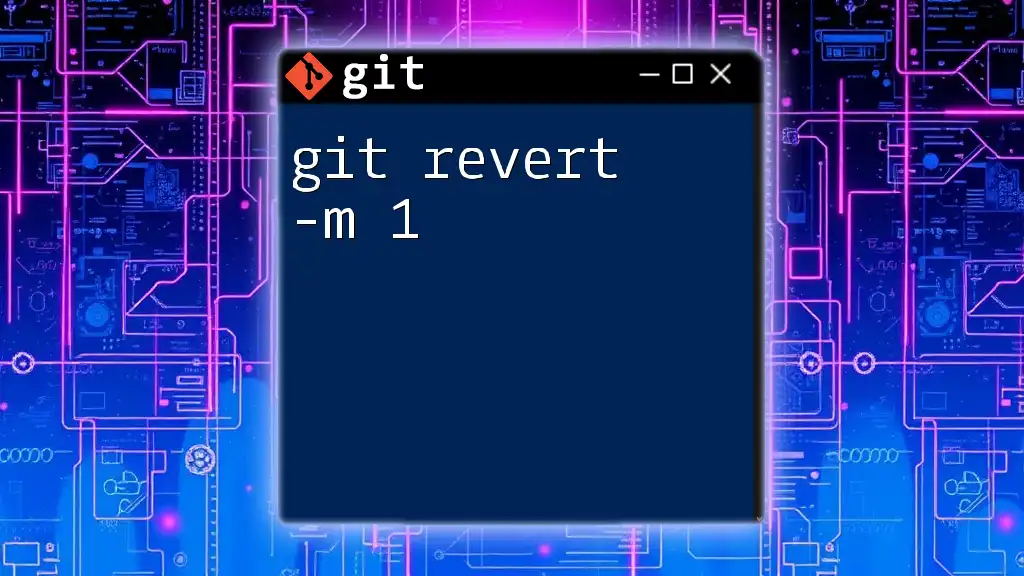
Syntax of git revert --merge
Basic Command Structure
The command follows a straightforward syntax:
git revert --merge <commit>
Parameters Explained
- `<commit>`: This parameter represents the SHA-1 hash of the merge commit you want to revert. This is a unique identifier that tags each commit, aiding Git in locating the specific changes to be reversed.
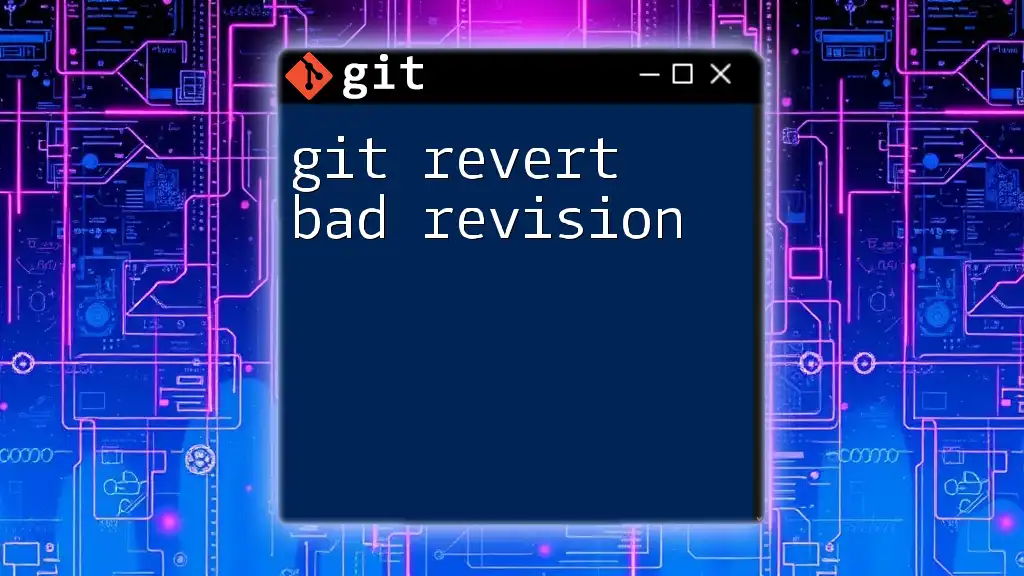
Practical Examples
Example 1: Reverting a Simple Merge
Assuming you want to revert a simple merge, here's how you could do it:
git revert --merge <merge-commit-sha>
By executing this command, Git identifies the merge commit and creates a new commit that undoes the changes made by it. You will see a message indicating that the merge has been reverted successfully.
Example 2: Handling Conflicts
Reverting a merge may sometimes lead to conflicts, particularly if changes occurred on the main branch after the merge. To demonstrate, let’s say you try to revert a recently merged commit, but you encounter conflicts. The output will instruct you on how to resolve the conflicts.
After resolving the conflicts—perhaps by editing the affected files—you would finalize the revert with:
git add <resolved-files>
git revert --continue
This workflow allows you to maintain a clear and coherent commit history while ensuring the integrity of the code.
Example 3: Reverting Multiple Commits
You can also revert multiple merge commits by specifying their commit SHAs:
git revert --merge <merge-commit-sha1> <merge-commit-sha2>
This approach creates a series of new commits that negate the effects of the selected merges, maintaining the changes and history comprehensively.
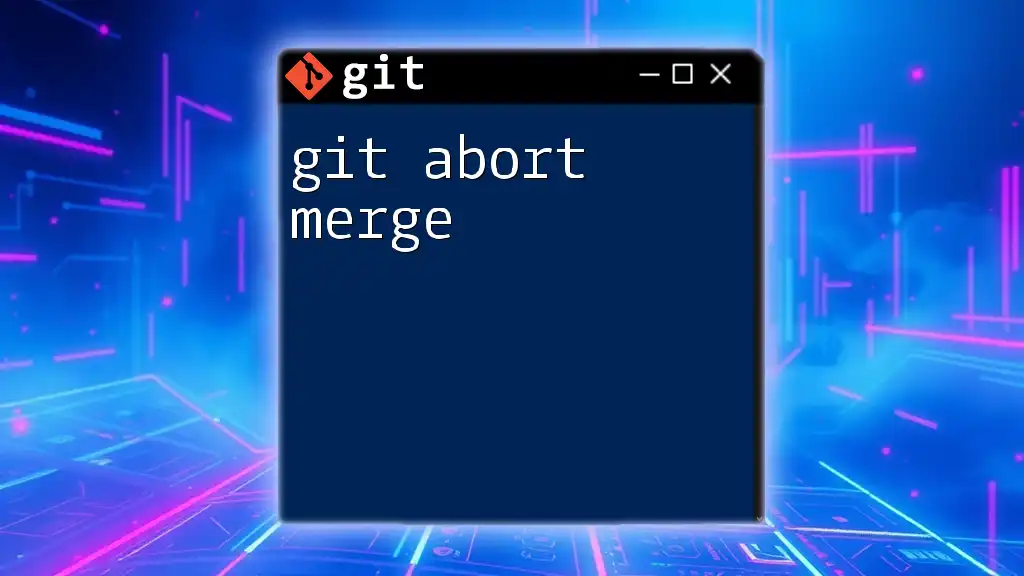
Best Practices for Using git revert --merge
When to Choose Revert Over Reset
When faced with the decision to revert or reset, consider the project context. Choosing `git revert` ensures that the project history remains intact and understandable. It’s especially critical in public repositories where other developers rely on the commit history to track project evolution.
Additional Tips to Avoid Errors
- Always check the state of your branch before reverting a merge to understand any dependencies or changes that could affect the revert.
- Consider creating a backup branch before executing merges or reverts to preserve the original state of your project just in case.
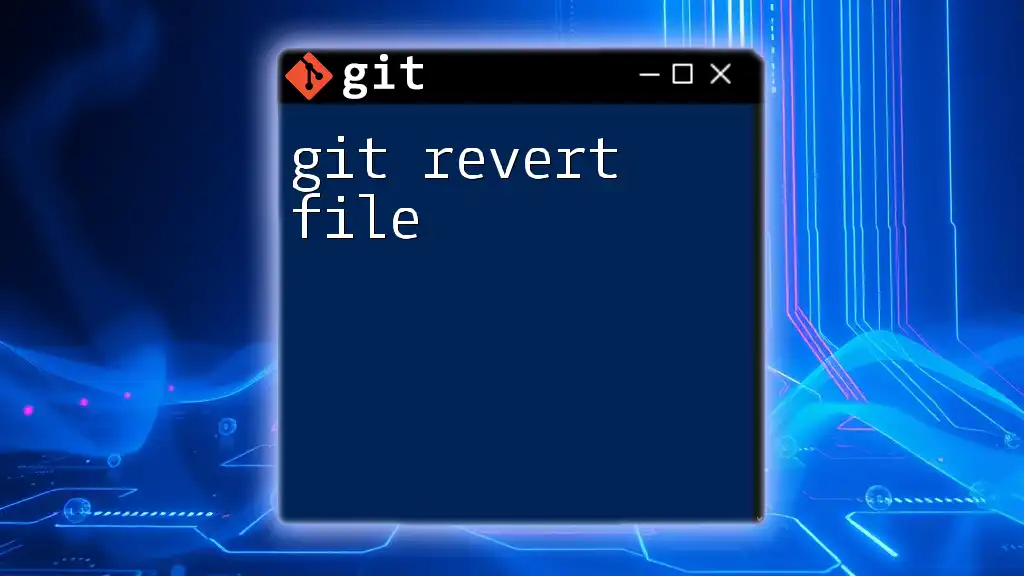
Conclusion
In summary, understanding the `git revert --merge` command is crucial for managing complex repository histories effectively. Its ability to revert merges while preserving the integrity of the commit history makes it an essential tool for any developer working within a collaborative environment. Practice using this command in your projects to get comfortable and confident with Git's robust capabilities.
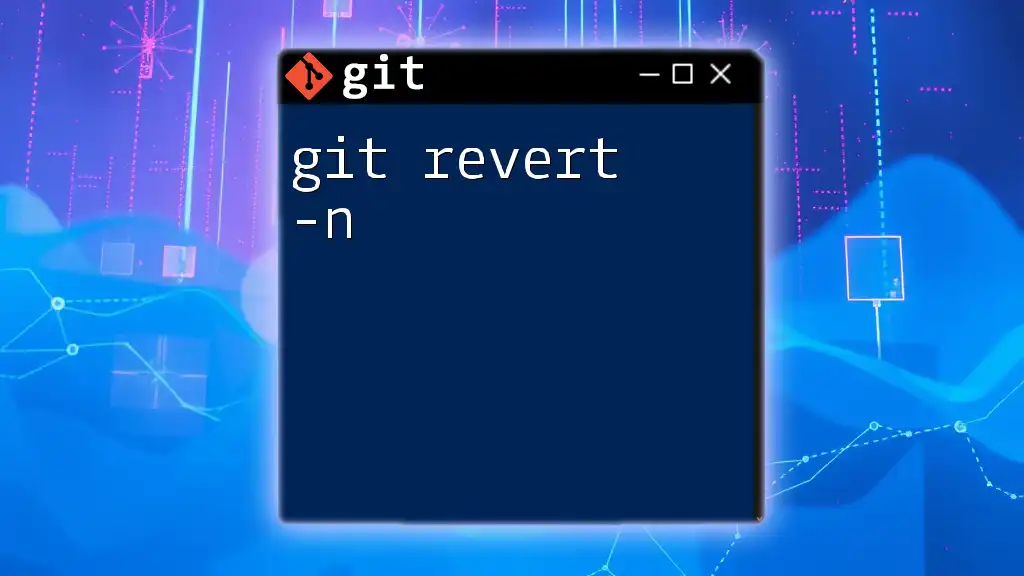
Additional Resources
To further enhance your understanding, consider exploring additional readings, instructional videos, and community forums dedicated to Git best practices. Engaging with the wider Git community can provide valuable insights and practical advice that can help refine your version control skills.