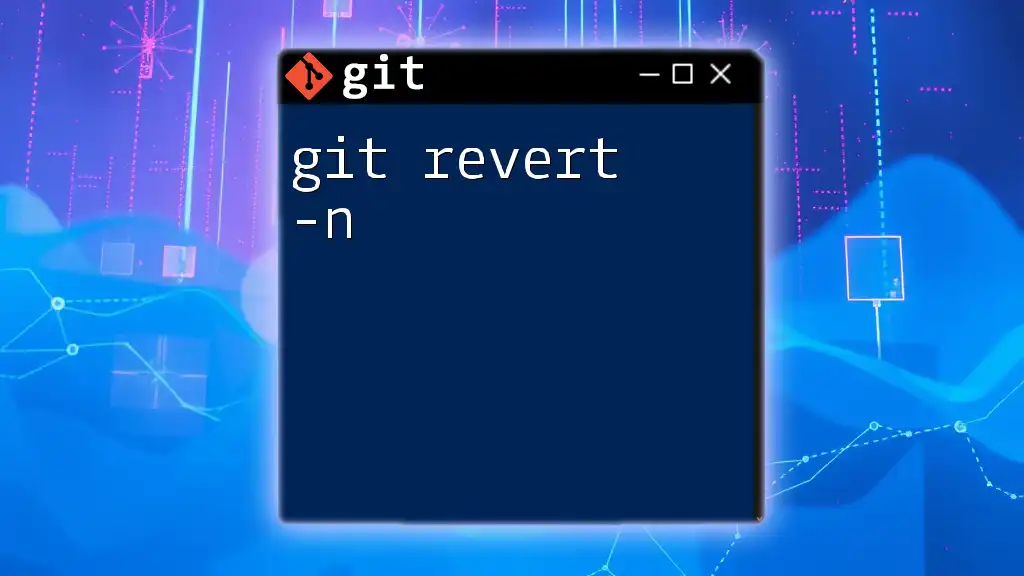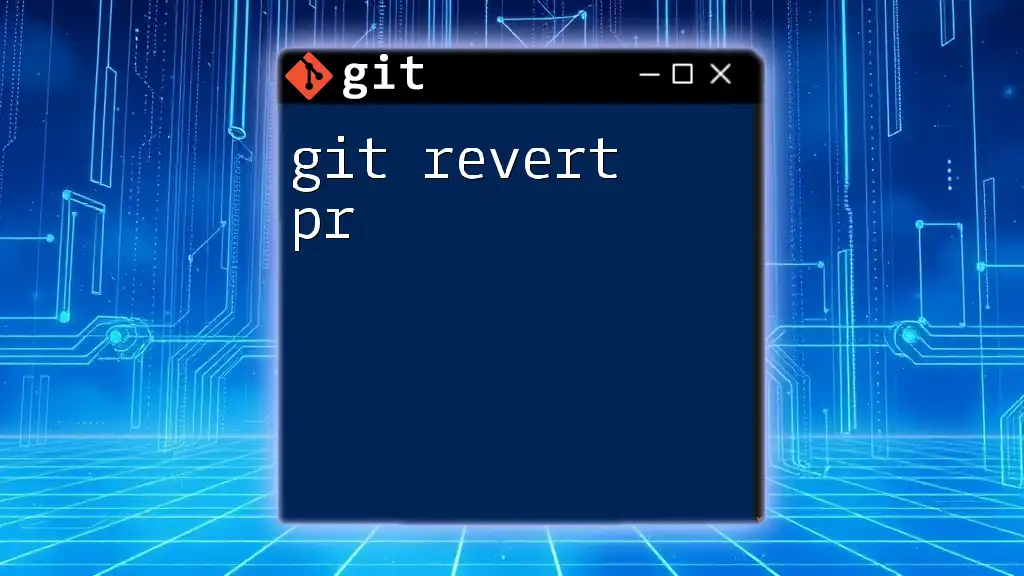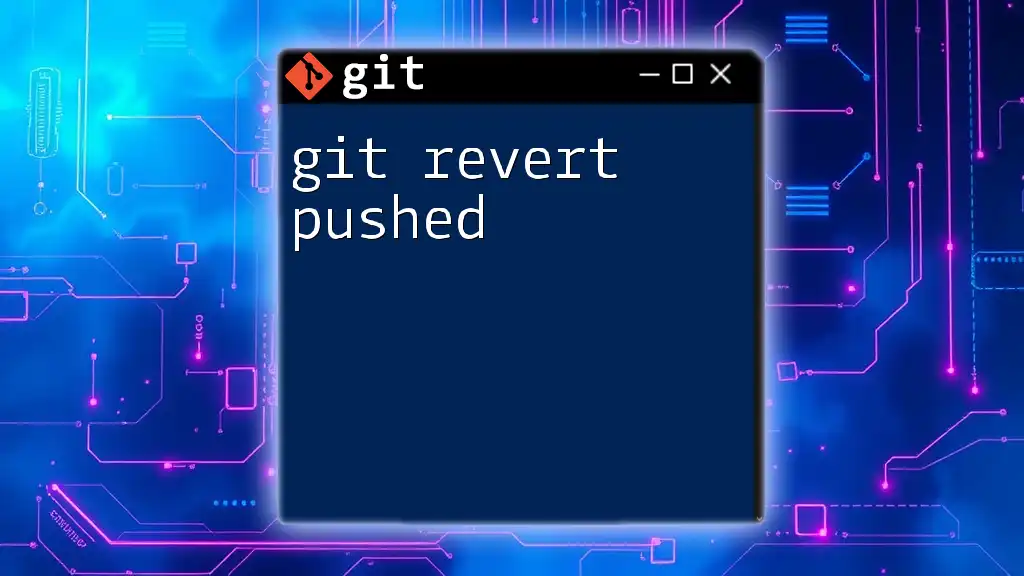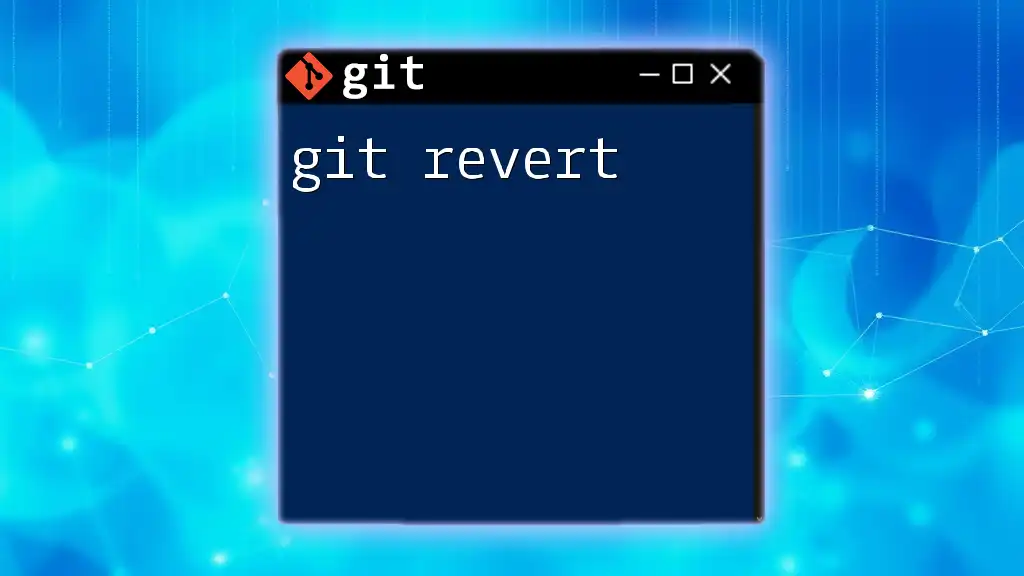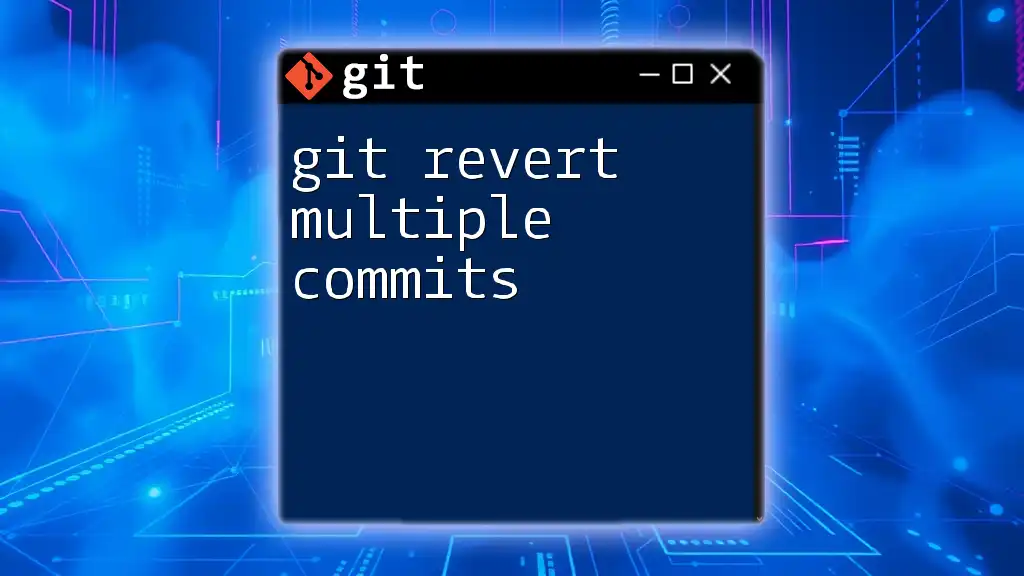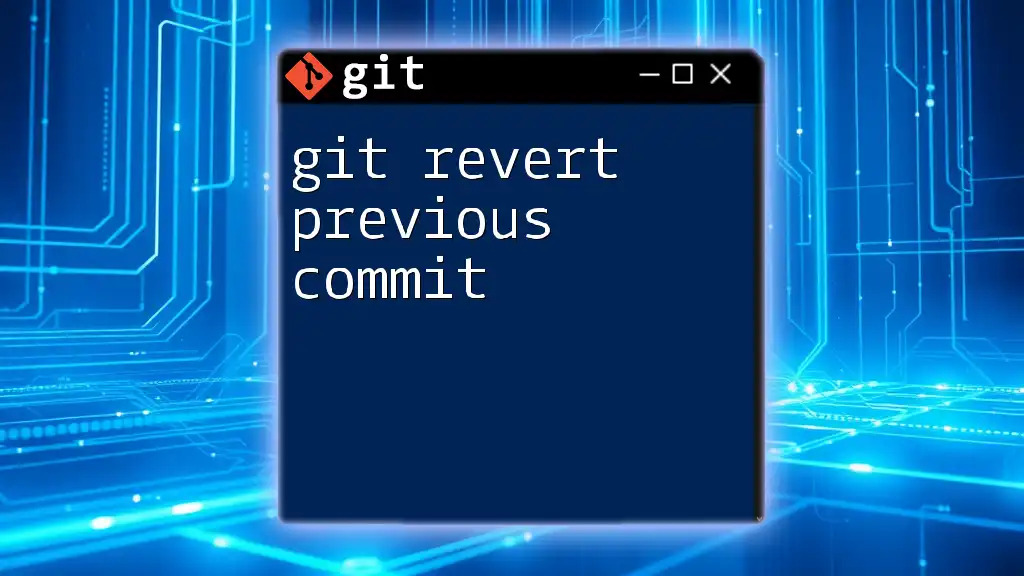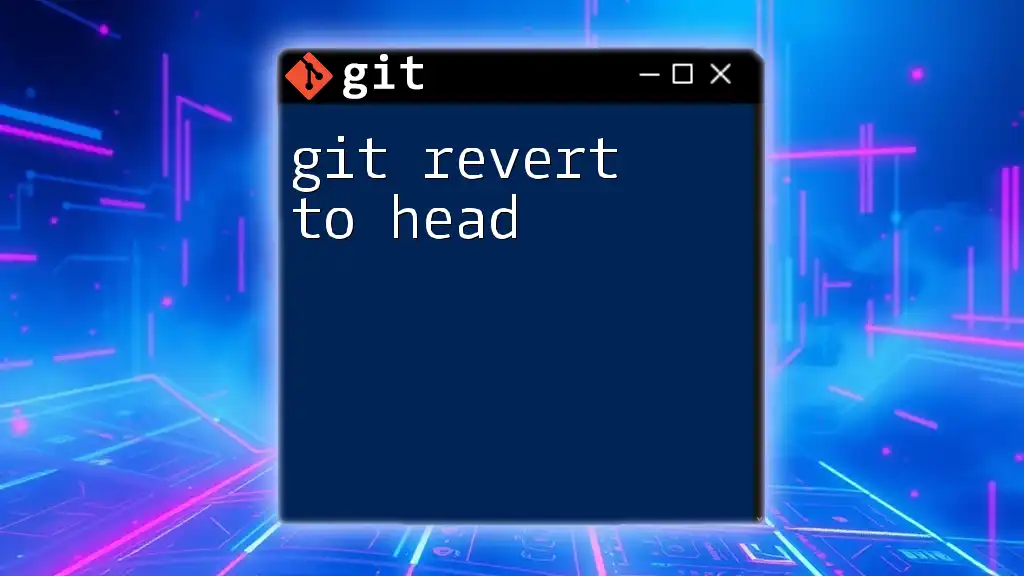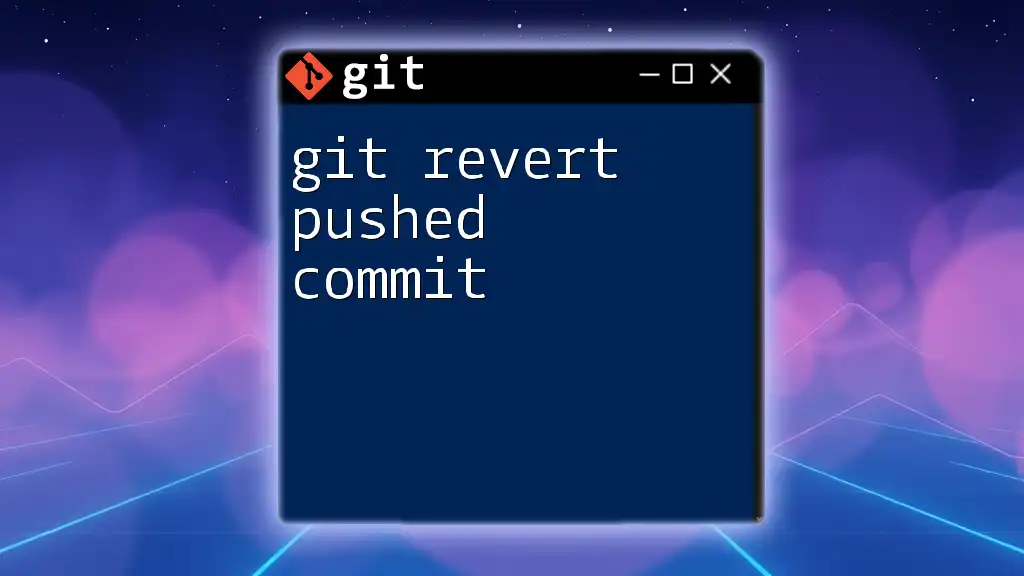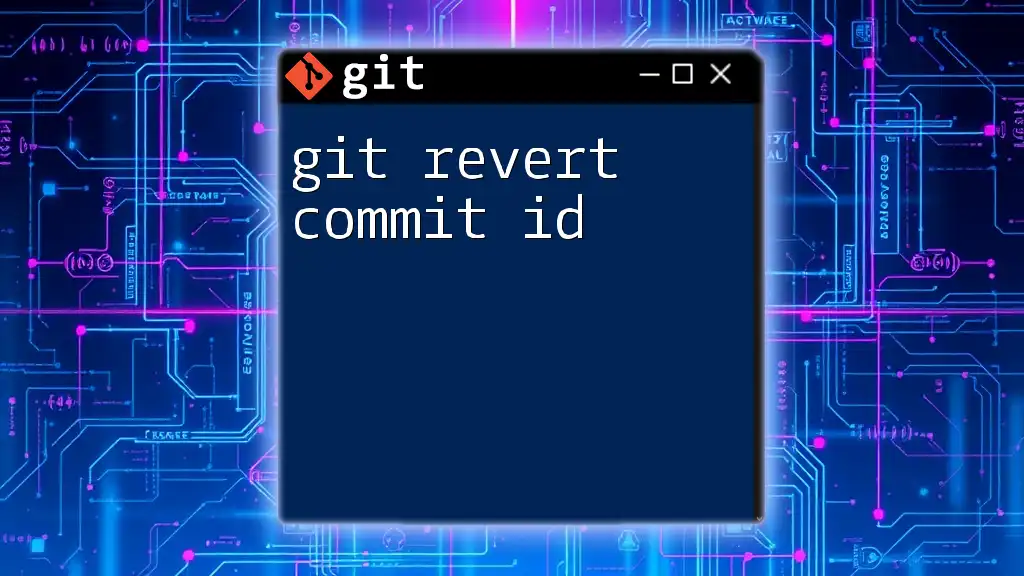The `git revert -n` command allows you to revert a commit while preventing Git from automatically creating a new commit, giving you the flexibility to make further changes before committing.
git revert -n <commit_hash>
Understanding Git Revert
What is `git revert`?
`git revert` is a Git command used to create a new commit that effectively undoes the changes made by one or more previous commits. Unlike commands such as `git reset`, which can alter the commit history, `git revert` preserves the integrity of the commit log by adding a new commit that reverses specified changes.
Why Use `git revert`?
Using `git revert` is essential in scenarios where changes need to be undone without losing the history of the repository. It serves as a safer alternative to `git reset` in collaborative environments, where team members might rely on the historical accuracy of commits. Typical use cases include correcting mistakes made in a previous commit or removing changes that negatively impact the project.
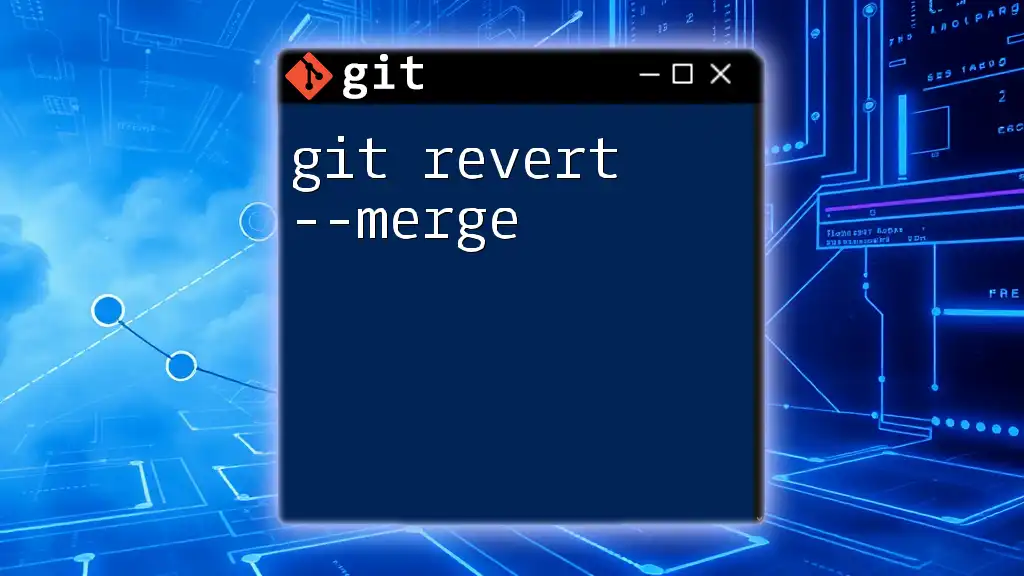
The Functionality of `git revert -n`
What Does `git revert -n` Do?
The `-n` flag stands for "no-commit." Using `git revert -n`, you can revert a specified commit without immediately committing the changes. This provides flexibility, allowing you to make additional modifications or adjustments to the reverted changes before finalizing them.
When to Use `git revert -n`
You might choose to use `git revert -n` in situations where:
- You need to revert multiple changes but want to combine them into a single new commit to maintain a cleaner history.
- You're collaborating with a team and want to ensure that your revisions are reviewed before committing.
- You want to organize and adjust the attributes of the reverted changes before finalizing them.
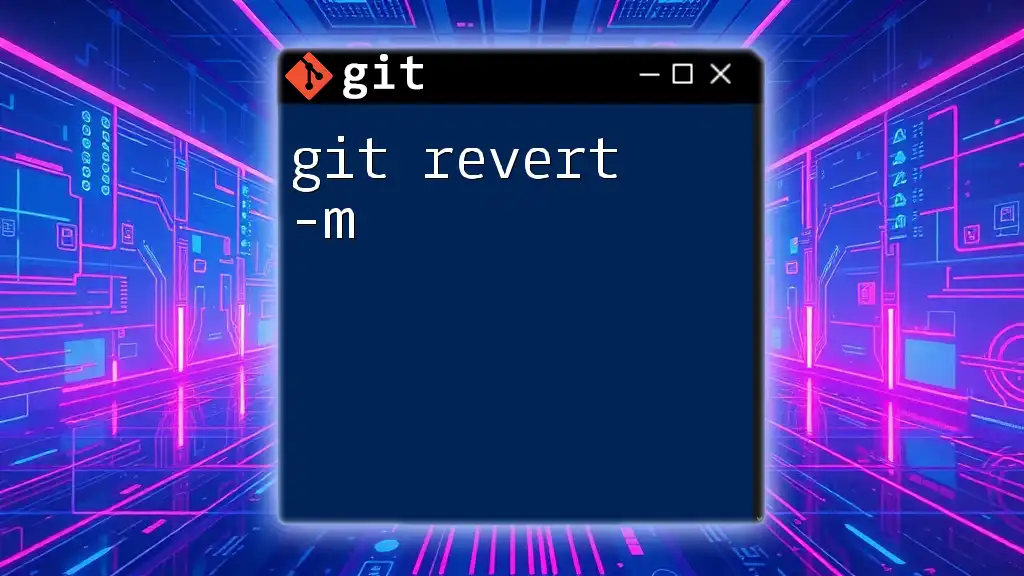
Step-by-Step Guide on Using `git revert -n`
Prerequisites
Ensure you have a Git repository set up for practice. If you're starting from scratch, you can initialize a new repository with:
git init my-repo
cd my-repo
Finding the Commit to Revert
Before using `git revert -n`, you must identify the commit you want to revert. You can do this easily by checking the commit history through:
git log
This command will display a list of commits along with their hashes, allowing you to pick the correct commit.
Reverting with the No-Commit Option
Once you’ve identified the commit hash, you can perform the revert operation. The syntax for this command is as follows:
git revert -n <commit_hash>
For example, if the commit hash is `abc123`, the command would be:
git revert -n abc123
Executing this command will revert the changes made in the specified commit without creating an immediate commit.
Verifying Changes Before Committing
After running the `git revert -n` command, you may want to review the changes made. You can check the status and view the differences with the following commands:
git status
This will inform you of any changes staged for commit. To see the specifics of what has been changed, you can use:
git diff
This output is crucial for ensuring that the adjustments meet your expectations before finalizing the commit.
Finalizing the Changes
Once you're satisfied with the reverted changes, you can proceed to commit them to your repository. Make sure you use a clear message that describes the action taken. For example:
git commit -m "Reverted changes from abc123 with no commits"
This message clearly indicates what was done, which is helpful for future reference.
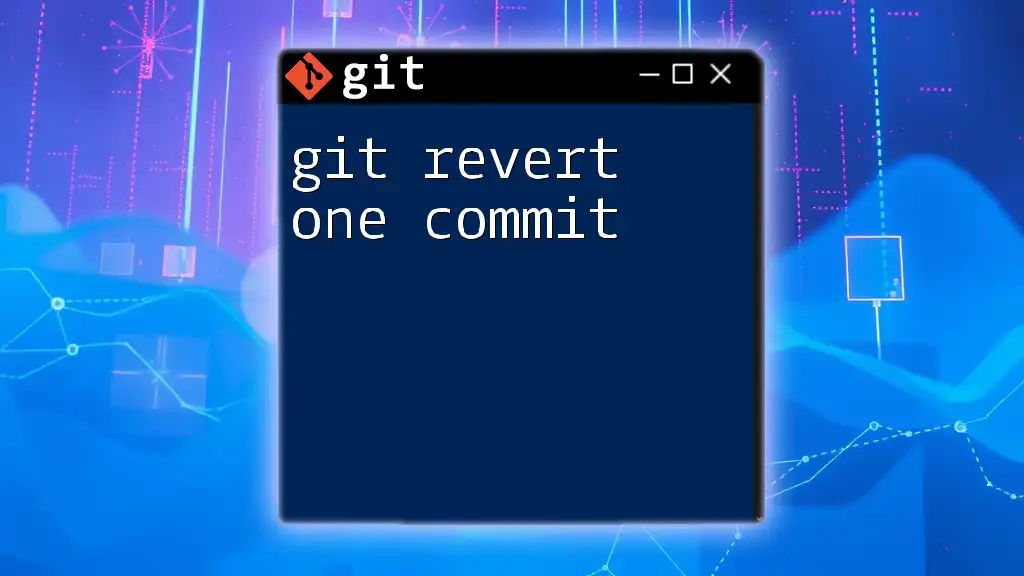
Real-World Examples
Example 1: A Collaborative Project Scenario
Imagine you’re part of a team working on a web application. A team member made changes that introduced a bug during the latest sprint. Instead of altering the commit history with `git reset`, you decide to use `git revert -n`. You identify the commit hash, use the revert command, review the changes, and then finally commit the necessary adjustments. This method allows you to work collaboratively without disrupting others’ work.
Example 2: A Personal Development Workflow
Suppose you are developing a personal project, and you find that a recent set of changes did not yield the expected results. By using `git revert -n`, you can quickly undo those changes while experimenting with additional tweaks. This way, you keep a log of what was altered and retain complete control over the final result.
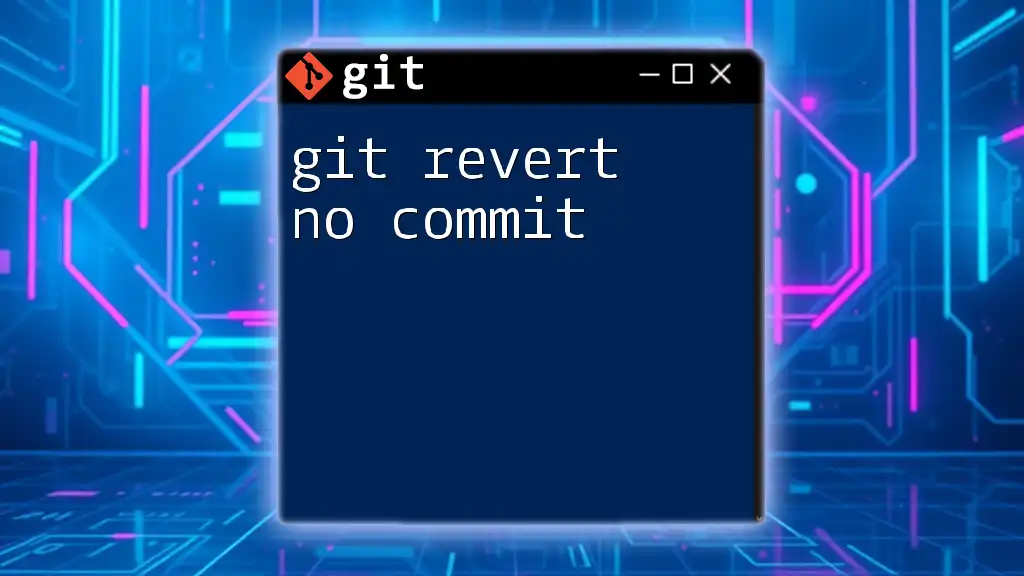
Best Practices for Using `git revert -n`
When to Choose Revert vs. Other Options
It's essential to know when to use `git revert` instead of other commands. `git reset` is better suited for local changes in your own branch or when you’re sure you don’t need the commit history. However, when working in shared repositories or public branches, `git revert` is preferred for maintaining a clean and clear history.
Tips for Managing Commit History
When using `git revert`, always aim for clear and concise commit messages. A descriptive commit helps convey the rationale behind the change, providing context for other developers reviewing the history. Maintaining a tidy history after reverting changes ensures easier navigation and understanding of the project evolution.
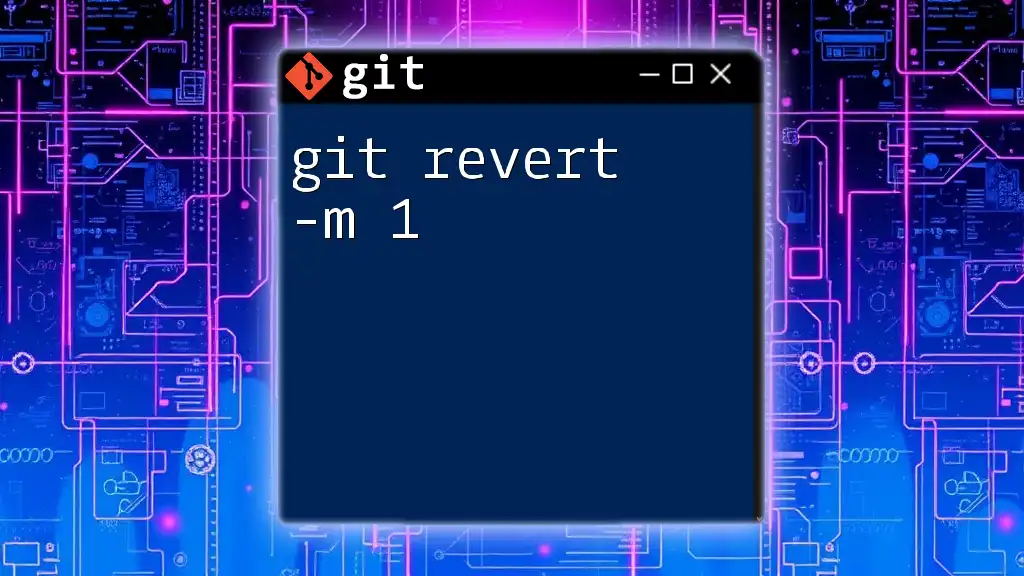
Conclusion
Understanding and utilizing `git revert -n` is an essential skill for any Git user, particularly in collaborative environments. It allows for controlled, reversible changes while preserving the integrity of your project's commit history. Practice using this command to enhance your workflow and ensure you can handle changes with confidence. As you continue to learn about Git, you’ll find that mastering commands like `git revert -n` will greatly improve your development efficiency and collaboration quality.
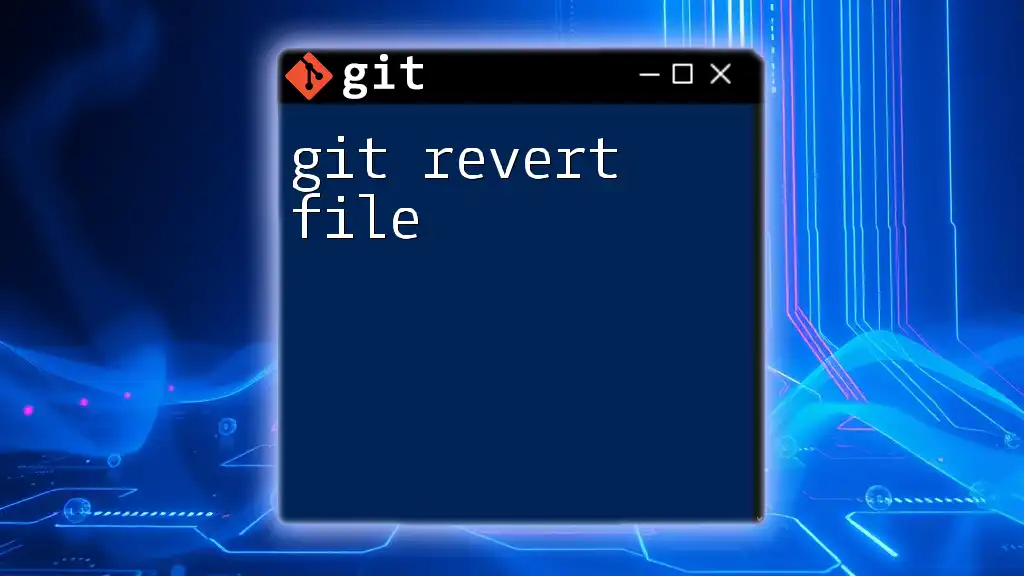
References and Further Reading
For a deeper understanding, check out the official Git documentation and explore additional resources on version control best practices. Understanding the nuances of different Git commands can greatly improve your development workflow.
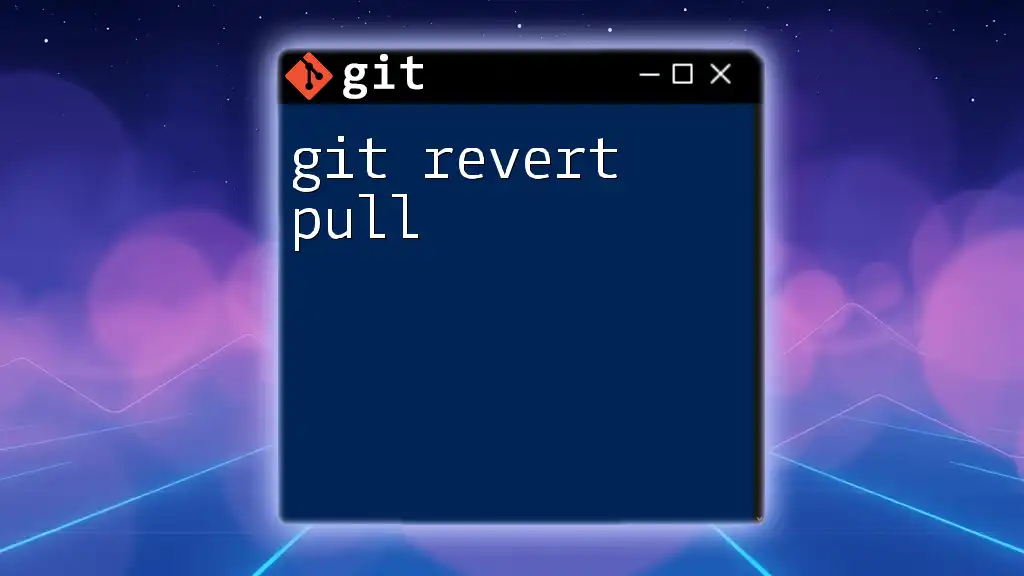
Call-to-Action
Subscribe to our newsletter for more Git tips, tutorials, and insights into efficient version control practices! If you enjoyed this article, check out our other pieces on essential Git commands to further enhance your skills.