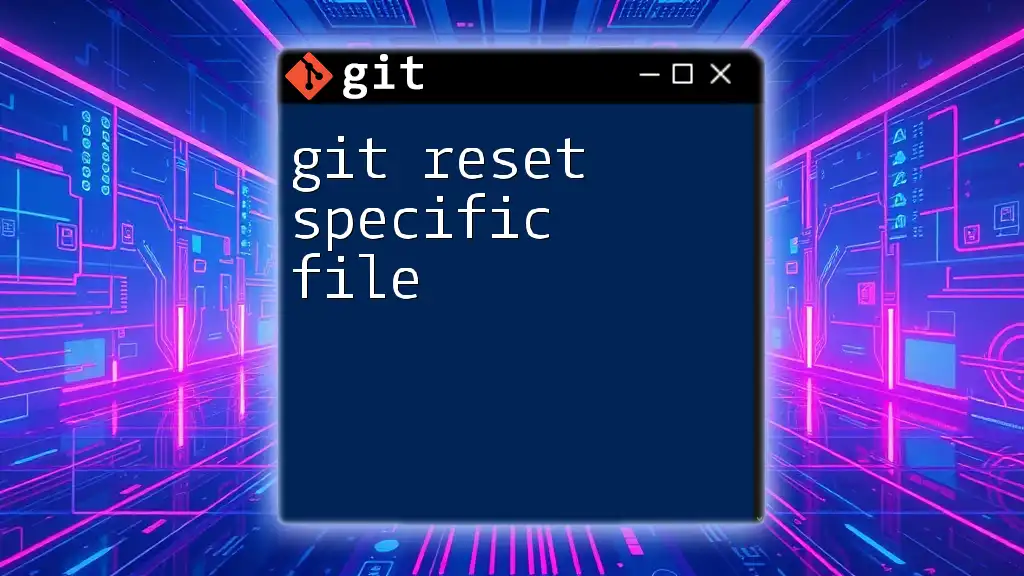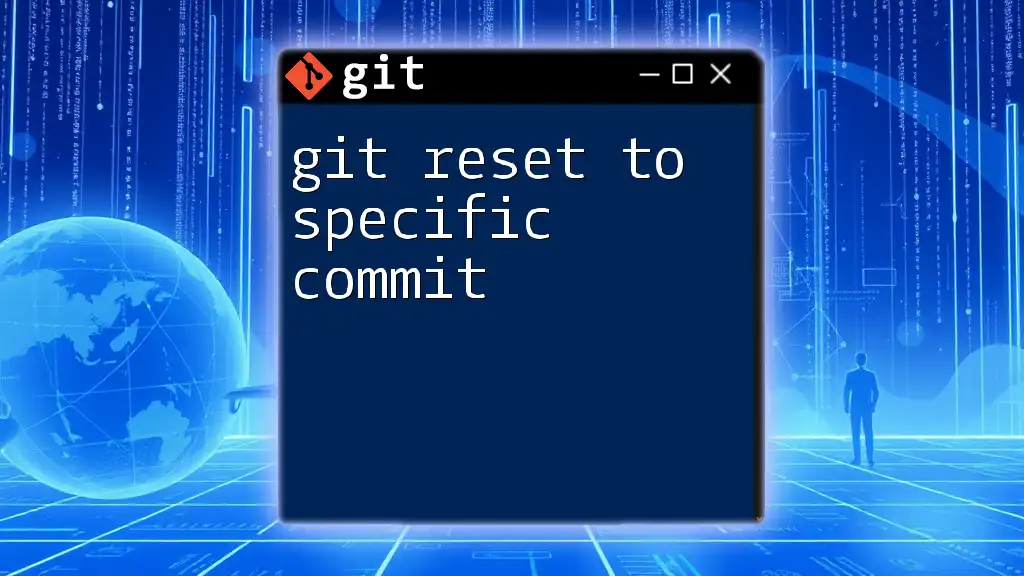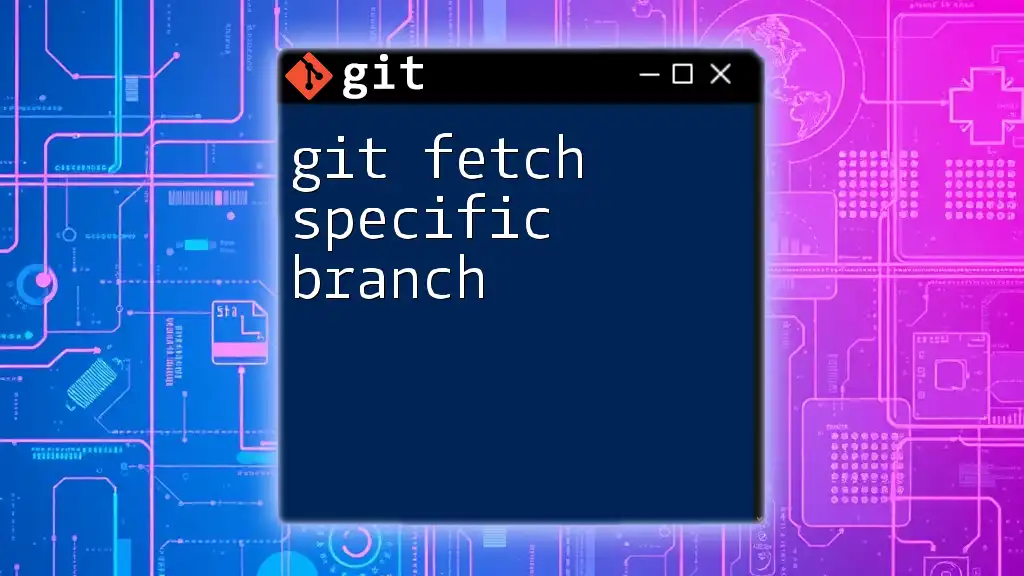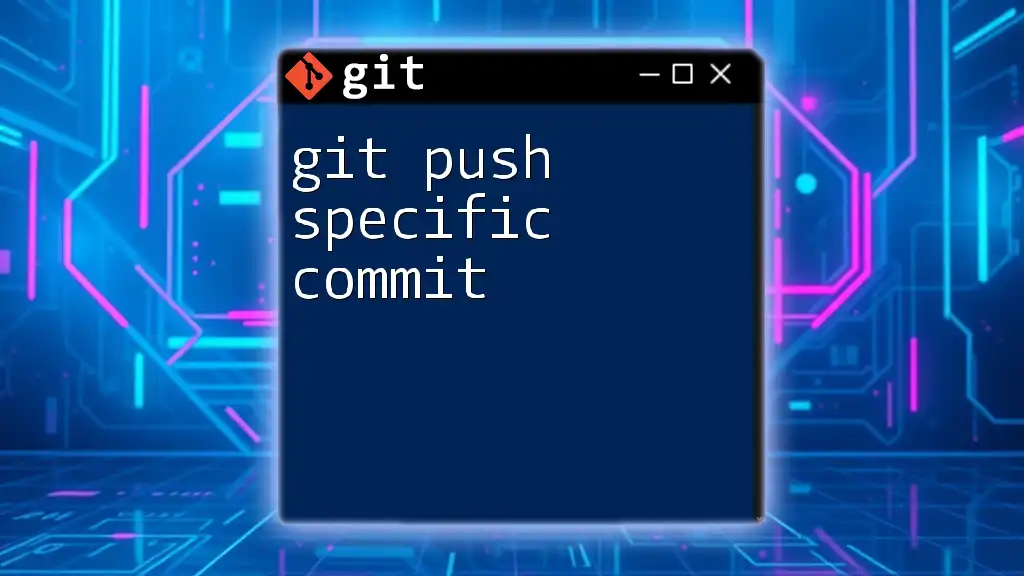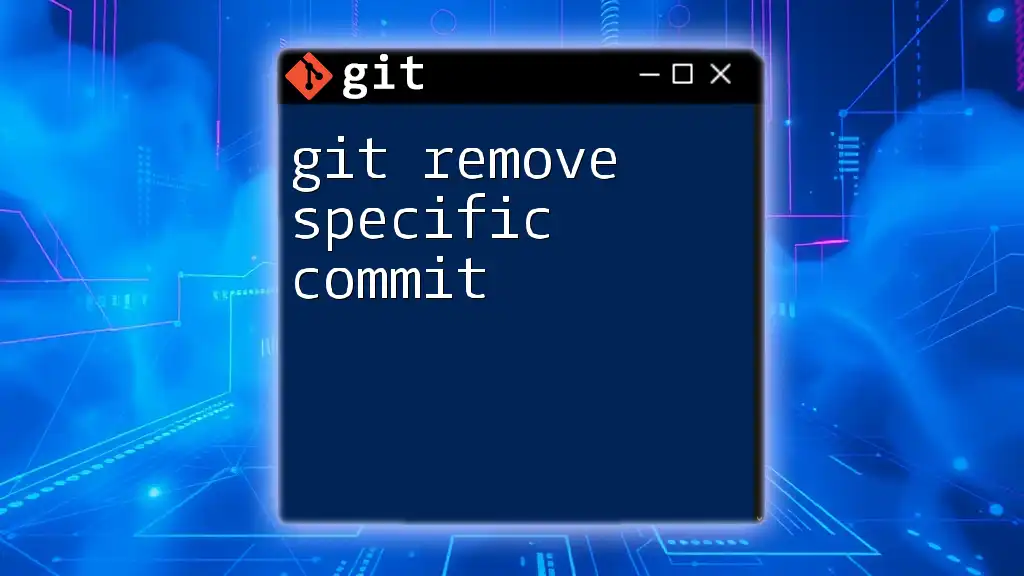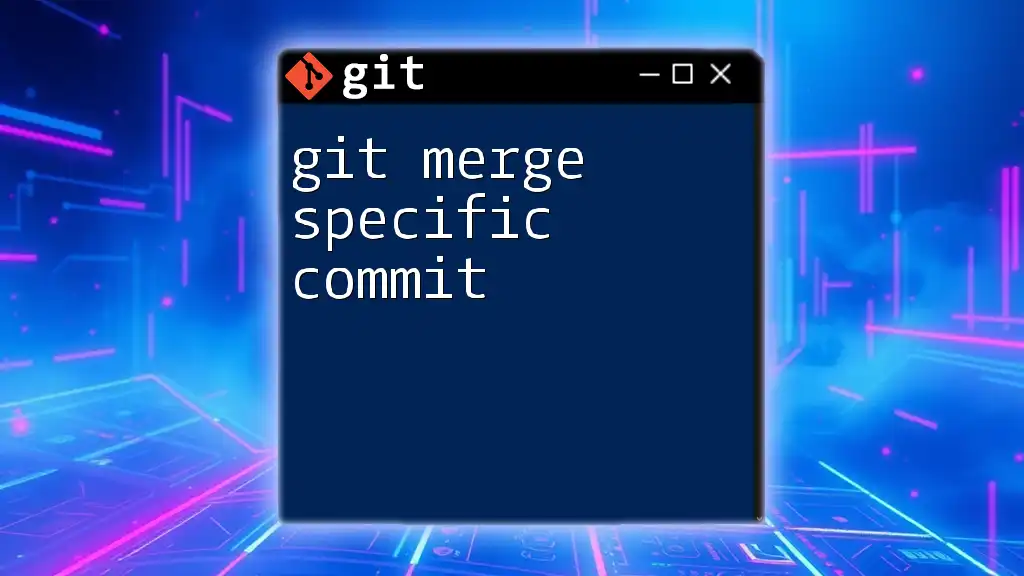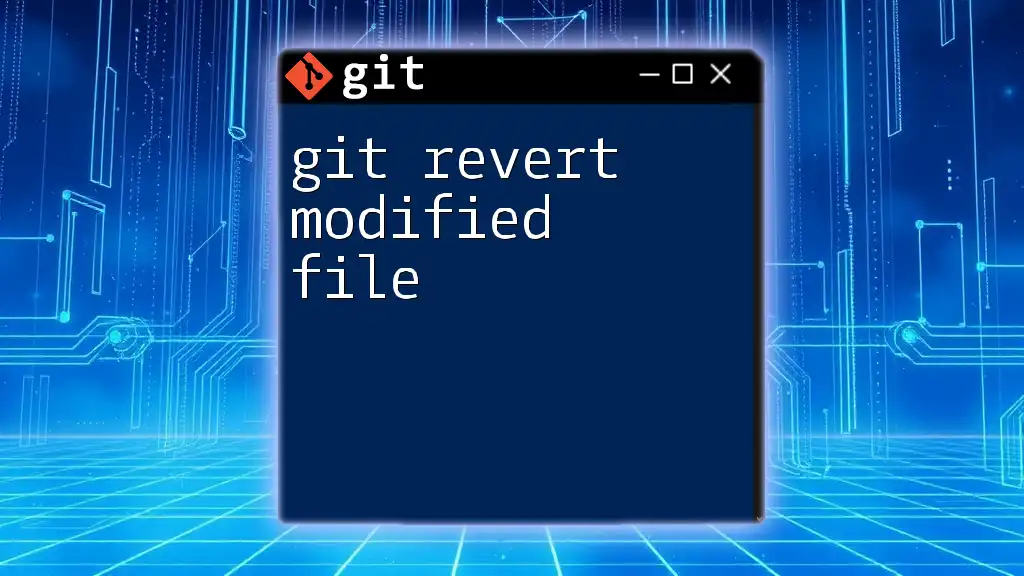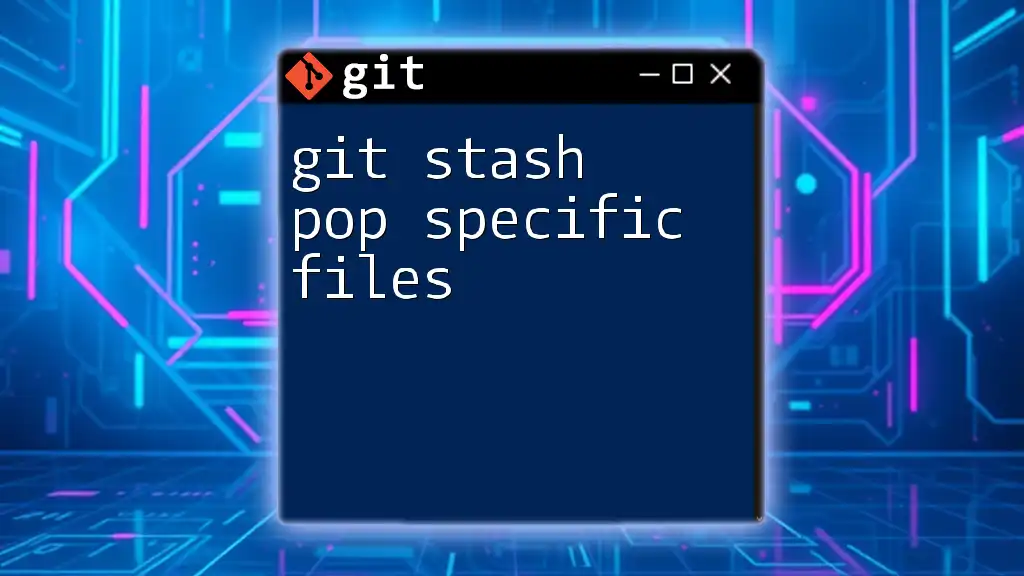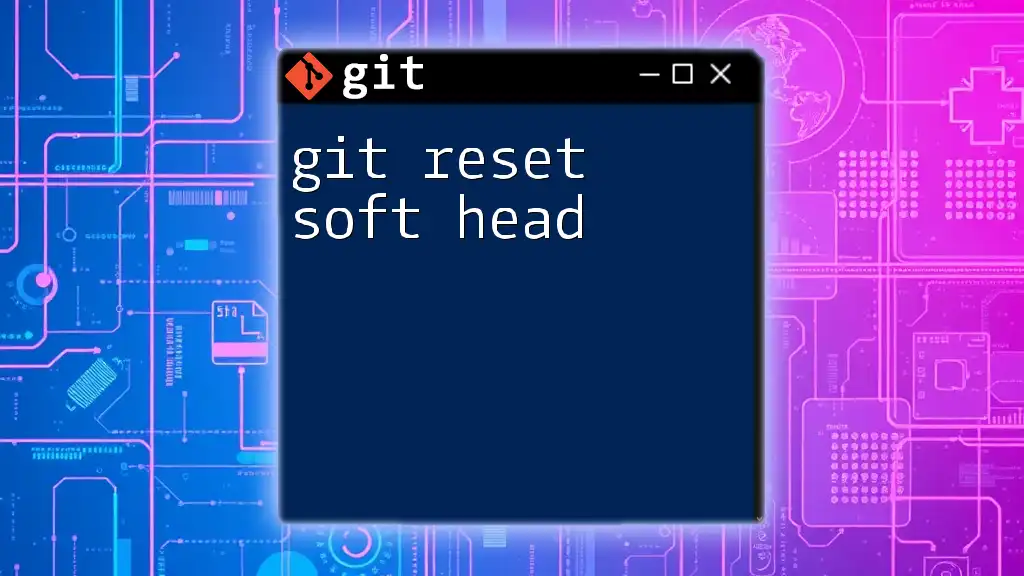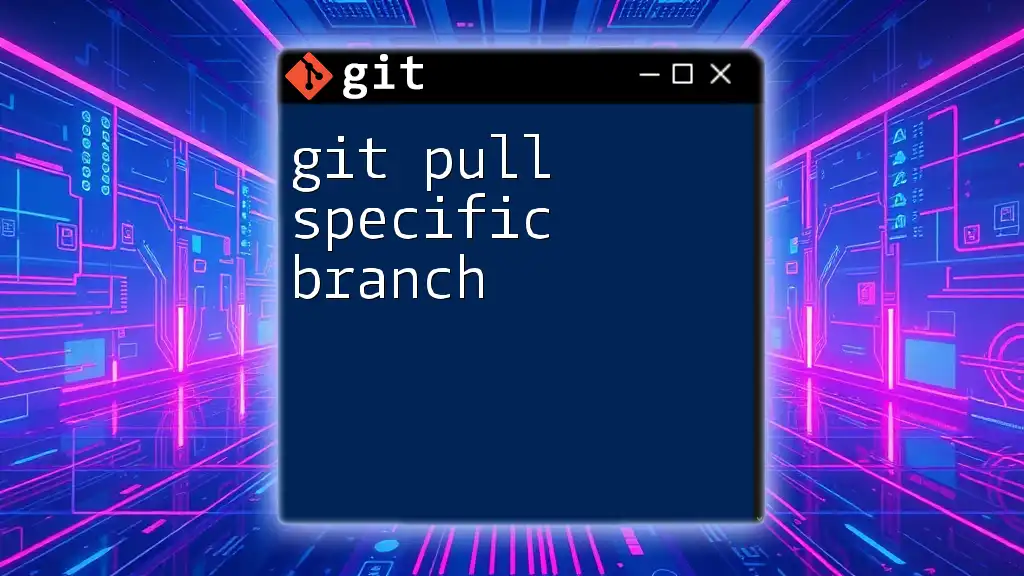To reset a specific file in Git to its state in the last commit, you can use the following command:
git checkout HEAD -- path/to/your/file.txt
Understanding Git Reset
What is Git Reset?
The `git reset` command is a powerful tool in Git used to alter the state of your repository by moving the current branch to a specified commit. This affects the staging area and the working directory, enabling you to undo changes effectively. It’s crucial to understand that `git reset` operates differently from other commands, such as `git checkout` or `git revert`, which serve different purposes in version control.
Types of Git Reset
There are three primary modes of `git reset`:
- Soft Reset: This type of reset leaves both the staging area and working directory unchanged. It simply moves the HEAD pointer to a different commit.
- Mixed Reset: The default option, which resets the staging area (index) to match a specific commit, but leaves the working directory intact.
- Hard Reset: This type changes both the staging area and the working directory. It discards all changes, making it a potentially destructive option if you haven’t backed up your changes.
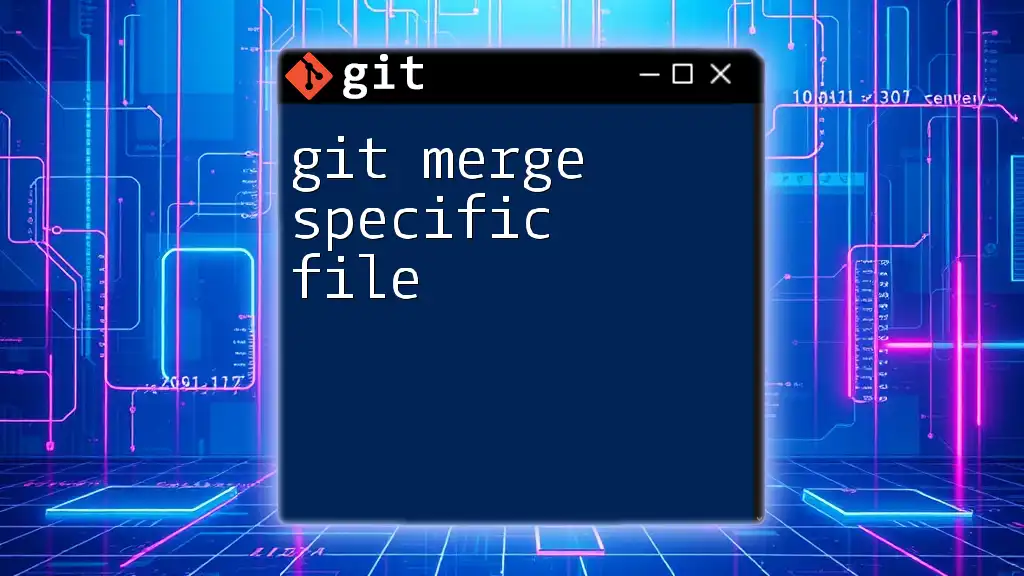
The Syntax of Git Reset
Basic Command Structure
The general syntax of the `git reset` command is as follows:
git reset [options] [commit]
In this structure, you can specify the options for different types of resets and the commit you want to reset to.
Resetting a Specific File
Command Syntax
To reset a specific file, the syntax is:
git reset HEAD <file>
This command moves the specified file back to the state it was in at the last commit, removing any uncommitted changes.
Examples
- Example 1: Resetting a File to the Last Committed State
If you want to reset `myfile.txt` to its last committed state, you would execute:
git reset HEAD myfile.txt
This command will remove any changes made to `myfile.txt` since the last commit, placing it back to the state stored in the repository.
- Example 2: Resetting a File to a Specific Commit
If you need to reset a file to its state in a specific commit, you’ll first need the commit hash you want to revert to. Once you have that, the command looks like this:
git reset [commit-hash] myfile.txt
By doing this, `myfile.txt` will reflect the state it was in at the provided commit. All changes made after that commit to this specific file will be discarded.
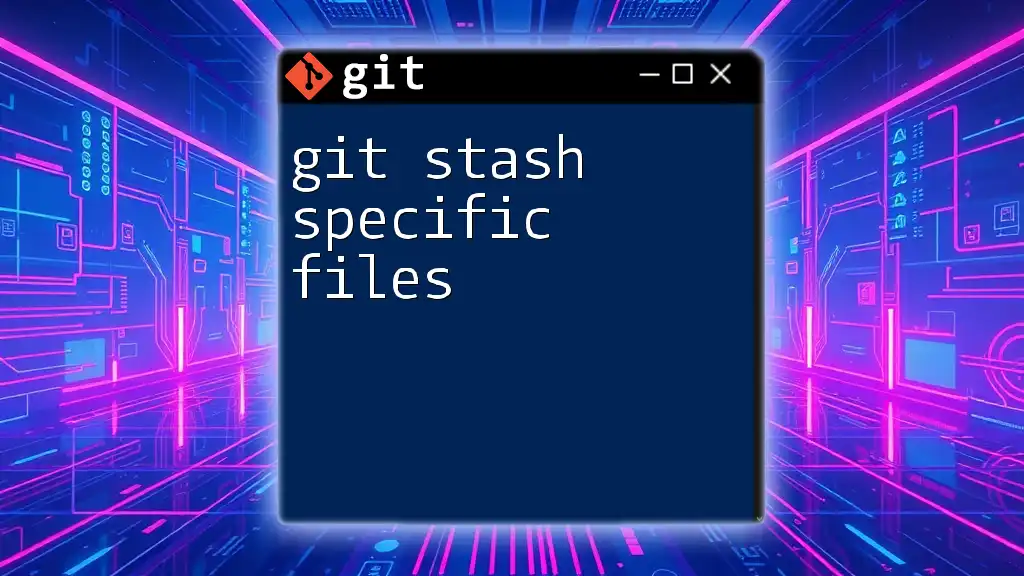
Considerations When Resetting a File
Impact on Staging Area and Working Directory
When performing a reset on a specific file, it’s essential to acknowledge how the reset affects both the staging area and the working directory. The file is returned to its committed state, which means that any changes made since that commit are effectively lost (or, in the case of mixed resets, removed from staging but left in the working directory).
Avoiding Common Pitfalls
accidental loss of work can occur when using `git reset`, especially if you are not attentive to which changes are being discarded. To safeguard against this, regularly commit your changes or stash them before making a reset. Doing so ensures that you have a backup of your work, allowing you to recover if you realize you need those changes later.
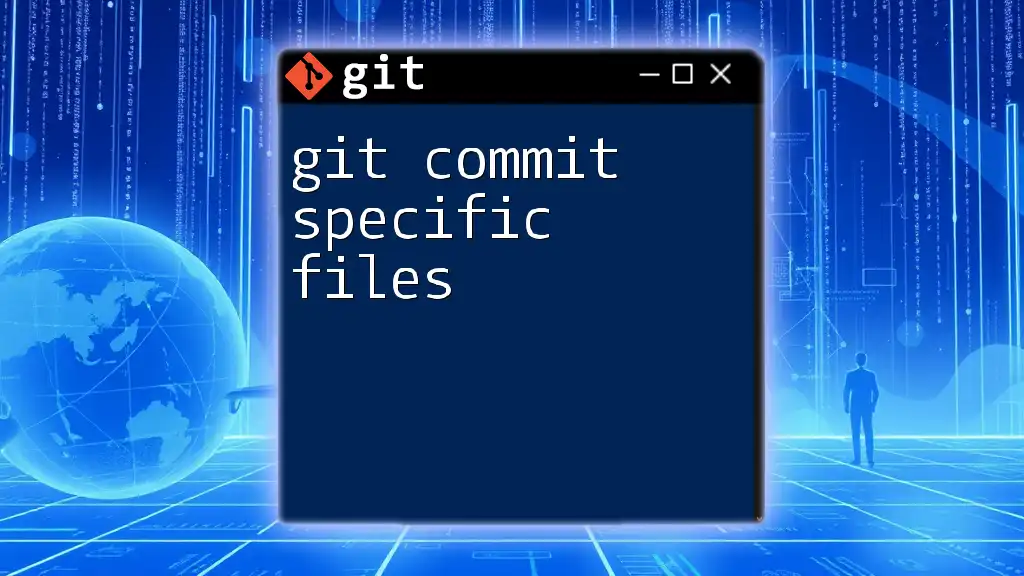
Practical Scenarios for Using git reset
Undoing Changes in Files
The ability to reset specific files is invaluable when you need to quickly undo local changes. Imagine making several edits to a file but realizing that a particular modification is incorrect or no longer needed. You can quickly rectify this by using `git reset` to revert just that file:
git reset HEAD myfile.txt
Collaboration and File Management
In a collaborative environment, where multiple developers are working on the same codebase, the `git reset` command can help manage changes among team members effectively. If a file appears broken perhaps due to unintentional modifications by others, resetting it to the last stable state can prevent issues down the line.
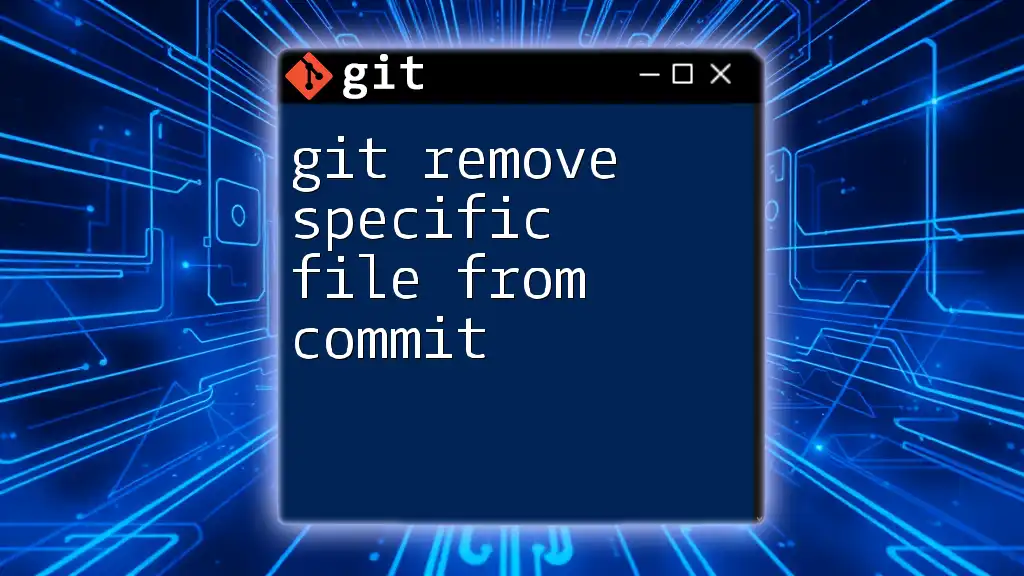
Combining git reset with Other Git Commands
Using with `git status` and `git diff`
Before resetting a file, it’s wise to use `git status` and `git diff` to review the current changes and their implications. For example, running `git status` will show you which files have been modified and are staged for commit, while `git diff` will display what changes have been made. This way, you can make informed decisions on whether a reset is necessary.
git status
git diff
Alternatives to git reset for Undoing Changes
While `git reset` is a powerful tool for reverting changes, there are alternative commands you might find more suitable depending on your needs. `git checkout` can be used to restore a file to its last committed state without affecting the index, and `git restore` in recent Git versions offers another way to revert files in a more intuitive manner.
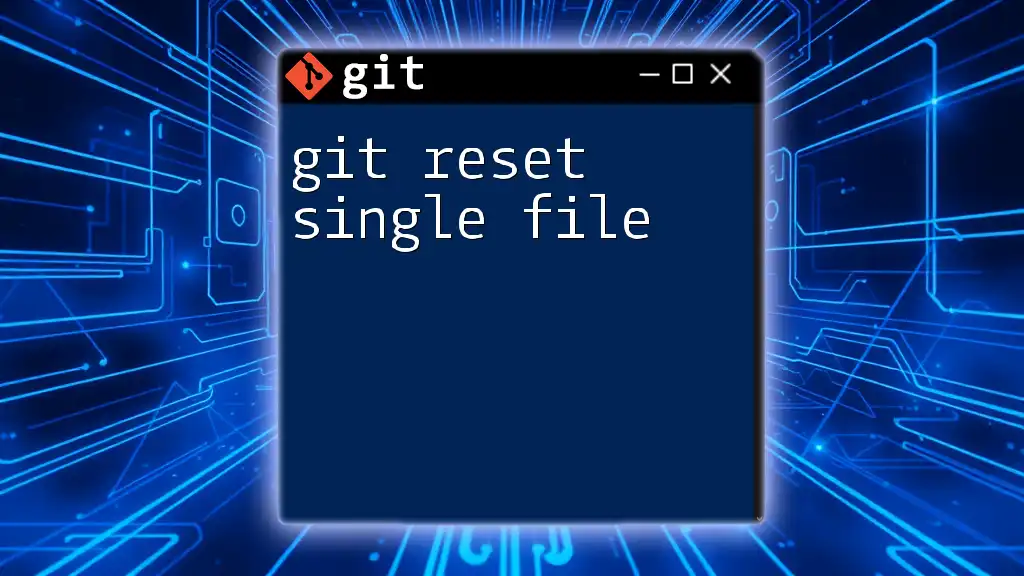
Conclusion
Understanding how to use `git reset specific file` is essential for effective version control in Git. Whether you are undoing a mistake, managing collaboration among a team, or simply refining your code, mastering this command will greatly refine your workflow. Always remember to practice with the provided examples and code snippets. Accessibility and control over your changes will empower you to develop with confidence in any project you undertake.
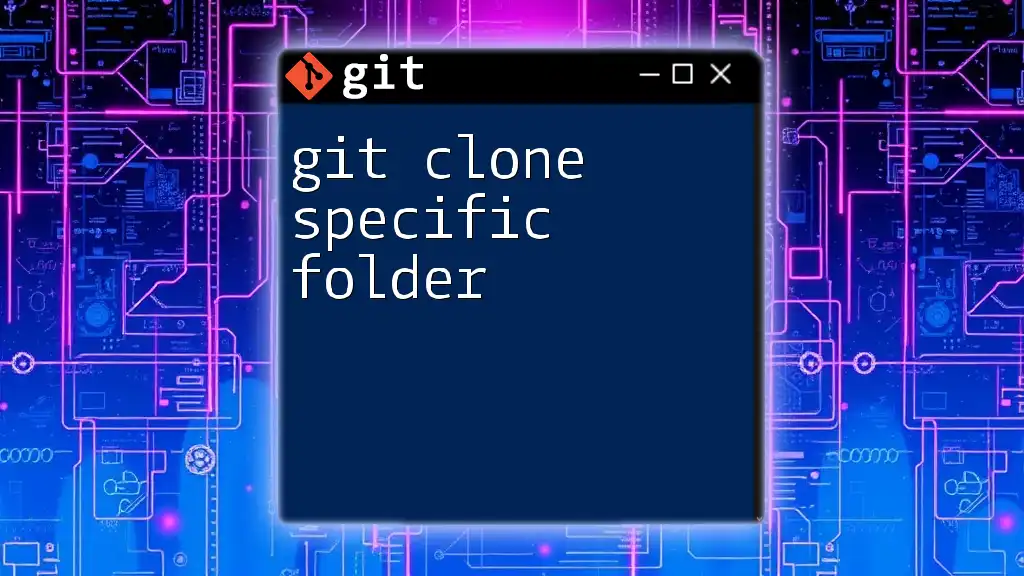
Additional Resources
For those seeking to deepen their understanding of Git and version control, consider checking out online courses, tutorials, and documentation that provide hands-on learning opportunities.
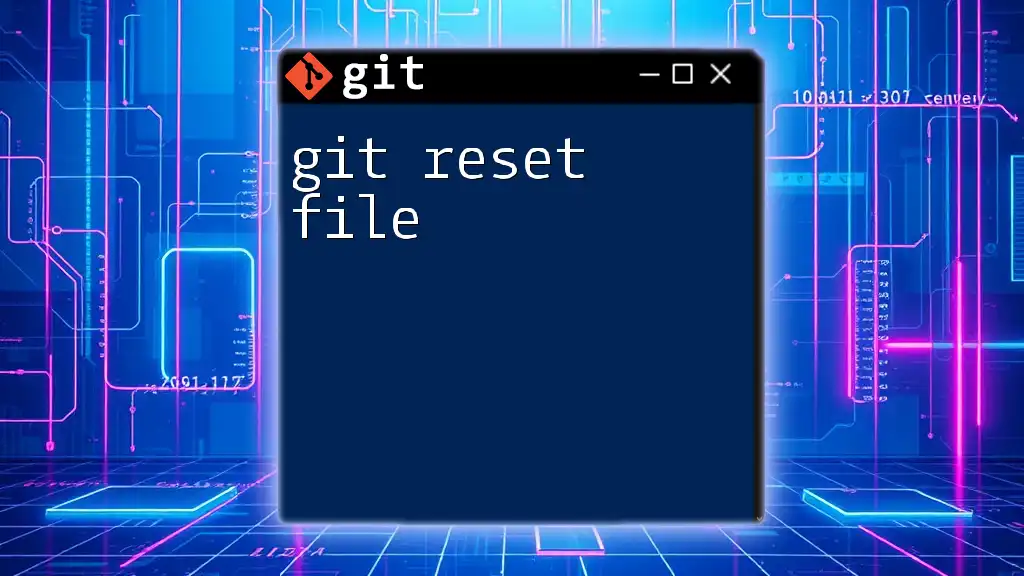
FAQs
Common Questions about git reset specific file
-
What happens if I reset a file mistakenly?
If you realize you made a mistake after using `git reset`, recovering technically depends on your last commit. If the changes were committed before the reset, they're safe. If not, you may need to employ stashing or have backups to recover. -
Can I undo a reset after performing it?
Undoing a reset can be complex and is contingent on how you performed the reset. If it was soft or mixed, you might have a chance if changes still exist in the working tree, but hard resets will generally lose uncommitted changes. -
How does resetting affect collaborators on the same repository?
When working with a team, resetting files can impact shared code. It's best practice to communicate any significant resets to avoid confusion or overwriting each other's changes.