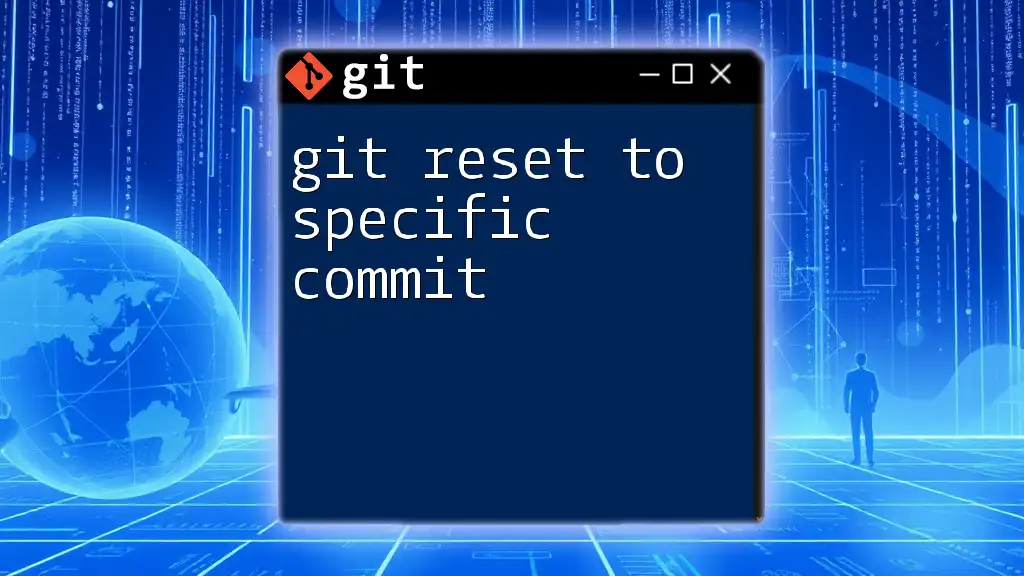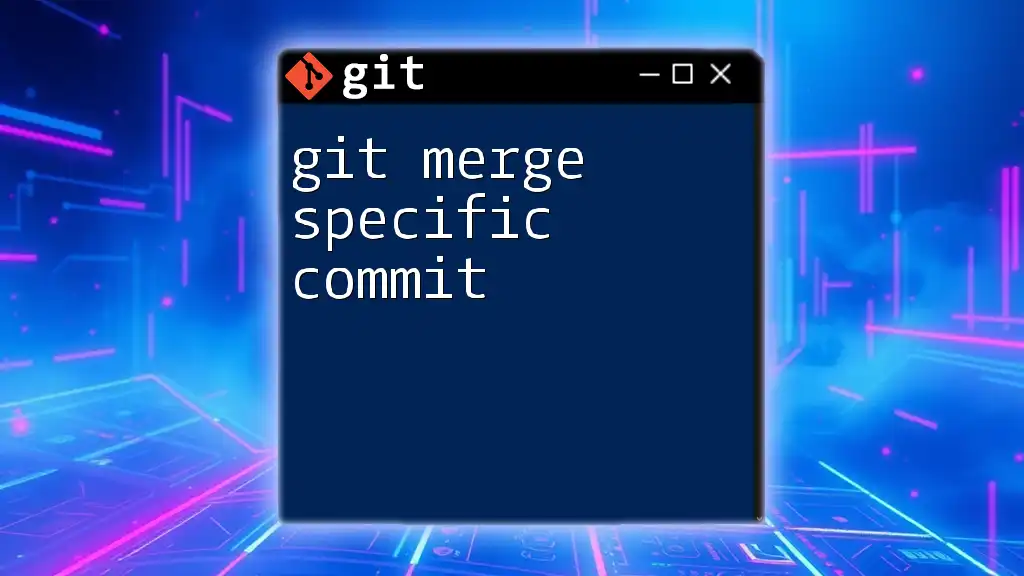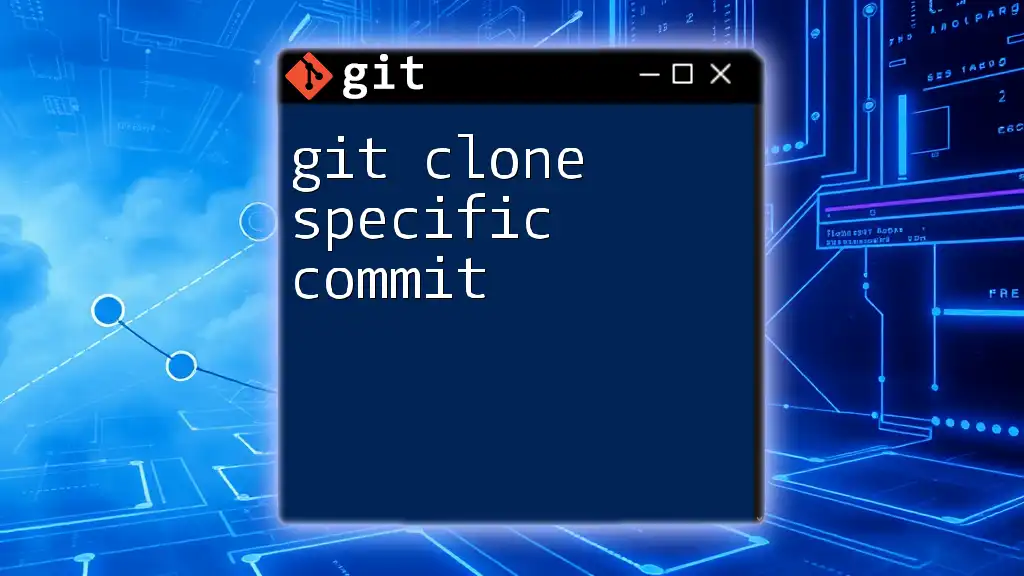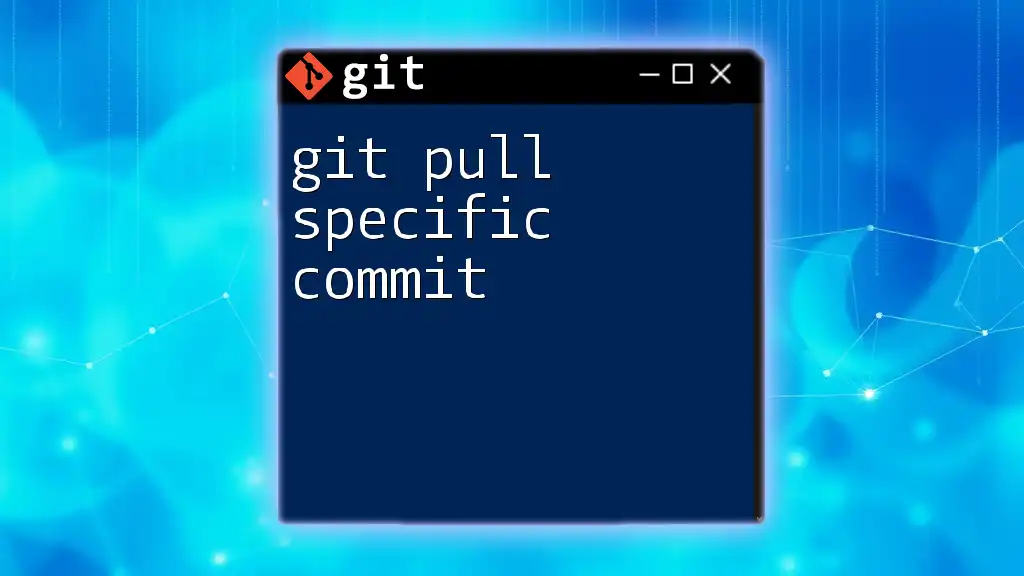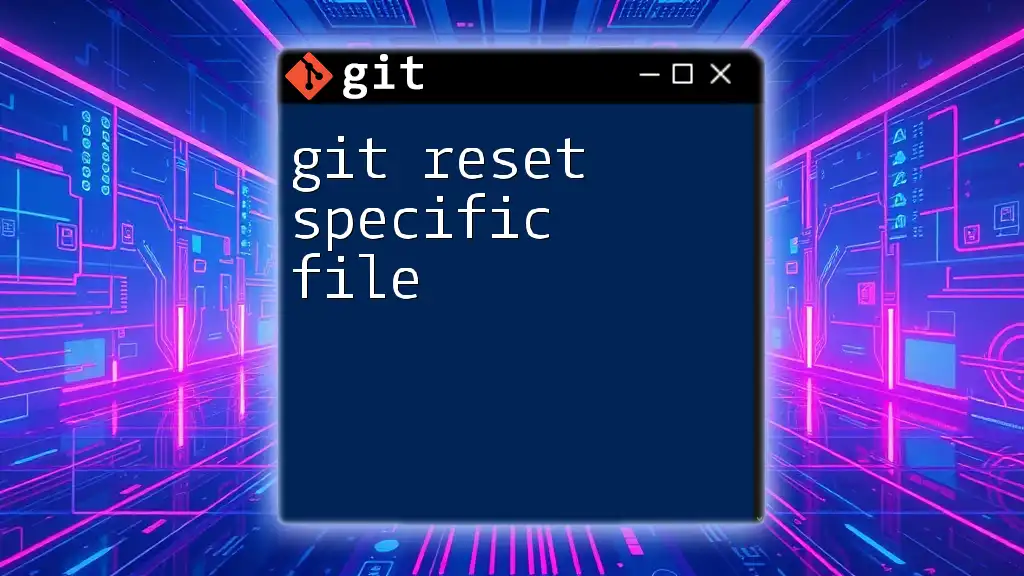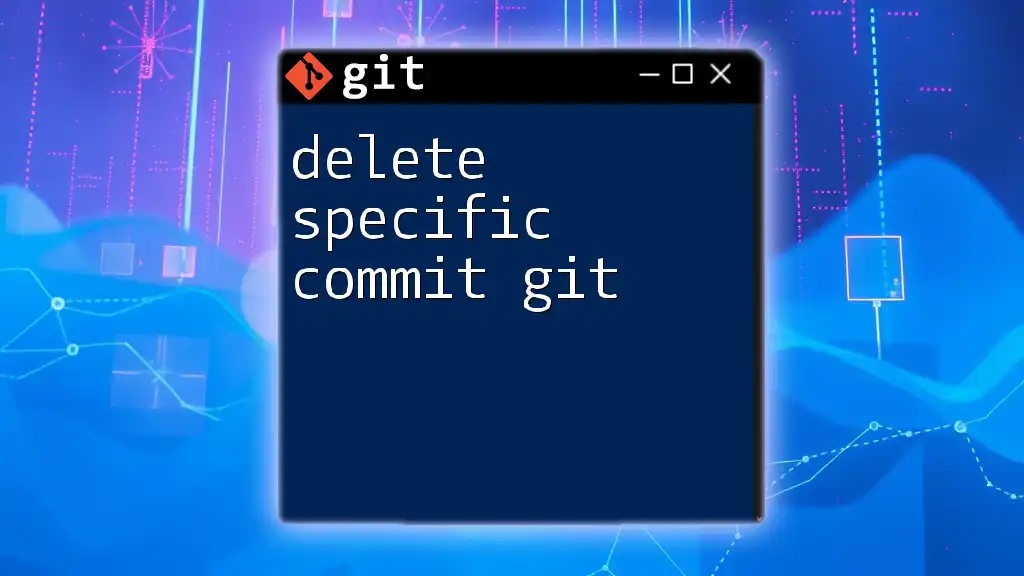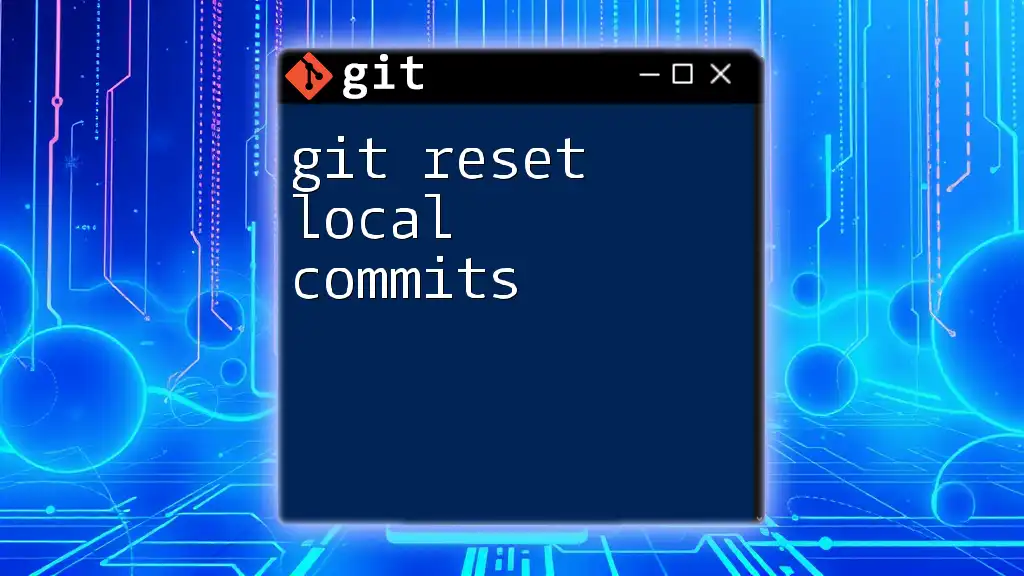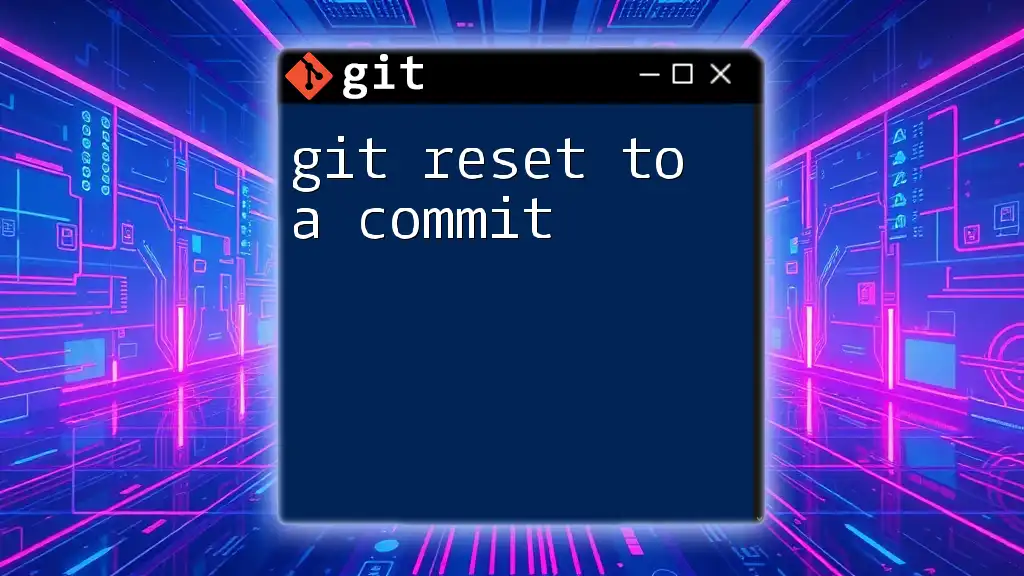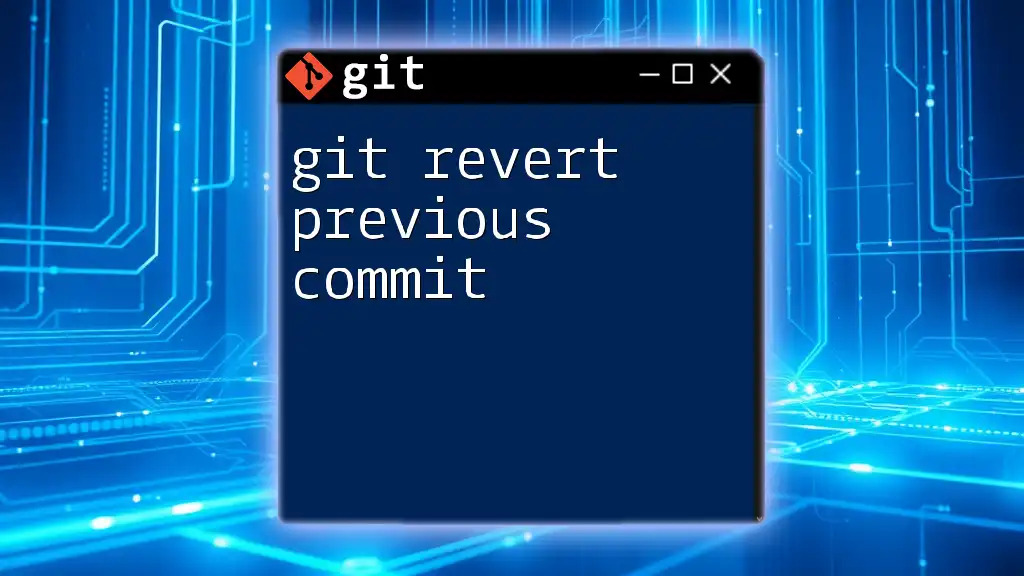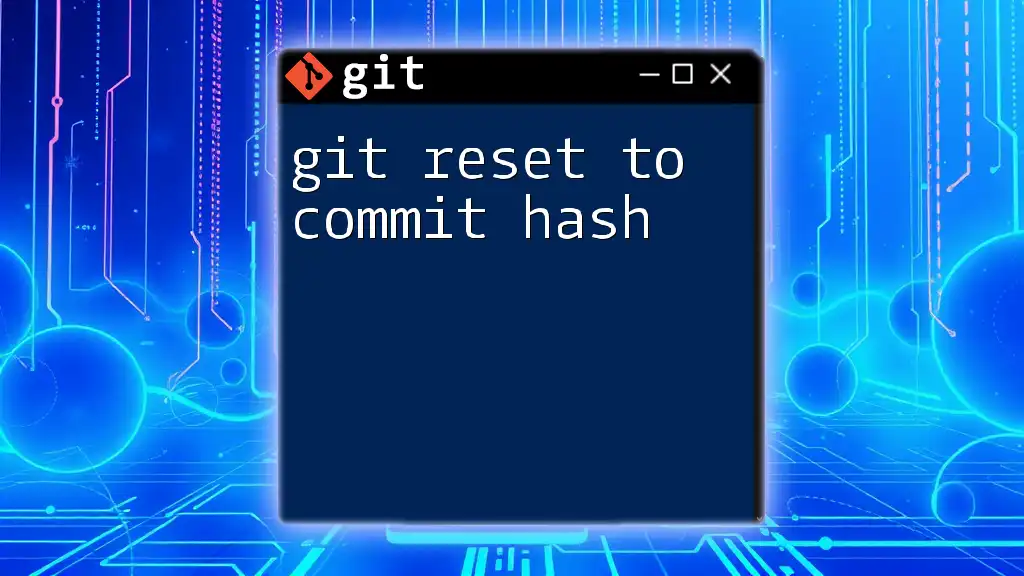To revert your Git repository to a specific commit while discarding all subsequent changes, use the following command, replacing `COMMIT_HASH` with the actual hash of the commit you want to reset to:
git reset --hard COMMIT_HASH
Understanding Git Reset
What is Git Reset?
Git reset is a powerful command in version control that allows developers to move the current branch head to a specified state. This can be particularly useful in scenarios where you want to undo changes, clean up your commit history, or revert temporarily to a previous version of your code.
The Importance of Resets in Development
Resetting commits is an essential tool in a developer's workflow. It allows for correction of mistakes, refinement of the commit history, and management of changes that were not intended to be finalized. The ability to reset to a specific commit can bring significant clarity and organization to your project.
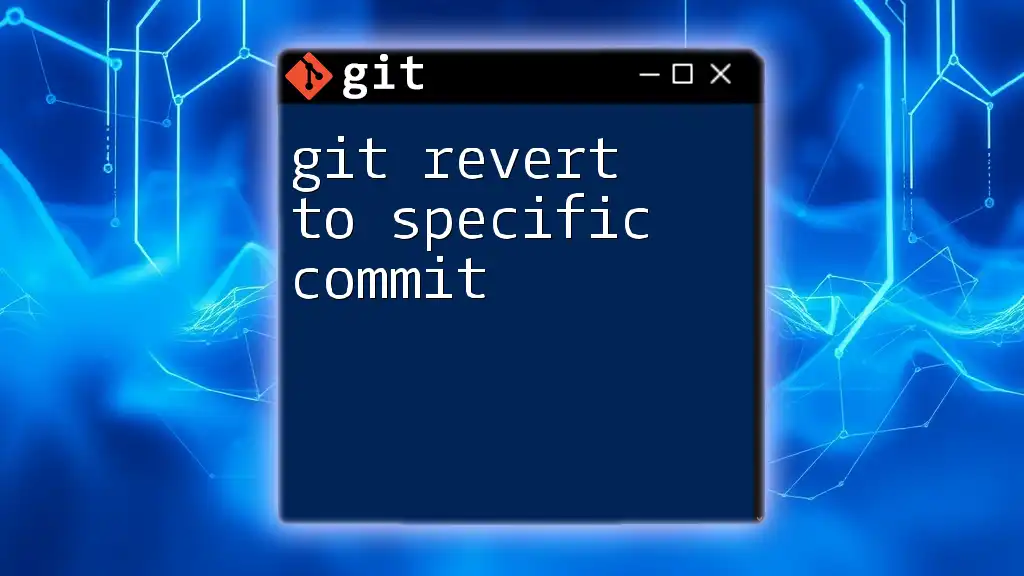
Preparing for a Reset
Back Up Your Work
Before executing a reset, it is crucial to back up your work. Any type of reset can alter the state of your commit history. To safeguard your progress, consider creating a new branch where you can store your current changes. This way, you can always return to your work if needed, giving you peace of mind.
Checking Commit History
To determine which commit you want to reset to, review your commit history. The command `git log` is essential for this step. It provides a chronological list of all commits, including commit messages and unique commit IDs.
git log --oneline
Running this command will result in a concise view of your commit history, allowing you to identify the specific commit you wish to revert to.
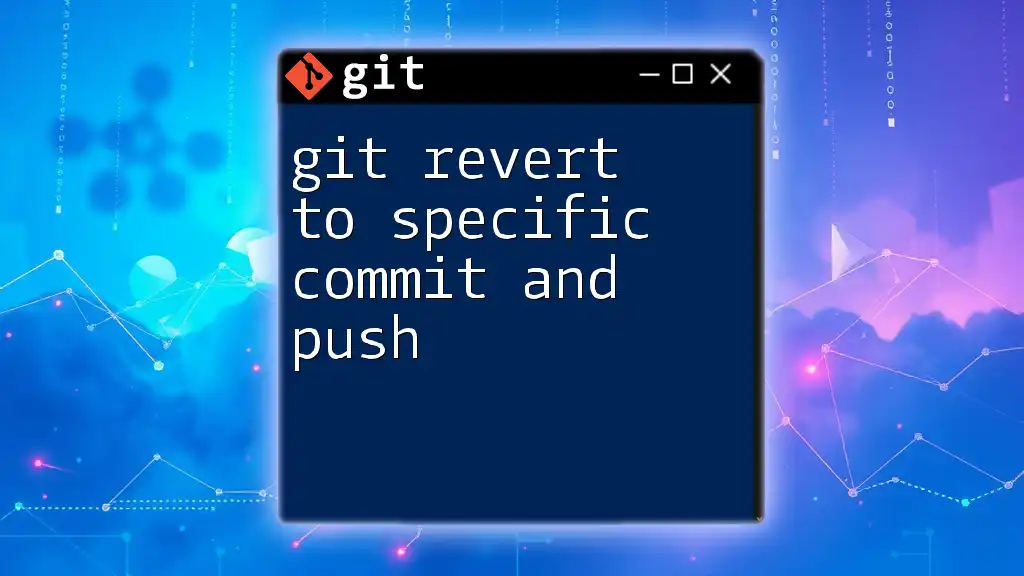
How to Reset to a Specific Commit
Using the Git Reset Command
The syntax for the git reset command is as follows:
git reset [options] <commit>
To reset to a specific commit, you must replace `<commit>` with the unique ID of the commit from your log. Depending on your needs, there are three primary options you can use: `--soft`, `--mixed`, and `--hard`.
Performing Soft Reset
A soft reset moves the HEAD pointer to the specified commit but leaves your working directory (the files you see in your code editor) and the staging area (the index) unchanged. This means that your uncommitted changes remain in the staging area for you to amend or commit again as needed.
git reset --soft <commit_id>
This command is useful when you want to rework your commits without losing any changes.
Performing Mixed Reset
A mixed reset is the default option for git reset and removes changes from the staging area while keeping them in your working directory. This means after the reset, your files will still reflect the changes made after the specified commit, but those changes will no longer be staged for commit.
git reset --mixed <commit_id>
This option is helpful if you want to make amendments or if you want to stage some changes selectively.
Performing Hard Reset
A hard reset is the most drastic option and will reset both the staging area and the working directory to the state of the specified commit. This means you will lose all changes made after that commit permanently.
git reset --hard <commit_id>
Caution: Use this command with care as it will discard any uncommitted changes without recovery options.
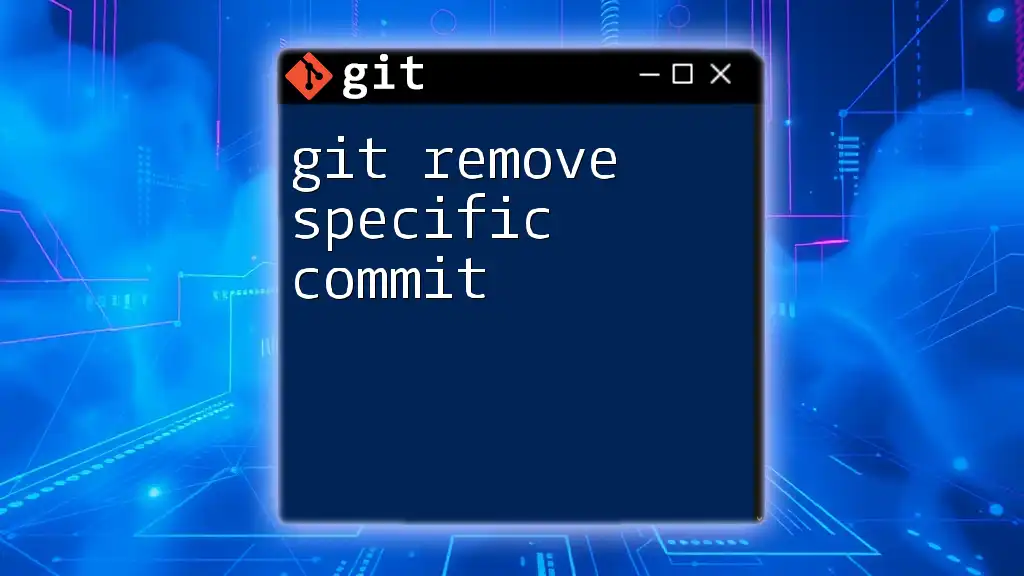
Handling Implications of a Reset
Impact on Branch and Working Directory
Resetting your branch can significantly affect not just your local environment but the entire project if others are working on the same branch. It is essential to understand the impact of each reset type on your files, as a hard reset can remove changes not only from your commits but also from your working directory.
Collaborative Work Scenarios
When working in a team, you should be especially cautious about resets on shared branches. Any changes you make may affect your teammates if you push those resets. Communication is key; consider informing your team about your free-form commits or suggest creating a new branch for your reset.
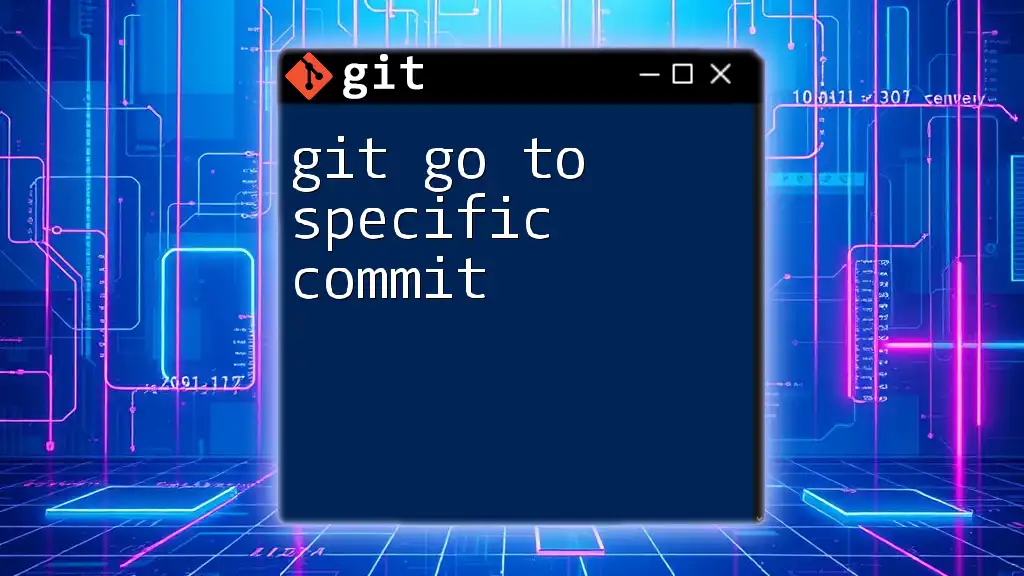
Verification After Reset
Reviewing Commit History Again
After performing a reset, it is good practice to verify that the state of your commit history is as expected. Use the same `git log` command to see the changes:
git log --oneline
This will help ensure you have successfully reset to the desired commit.
Checking Working Directory Status
You should also check the status of your working directory to confirm that your reset has had the intended effect. Use the command:
git status
This command output will provide information on which files are staged for commit, and whether there are any untracked files present.
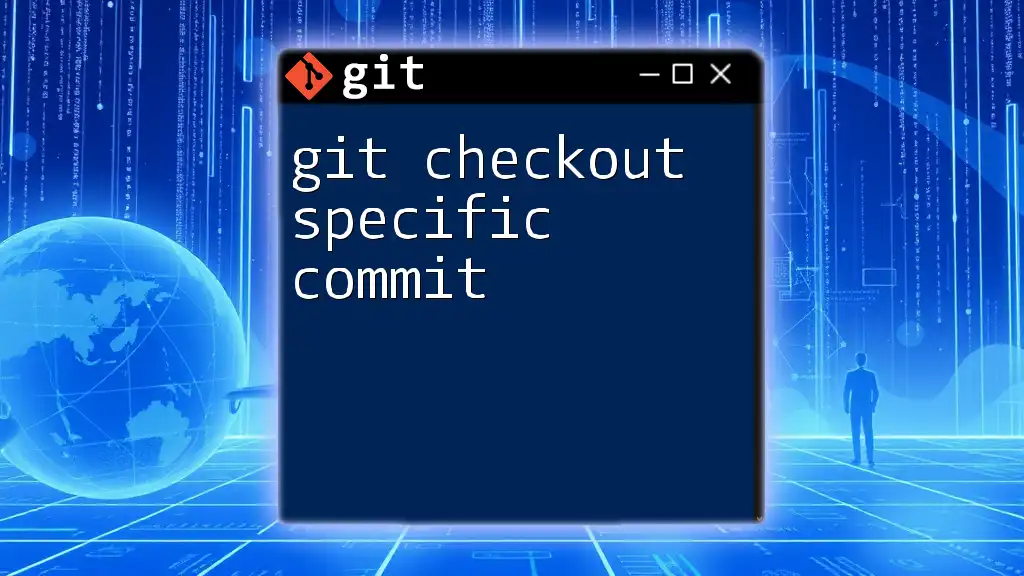
Troubleshooting Common Issues
What if You Reset One Commit Too Far?
If you find yourself having reset more than you intended, don't panic. Git provides a way to recover using the `git reflog` command. This command shows a log of where your HEAD has been, allowing you to identify the commit you want to return to.
git reflog
By finding the commit ID from reflog, you can reset back using the command:
git reset --hard <commit_id>
Dealing with Uncommitted Changes
If you need to reset but have uncommitted changes, consider stashing them first. You can stash changes using:
git stash
Once stashed, you can safely proceed with your reset and afterward retrieve your changes by using:
git stash pop
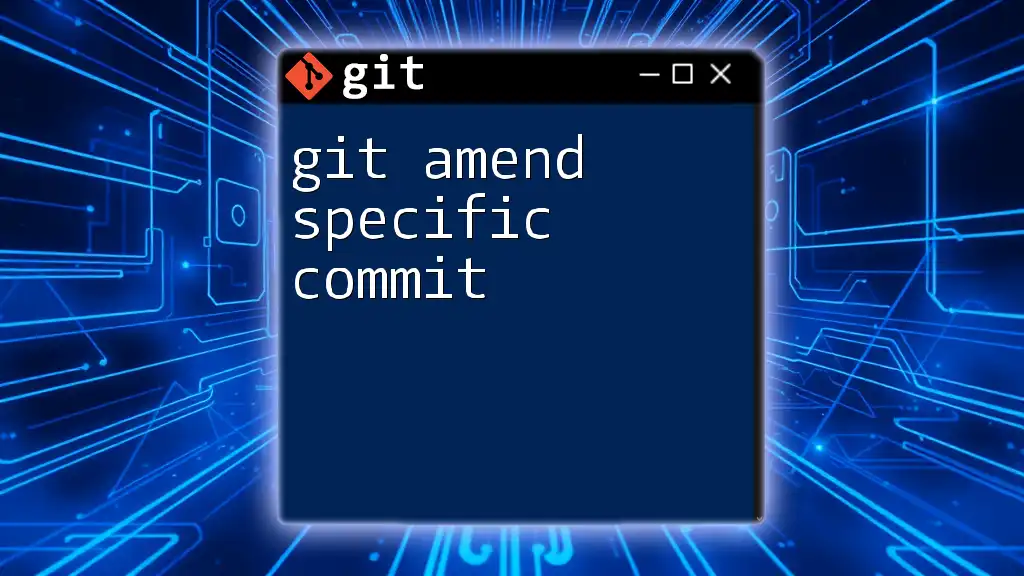
Conclusion
Resetting to a specific commit is a vital functionality within Git that, when used correctly, can lead to a cleaner and more manageable project. Understanding the differences between soft, mixed, and hard resets ensures you can effectively navigate through your project’s history. Remember to always back up your work, check your commit history, and verify your changes afterward. Practicing these commands in a controlled environment enhances your confidence and proficiency with Git, allowing for more robust version control as you progress in your development journey.
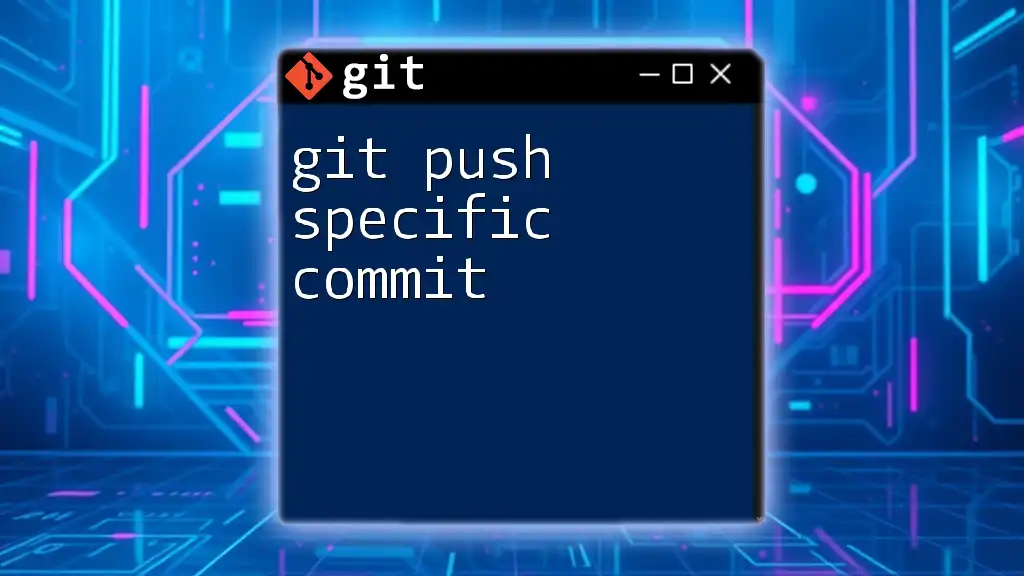
Additional Resources
For more in-depth reading and examples, consult the official Git documentation. There are also numerous tutorials and courses available online to bolster your knowledge of Git and its commands, making you a more skilled developer.