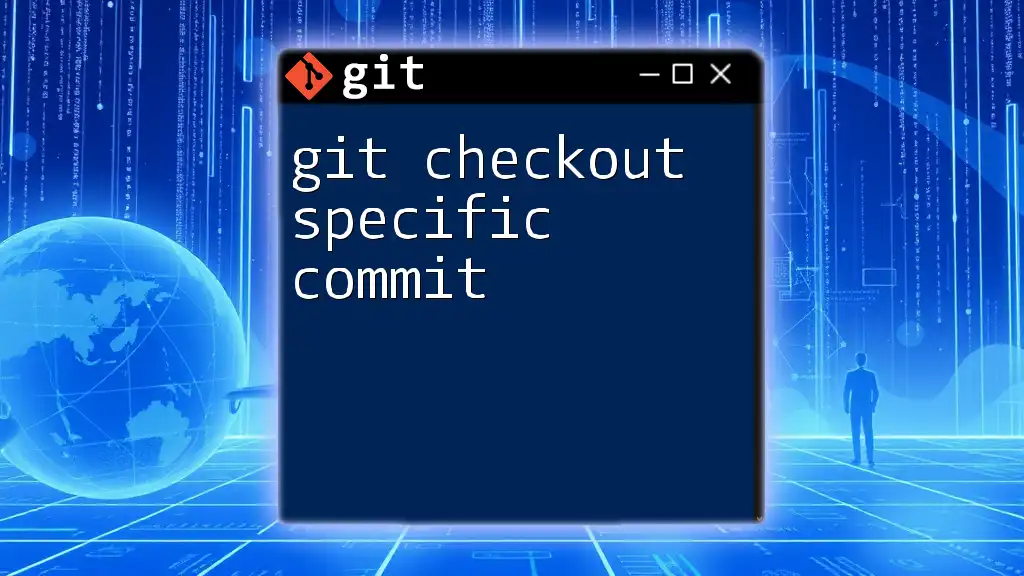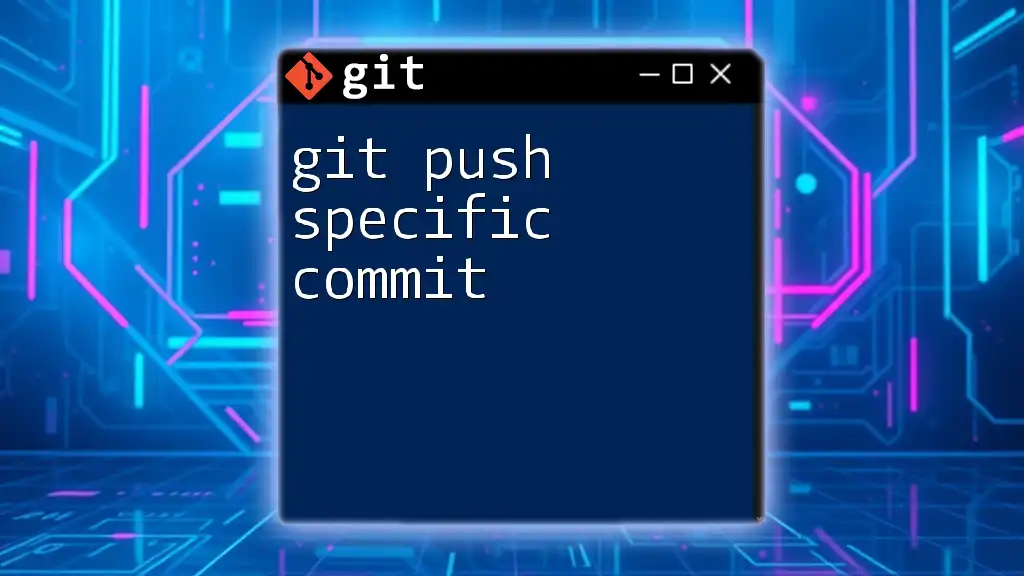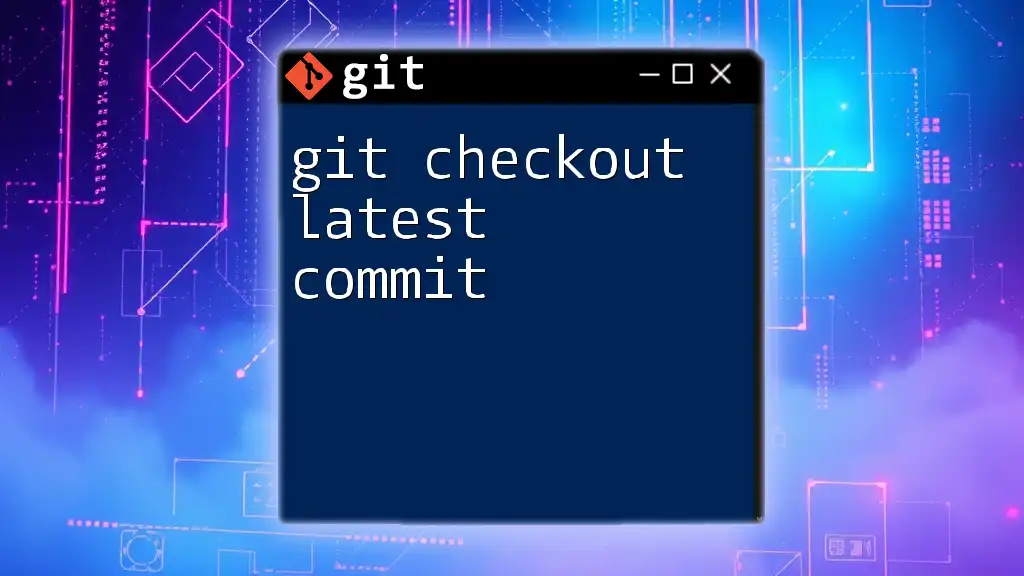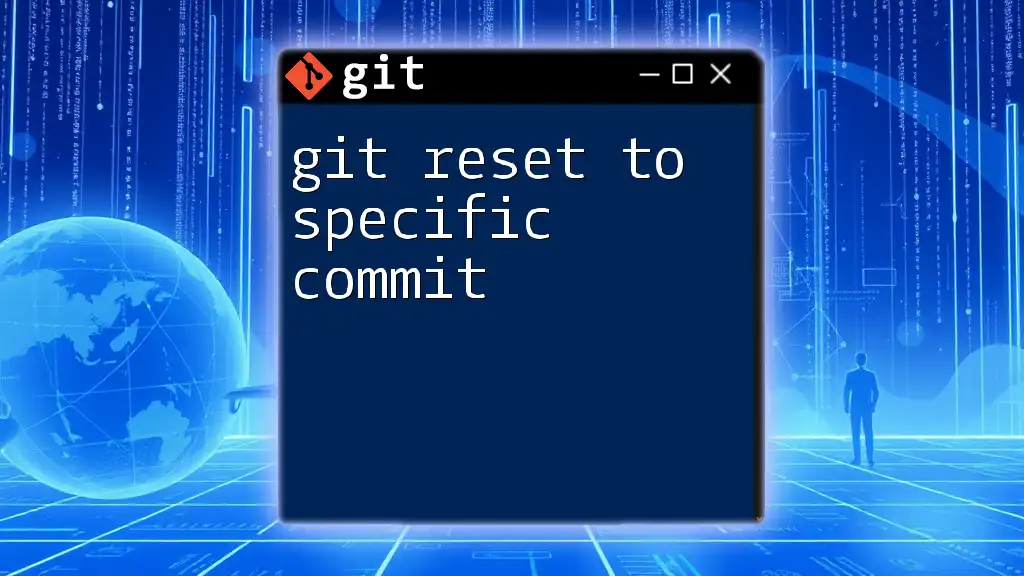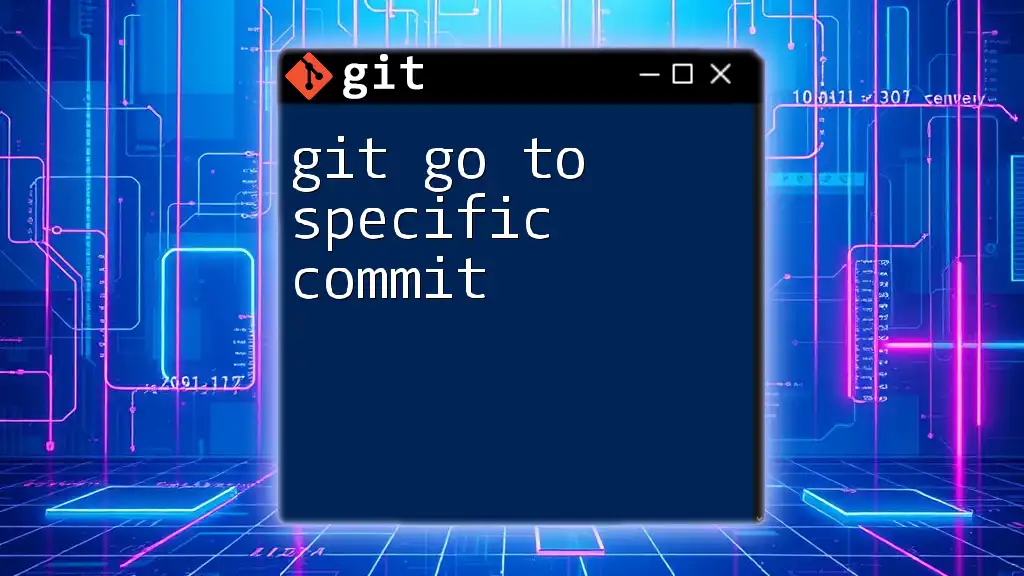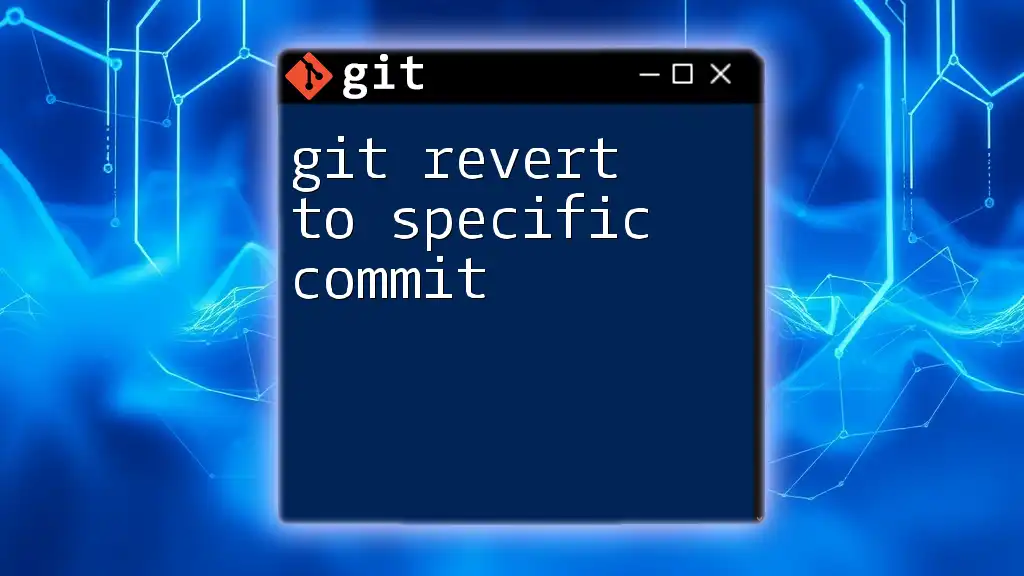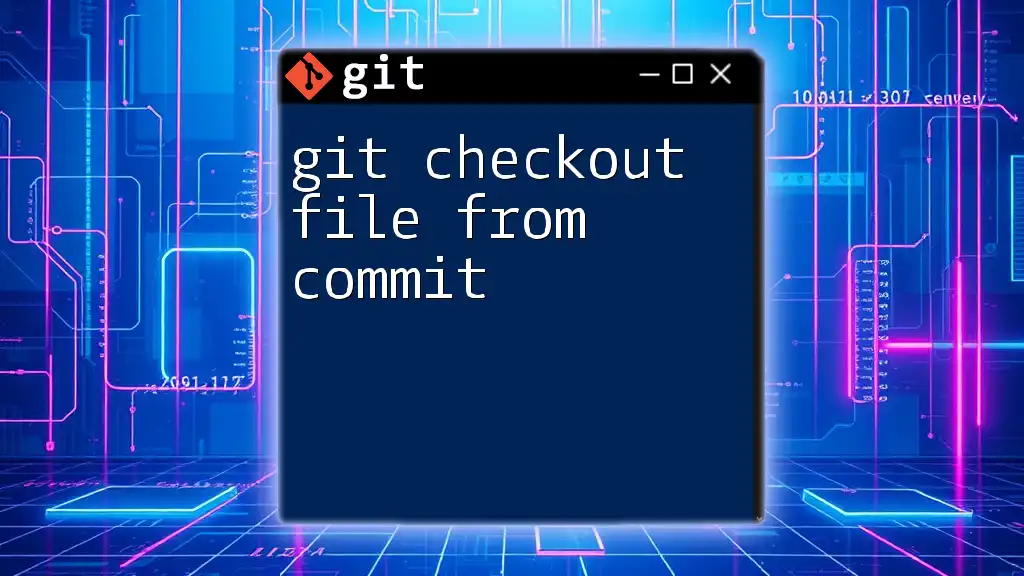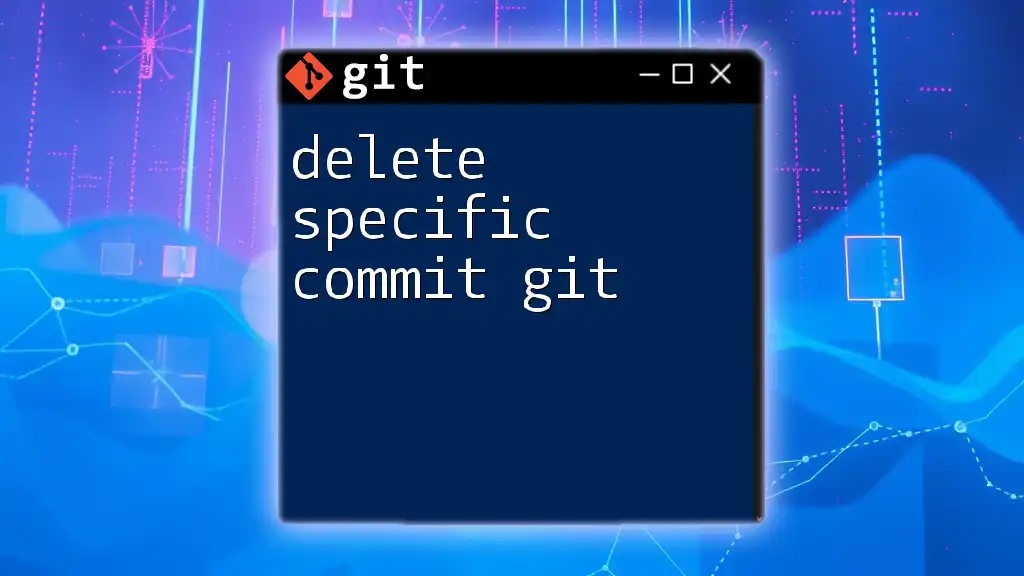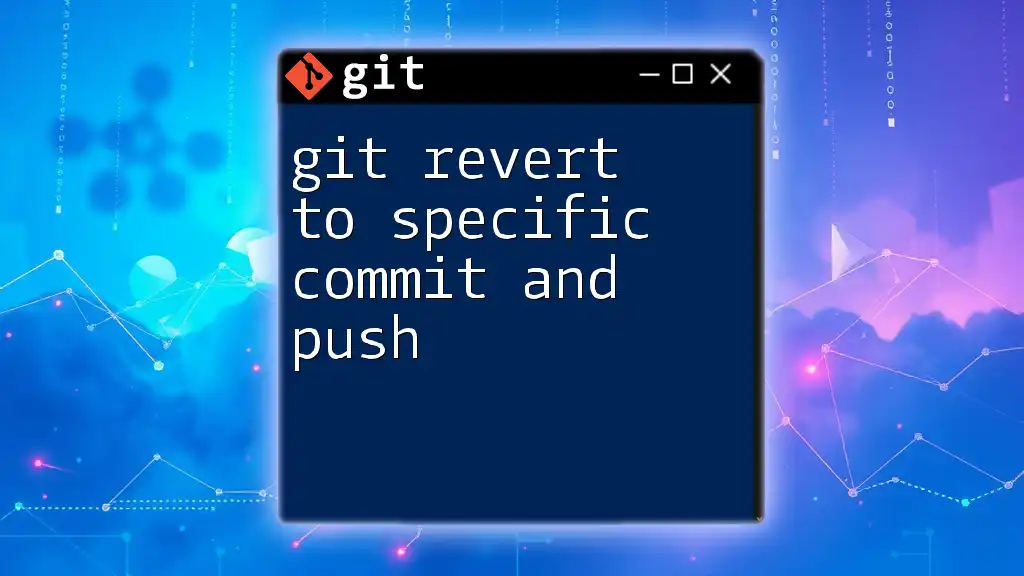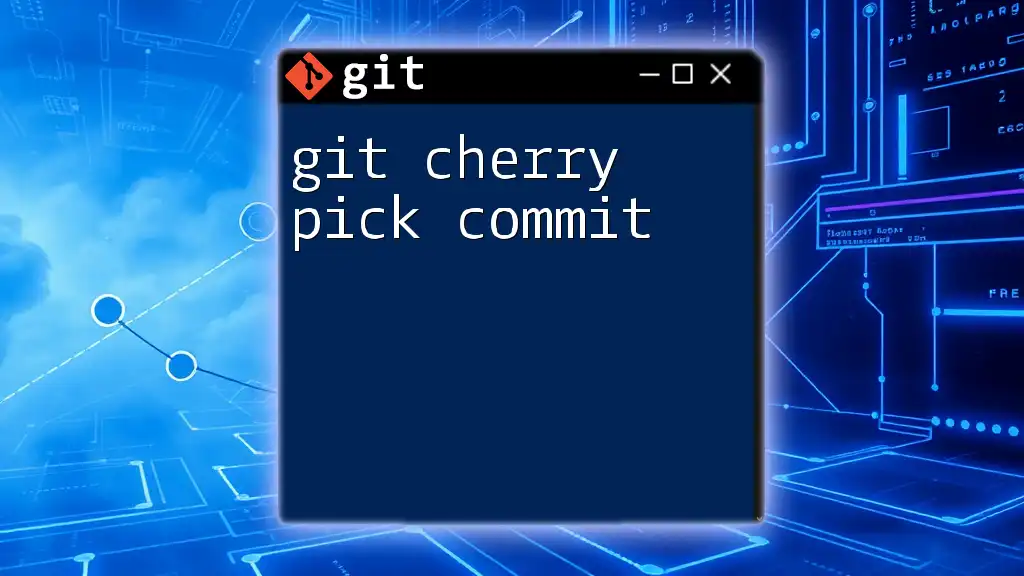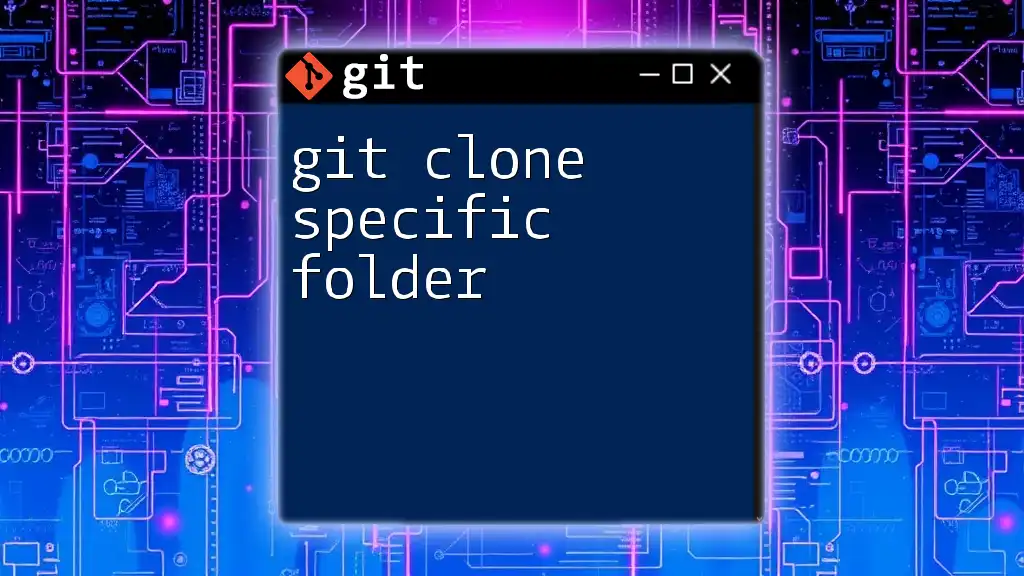To check out a specific commit in Git, you can use the commit hash with the `git checkout` command to revert your workspace to that specific point in the project’s history.
git checkout <commit-hash>
Understanding Git Commits
What is a Commit?
In Git, a commit is essentially a snapshot of your project at a certain point in time. Each commit is uniquely identified by a commit hash, which is a long string of alphanumeric characters that Git generates automatically. This hash allows you to reference a particular state of your project’s history.
How Commits are Structured
Each commit in Git contains essential elements that help keep track of changes:
- Tree: Represents the file system at the time of the commit.
- Parent: Points to the commit that came just before it, forming a chain of commits.
- Author: Identifies who created the commit.
- Message: A description of what changes were made and why.
Understanding this structure is crucial, especially when you want to checkout a specific commit, as each component is tied together in your project’s history.
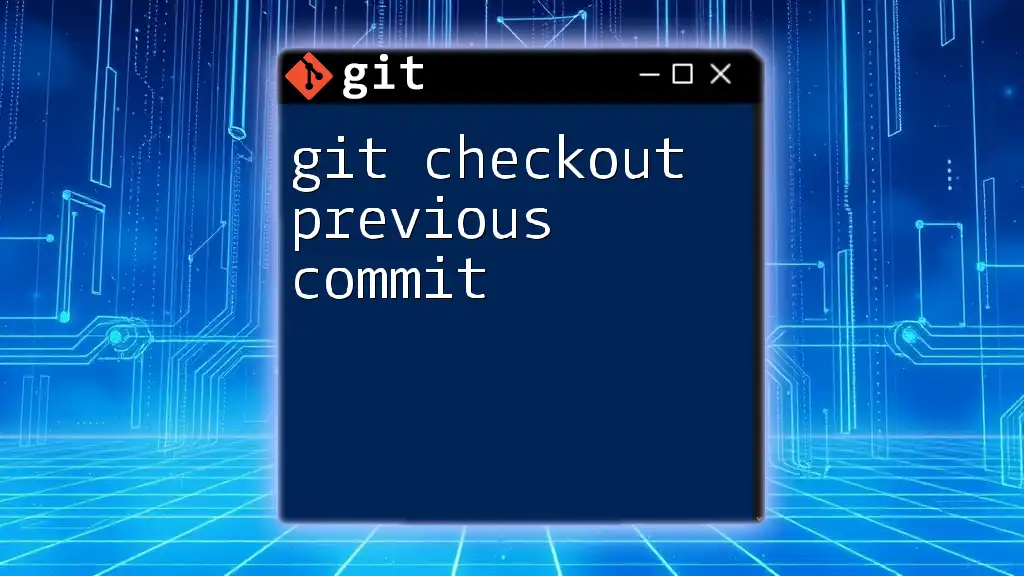
The `git checkout` Command
What is `git checkout`?
The `git checkout` command is one of the fundamental commands in Git, used primarily to switch between branches or to restore files in the working directory. However, it's also pivotal when you need to checkout a specific commit to revert your working directory to a previous state.
Syntax of `git checkout`
The basic syntax for checking out a specific commit is:
git checkout <commit_hash>
In this command, `<commit_hash>` represents the unique hash of the commit you want to access. This command updates your working directory and index to match the content of the specified commit.
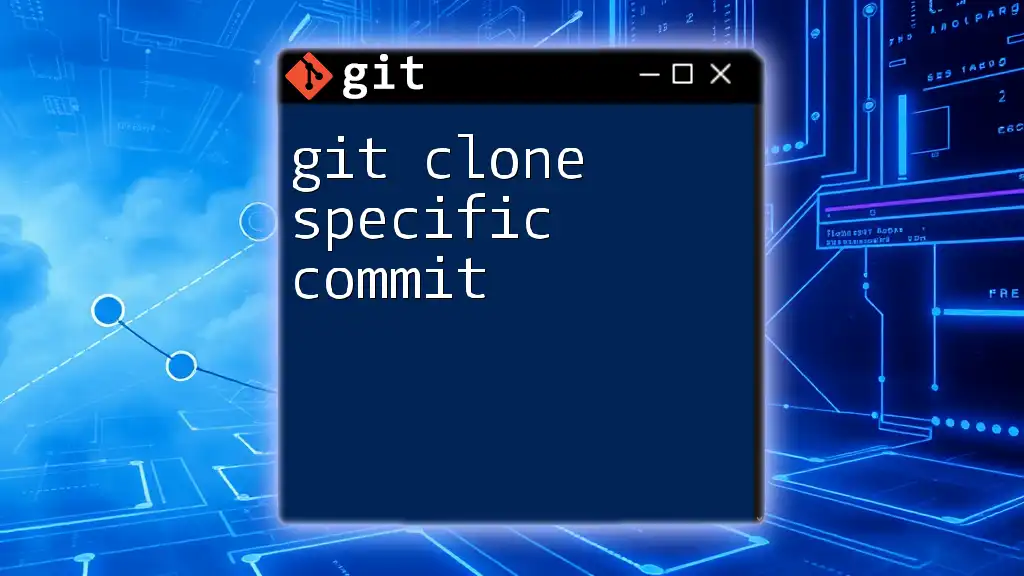
Checking Out a Specific Commit
How to Find Your Commit Hash
To checkout a specific commit, you first need to find its commit hash. You can do this by using the `git log` command, which displays a chronological list of your project’s commits.
git log --oneline
This will provide you a concise view where each commit is listed alongside its hash, allowing you to easily identify the commit you wish to checkout.
Performing the Checkout
Once you have identified the commit hash you want, you can perform the checkout. Simply execute the command:
git checkout <commit_hash>
After running this command, you will see your working directory update to reflect the state of the specified commit.
Implications of Checkout
Detached HEAD State
When you checkout a specific commit, you enter what is known as a detached HEAD state. This indicates that instead of being on a branch, you are viewing a specific commit directly. This is a significant state as it allows you to explore previous versions of your project without making changes to any branch.
You might see a message that looks something like this:
You are in 'detached HEAD' state.
While in this state, if you make changes, they will not be associated with any branch until you explicitly create a new branch from your current point.
Navigating Back to Your Branch
If you find yourself in a detached HEAD state and want to return to your previous branch, you can simply use the command:
git checkout <branch_name>
This will return your working directory to the latest commit on the specified branch, resuming your normal timeline of development.
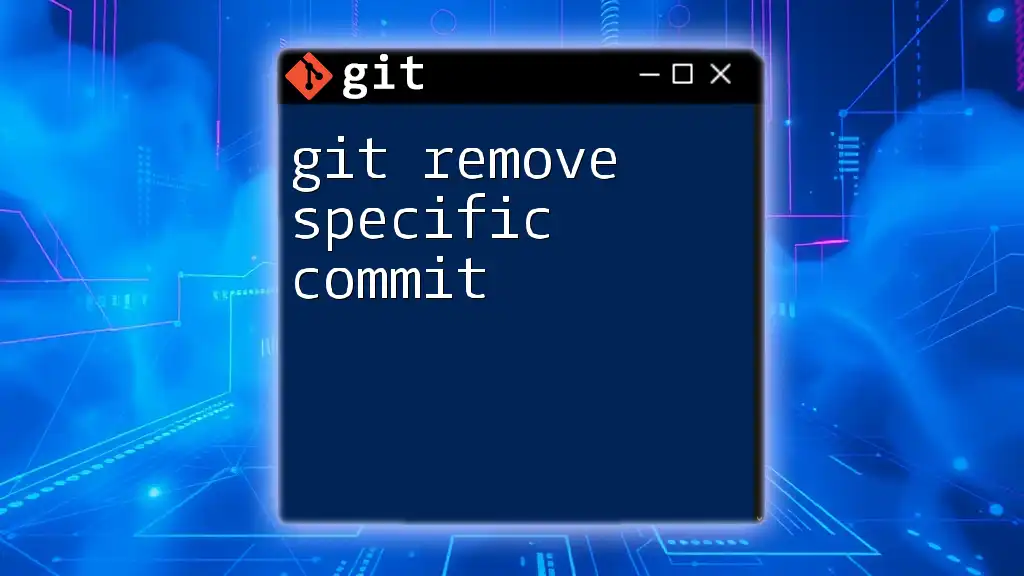
Best Practices When Checking Out Commits
Avoiding Mistakes
When using the `git checkout` command to access specific commits, there are some common pitfalls to avoid. It’s usually recommended to work with branches rather than operate in a detached HEAD state. If you think you might want to make changes while checking out a commit, create a new branch immediately after checking out that commit:
git checkout -b <new_branch_name>
This ensures your changes remain organized and are easy to merge back into your main branches later.
Utilizing Tags
Tags in Git provide a way to create references to specific commits that are often more human-readable than commit hashes. Utilizing tags can simplify the process of checking out significant commits, especially in collaborative projects.
To checkout a tag, use the following command:
git checkout tags/<tag_name>
This will bring you to the state of your project defined by that particular tag, allowing for easier navigation through important project milestones.
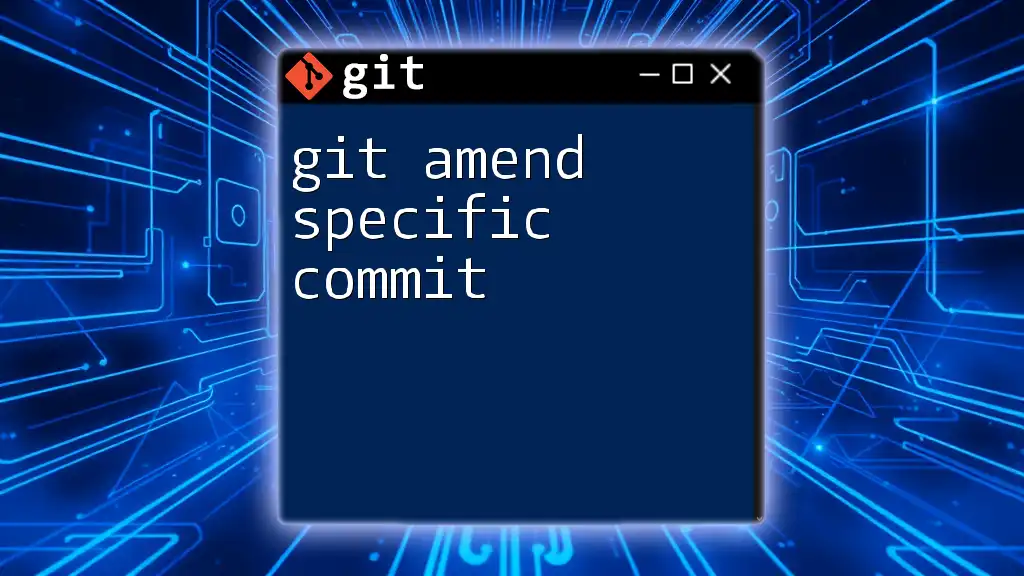
Conclusion
Understanding the `git checkout specific commit` command is an integral part of mastering Git. Whether you need to review code from earlier stages of your project, generate bug reports, or simply understand changes over time, checking out a specific commit provides valuable insights into your work’s history.
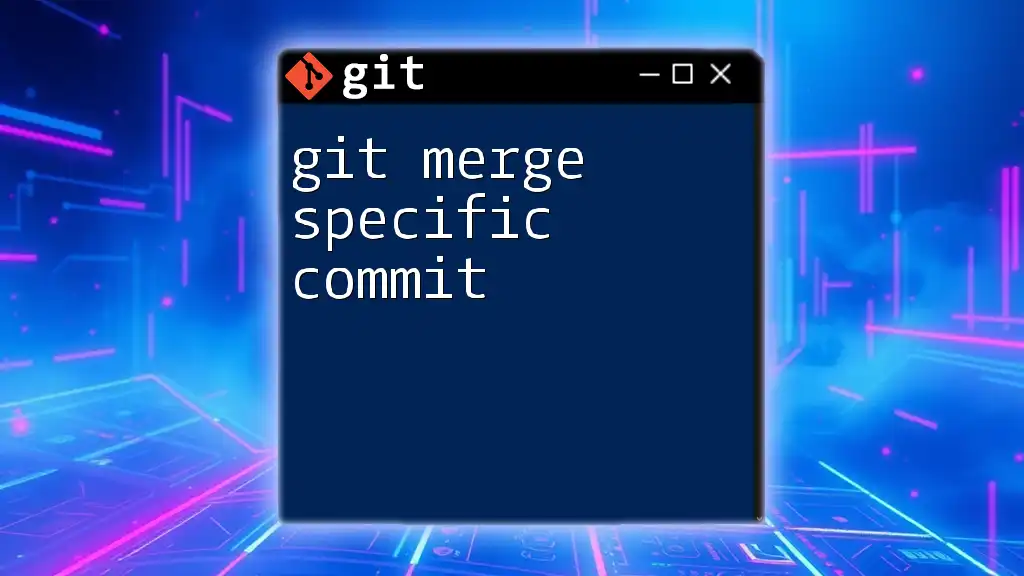
Additional Resources
For advanced users or those looking to deepen their knowledge, exploring the official [Git documentation](https://git-scm.com/doc) offers a wealth of information related to branching, merging, and other key functionalities that enhance your Git proficiency.
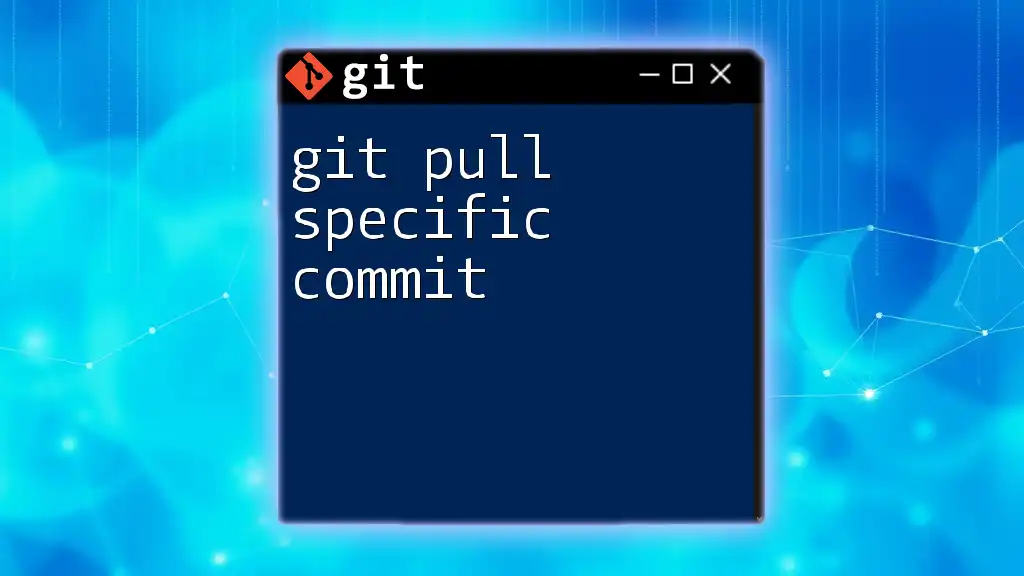
FAQs
Can I make changes in a detached HEAD state?
Yes, you can make changes while in a detached HEAD state, but they won’t be associated with any branch unless you create a new branch. If you wish to retain your changes, consider creating a new branch right after making adjustments.
How to undo a checkout?
If you wish to revert to your previous commit after a checkout, simply execute:
git checkout -
This command takes you back to the last branch or commit you were on.
What does `git checkout -b <branch_name>` mean?
This command is used to create a new branch from your current location within the repository, allowing you to begin work on that branch directly from the state defined by the commit you checked out.
By mastering the `git checkout specific commit` command, you are stepping into a powerful aspect of version control, equipping yourself with the skills to navigate and manage your project history effectively.