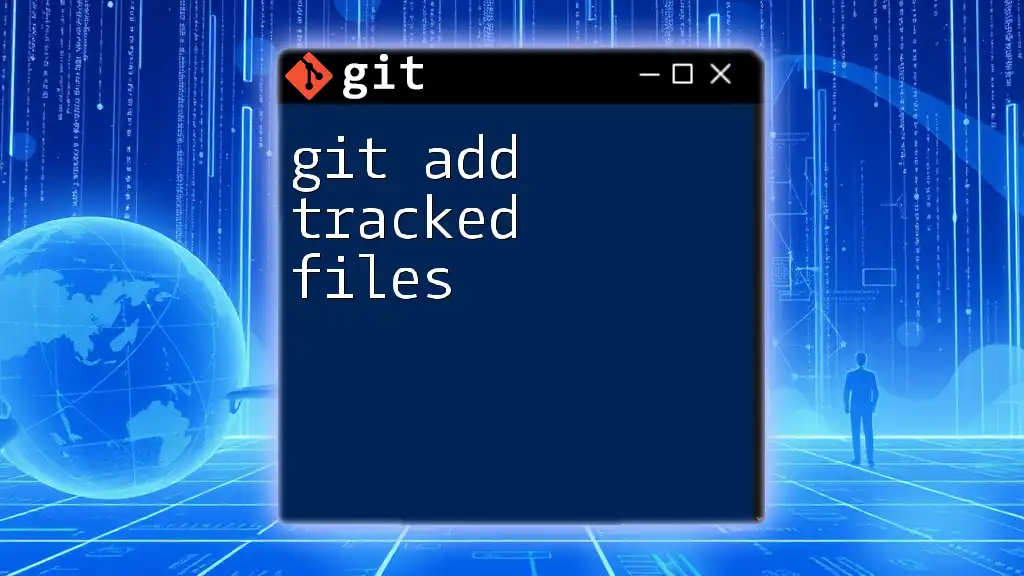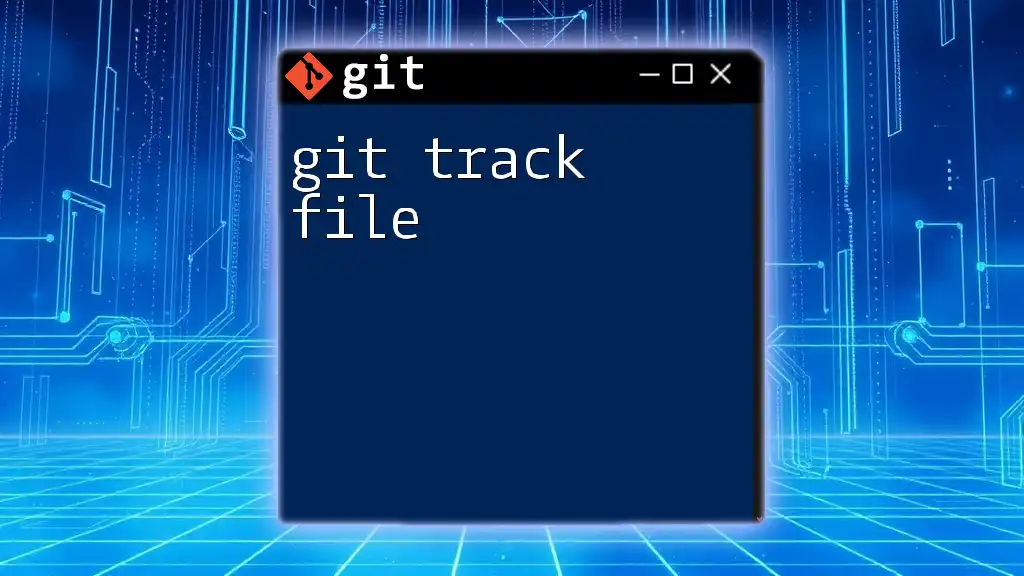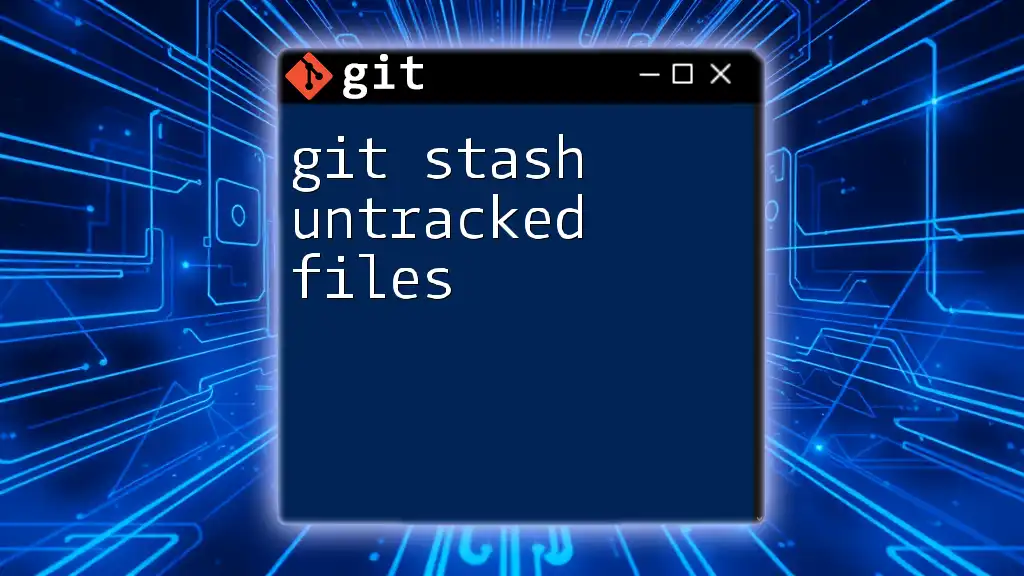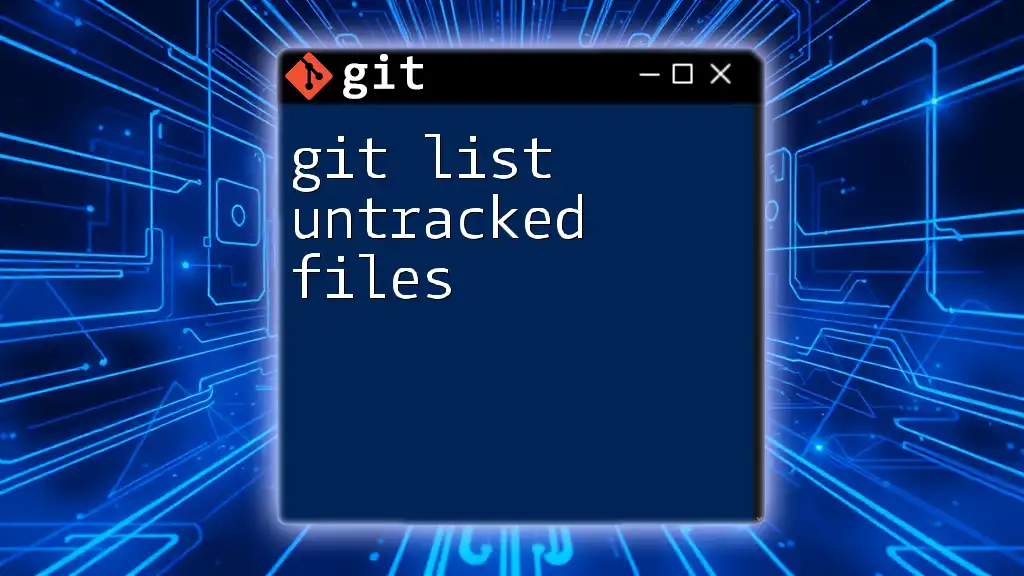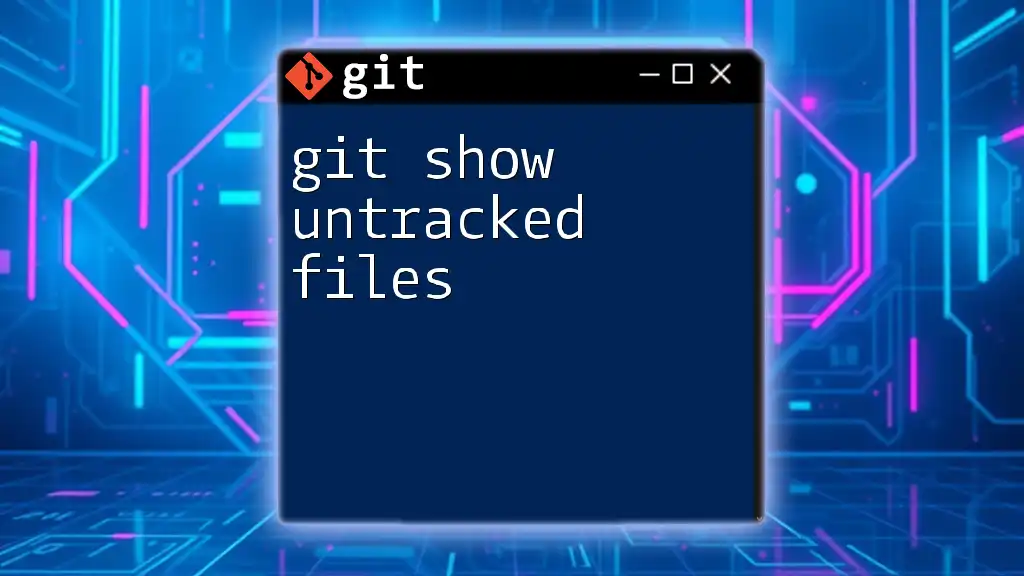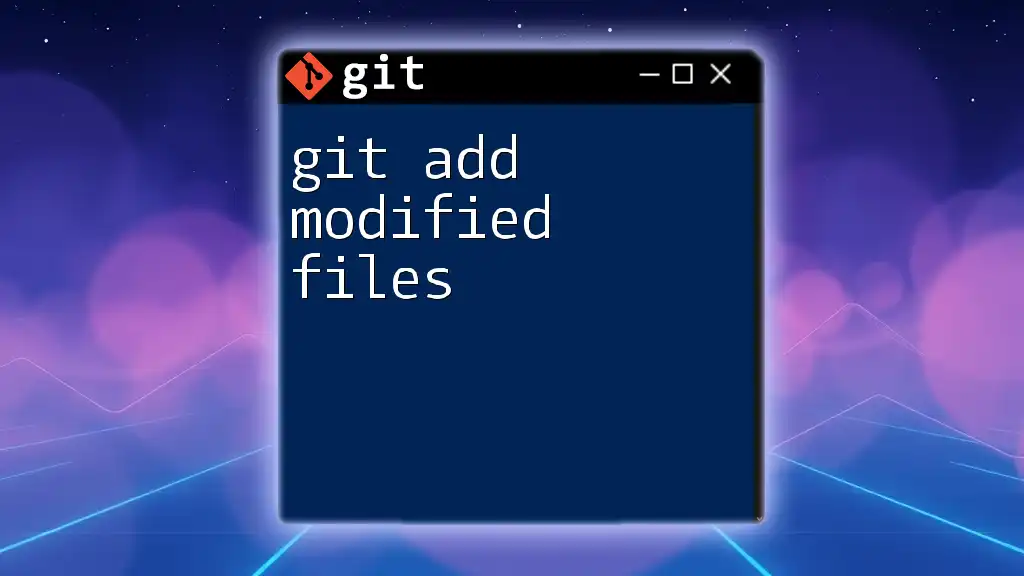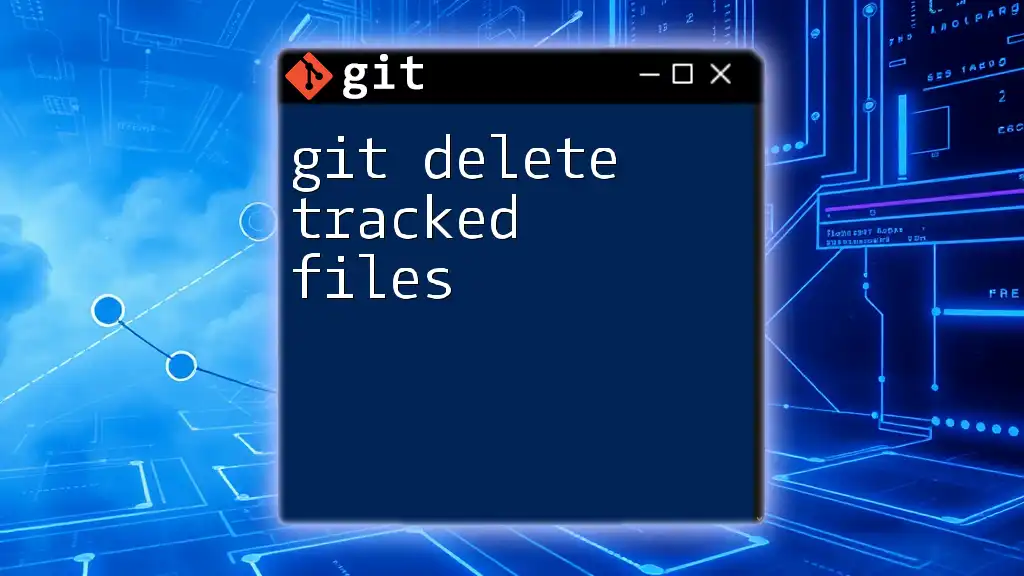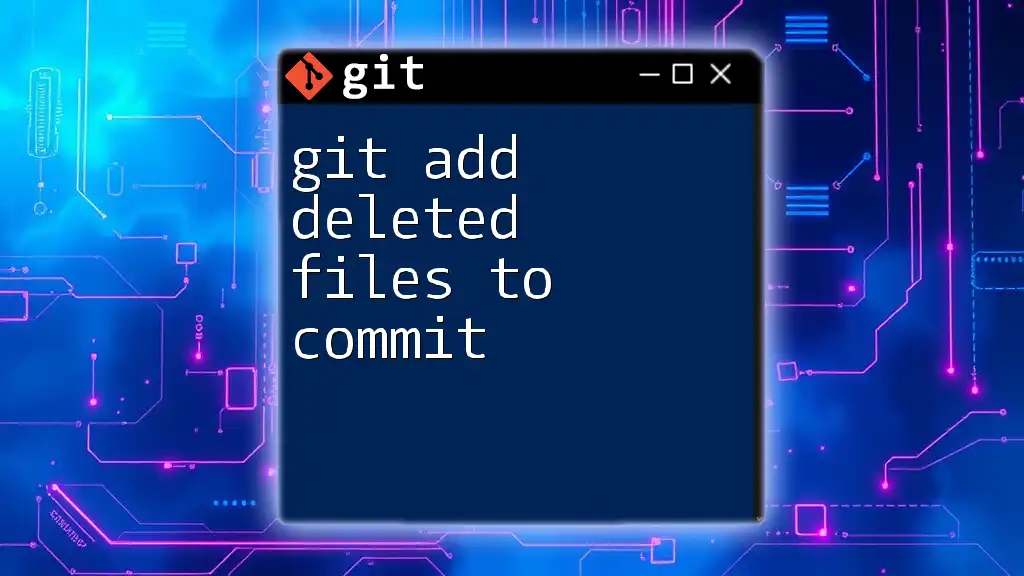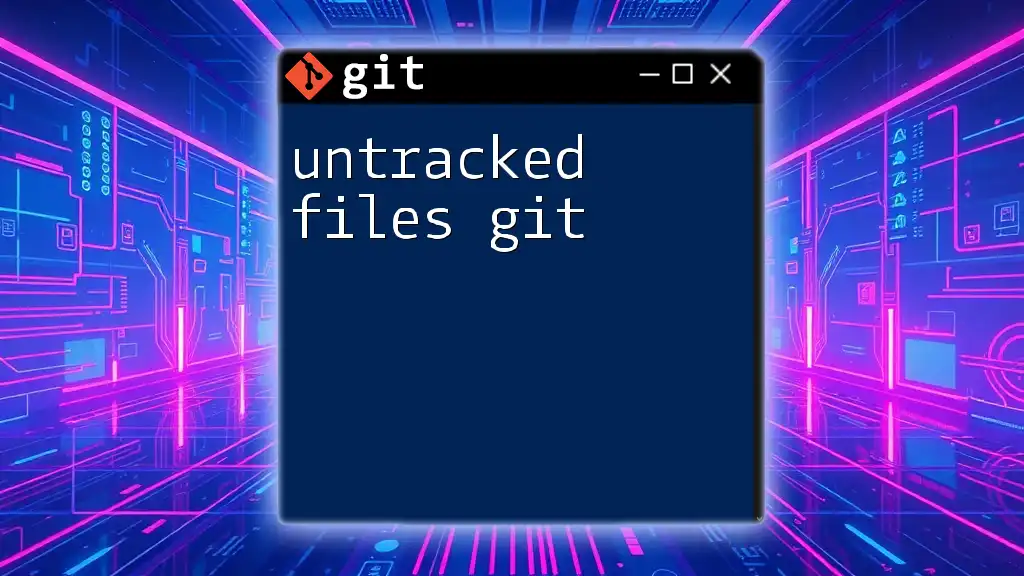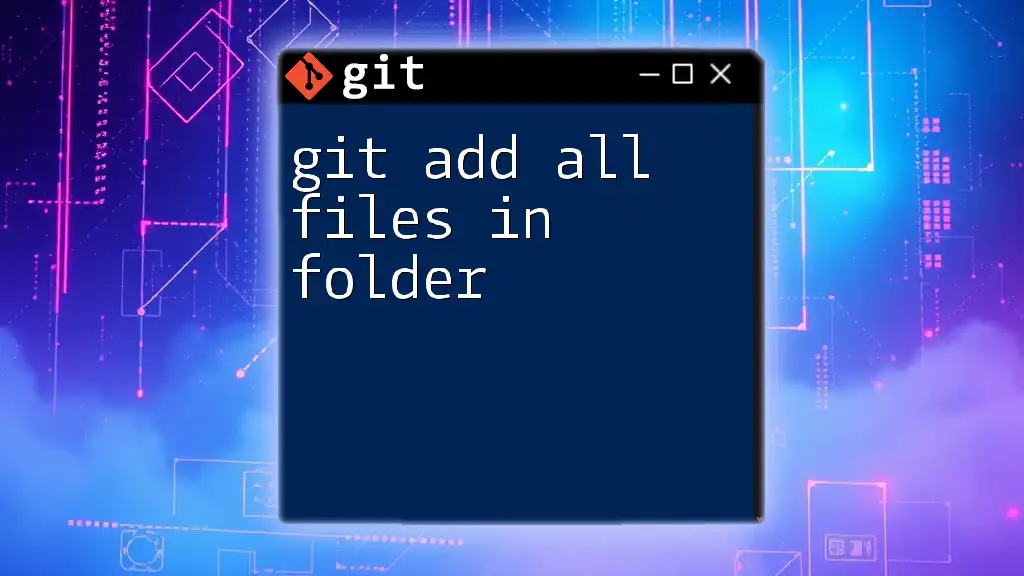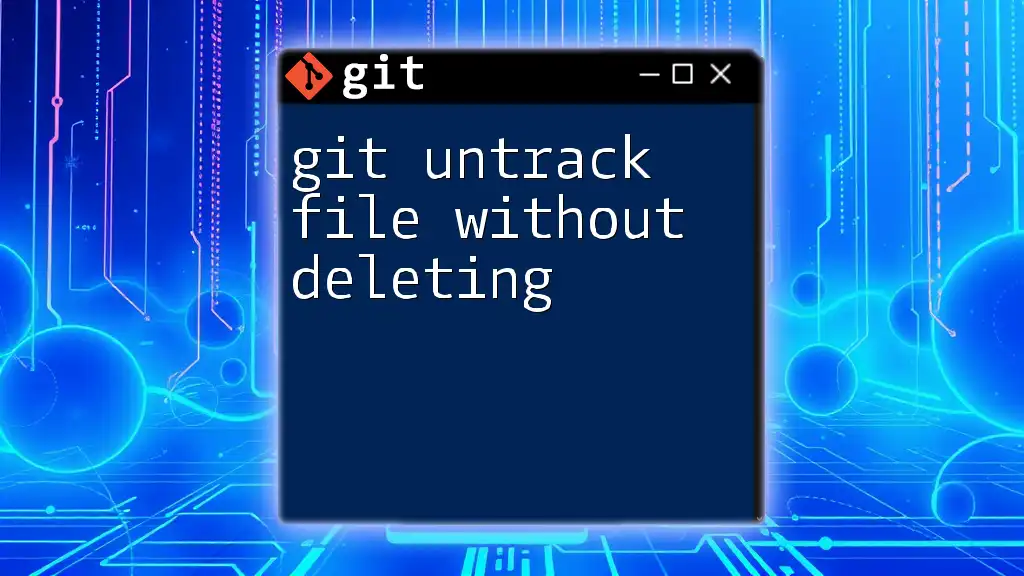In Git, the `git add` command is used to stage changes made to tracked files in your working directory for the next commit.
git add <file1> <file2> ...
The Basics of `git add`
What Does `git add` Do?
The `git add` command is foundational to the Git workflow. This command stages changes in your project, which means it tells Git which modifications you want to include in your next commit. Using `git add`, you communicate your intent to track these changes, allowing you to create a snapshot of your project at a specific point in time. It's essential to understand that `git add` does not immediately update your repository; instead, it prepares your changes to be committed.
Why Use `git add`?
In Git, the act of staging files with `git add` is crucial. By staging your changes, you can selectively choose what to include in the commit. This allows for cleaner commits that focus on specific changes, which is particularly beneficial in collaborative projects. It contributes to a clearer project history, making it easier for you and others to understand the evolution of your code.

Types of Tracked Files
Definition of Tracked Files
Tracked files are those that Git is monitoring for changes. These files could be newly created files or existing files that have been modified. Understanding the distinction between tracked and untracked files is vital. Untracked files are those not being monitored by Git. Only files in the tracked state will reflect changes when you run commands like `git status`.
How to Identify Tracked Files
To see which files are being tracked, you can use the command:
git status
The output from `git status` will show you a list of tracked files, their statuses (modified, deleted, etc.), and untracked files. This visibility is essential as it informs you which files are ready to stage and commit.

The Syntax of `git add`
Basic Syntax
The syntax for the `git add` command is straightforward. It follows the structure:
git add <file>
Replace `<file>` with the name of the file you wish to stage. This tells Git that you want to include that particular file in your next commit.
Adding Multiple Files
You can stage multiple files at once by specifying them within the command. For example:
git add file1.txt file2.txt
This command stages both `file1.txt` and `file2.txt` simultaneously, saving you time and ensuring efficient workflow.
Adding All Tracked Files
If you're looking to stage all modified tracked files, you can use:
git add -u
This command tells Git to add all changes from tracked files while ignoring any new untracked files. It's a quick way to ensure all modifications are staged without having to list files individually.
Adding All Changes Including Untracked Files
To stage all changes, including new untracked files, use:
git add .
The dot (`.`) signifies the current directory, and this command will stage all changes in that context. It’s a powerful option but should be used with caution to avoid accidentally staging unwanted files.
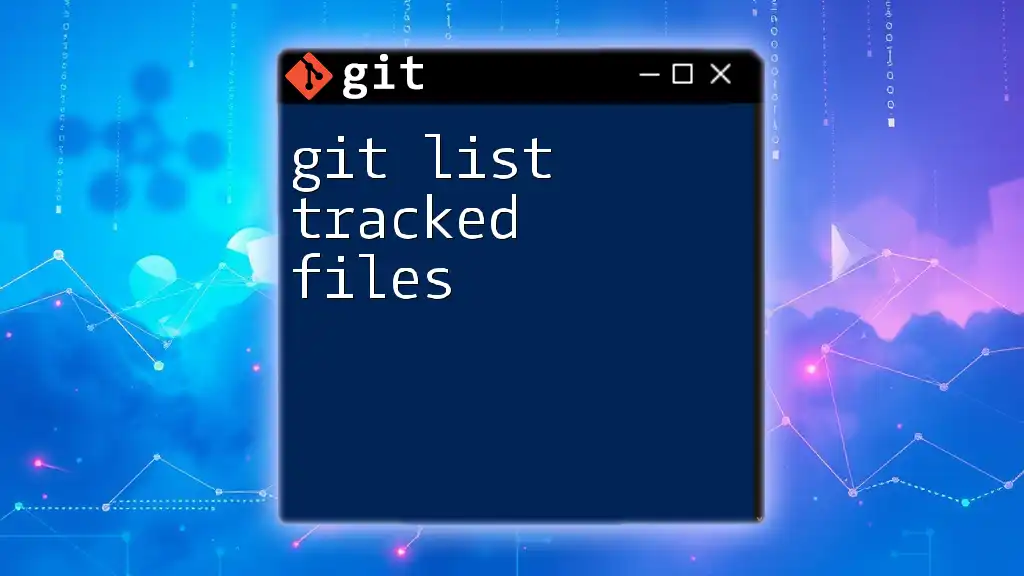
Best Practices for Using `git add`
Checking Status Before Adding
Before you stage files, it’s a good practice to run `git status`. This command will provide you with a clear understanding of what changes are present and what files are tracked versus untracked. Always ensure you're aware of the state of your files before you commit your changes.
git status
Using `git diff`
To visualize changes before staging, use:
git diff
Running this command will show you exactly what has been altered in your tracked files compared to the last commit. This step helps ensure that you're staging only the desired modifications, leading to cleaner and more informative commits.
Adding Specific Changes with `git add -p`
For more granular control, you can stage specific sections of changes using the patch mode:
git add -p
This command will present you with each change, allowing you to decide whether to stage it or not. This is particularly useful if you have made multiple changes across a file but want to commit only some of them.

Common Issues and Troubleshooting
What Happens if You Add the Wrong File?
Mistakes can happen, and you might inadvertently stage a file you didn’t intend to. If that occurs, you can easily unstage the file using:
git reset <file>
This command will remove the specified file from the staging area, leaving it in its current working directory state.
Recovering from Mistakes
To avoid common pitfalls, regularly check the status of your files and view your diffs before staging. Additionally, practice staging changes in smaller, manageable batches to maintain clarity regarding your project's evolution.
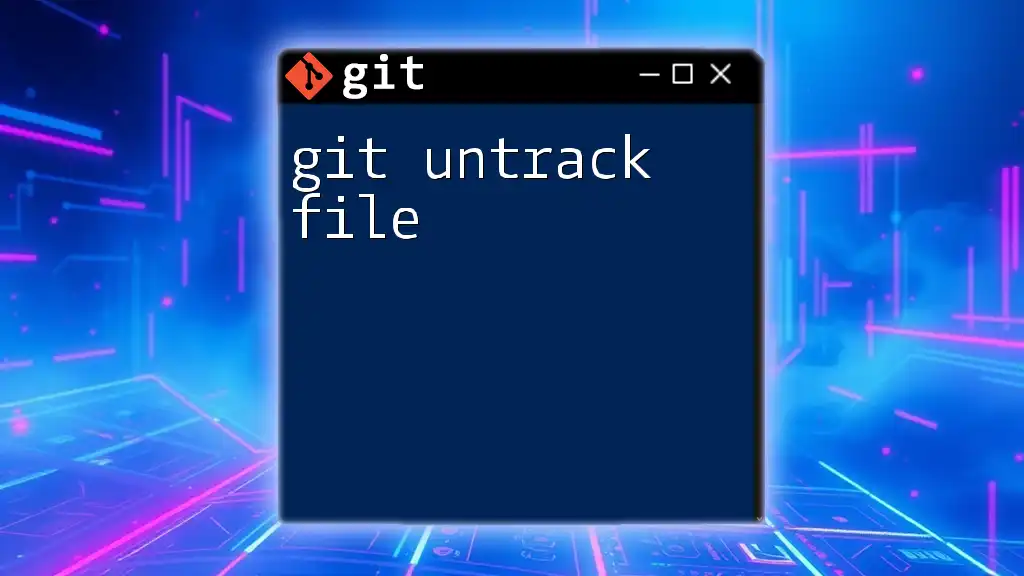
Conclusion
The `git add tracked files` command is a powerful tool that enhances the Git workflow. By mastering how to stage files effectively, you can ensure that your commits are concise, organized, and meaningful. This not only streamlines your own development process but also contributes positively to collaboration with your teammates.
As you continue your journey in Git, consider diving deeper into related topics to build upon this foundational knowledge. Understanding how to navigate and utilize the staging area to its fullest potential can significantly improve your efficiency and effectiveness in version control.