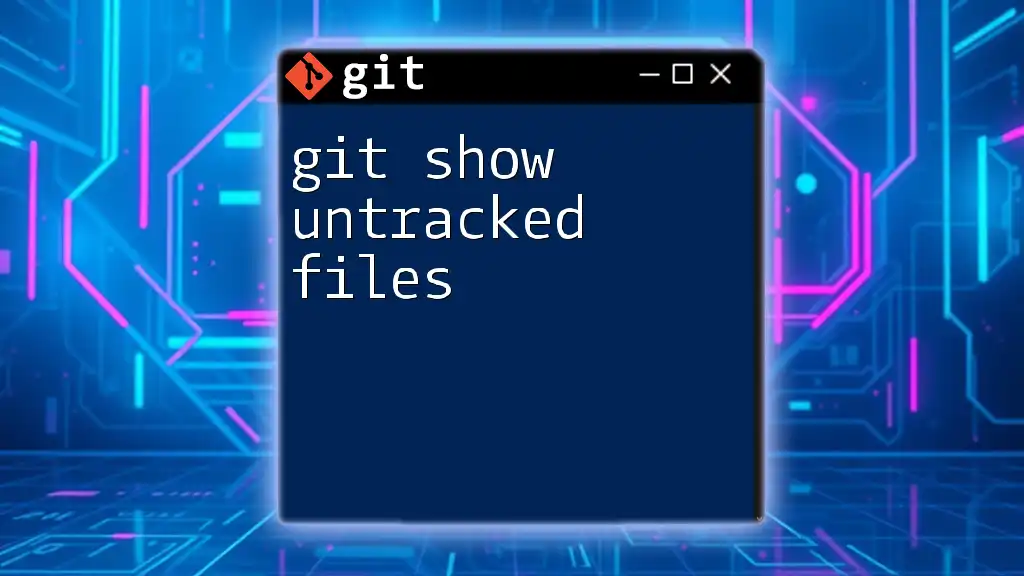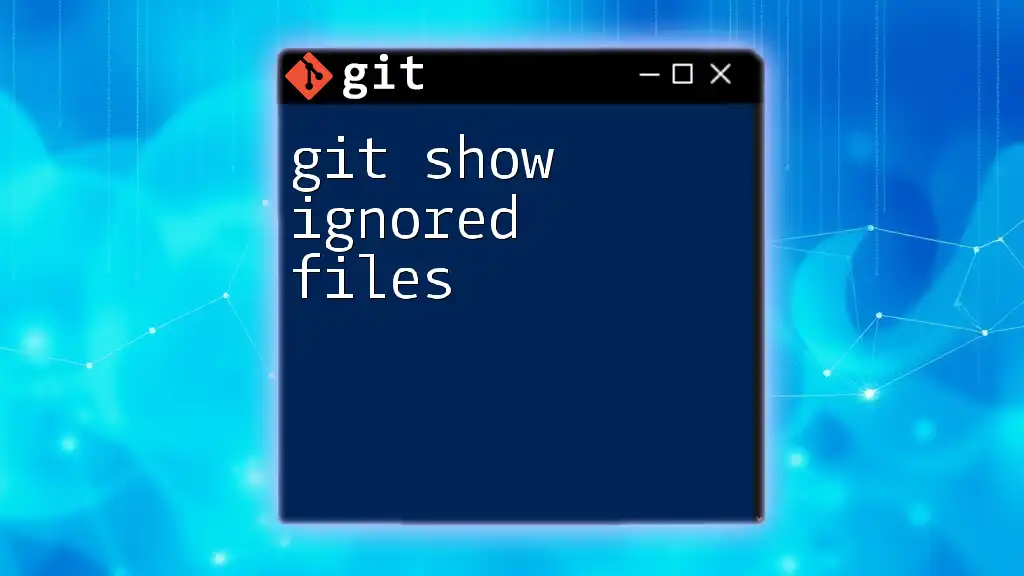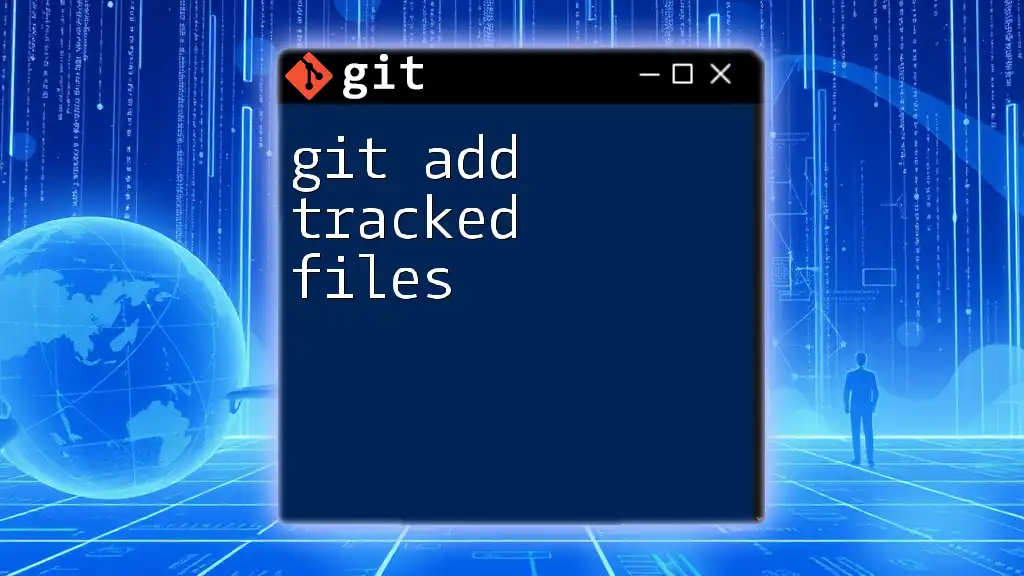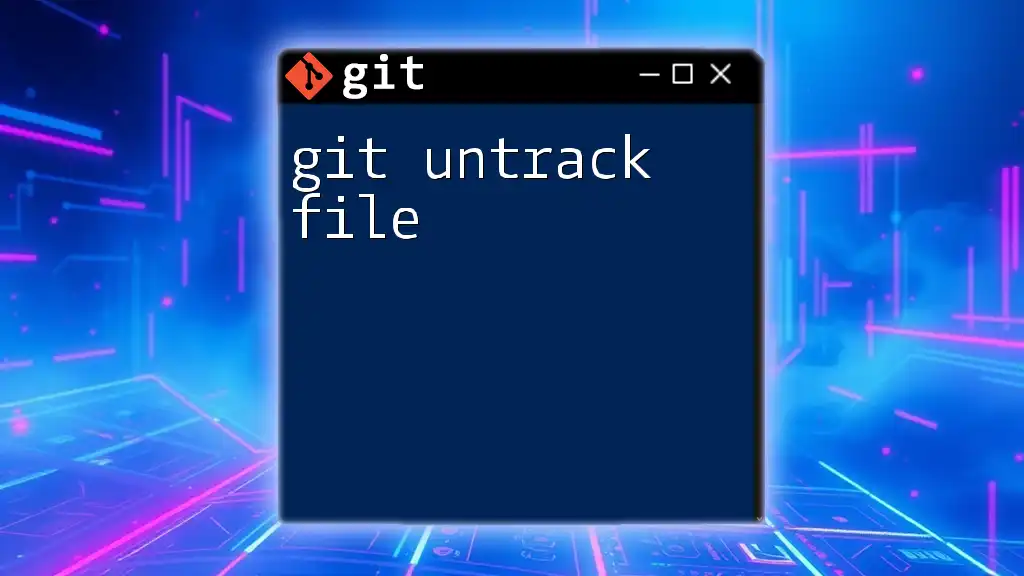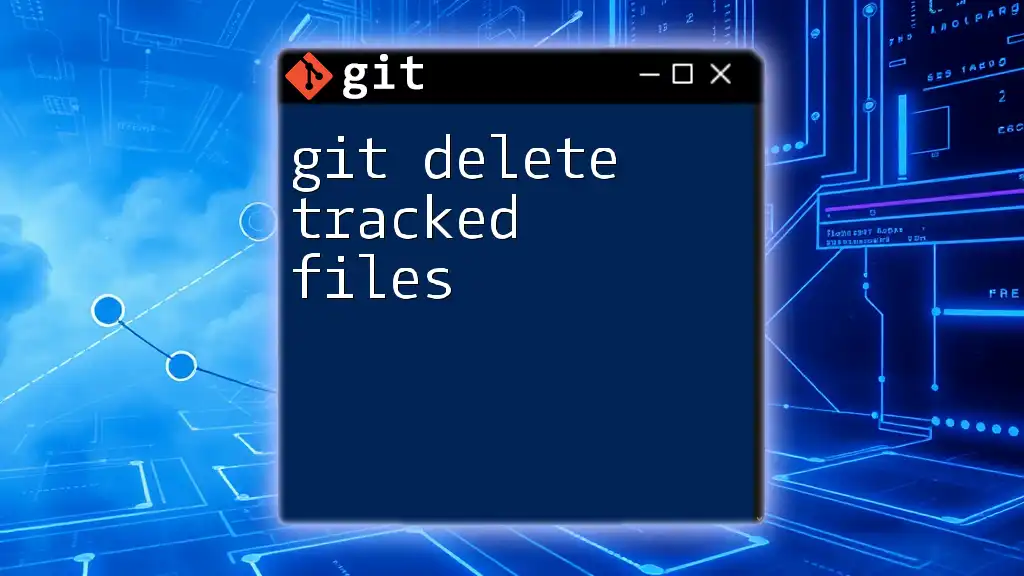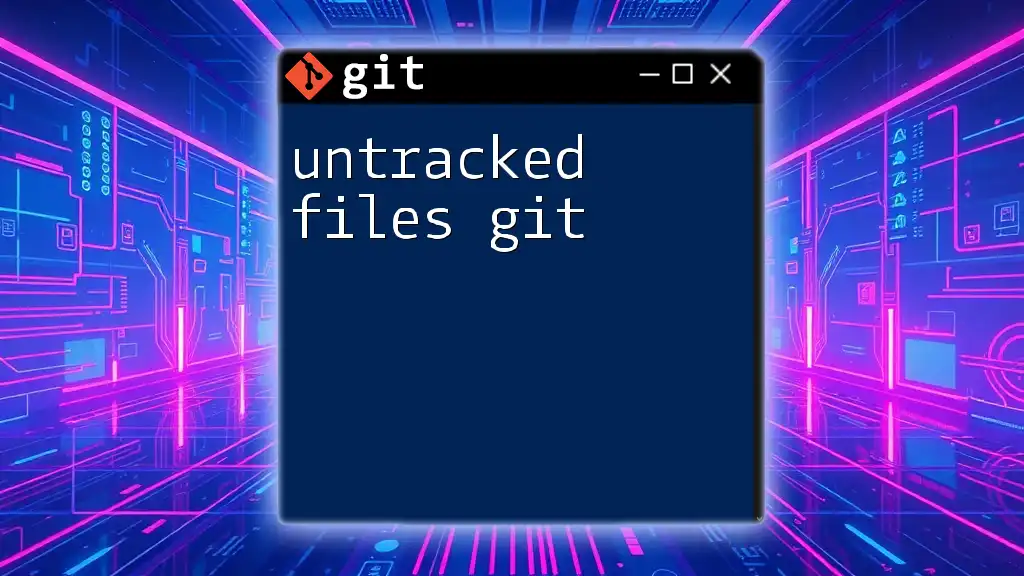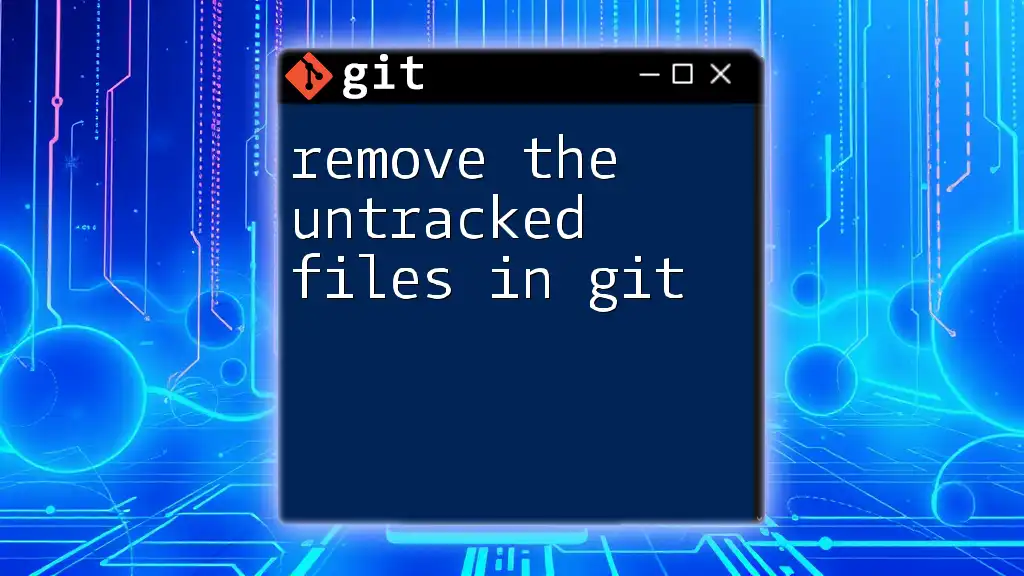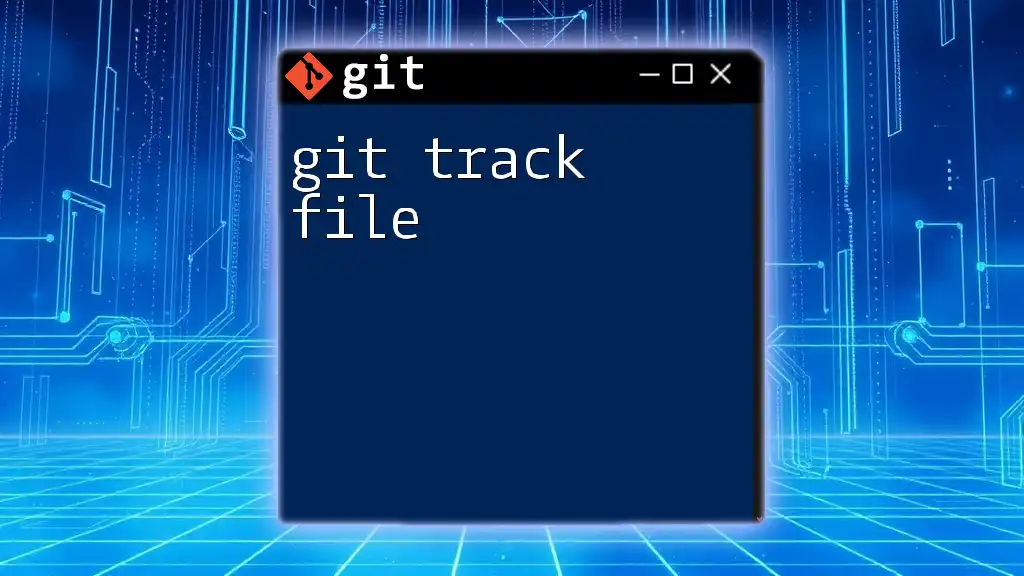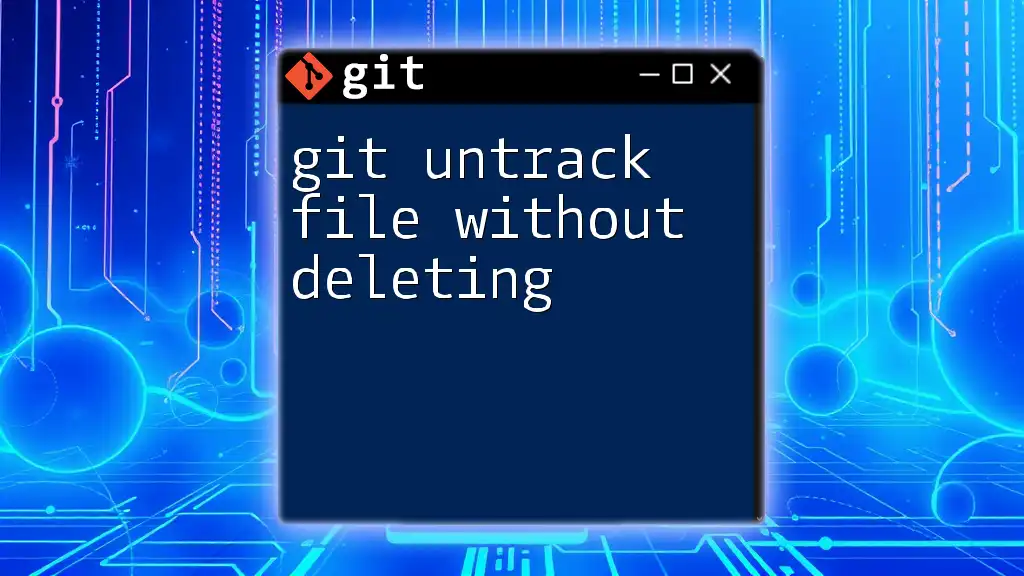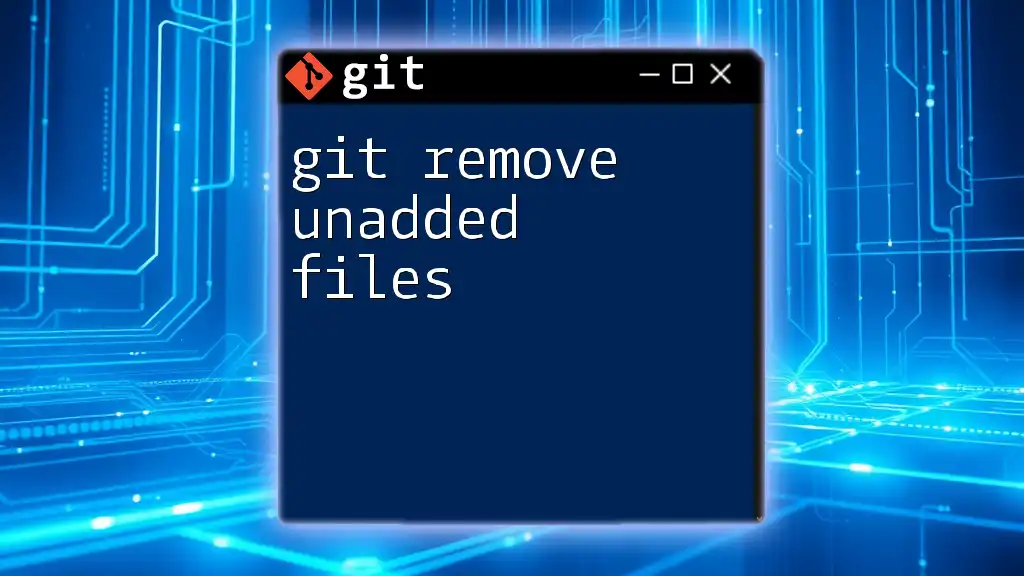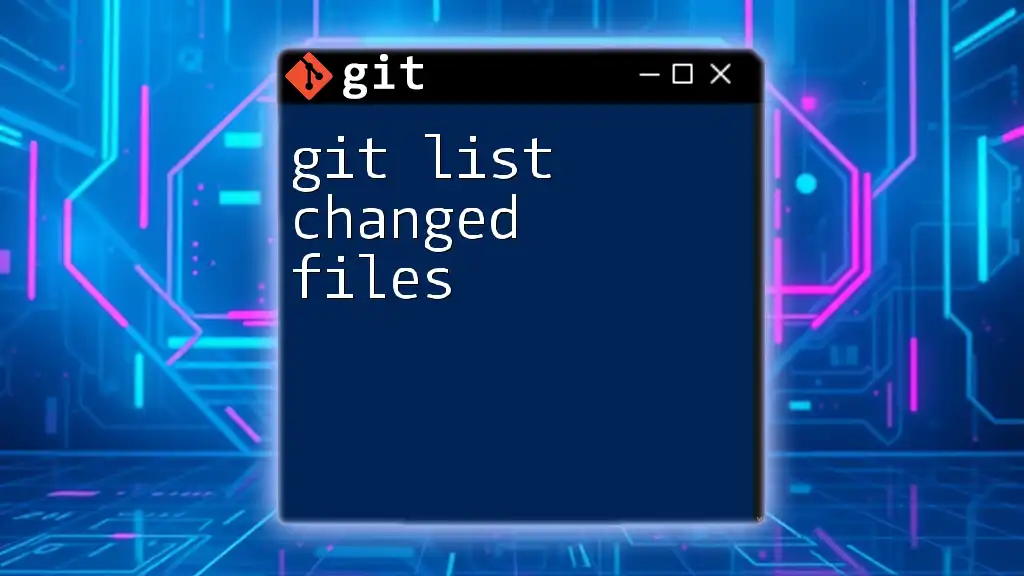To display untracked files in your Git repository, use the command `git ls-files --others --exclude-standard`, which lists files that are not tracked and excluded from version control .
git ls-files --others --exclude-standard
Understanding Untracked Files
What are Untracked Files?
Untracked files are files in your working directory that Git is not currently tracking. This means that these files have not been staged or committed to the repository. They are not included in your version control history, which makes understanding untracked files crucial for managing changes effectively.
Differences between tracked and untracked files are important to recognize:
- Tracked files: Files that have been staged and committed already. Changes to these files are monitored by Git.
- Untracked files: New files that exist in your working directory but have not been added to staging. They won't appear in your commits until they are added.
Understanding untracked files is vital as it helps in deciding whether to add them to your repository or ignore them.
Common Scenarios for Untracked Files
Untracked files typically occur under various circumstances:
- When you create new files in your project but haven't added them with `git add`.
- Files that match patterns in your `.gitignore` file, and thus, are automatically excluded from tracking.
- Temporary files, such as backup or log files generated during development, might end up untracked.
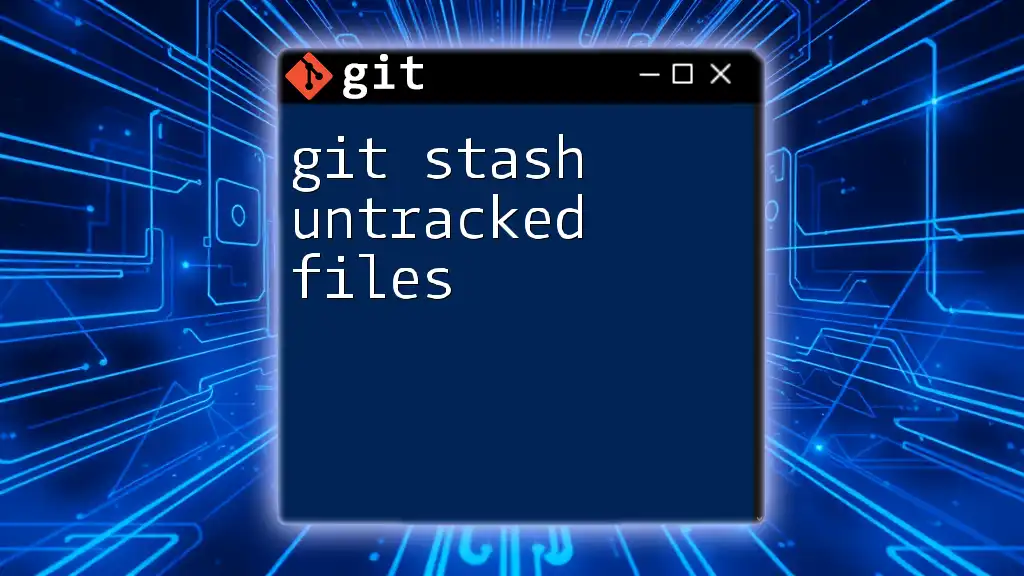
The Basics of Git Commands
Essential Git Commands Overview
Having a basic understanding of essential Git commands is important for effectively managing your files. Some primary commands include:
- `git status`: Shows the status of your working directory and staging area.
- `git add`: Stages changes to be included in the next commit.
- `git commit`: Creates a new commit with the staged changes.
These commands are your primary tools when dealing with tracked and untracked files in Git.
Setting Up a Sample Repository
To illustrate how to show untracked files, let's set up a sample repository.
-
Initialize a New Repository:
git init my-sample-repo cd my-sample-repo -
Create Sample Files:
echo "This is a tracked file." > tracked_file.txt echo "This is an untracked file." > untracked_file.txt
Now you have one tracked file (`tracked_file.txt`) and one untracked file (`untracked_file.txt`) in your repository.
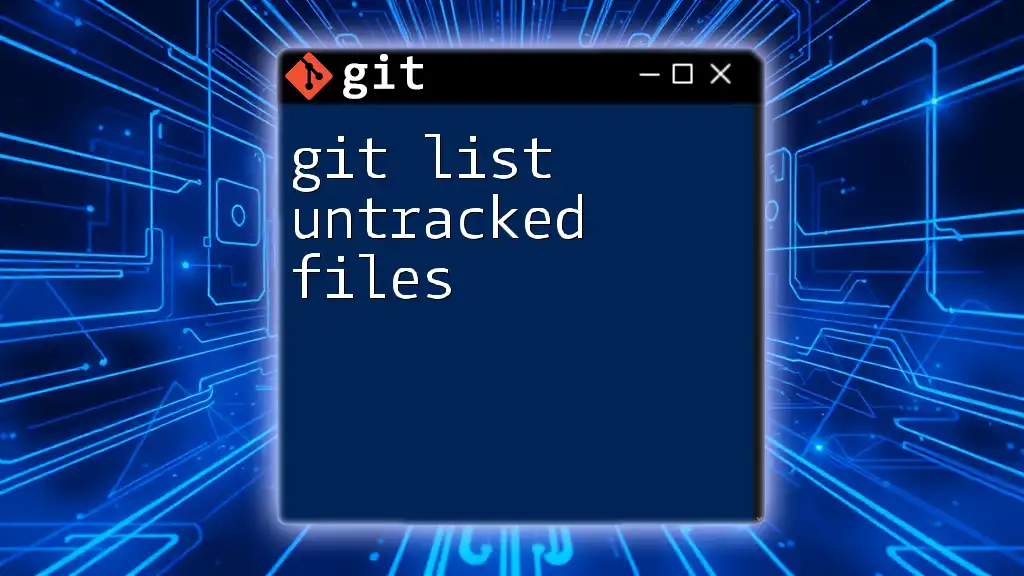
How to Show Untracked Files
Using `git status`
One of the easiest ways to show untracked files is through the `git status` command.
When you run:
git status
you will see an output indicating the status of your files. Under the "Untracked files" section, you will find a list of files not being tracked yet. This command also displays the current branch, tracked files that have changed, and files staged for commit.
Example Output:
On branch main
No commits yet
Untracked files:
(use "git add <file>..." to include in what will be committed)
untracked_file.txt
nothing added to commit but untracked files present (use "git add" to track)
This gives a clear overview of which files are untracked and prompts you to consider staging them.
Using `git ls-files`
Listing Untracked Files Specifically
If you want a concise list of only the untracked files, the `git ls-files` command is ideal.
Use the command:
git ls-files --others --exclude-standard
- Explanation of Options:
- `--others`: Displays files that are not tracked by Git.
- `--exclude-standard`: Excludes files that are ignored based on the `.gitignore` settings.
This command gives you a straightforward list of untracked files without the additional details provided by `git status`.
Visualizing Untracked Files with GUI Tools
For those using graphical user interface (GUI) tools for Git management, untracked files can often be viewed directly in the file explorer of the software. Popular GUI tools include GitKraken and SourceTree.
In these applications:
- Navigate to the repository view to see changes, where untracked files are often highlighted separately.
- This visualization can simplify the process for beginners, providing an intuitive overview of your Git status.

Managing Untracked Files
Dealing with Untracked Files
Adding Untracked Files to Staging
If you wish to track an untracked file, you need to add it to the staging area with the `git add` command.
For example:
git add untracked_file.txt
After running this, the file's status changes; it will then appear in your next commit. You can verify it by running `git status` again, where the file will now be listed under "Changes to be committed."
Ignoring Untracked Files
Sometimes, you may need certain files to remain untracked, especially those you do not want in the version control system, such as logs or build files. You can ignore these files using a `.gitignore` file.
An example of a `.gitignore` file could look like this:
*.log
temp/
In this example, all `.log` files and the `temp` directory will be ignored, keeping your repository clean and organized.
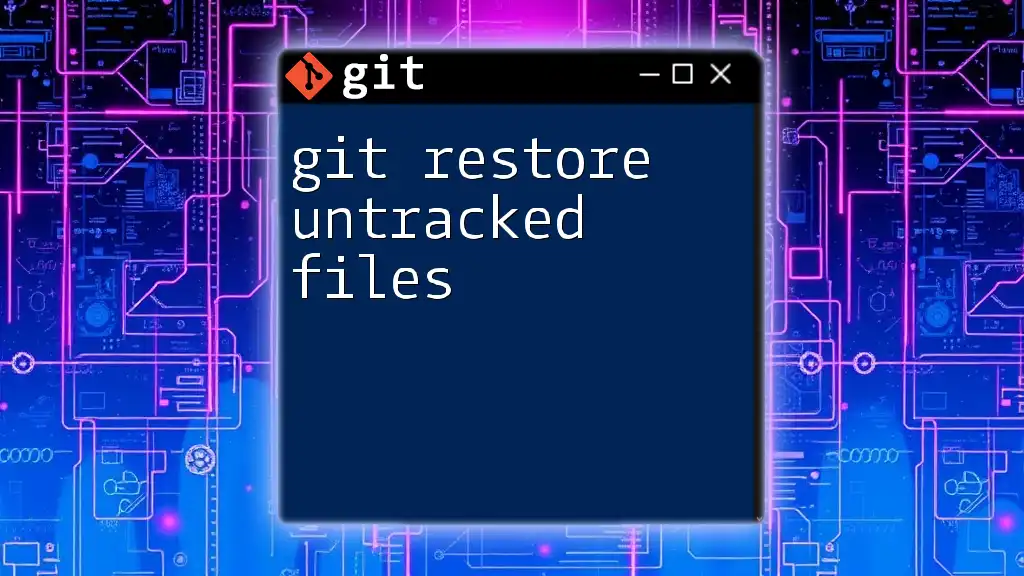
Conclusion
Being able to efficiently show and manage untracked files is essential in maintaining a clean and organized workflow in Git. By utilizing commands like `git status` and `git ls-files`, you can easily identify which files need to be added to your repository and which can be ignored.
Make it a habit to check for untracked files regularly to help streamline your development process.

Additional Resources
For further insights into Git commands and version control:
- Check out the [official Git documentation](https://git-scm.com/doc).
- Consider reading tutorials or books about advanced Git techniques.
- Explore online courses that dive deep into mastering Git.
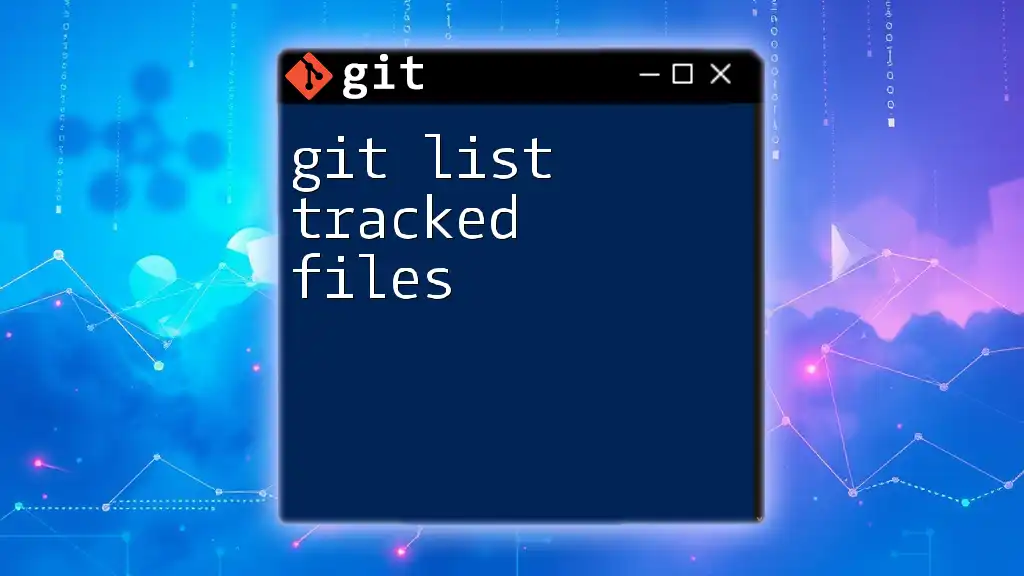
FAQs
What happens to untracked files after I commit?
Untracked files remain untracked after a commit. Only files added to the staging area are included in a commit. Thus, they won’t appear in your commit history until added and committed.
Can I see untracked files in different branches?
Yes, untracked files are specific to your working directory. When you switch branches, the current working tree may still contain untracked files based on what you have created or modified.
What if I want to permanently delete untracked files?
To safely remove untracked files, you can use the `git clean` command. However, exercise caution with this command, as it will permanently delete the untracked files:
git clean -f
Make sure to review what will be deleted before running this command to avoid losing important files.