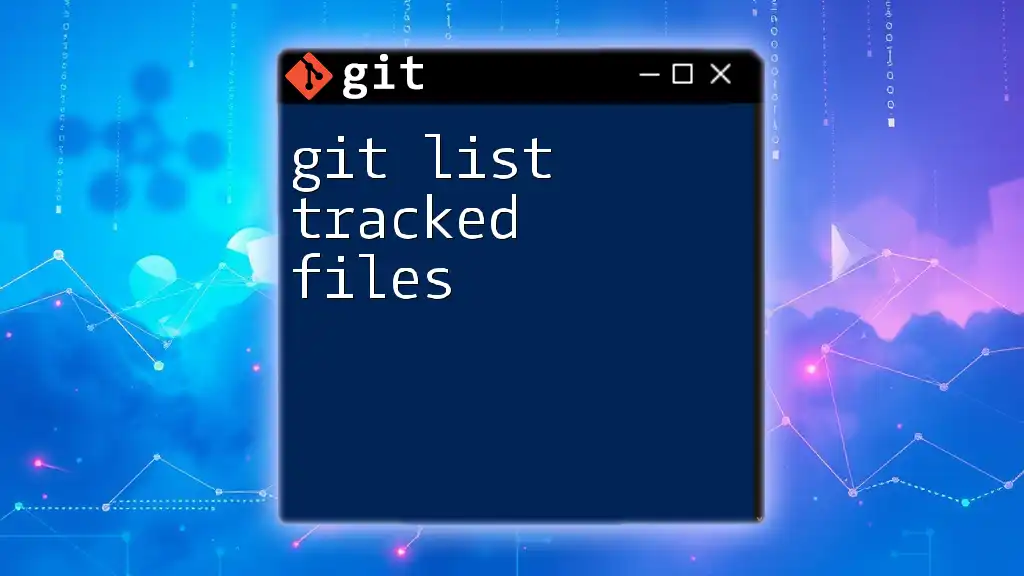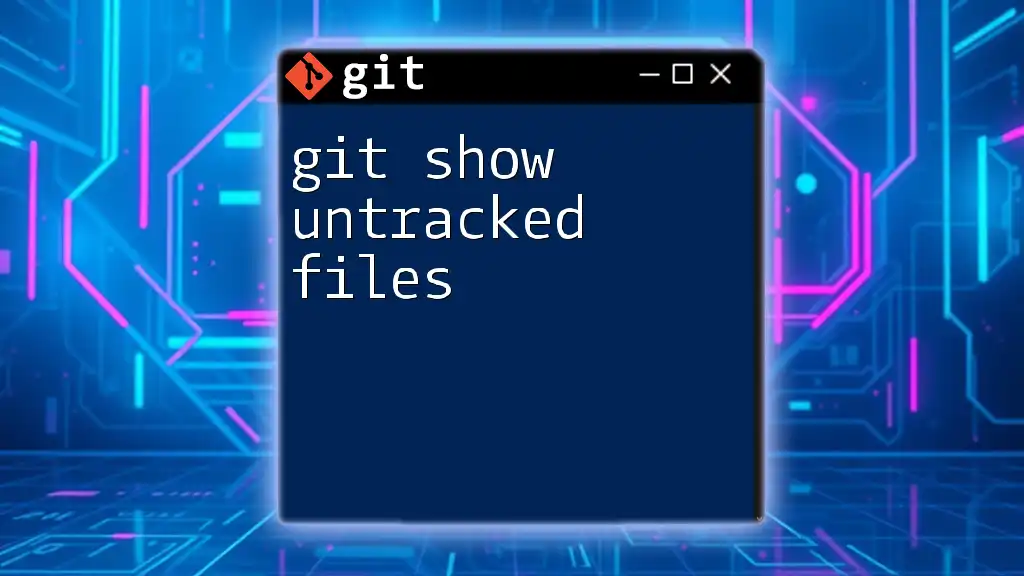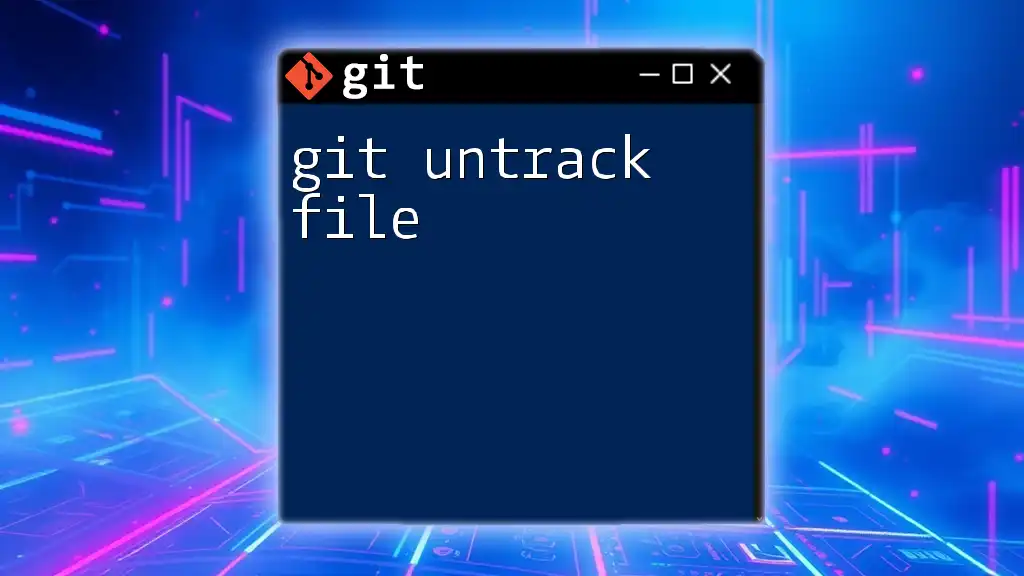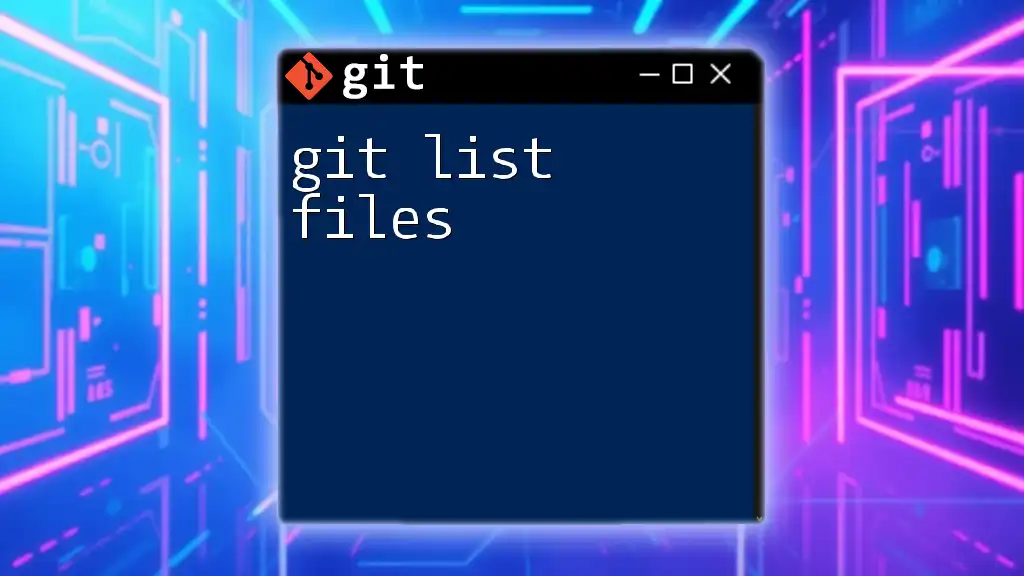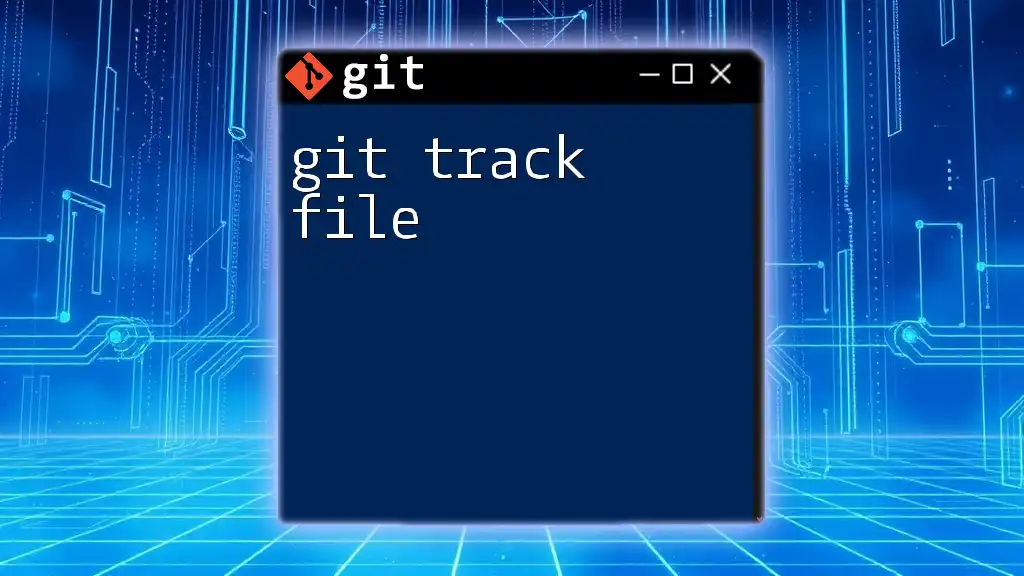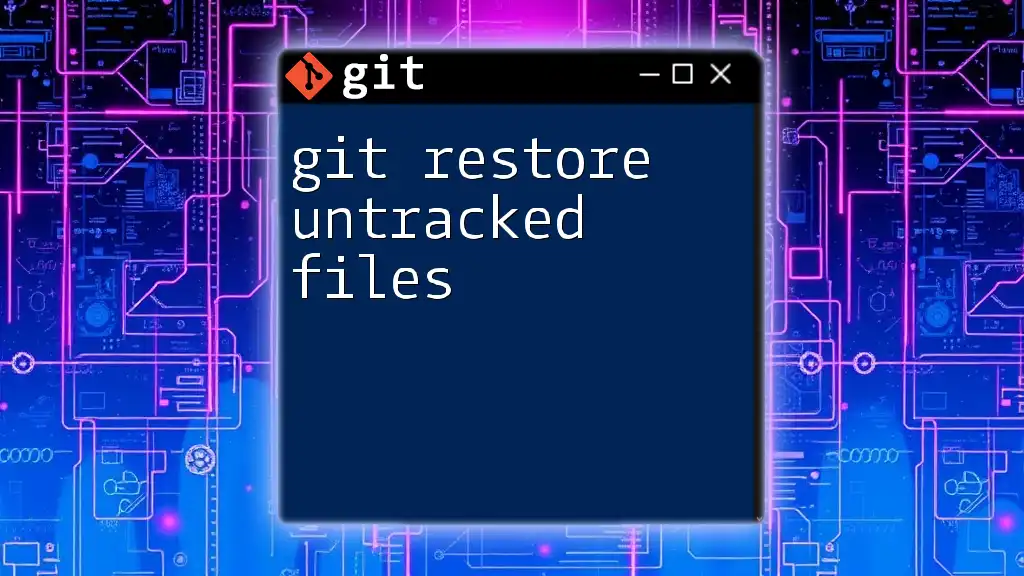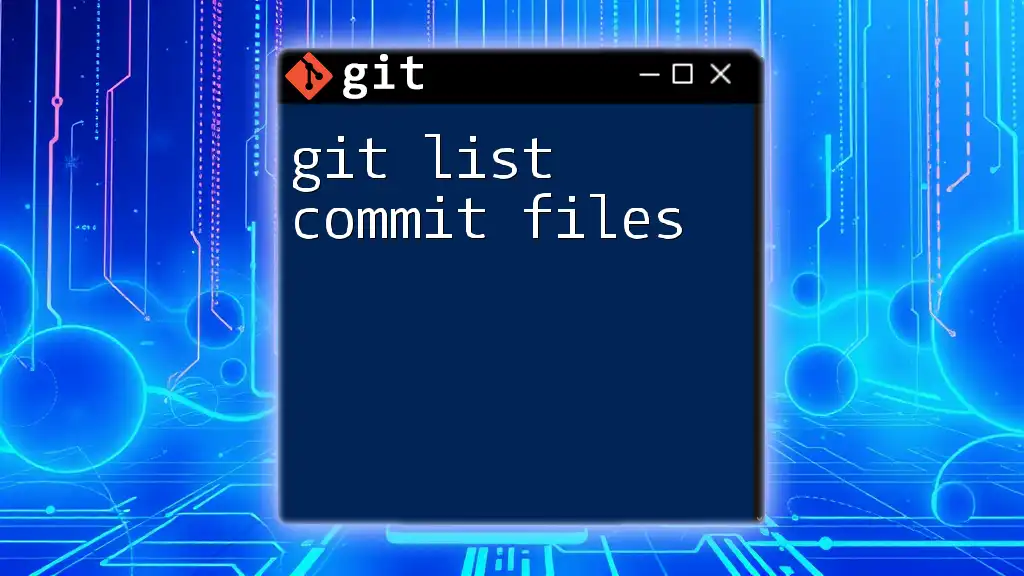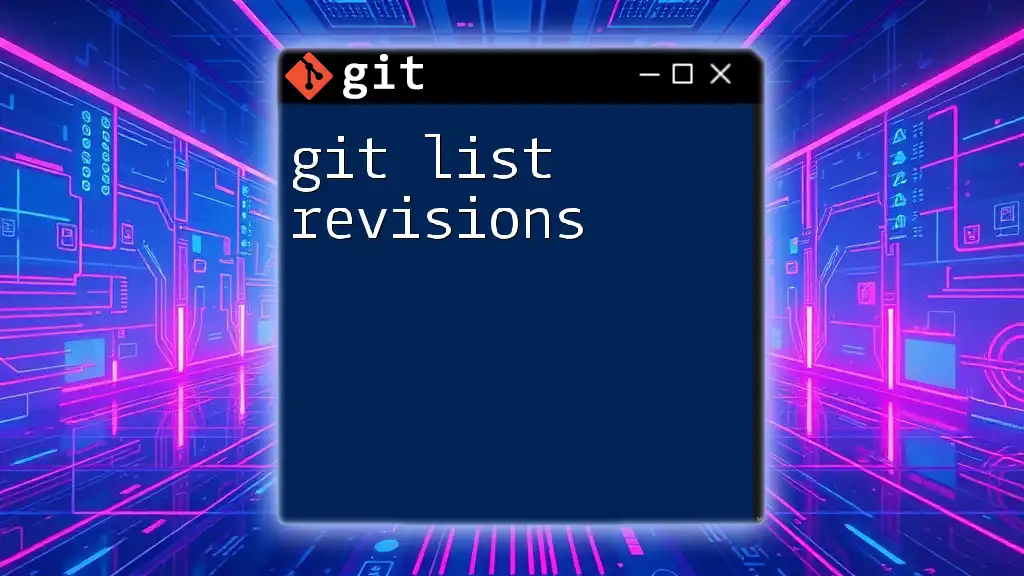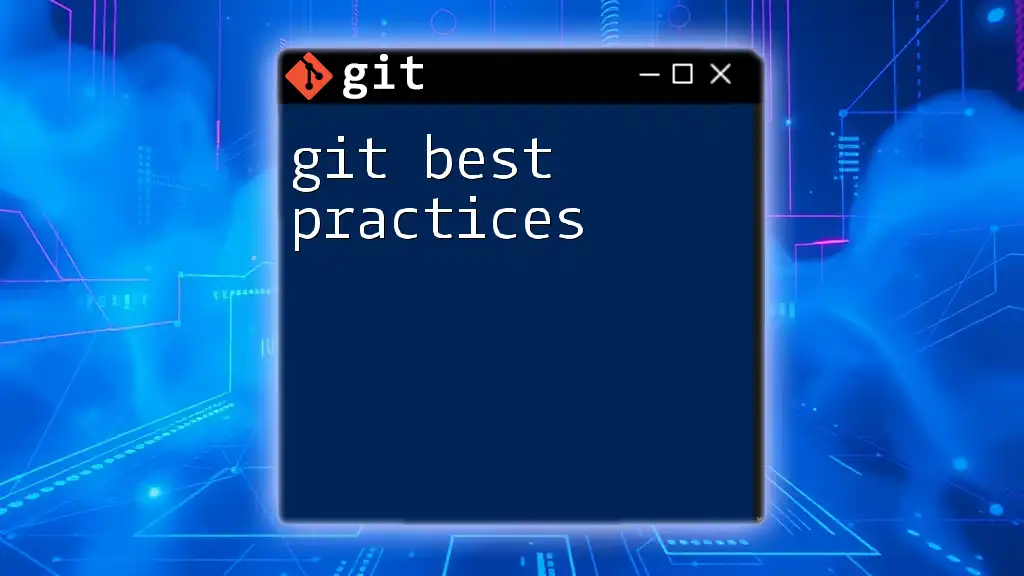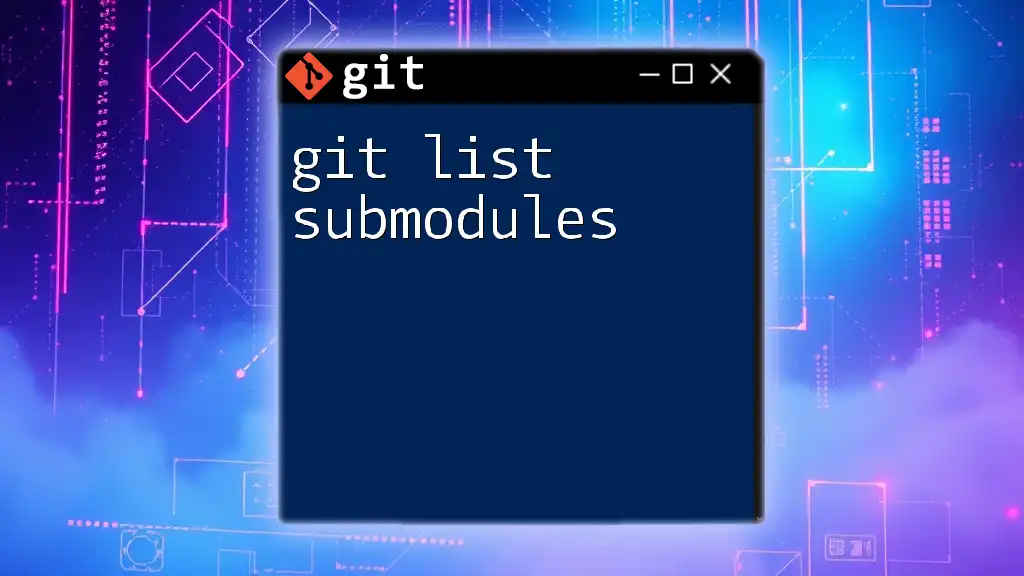To list all tracked files in a Git repository, you can use the `git ls-files` command, which displays the paths of the files that are currently being tracked by Git.
git ls-files
Understanding Tracked Files
What are Tracked Files?
Tracked files are files that Git is keeping an eye on within your repository. This means that any changes made to these files will be monitored by Git, and you'll be able to view their history, version updates, and any modifications you or your collaborators make.
On the other hand, untracked files are files that Git has not been instructed to monitor. They exist in your working directory but are not part of the version control system until you explicitly add them.
Why Track Files?
Tracking files offers numerous benefits, particularly in a collaborative environment. Here’s why tracking files is vital:
- Collaboration: Multiple people can work on the same project without overwriting each other's changes.
- History Management: You can view the history of changes made to any file, allowing you to understand project evolution.
- Change Tracking: If issues arise, you can easily revert to a previous state of the file, making it simple to manage bugs or mistakes.
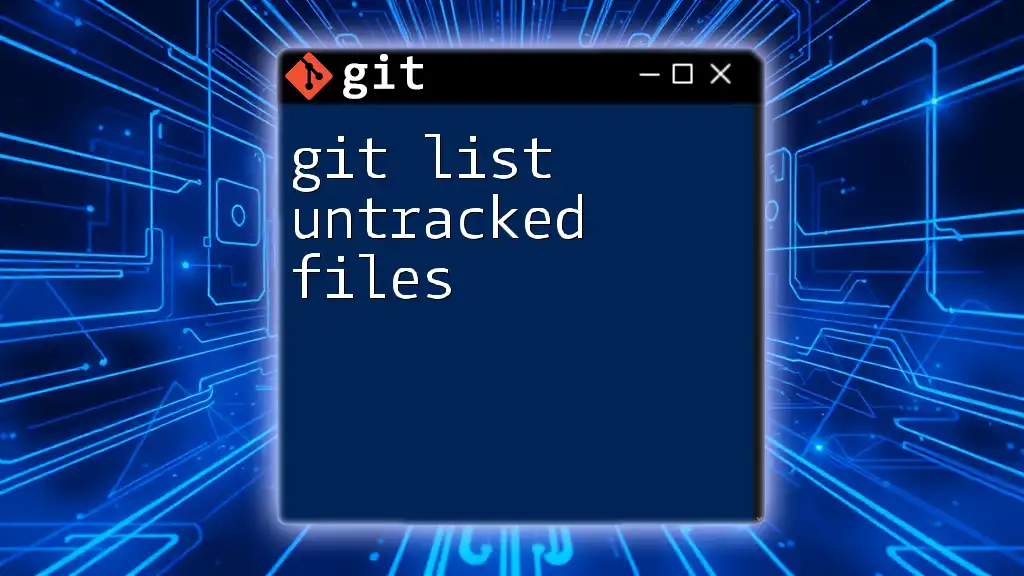
Basic Git Commands for Viewing Tracked Files
Using `git ls-files`
One of the primary commands for listing tracked files in a Git repository is `git ls-files`. This command provides a simple view of all files that Git tracks within the current repository.
Code Snippet:
git ls-files
When you execute this command, you'll see a list of all tracked files, with one file per line, allowing you to quickly identify what is currently managed by Git.
Filtering Tracked Files
Listing All Tracked Files
To display a straightforward list of all tracked files, you can use the basic command:
git ls-files
This will display everything from your repository that Git tracks without any filters or exclusions.
Including Untracked Files
If you want to include untracked files in your listing, you can use the `-o` option combined with `--exclude-standard`. This option tells Git to show untracked files that are not ignored by the `.gitignore` file.
Code Snippet:
git ls-files -o --exclude-standard
This is particularly useful if you're assessing which files are not being tracked and you want to decide whether to add them.
Using Patterns with `git ls-files`
You can also filter tracked files using patterns, allowing you to display only those files that meet specific criteria. For example, if you're interested in `.txt` files, you can use:
Code Snippet:
git ls-files *.txt
This command helps you quickly find specific types of files within your project, saving time and effort.

Advanced Techniques to List Tracked Files
Utilizing the `git status` Command
Though `git ls-files` is a direct way to list tracked files, you can also utilize the `git status` command to review both tracked and untracked files.
Code Snippet:
git status
While this command primarily shows which files are modified, added, or deleted, it also informs you of untracked files, providing a comprehensive view of your current repository state.
Inspecting Tracked Files in Different Branches
You might find it helpful to list tracked files in a specific branch, especially during merges or code reviews. To do this, you simply need to specify the branch name.
Code Snippet:
git ls-files branch_name
This command allows you to verify what files are tracked in branches other than the one you're currently working on.
Using `git diff` for File Changes
If you're interested in identifying which tracked files have been modified since the last commit, the `git diff` command can be quite revealing.
Code Snippet:
git diff --name-only
Executing this command gives you a list of all tracked files that have been changed but not yet staged for commit. This is crucial for understanding current modifications before making new commits.
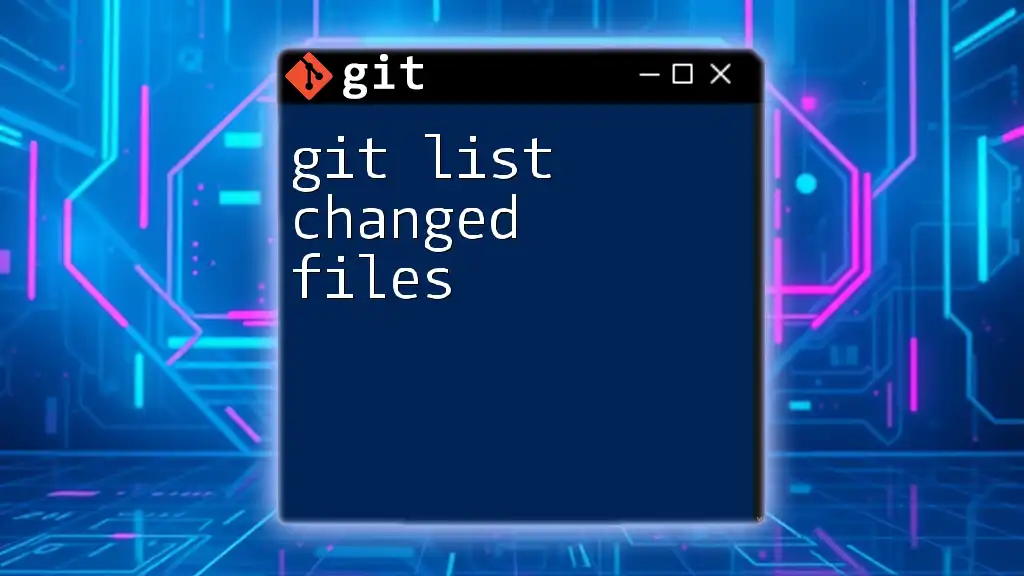
Summary of Useful Commands
To recap, here’s a handy reference of commands you can use to list tracked files in Git:
- `git ls-files`: List all files tracked by Git.
- `git ls-files -o --exclude-standard`: List all tracked files, including untracked ones.
- `git ls-files *.txt`: Filter tracked files by a specific pattern.
- `git status`: Check the current status of your working directory, showing tracked and untracked files.
- `git ls-files branch_name`: List files tracked in a different Git branch.
- `git diff --name-only`: See the tracked files that have been modified since the last commit.
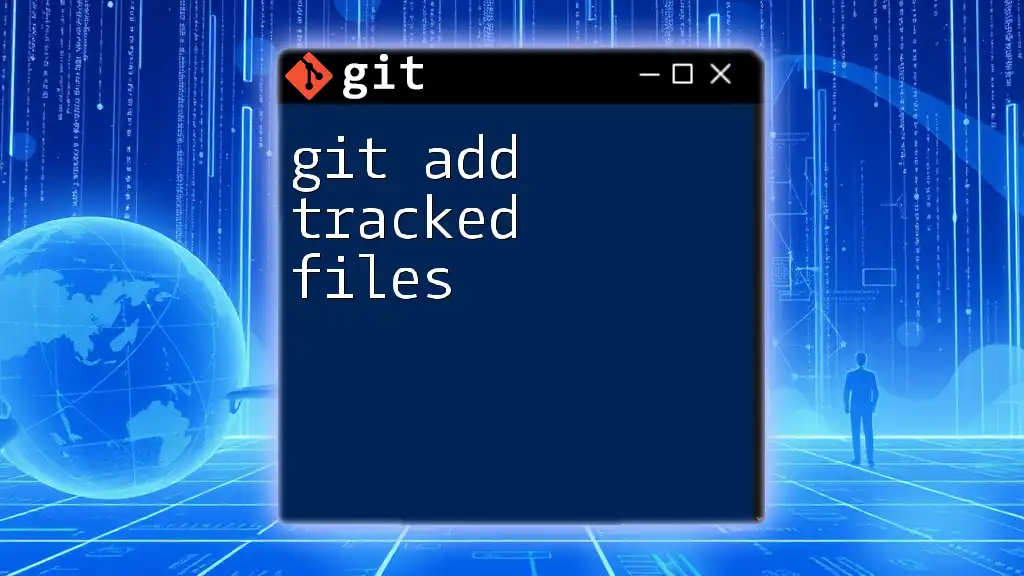
Troubleshooting Common Issues
I Don't See My Files Listed
If you do not see your files listed when running `git ls-files`, several key reasons could explain this:
- File Not Added: If the file hasn’t been added to the repository using `git add`, it will not appear in the tracked list.
- Ignored by .gitignore: Ensure that your file is not included in your `.gitignore` file, which tells Git to ignore certain files or patterns.
To troubleshoot, ensure that the files you’re expecting to see are properly added to the repository. You can start tracking them using:
git add yourfile.txt
How to Track New Files
When you create new files that you want Git to monitor, you need to add them to your staging index. Simply use the `git add` command followed by the filename or a pattern:
Code Snippet:
git add newfile.txt
Use this command for each new file, or for a batch of files, use a wildcard character like `*` to add multiple untracked files at once.
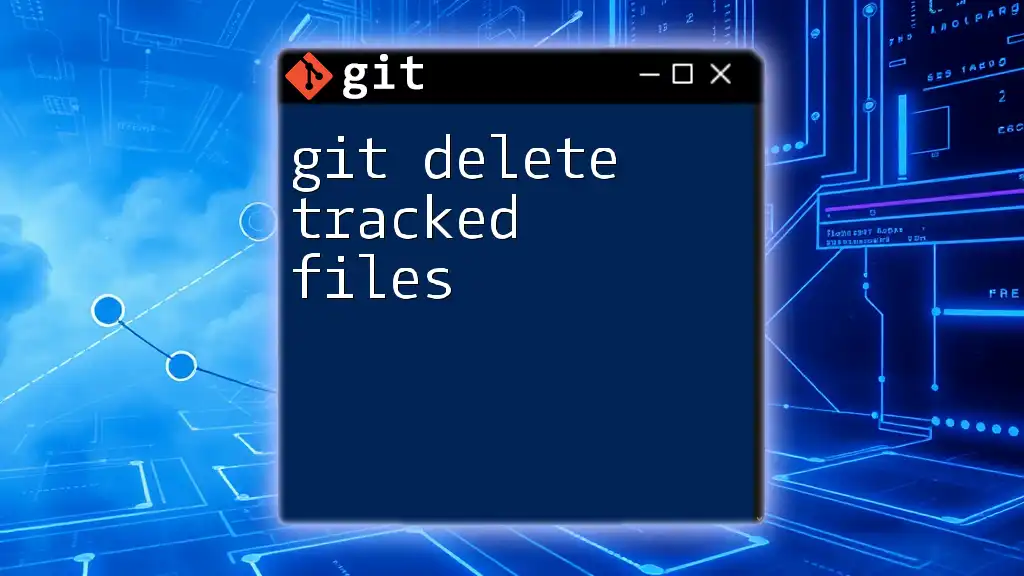
Conclusion
Knowing how to effectively git list tracked files can significantly enhance your workflow and understanding of your project's structure. By leveraging the commands discussed, you’ll be equipped not only to view your tracked files but also to manage your project's development efficiently.
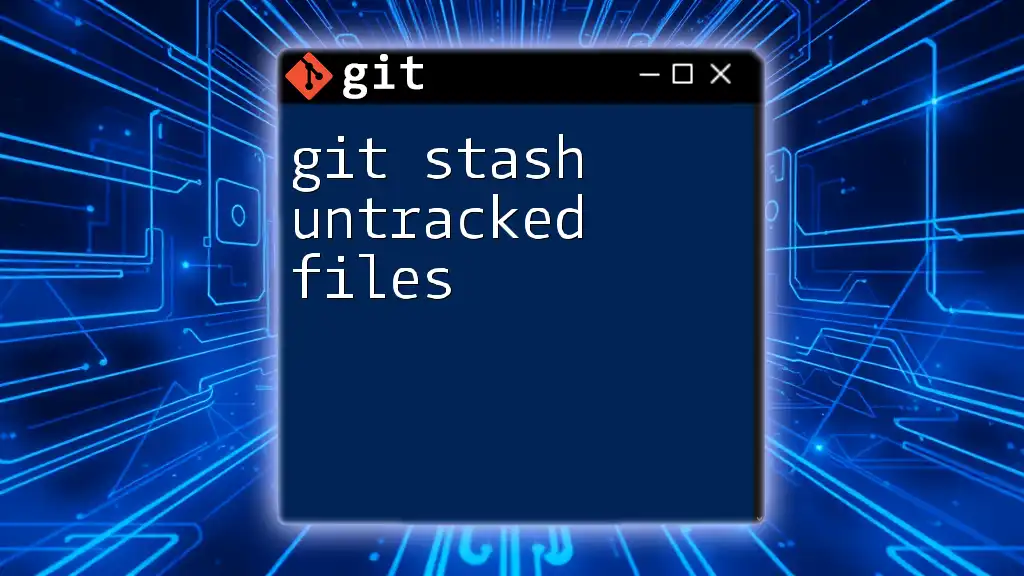
Additional Resources
For further reading and in-depth understanding, consult the official [Git documentation](https://git-scm.com/doc). Also, consider exploring related topics concerning Git commands which can deepen your proficiency and boost your productivity.