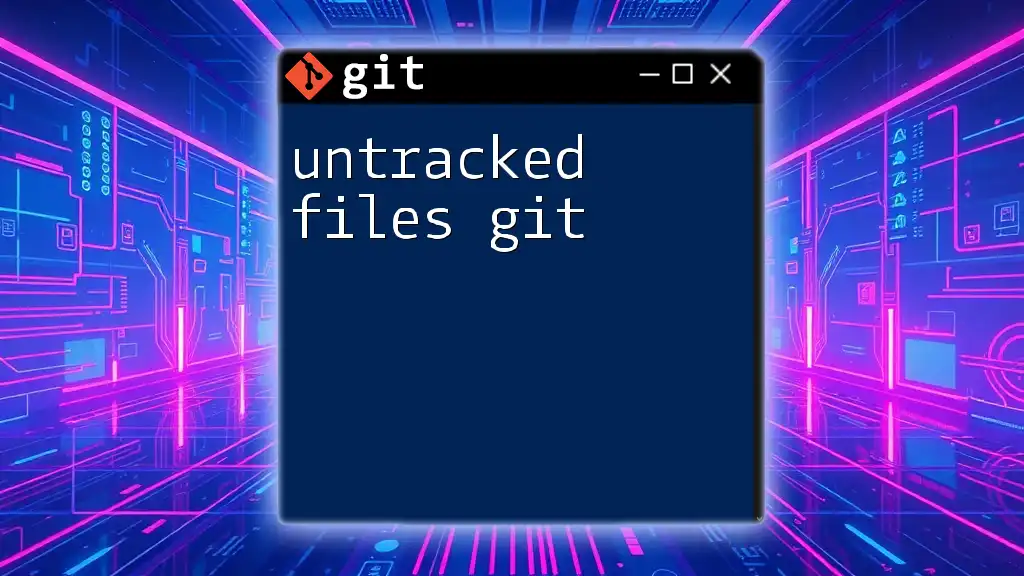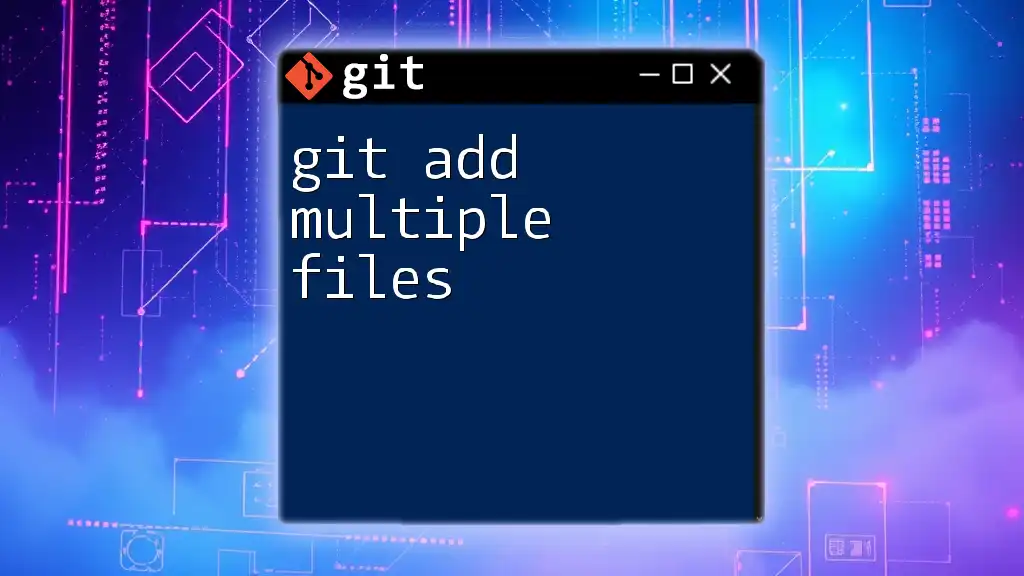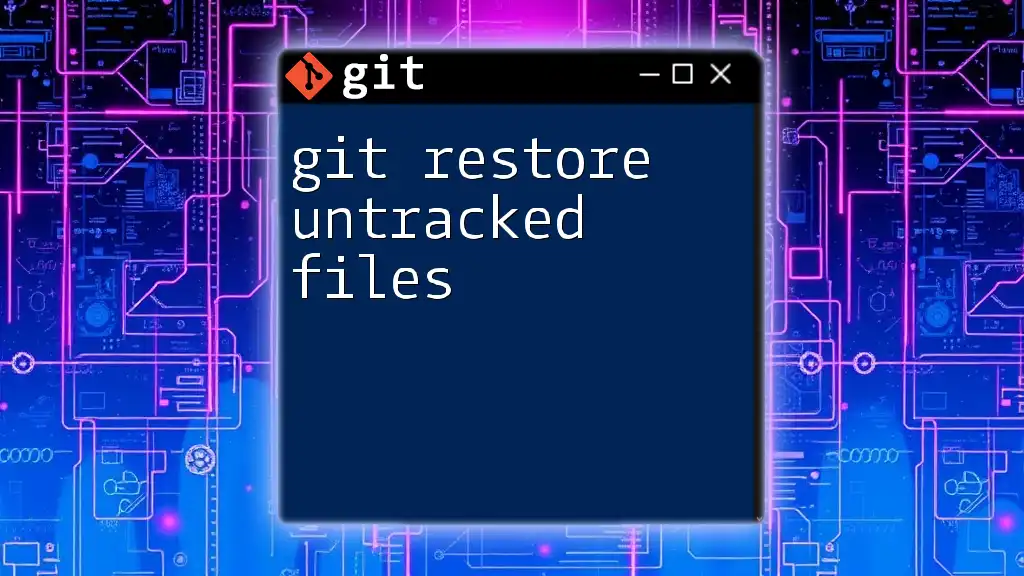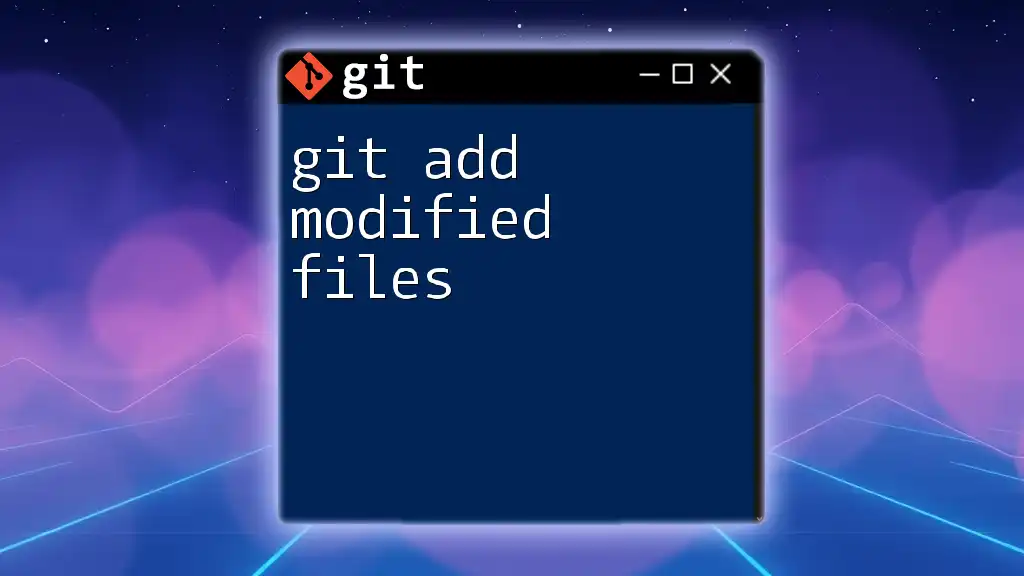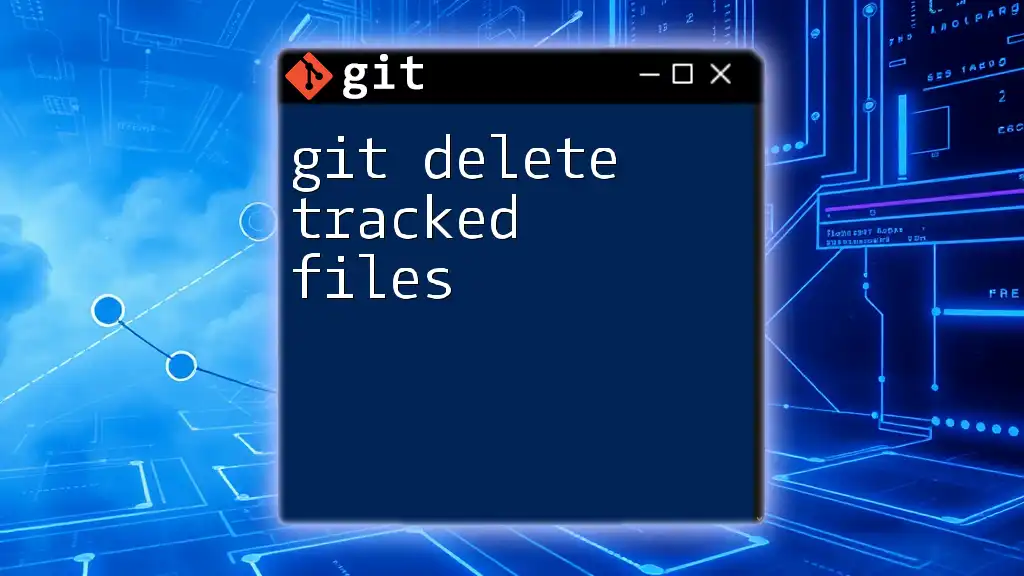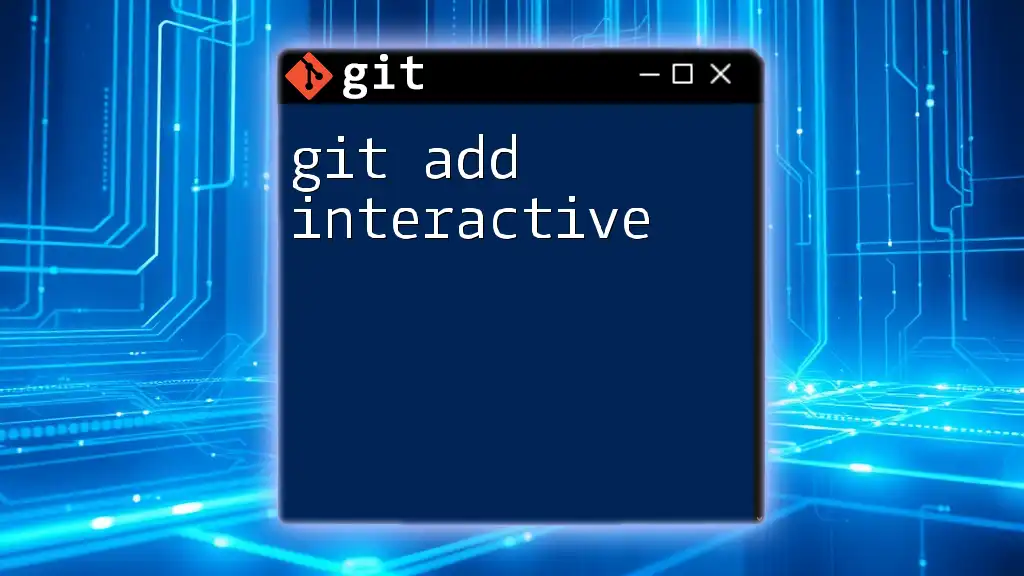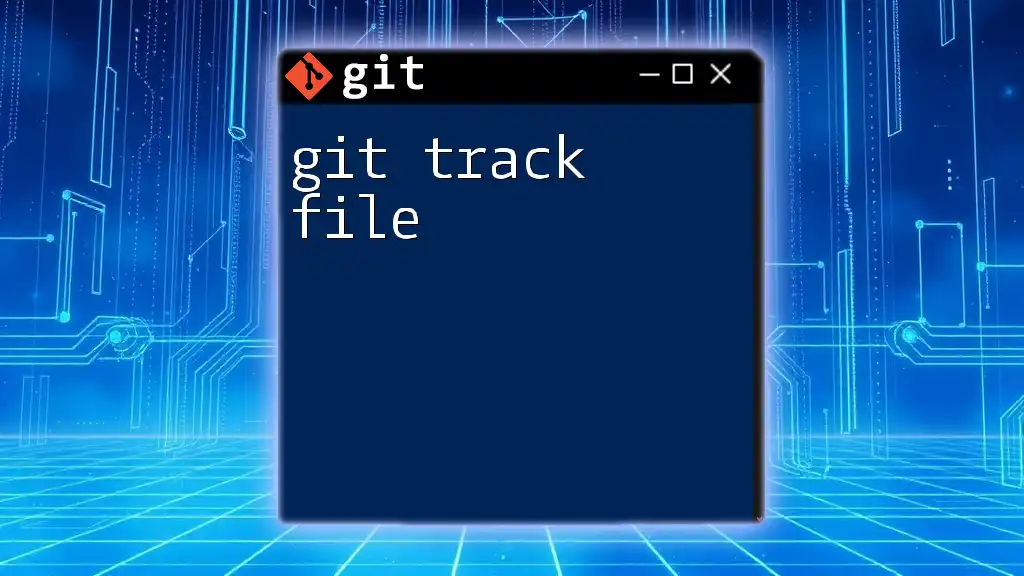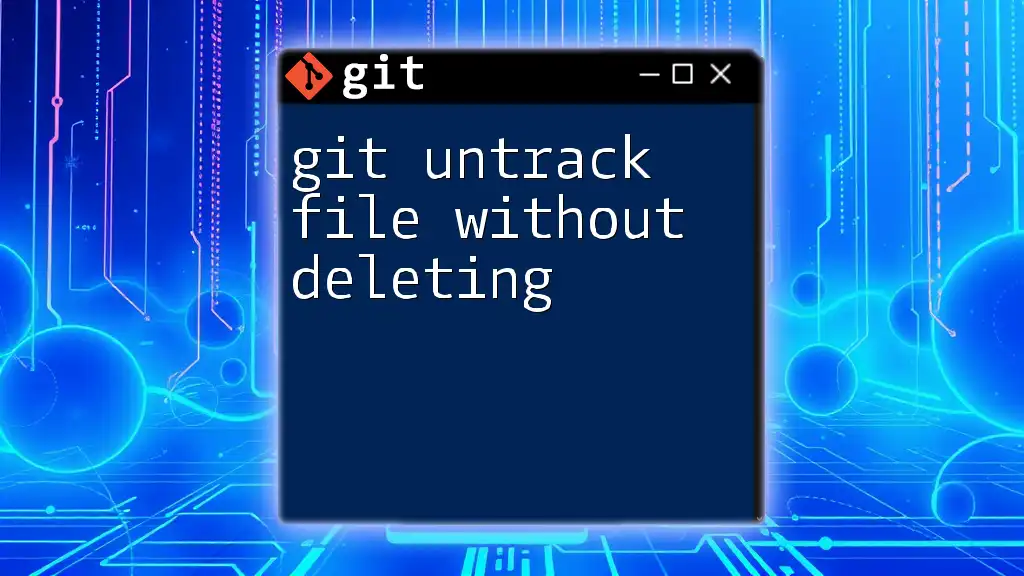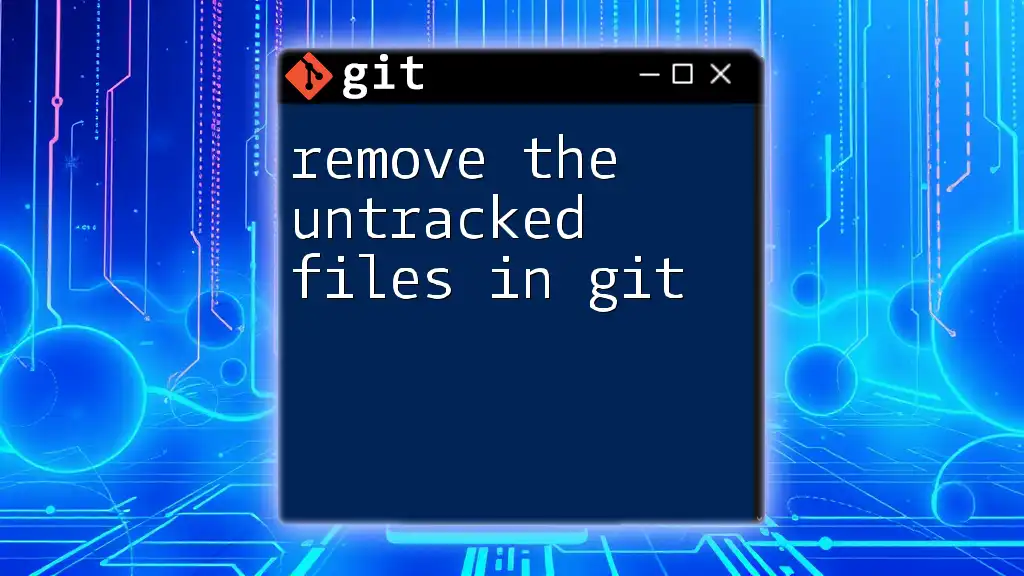To stage all untracked files in your Git repository for the next commit, use the following command:
git add .
Understanding Git's Staging Area
What is the Staging Area?
In Git, the staging area, also known as the index, acts as a middle ground where changes to files are gathered before they are officially committed to the repository. It allows you to review and select specific modifications to include in your next commit. Think of it as a preparatory workspace where you can fine-tune what you want to save in your project history.
Why Use the Staging Area?
Utilizing the staging area has several benefits:
- Review Changes: You can take a moment to examine what alterations will be committed, preventing unintended changes from going live.
- Select Specific Changes: There are times when you may want to commit some changes but not others. The staging area allows you to pick and choose which files or even portions of files you wish to include.
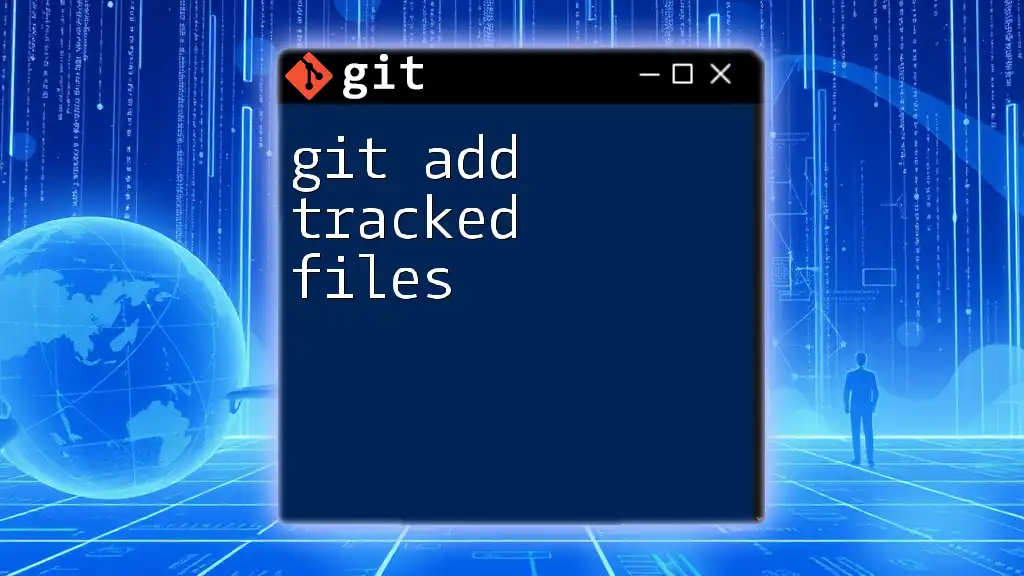
Identifying Untracked Files
What Are Untracked Files?
Untracked files are those files in your Git repository that have not yet been added to the version control system. These could be newly created files that you’ve added to your project but have not staged with the `git add` command. In contrast, tracked files are those that Git is already monitoring for changes.
How to Check for Untracked Files
To see the status of files, including untracked files, you can use the command:
git status
The output from this command will list both tracked and untracked files. Untracked files will typically appear under a specific section labeled as “Untracked files.” Recognizing these files is crucial as they indicate work that has not yet been captured in your Git history.
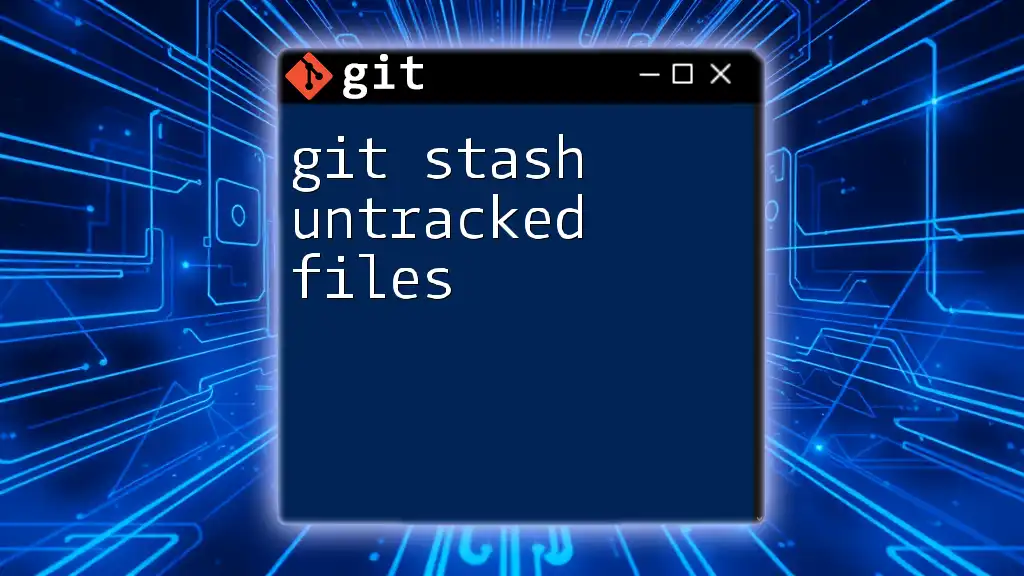
How to Add Untracked Files
Basic Command to Add Untracked Files
The simplest way to stage an untracked file is to use the `git add` command followed by the file name. For instance, if you created a file named `myfile.txt`, you would enter:
git add myfile.txt
This command tells Git to start tracking `myfile.txt`, and the next time you run `git commit`, this file will be included in the commit.
Adding All Untracked Files
If you have multiple untracked files and want to add them all at once, you can use:
git add .
or
git add --all
Both commands will add all changes in your directory, including new files that have not yet been tracked. However, be cautious—this could also include changes to files that are already tracked, so always review with `git status` first to ensure you're including the right files.
Adding Specific Types of Files
If you're working with a specific file type, such as text files, you can use wildcards to make your life easier. For example, to add all `.txt` files in the directory, you can execute:
git add *.txt
This command adds only text files, streamlining the process of staging files by type.
Interactive Staging
For those who require finer control over what gets staged, Git offers the `-p` option:
git add -p
This command opens an interactive prompt that allows you to review each change in your untracked files and decide whether to stage it. This is especially useful for larger files with multiple changes, letting you only select specific chunks you wish to include.
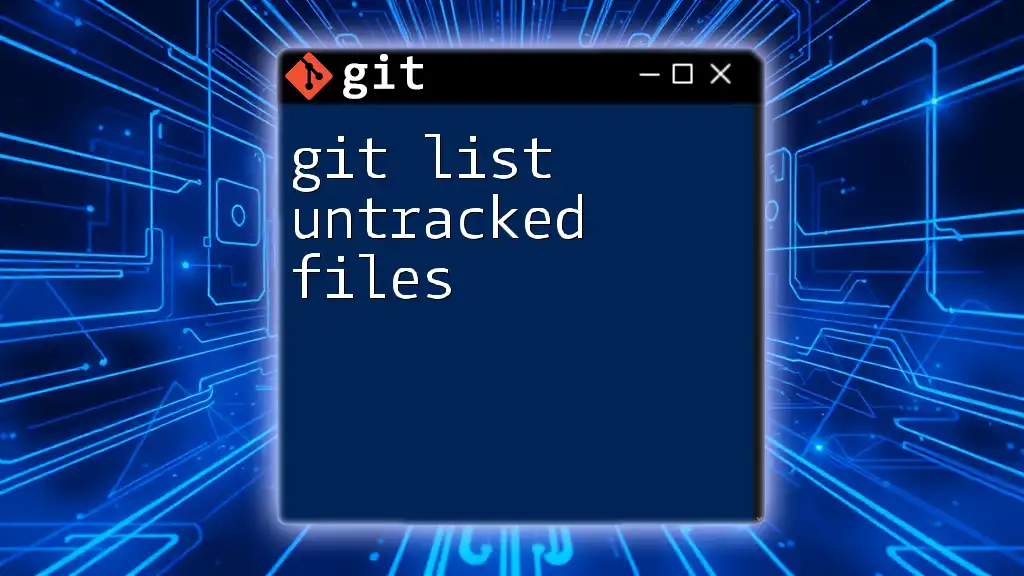
Best Practices for Adding Untracked Files
When to Stage Untracked Files
It’s essential to understand when it’s appropriate to stage untracked files. Always ensure these files are ready for inclusion—check their contents and ensure they’re in a stable state before running `git add`. This will help maintain a clean commit history.
Committing After Staging
After you have staged your desired files, the next step is to commit them. The command for committing staged changes is:
git commit -m "Add initial project files"
Crafting clear and concise commit messages is vital. It gives context to your future self and others reviewing the project history about the changes made.
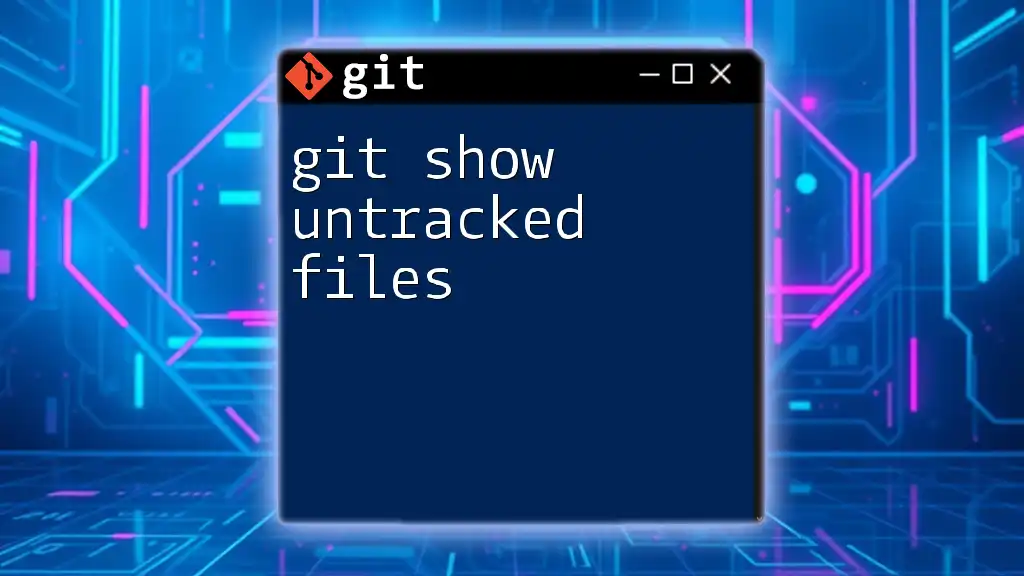
Common Misconceptions
Misunderstanding Staged vs. Untracked
A frequent misconception is confusing staged files with untracked files. Remember: staged files are those you've added to the staging area and are ready to be committed, while untracked files remain outside of Git's purview until you explicitly tell it to start tracking them with `git add`.
The Role of .gitignore
To prevent certain files from ever showing up as untracked, consider using a `.gitignore` file. This file specifies paths or patterns for files that you want Git to ignore. For example, adding the line:
# Ignore log files
*.log
in your `.gitignore` file will prevent any files with the `.log` extension from appearing as untracked.

Conclusion
In sum, understanding how to efficiently use the `git add` command for untracked files is crucial for maintaining a well-organized and history-rich Git repository. Whether you're adding individual files, multiple files, or using interactive staging, these skills form the foundation of effective version control. As you practice these commands regularly, navigating untracked files and staging them will become second nature, empowering you as a developer.
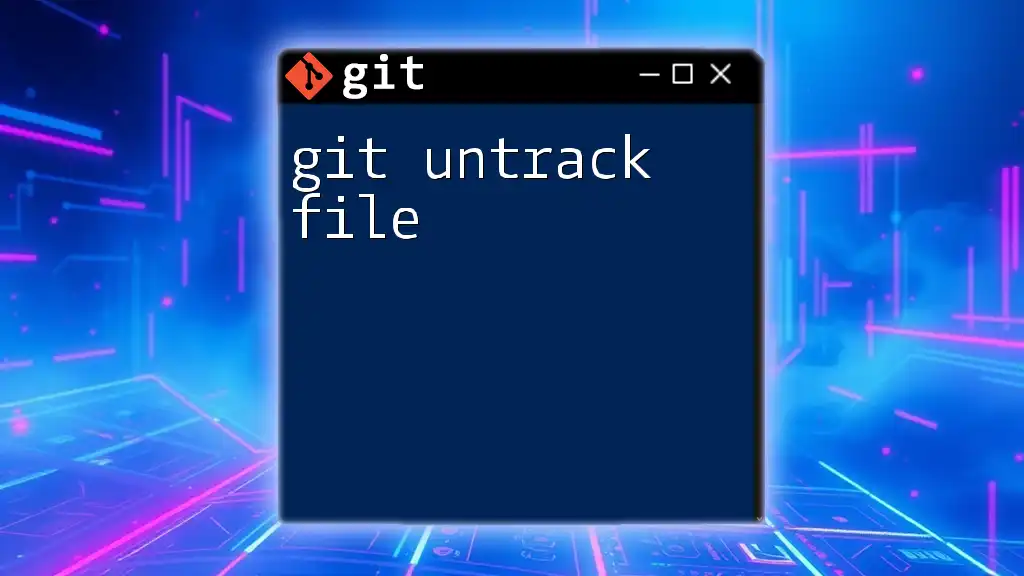
Additional Resources
For further reading and to expand your Git knowledge, consider visiting the official [Git documentation](https://git-scm.com/doc) or enroll in online courses that dive deeper into version control systems.
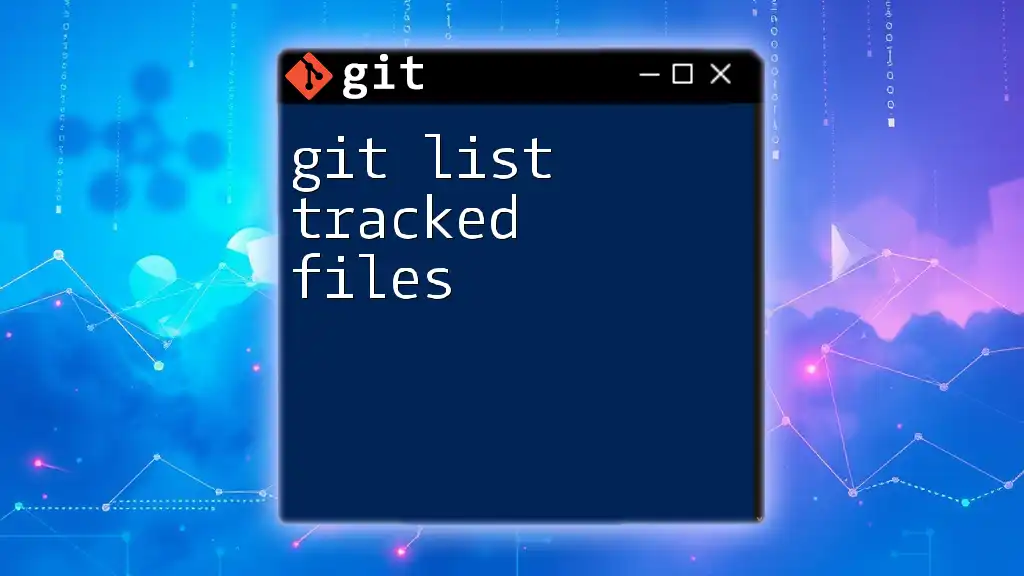
Call to Action
If you found this guide helpful, share it with your colleagues and friends who want to master Git. If you have questions or insights regarding `git add untracked files`, feel free to leave a comment below for further discussion!