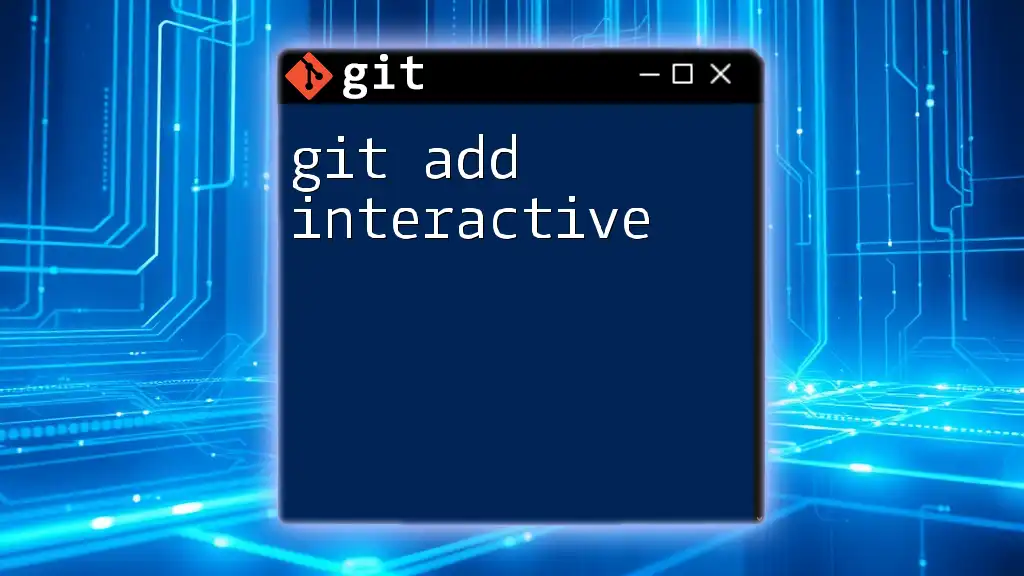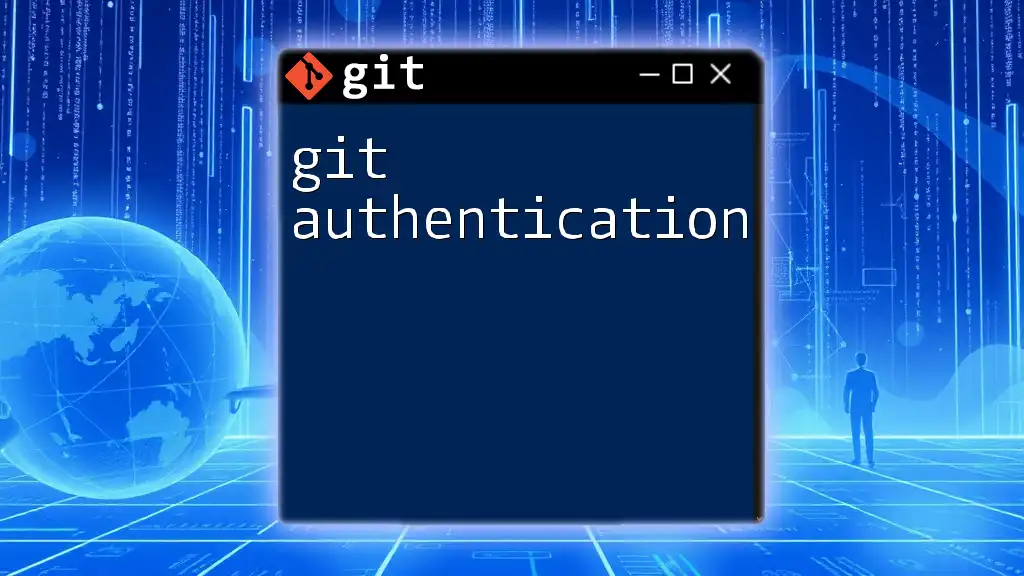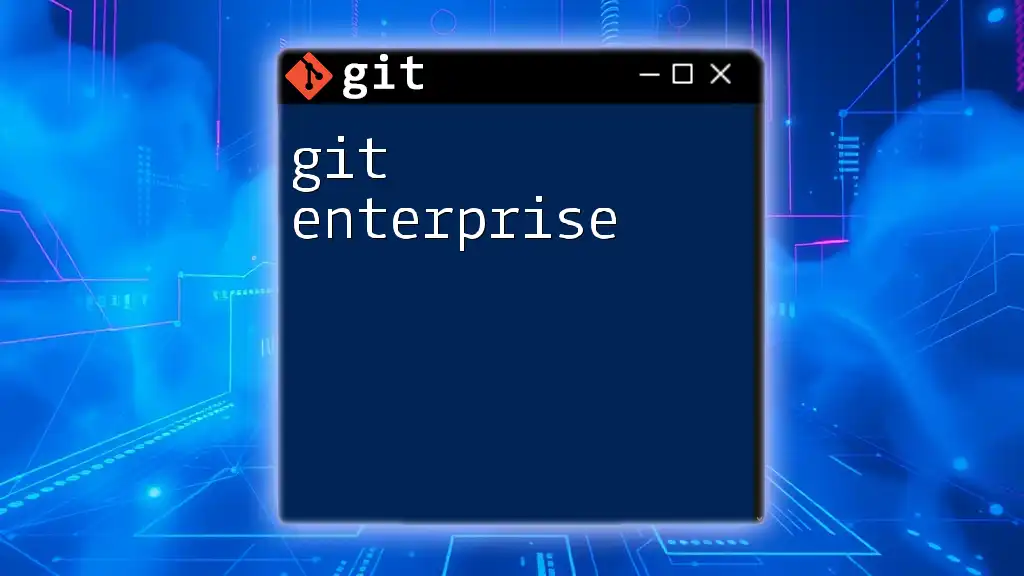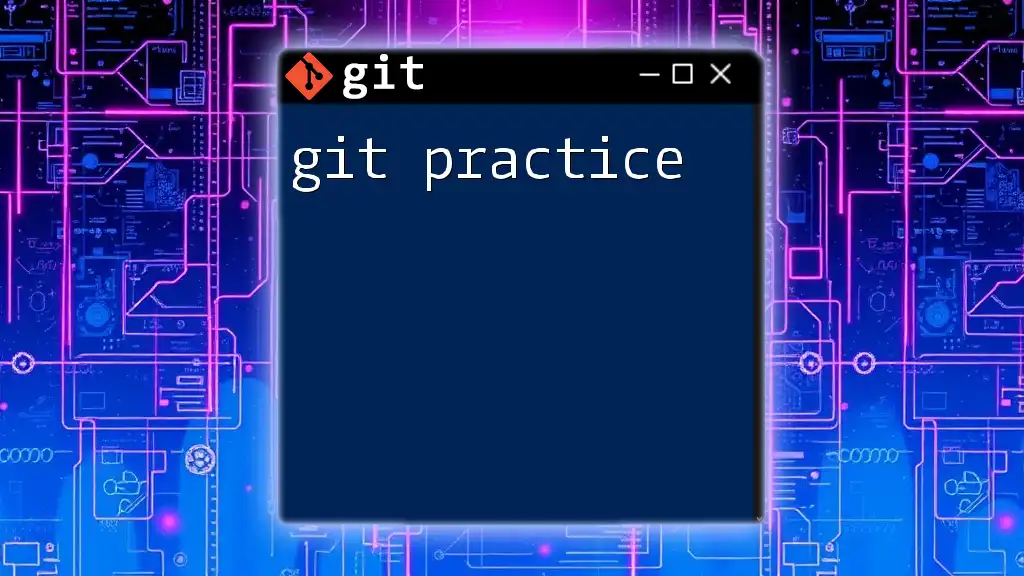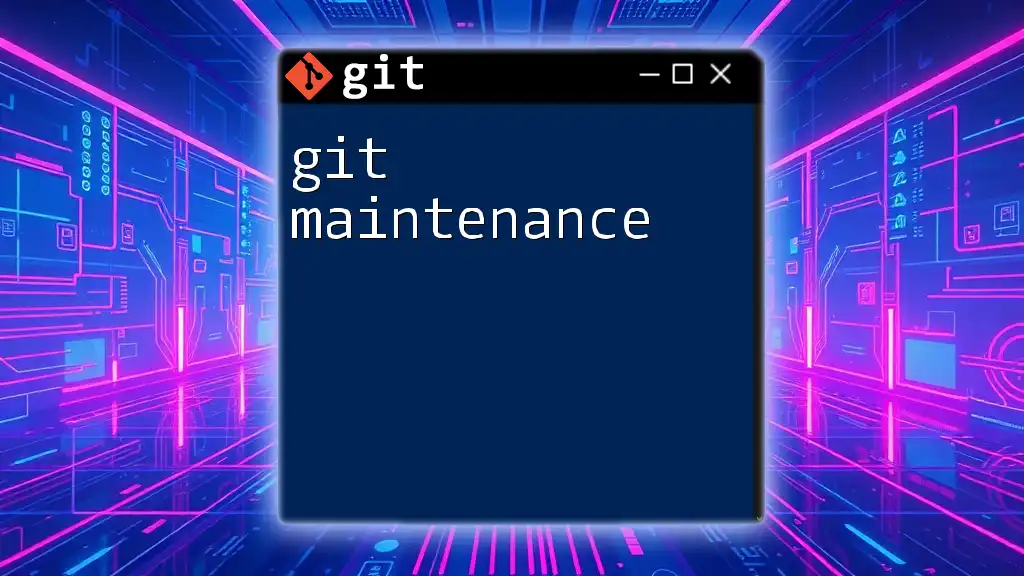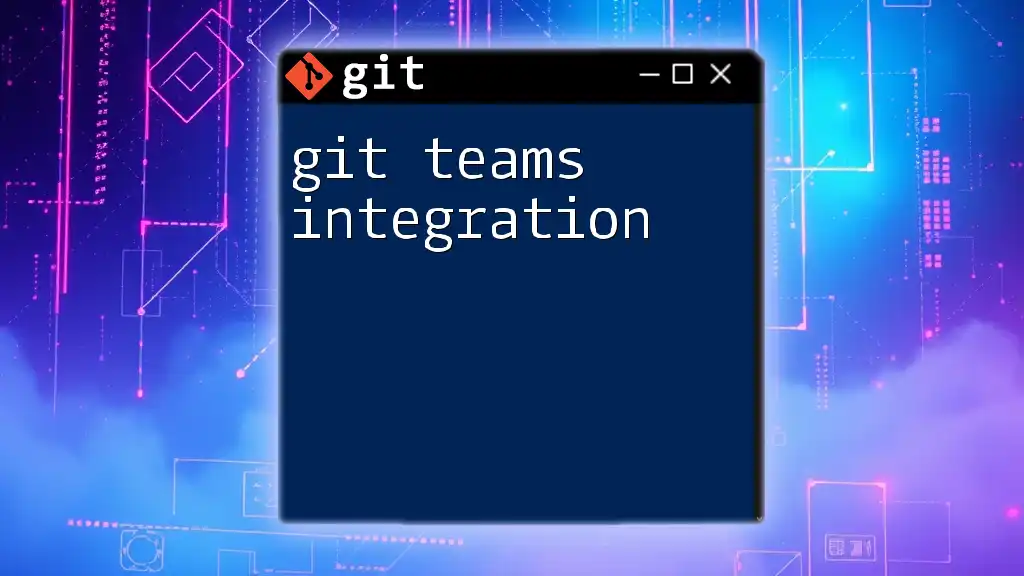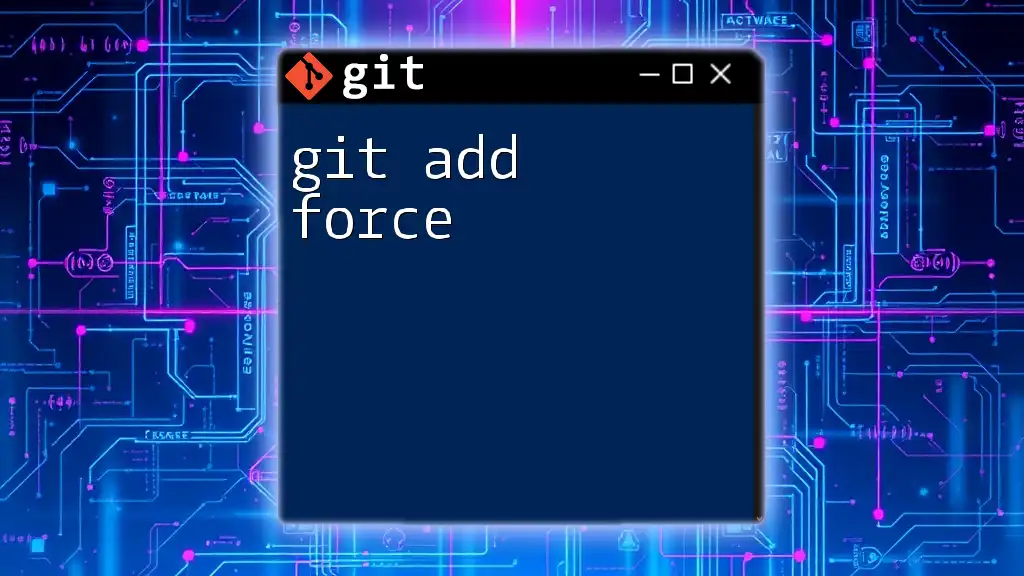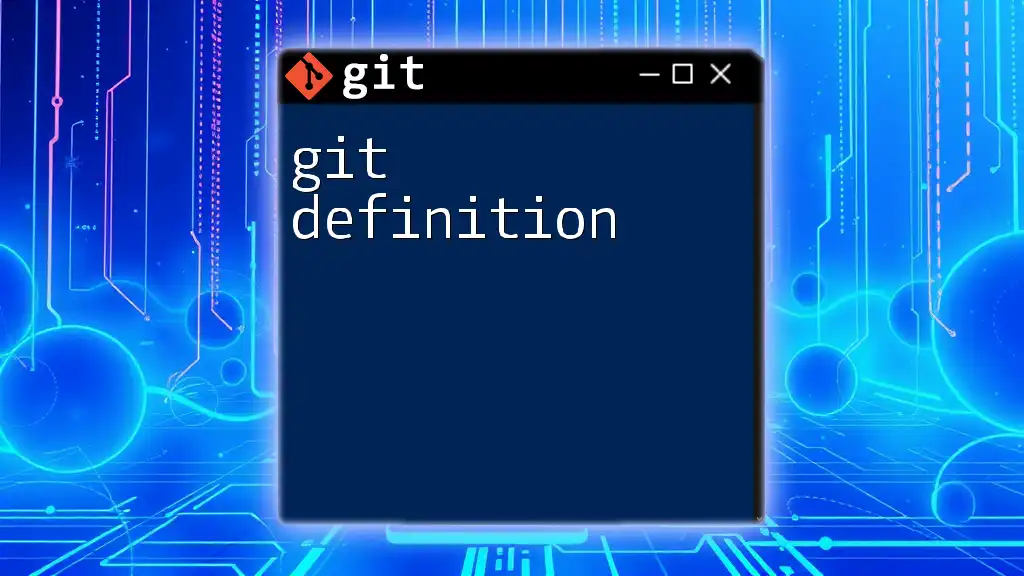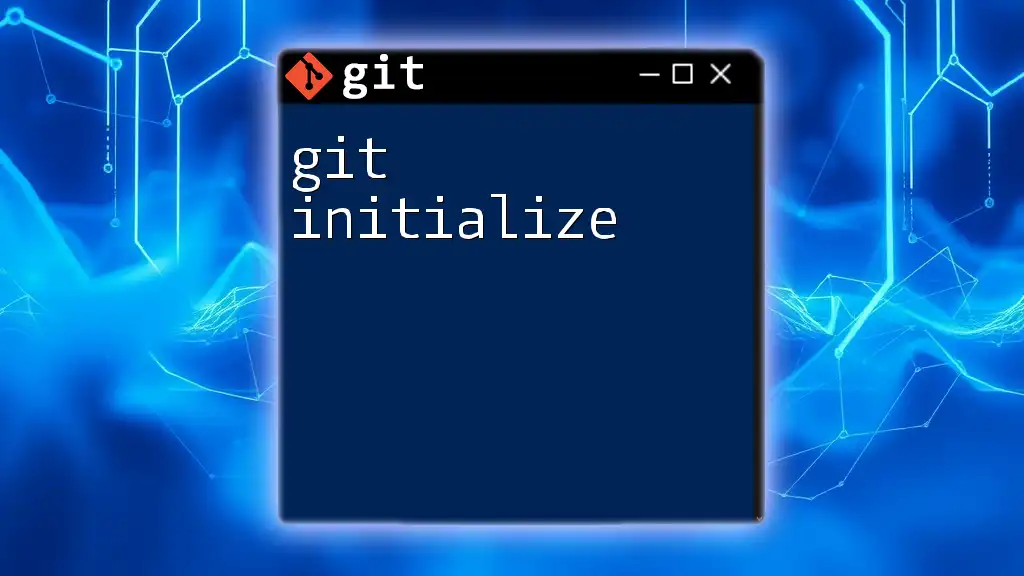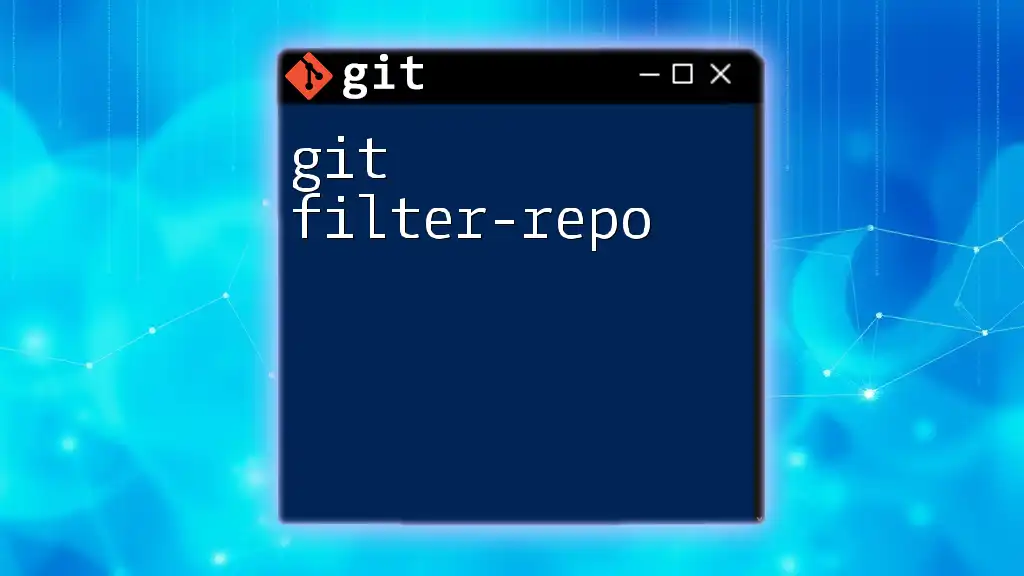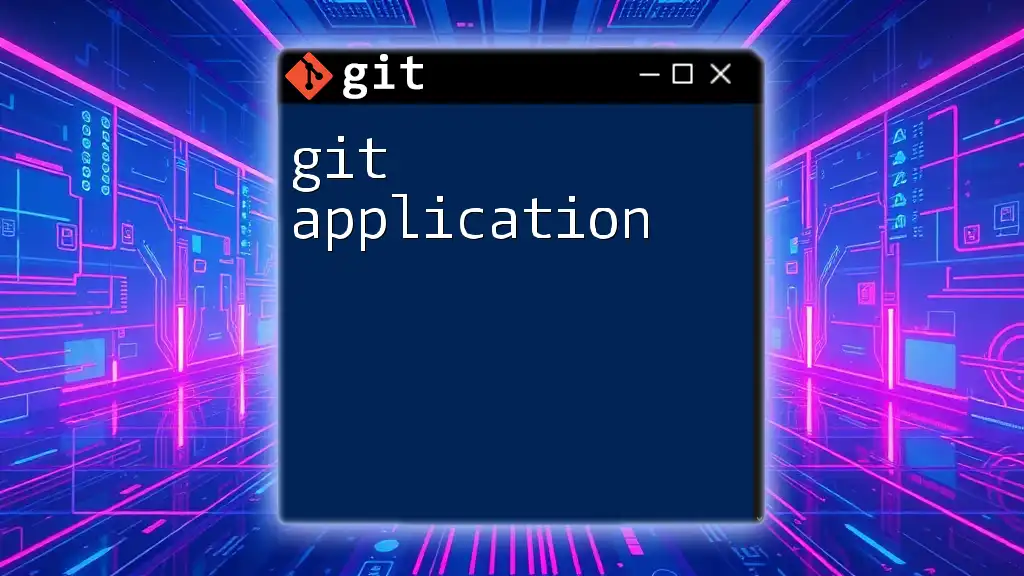The `git add -p` (or `git add --patch`) command allows you to interactively select which changes to stage for the next commit, providing a granular control over what gets included.
git add -p
Understanding Git Commands
The Role of `git add`
`git add` is a fundamental Git command that prepares changes in your working directory to be included in the next commit. Think of it as selecting which modifications you want to “stage” before making a permanent record in the Git history. This staging area allows you to group changes logically, making it easier to understand the context of your work when looking back or collaborating with others.
What is Interactive Adding?
Interactive mode in Git, invoked with `git add -p`, allows you to stage changes on a hunk-by-hunk basis. A hunk is a contiguous block of changes that cover lines modified in a file. The benefits of using interactive adding are manifold. It provides a nuanced way to handle changes by enabling you to include specific modifications rather than all at once. This selective process leads to a cleaner, more organized commit history, which makes collaboration significantly more manageable.
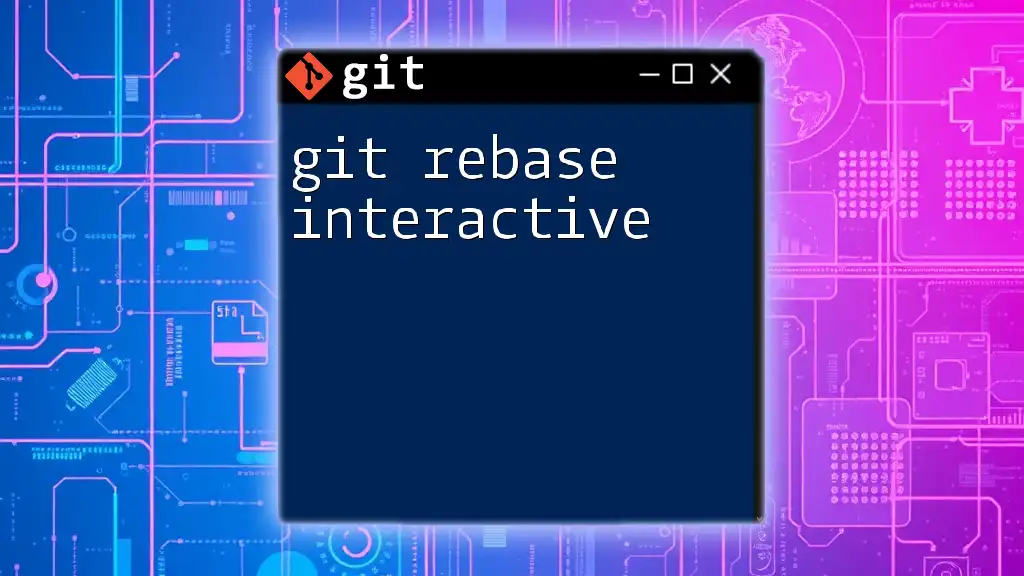
Getting Started with `git add -p`
Setting Up Your Git Environment
To get started, ensure that Git is installed on your machine. Once you have Git up and running, create a test repository to experiment with:
git init interactive-example
cd interactive-example
# Create sample files to modify
echo "First line" > example.txt
echo "Second line" >> example.txt
Basic Syntax of `git add -p`
The command to enter interactive mode is quite simple:
git add -p
This command opens an interactive interface, enabling you to review changes and choose which ones to stage.
How to Use `git add -p`
Step-by-Step Guide
When you run `git add -p`, Git will display each hunk of changes one at a time, asking for your choice. This interface gives you several options:
- y - Stage the hunk
- n - Do not stage the hunk
- q - Quit (do not stage this or any further hunks)
- a - Stage this hunk and all later hunks in the file
- d - Do not stage this hunk or any later hunks in the file
Example: Interactively Staging Changes
Let's modify `example.txt` to demonstrate how `git add -p` works.
- First, update your file like so:
echo "Added a third line" >> example.txt
echo "Changing the first line" > example.txt
- Now, run the interactive add command:
git add -p
In the terminal, you’ll see output displaying the changes as hunks. You can carefully choose which hunks to stage, giving you control over what gets committed.
Managing and Editing Hunks
Splitting and Combining Hunks
When a hunk contains more changes than you want to stage at once, you can split it into multiple hunks by pressing `s`. This allows you to stage portions of a hunk separately.
For example, if a single modification involves three changes, but you only want to stage two, splitting the hunk helps you achieve that.
Viewing the Changes
After staging, it’s essential to review the changes using `git diff`:
git diff --cached
This command allows you to see what’s staged for the next commit, ensuring that you are aware of what changes you are including.

Advantages of Using `git add -p` Over Regular `git add`
Orderly Commit History
Using `git add -p` promotes a focused commit history. Instead of bundling unrelated changes into a single commit, interactive adding allows you to break down your work logically. This practice is pivotal for maintaining a clean project history, which benefits everyone involved, from developers to stakeholders examining logs.
Collaboration and Code Reviews
Interactive adding becomes particularly valuable in collaborative environments. By selectively staging changes, you can clarify your intent and rationale behind each modification. During code reviews, it enables your peers to understand the context of the changes better, facilitating more effective feedback.
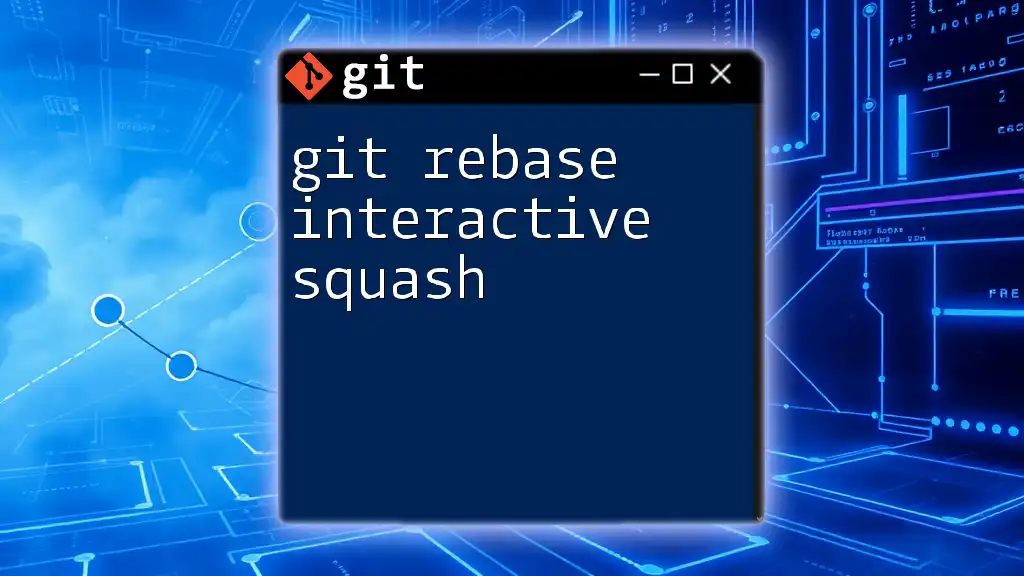
Common Use Cases for `git add -p`
Consider these scenarios where interactive staging shines:
-
Fixing Bugs While Working on a Feature: While developing a new feature, you may find bugs that need immediate fixing. Instead of committing unfinished work, use `git add -p` to stage only the bug fixes.
-
Staging Additional Files Selectively: When working on multiple files, it’s common to want to stage some while leaving others untouched. Interactive adding allows granular control over which files and changes get included.
-
Refactoring Code with Clear Commit Messages: By interactively adding changes, you can make sure each commit has a single purpose, leading to clearer commit messages and a better understanding of project changes over time.
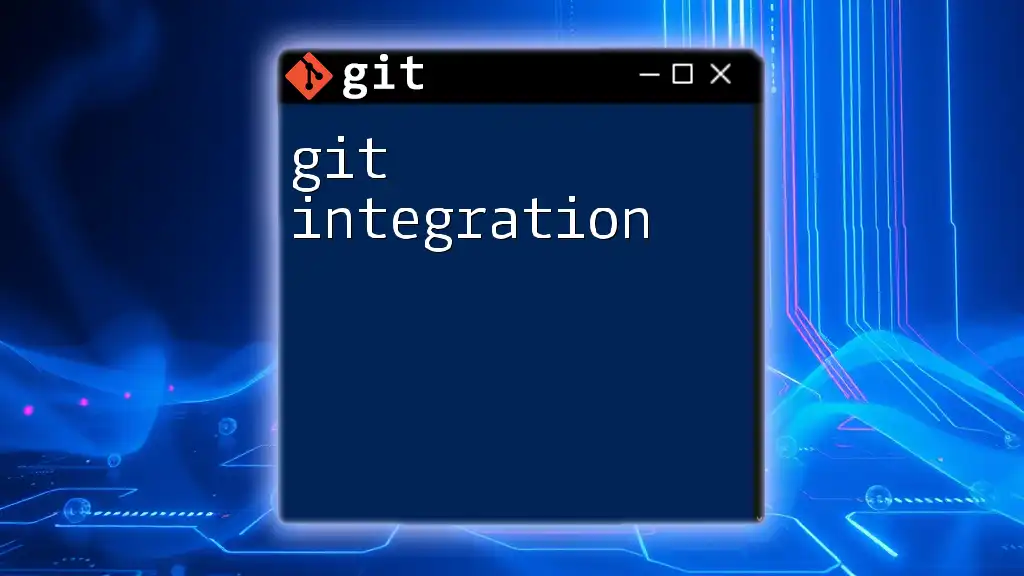
Best Practices for Using `git add -p`
To fully harness the power of `git add -p`, consider these best practices:
-
Know Your Changes: Always use `git status` to verify the current state of your working directory before staging changes. This habit helps prevent accidental commits.
-
Maintain Clear and Concise Commit Messages: A well-written commit message enhances the clarity of your project history and helps other collaborators understand your intentions.
-
Use Interactive Adding Regularly: By incorporating `git add -p` into your workflow, you develop disciplined habits that lead to organized and meaningful commit histories.
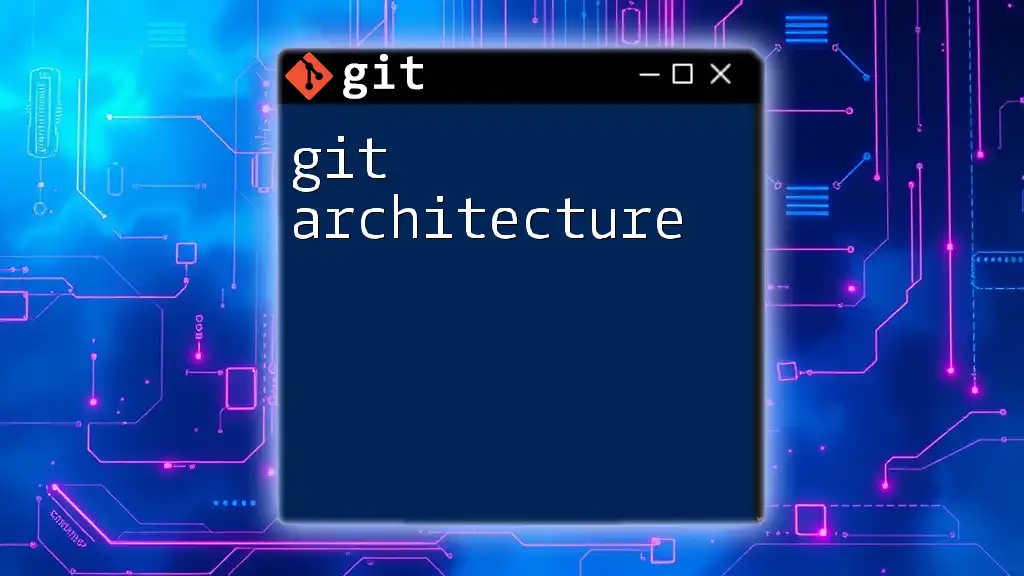
Troubleshooting Common Issues
Conflicts During Interactive Staging
Occasionally, conflicts may arise due to overlapping changes. To resolve these issues, consider using `git mergetool` to visualize and resolve conflicts easily.
What to Do if You Make a Mistake
If you mistakenly staged files or hunks you didn't intend to, you can unstage them with:
git reset HEAD <file>
This command removes files from the staging area while leaving your working directory unchanged.
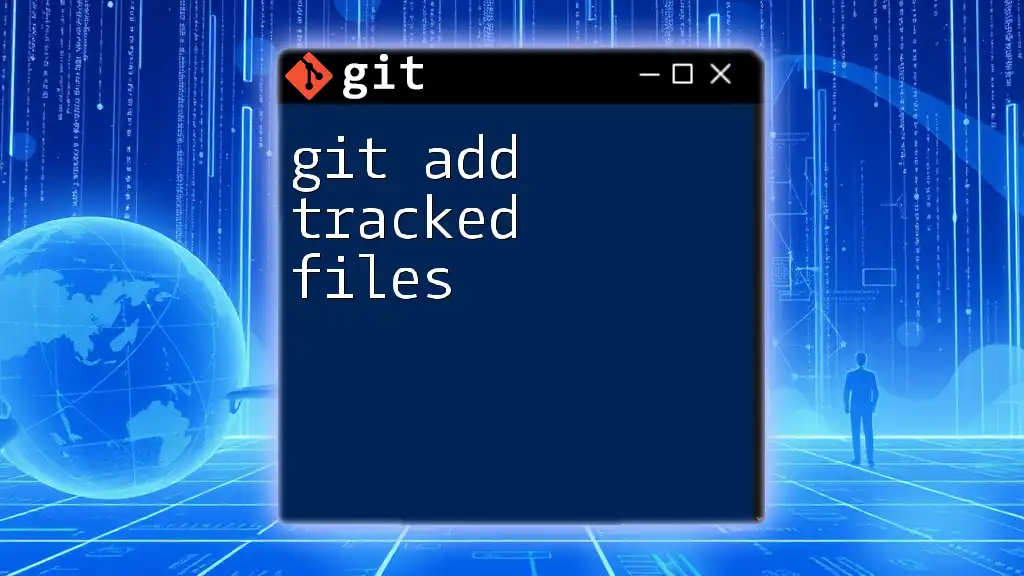
Conclusion
Using git add interactive isn't just about staging changes; it's about taking control over your commit history, enhancing collaboration, and building a disciplined approach to version control. By mastering this command, you empower yourself to transform your work processes, ensuring that your contributions are thoughtful and organized. The ability to refine your commits will not only help in personal projects but will also make you an invaluable team member when working with others.
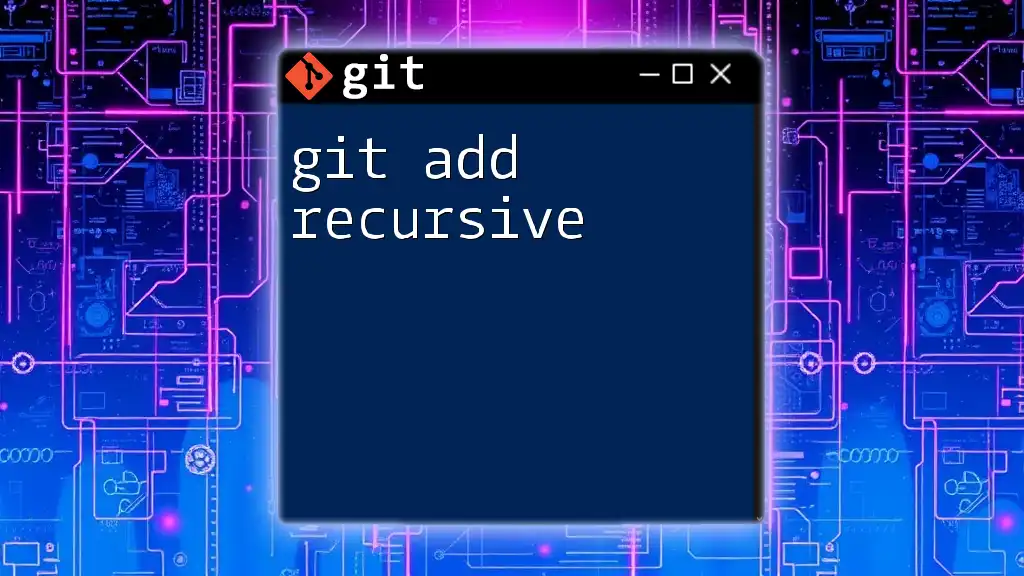
Additional Resources
Recommended Reading and Tutorials
- Official Git Documentation provides comprehensive guidance for users of all levels.
- Look for online tutorials or courses targeted at beginner Git users.
- Engage with community forums and discussions to share tips and learn from others.
By diving into `git add -p`, you have taken an important step toward mastering Git. Happy coding!