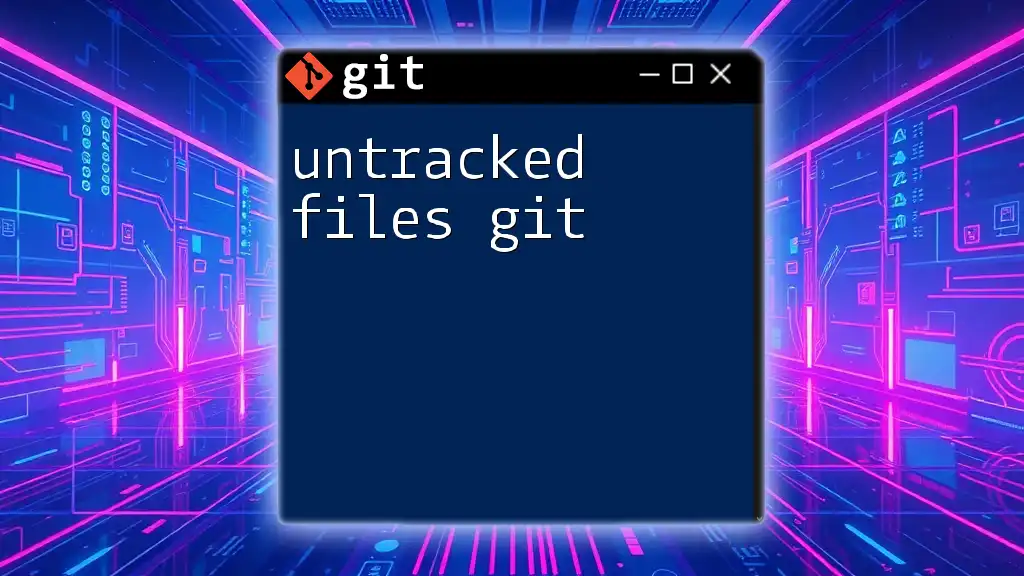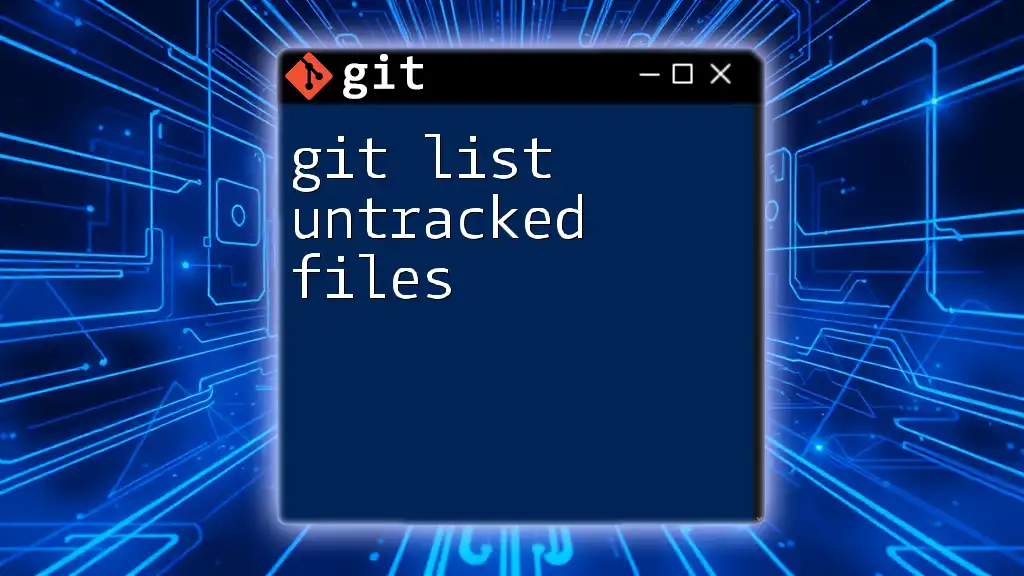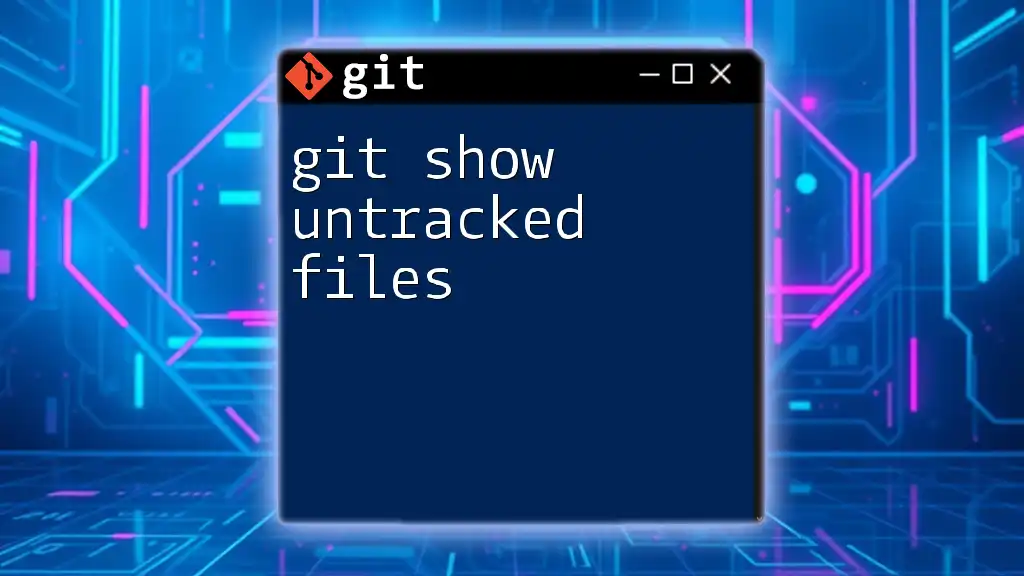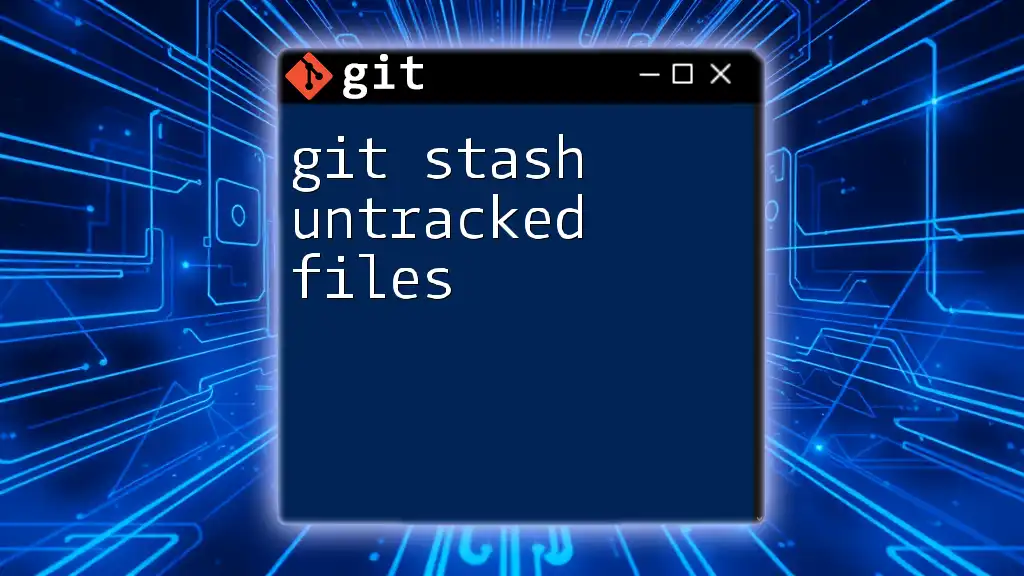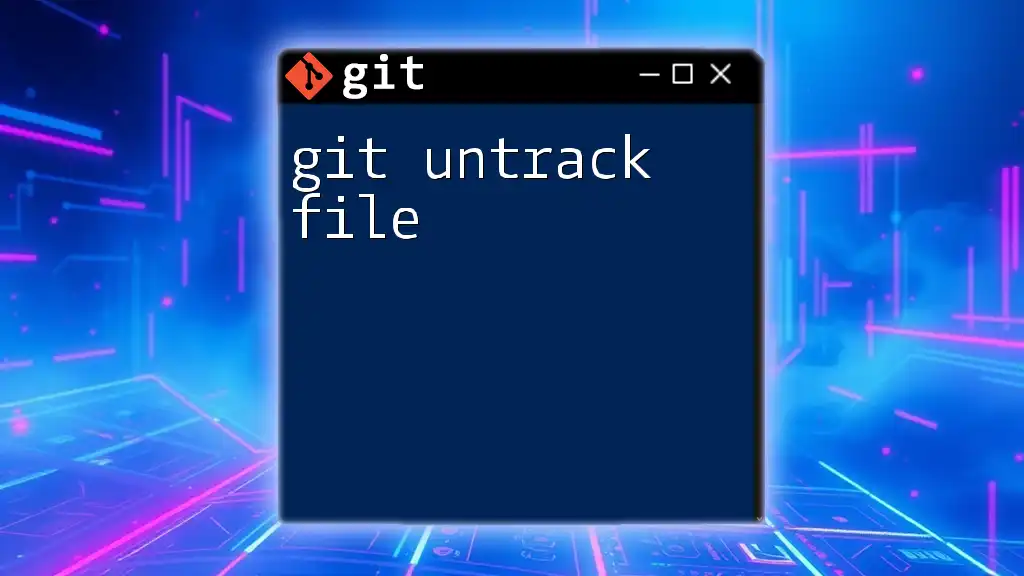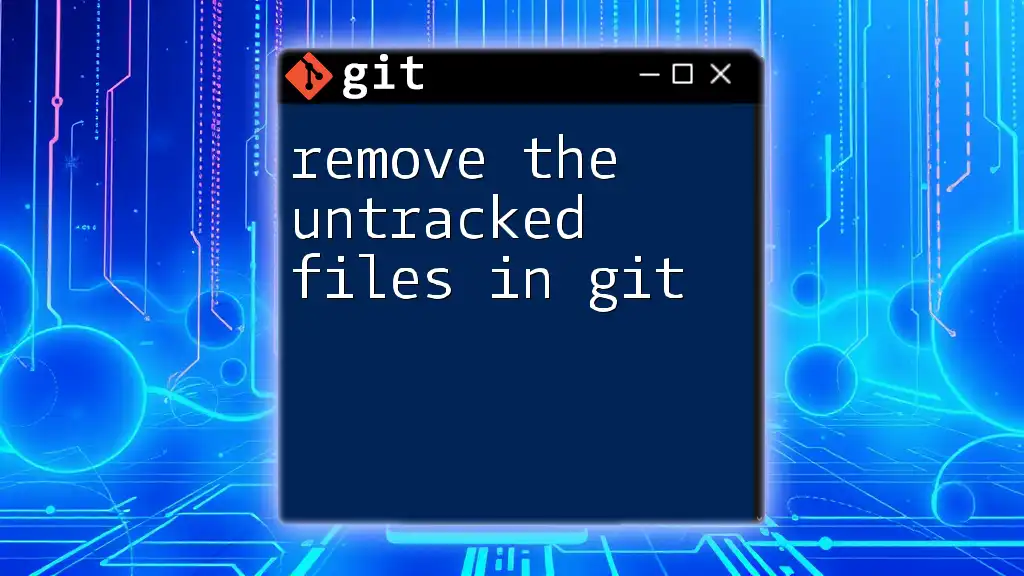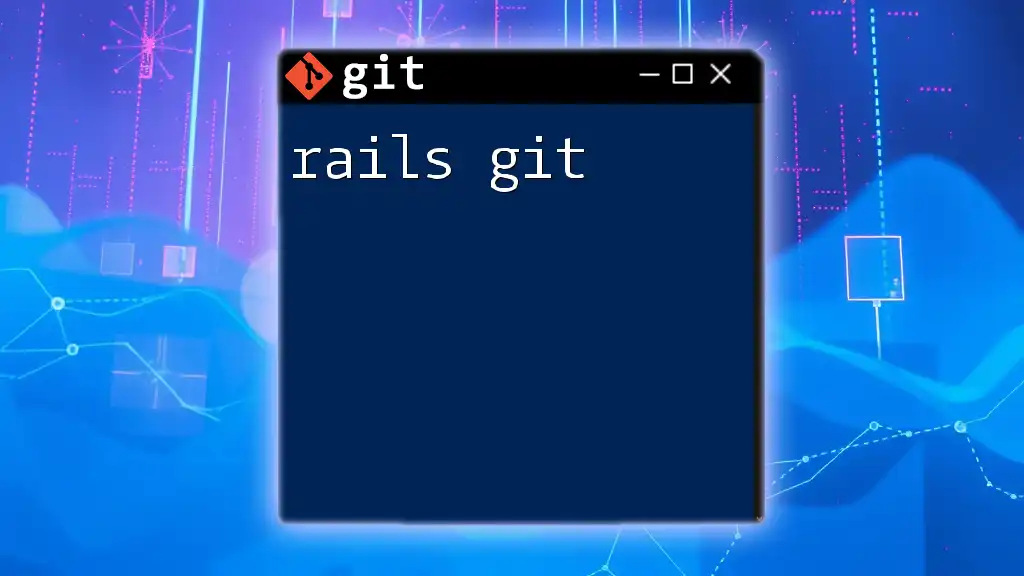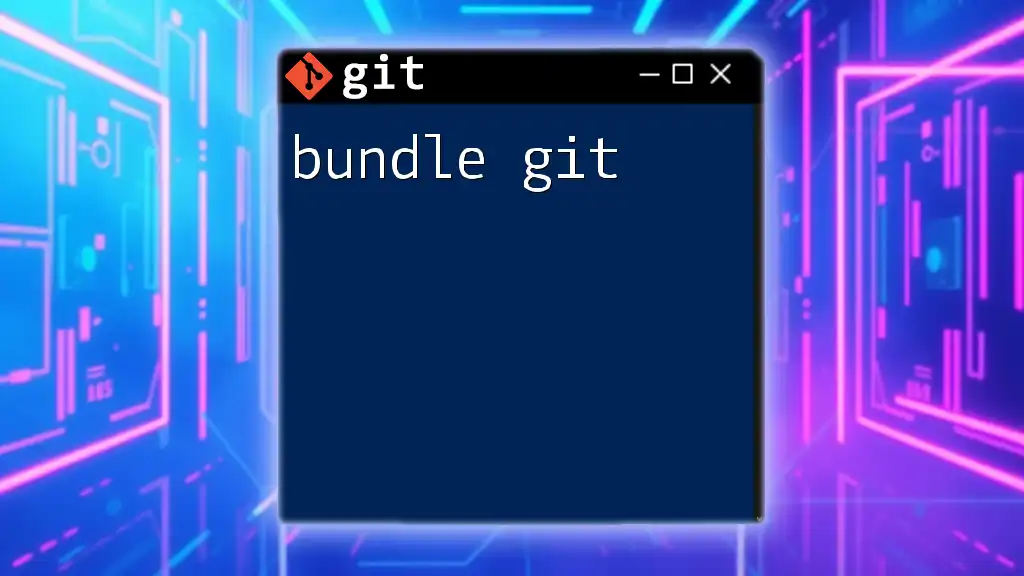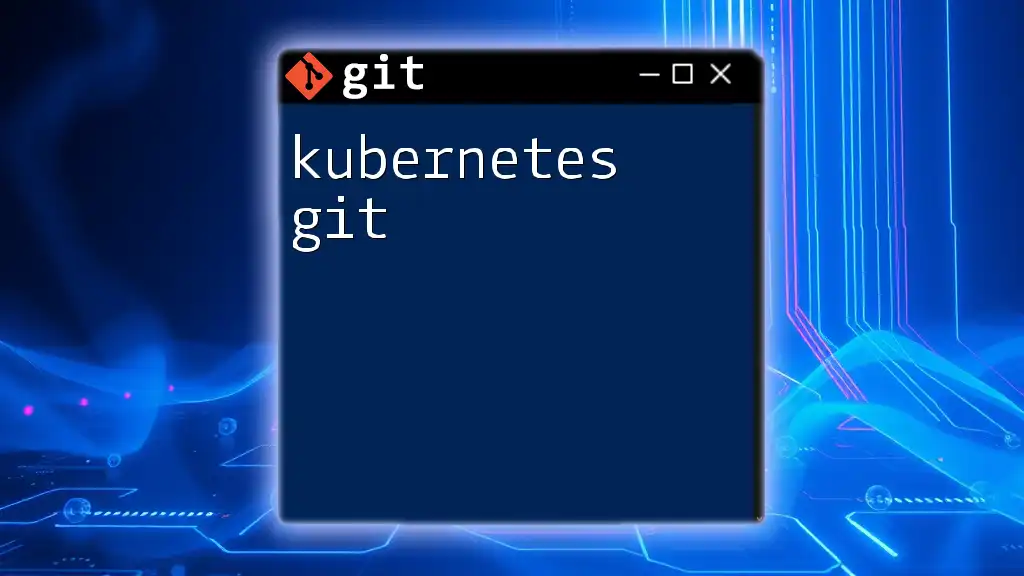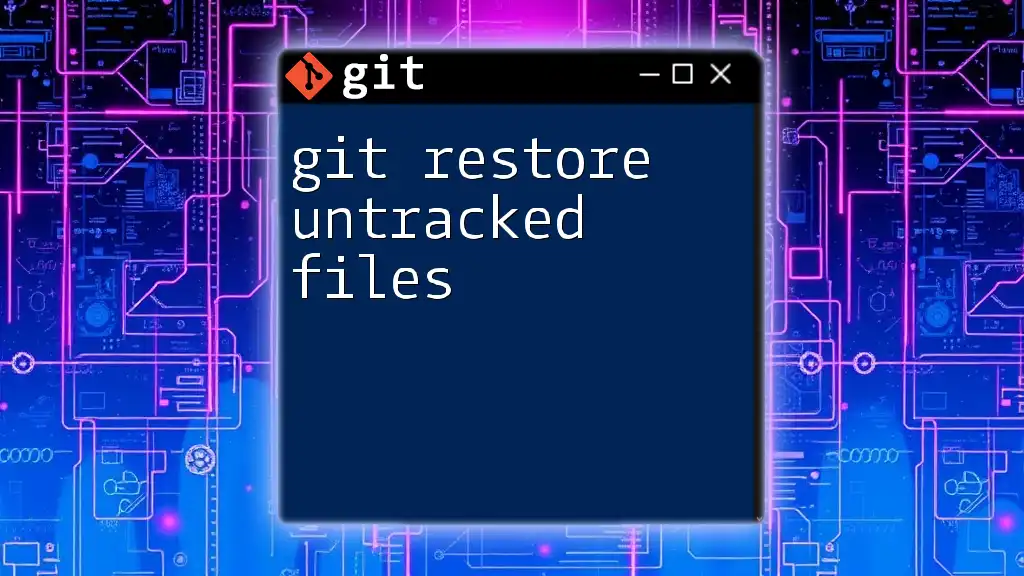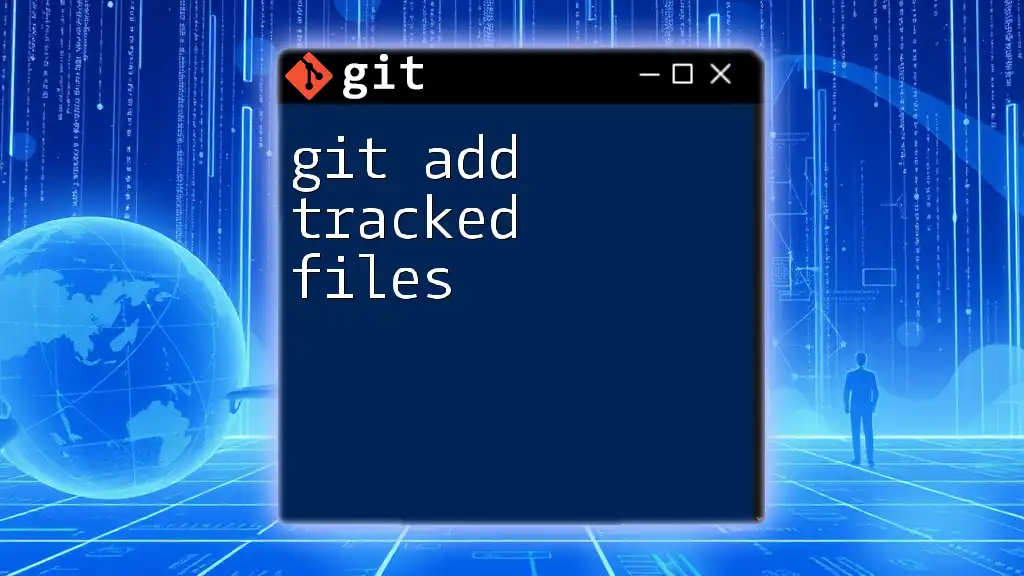Untracked files in Git are files that exist in your working directory but are not staged for commit, meaning Git is not tracking changes to them until you explicitly add them.
git status
What Are Untracked Files?
Definition of Untracked Files
In Git, untracked files are files that have been created in your working directory but are not being tracked by Git. This means that Git is not keeping an eye on any changes made to these files, and they will not be included in any commits unless explicitly told to do so. This contrasts with tracked files, which are files that Git is monitoring and can include in commits.
How Files Become Untracked
Files can become untracked in various scenarios:
-
Newly Created Files: When you create a new file in a repository, it starts as untracked. For example, if you add a file named `file1.txt` to your project, it immediately becomes an untracked file.
-
Cloning a Repository: After you clone a repository, any new files that are subsequently created but not yet added to the staging area will be marked as untracked.
-
Changes in .gitignore: If you add a file to your repository that was previously tracked and then include it in your `.gitignore` file, it can turn into an untracked file.
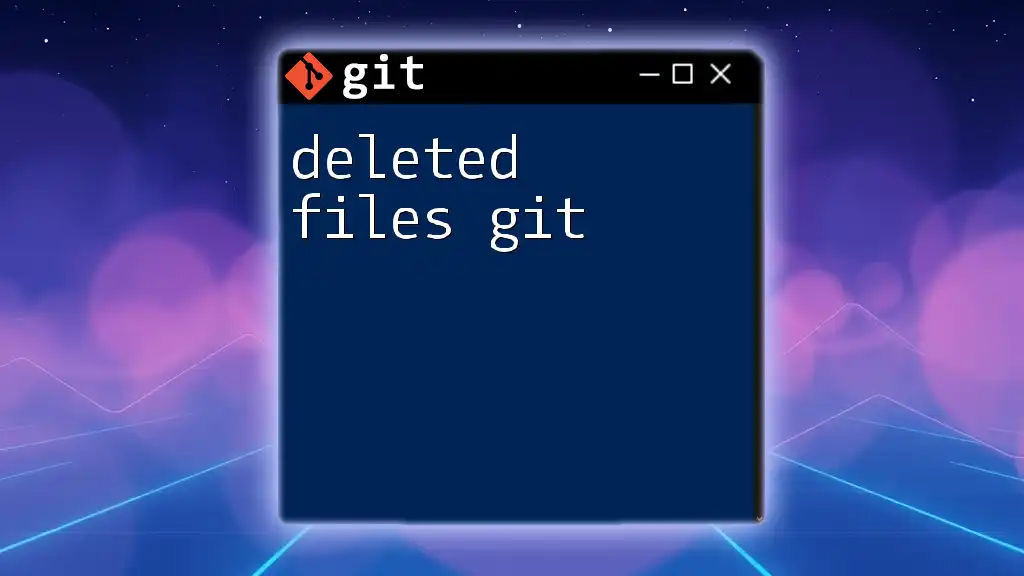
Identifying Untracked Files
Using Git Status Command
One of the most effective ways to manage your untracked files is by using the `git status` command. This command provides a comprehensive overview of the current state of your repository.
When you run the command, you might see an output similar to this:
$ git status
On branch main
Untracked files:
(use "git add <file>..." to include in what will be committed)
file1.txt
directory/
In the output, files listed under the Untracked files section are the files that Git has flagged as untracked, and you can follow the prompt to add them to version control.
Visual Representation in Git GUI Tools
For those who prefer a graphical interface, tools like GitKraken or SourceTree offer visual dashboards that display untracked files prominently. These tools can help you quickly identify, add, or remove files from the staging area without needing to memorize command-line syntax.

Managing Untracked Files
Adding Untracked Files to the Staging Area
To start tracking an untracked file, you need to add it to the staging area using the `git add` command. For instance, if you have a file called `file1.txt` that you want to track, you would run the following command:
git add file1.txt
Once added, you can check the status again, and it will no longer appear in the untracked files section.
Ignoring Untracked Files
Using .gitignore
Sometimes you may want to keep certain files untracked intentionally. This is where the `.gitignore` file comes in. The `.gitignore` file specifies files and directories that Git should ignore.
To create one, simply create a file named `.gitignore` in the root of your repository. You can add entries like these:
# Ignore all log files
*.log
# Ignore the temporary directory
temp/
Files listed in your `.gitignore` will remain untracked by Git unless they were previously added to the staging area. It’s crucial to maintain a clean `.gitignore` to help others who may be using your repository understand which files are not relevant for version control.
Effect of .gitignore on Untracked Files
If a file listed in `.gitignore` was previously tracked and you later add it to the `.gitignore` file, it won’t be untracked automatically. You have to unstage it first before it will be ignored in future commits.
Removing Untracked Files
If you want to clear out untracked files from your working directory, you can use the `git clean` command. This command is quite powerful and should be used with care.
For example, if you want to remove untracked files while keeping untracked directories intact, you can run:
git clean -f
If you also want to remove untracked directories, use:
git clean -fd
Caution with git clean
Before performing `git clean`, it's wise to preview what will be removed. You can do this with the `-n` option:
git clean -n
This command will display a list of untracked files and directories that will be deleted without actually performing the deletion, allowing you to avoid accidental data loss.
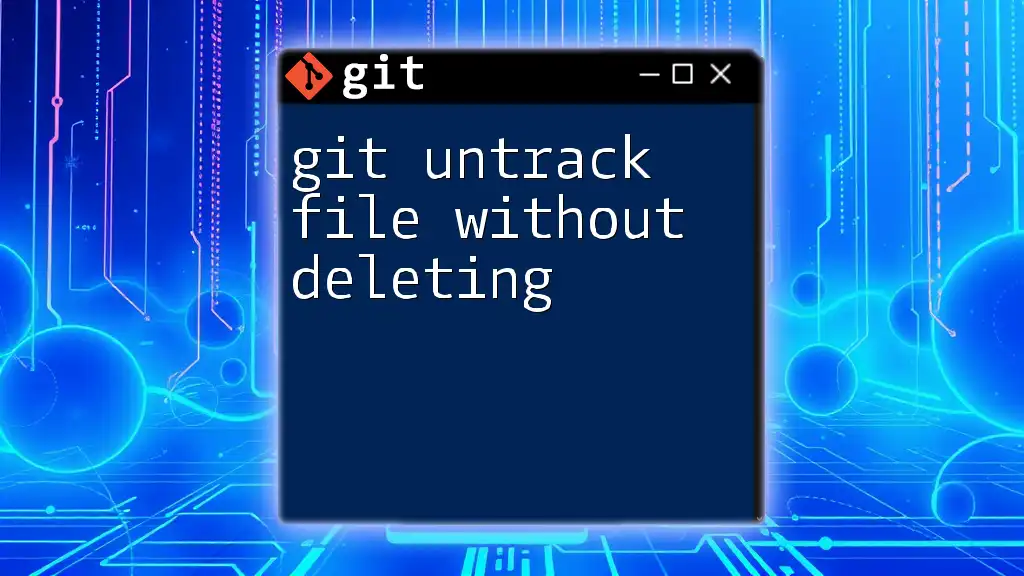
Best Practices for Working with Untracked Files
Regularly Check for Untracked Files
To ensure smooth development workflows, regularly checking for untracked files is essential. Untracked files can accumulate over time, leading to confusion and potential issues, especially during collaboration. Make it a habit to run `git status` routinely to keep track of your files.
Keep a Clean Working Directory
A clean working directory not only helps you maintain focus but also makes it easier to manage your Git repository. To do this, ensure that you are adding the appropriate files to version control and ignoring irrelevant ones. Periodically review and update your `.gitignore` file to reflect your current workflow.
Utilizing Branches for Experimental Changes
Creating a separate branch for experimental changes can keep untracked files organized. When you do not want to commit your experimental work to your main branch, simply create a new branch:
git checkout -b experiment-branch
In this branch, you can add and manage untracked files without affecting the stability of your main branch.
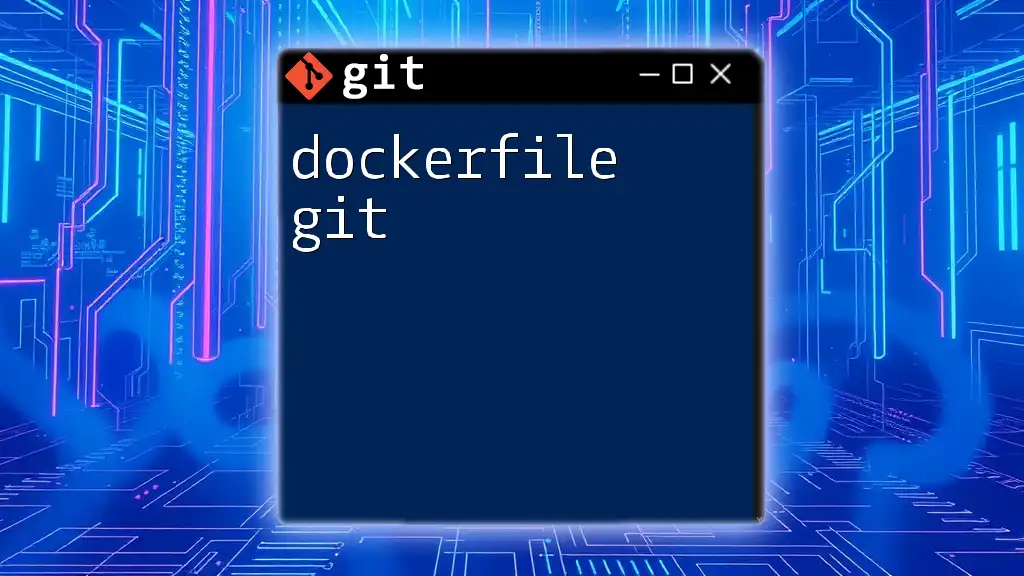
Conclusion
Understanding untracked files in Git is a fundamental skill for effective version control. By learning how to identify, add, ignore, and manage these files, you can enhance your Git workflow and avoid common pitfalls. Regularly practicing these techniques will help you become more proficient in using Git to its full potential. Don’t hesitate to forge ahead and discover more tips and commands that can optimize your work with Git!

Additional Resources
For further learning about managing untracked files and enhancing your Git skills, consider checking out the official Git documentation, as well as engaging with community forums and platforms dedicated to Git support.