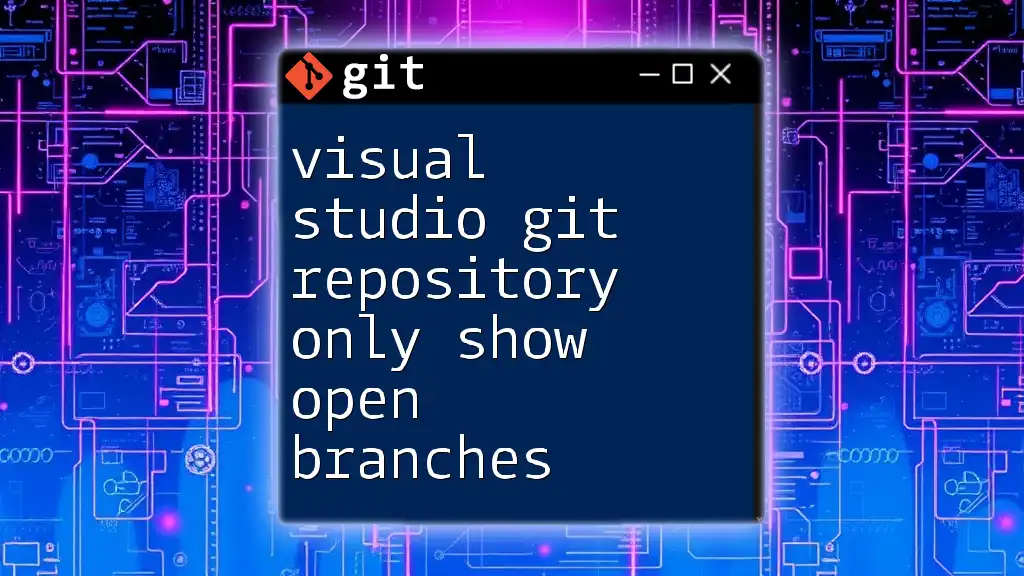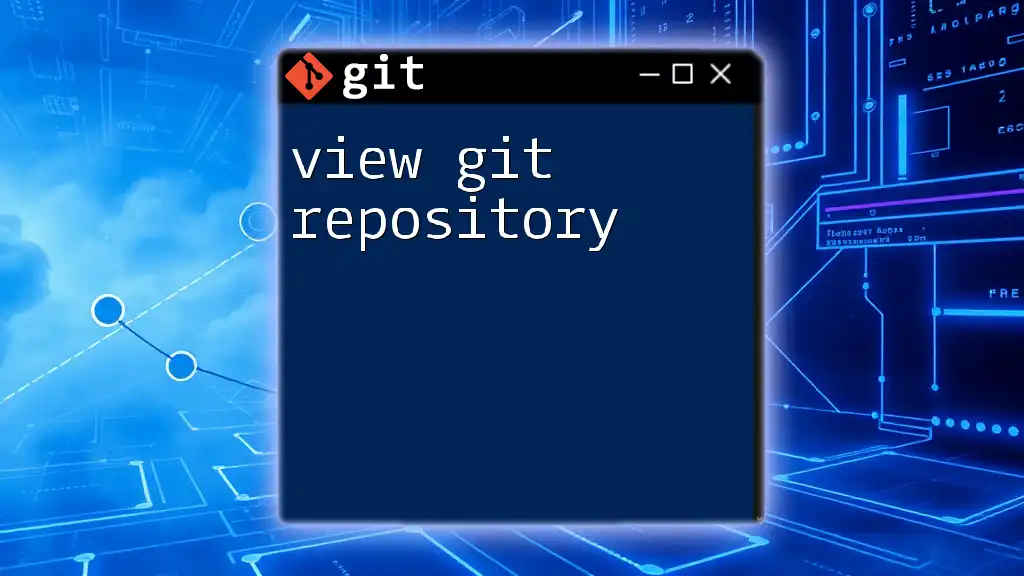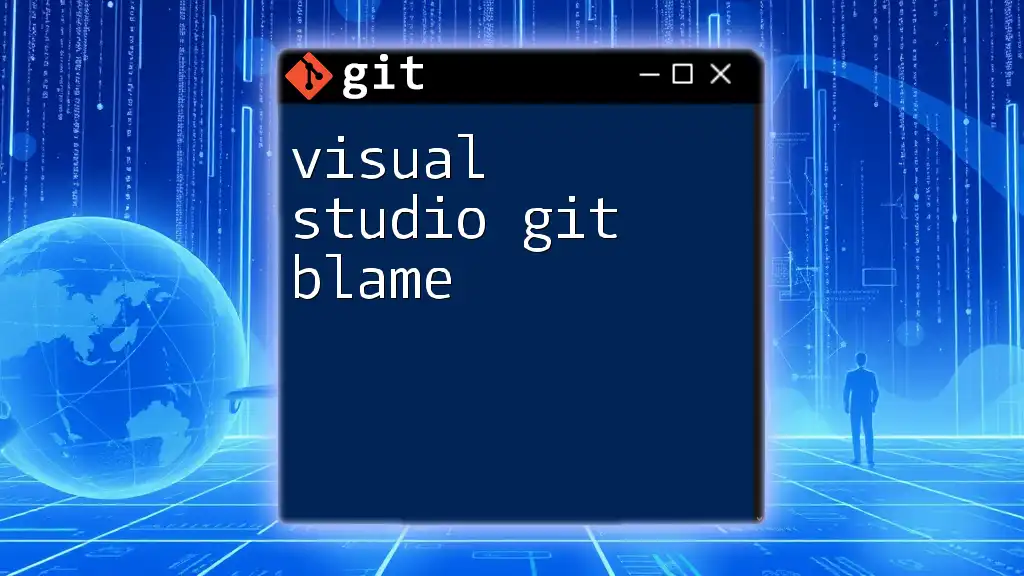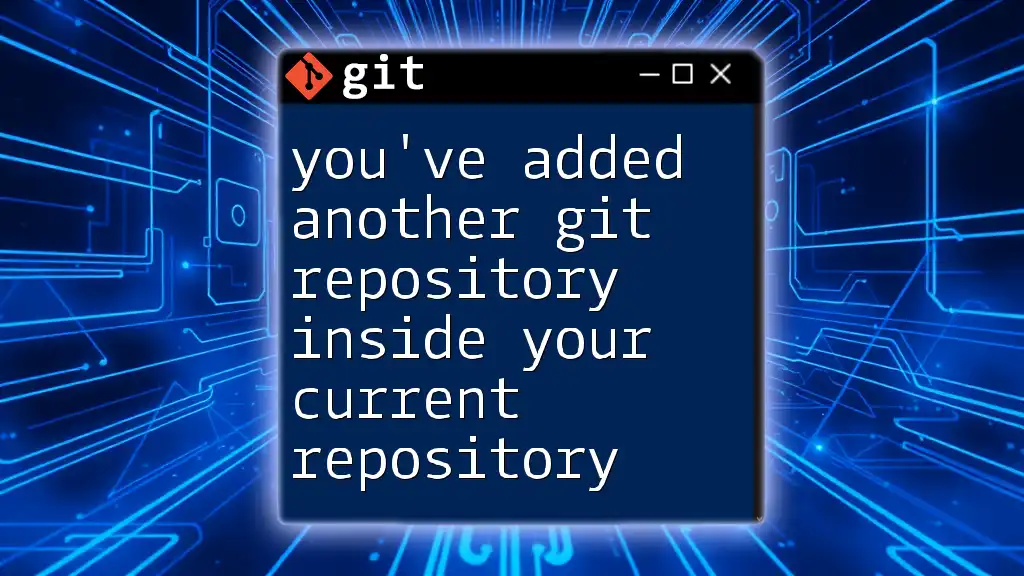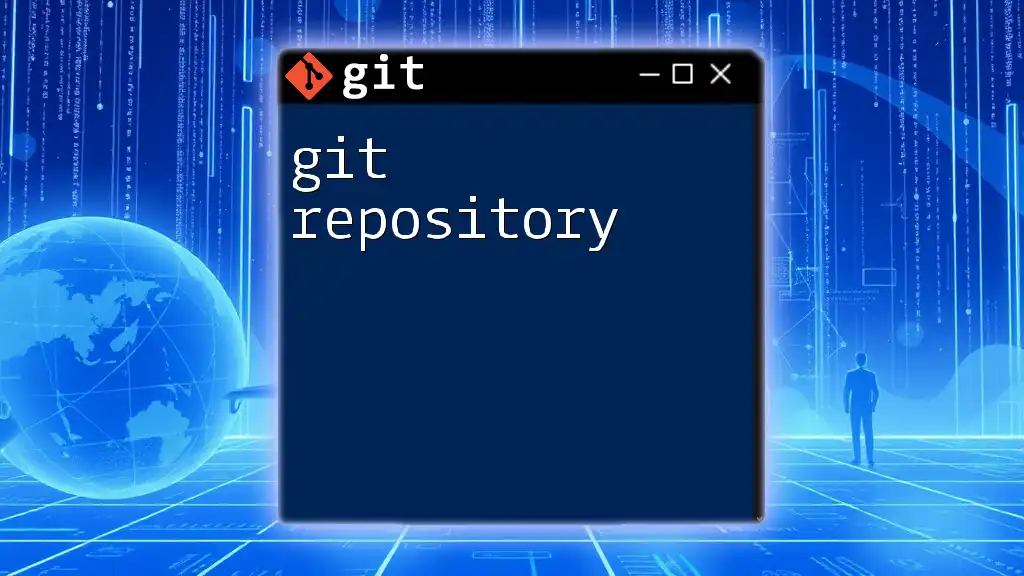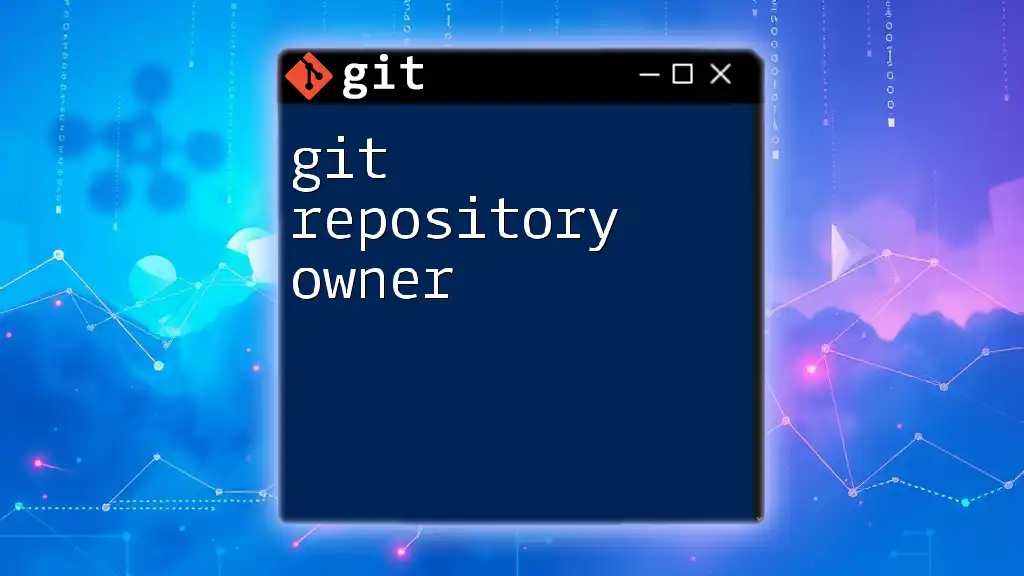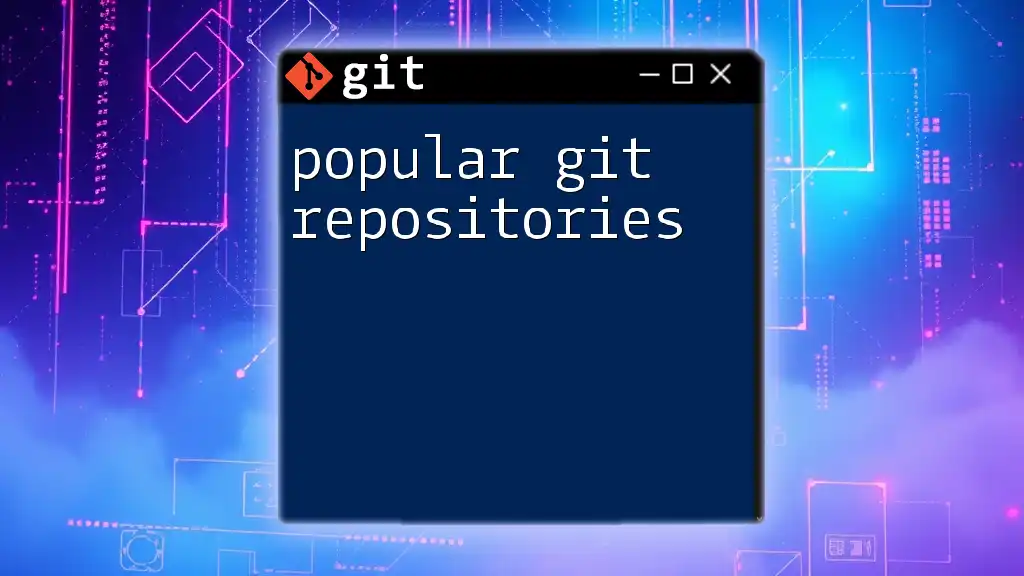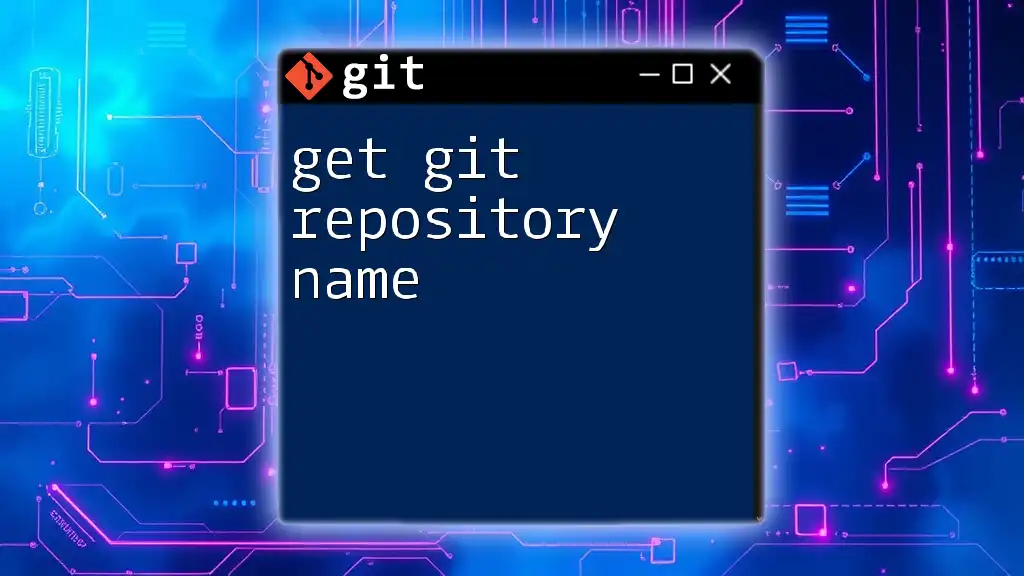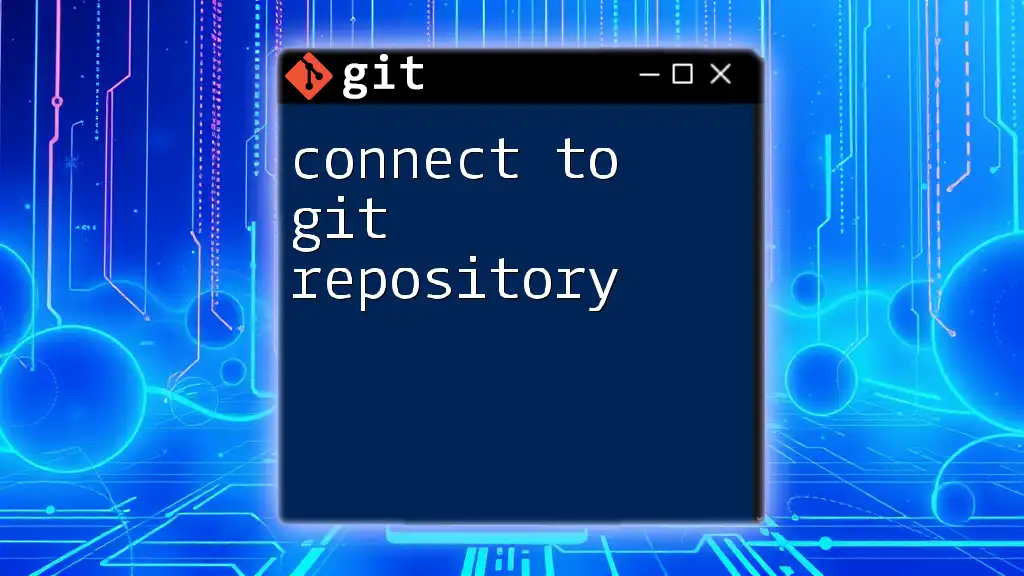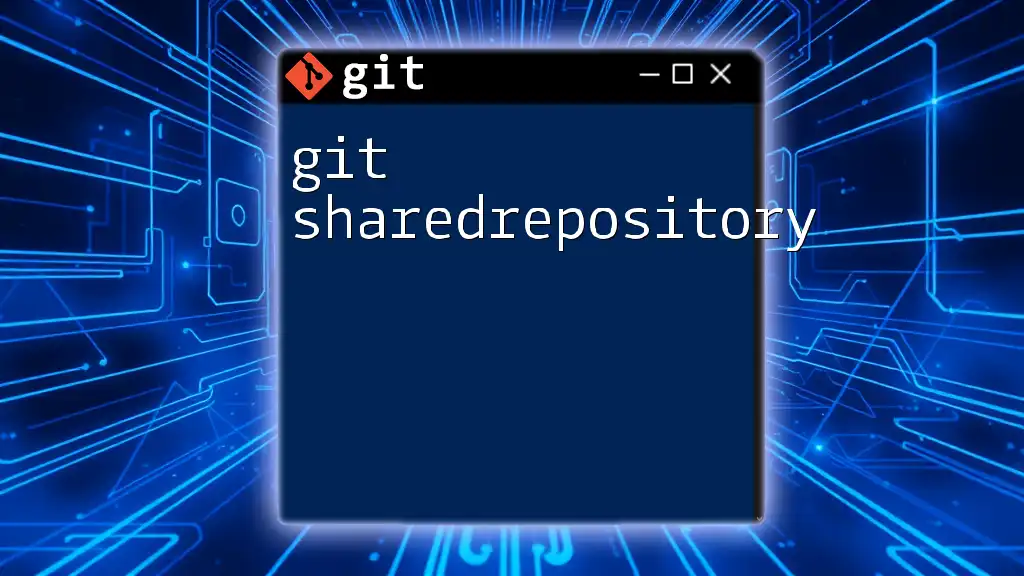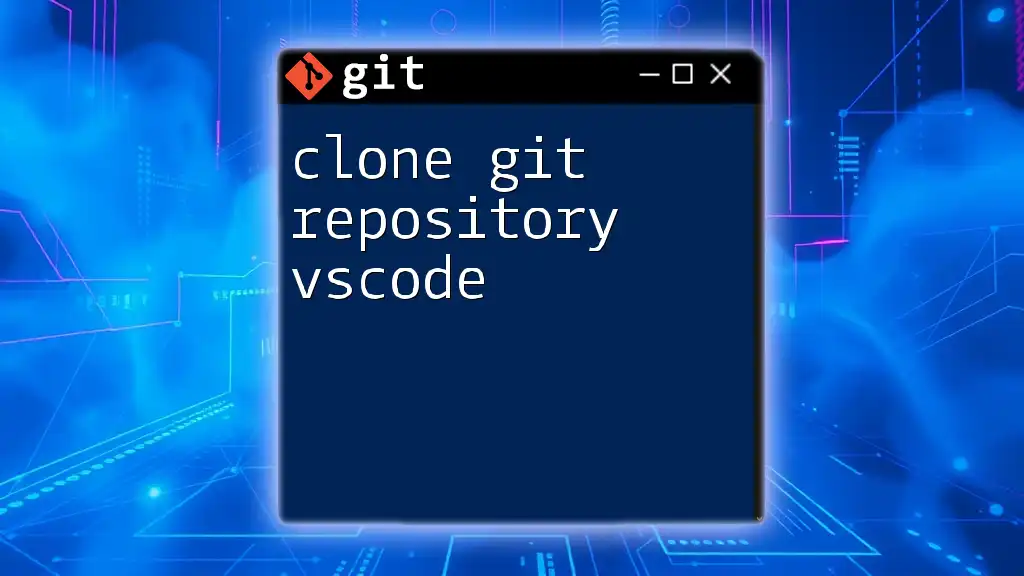To display only the open (active) branches in a Visual Studio Git repository, you can use the following command in the terminal:
git branch --list 'origin/*' | grep -v '\(HEAD\|your-branch-name\)'
Replace `your-branch-name` with the branch you want to exclude.
Understanding Git Branches
What is a Git Branch?
In Git, a branch represents an independent line of development in your project. It allows you to work on features, bug fixes, or experiments without affecting the main codebase until changes are ready to be merged. This concept of branching is crucial for maintaining organized workflows in collaborative environments, where multiple developers might be working simultaneously.
Open Branches vs. Closed Branches
Open branches are those that are still active and have not been merged into the main branch or any other branch. On the other hand, closed branches are typically merged or no longer in use. Recognizing whether a branch is open or closed is vital for progress tracking and for avoiding conflicts in collaborative efforts. For instance, when a feature is finished and successfully tested, the associated branch can be closed, helping you maintain focus on current tasks and preventing clutter in your repository.
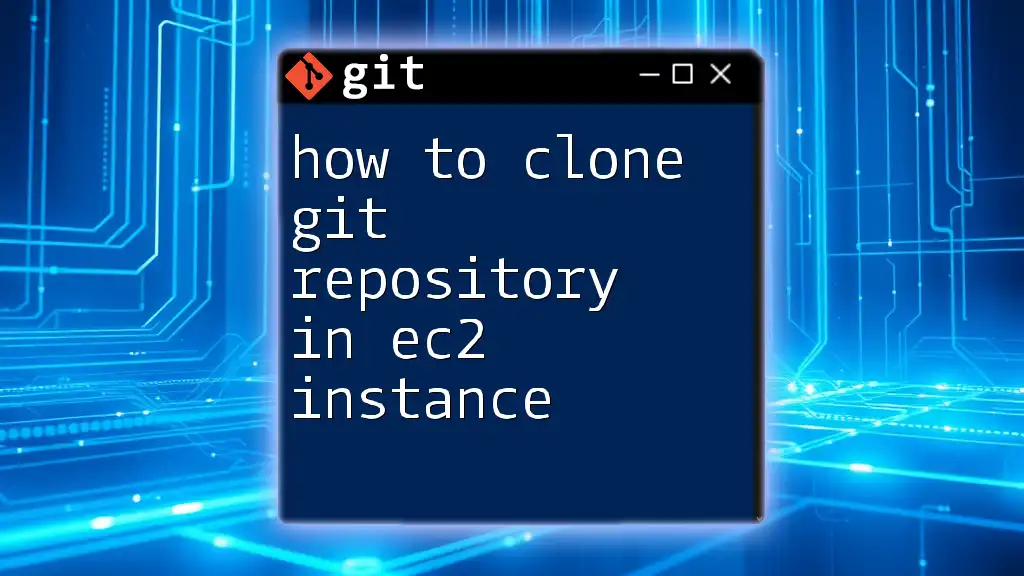
Setting Up Your Environment in Visual Studio
Installing Visual Studio
To begin, ensure you have Visual Studio installed on your machine. You can download it from the official Microsoft website. During the installation, make sure to select the necessary components that include Git support, which allows you to perform version control operations seamlessly within the IDE.
Opening Your Git Repository
After installation, open Visual Studio and navigate to the File menu > Open > Project/Solution, then select your Git repository folder. This will launch the Solution Explorer, where you'll see a directory of your project files. To manage your Git repository effectively, it’s essential to also open the Team Explorer window, which is accessible from the View menu.
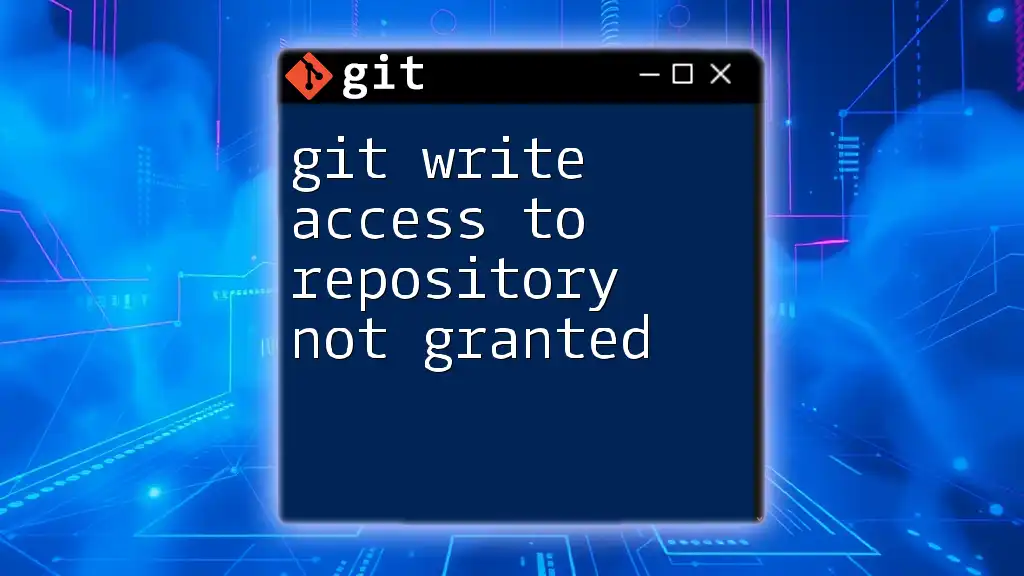
Displaying Only Open Branches in Visual Studio
Using the Team Explorer Window
Once you have Team Explorer open, look for the Branches section. This is where all the branches in your repository are listed. By viewing this section, you can quickly ascertain the status of various branches.
Using Filtering Options
To specifically filter out and only show open branches, you can utilize the filtering options built into Visual Studio. If you have multiple branches and want to focus solely on those that are open, locate the filter icon (often represented by a funnel shape).
After clicking this icon, enter relevant keywords that represent your open branches or simply select an option depending on your needs. This quick filtering will enhance your workflow by helping you avoid distractions from closed or merged branches.
Code Snippet Example:
To filter branches directly, you might type:
git branch --list --no-merged
This command lists branches that haven't been merged into the main development line, thus showing you the active branches.
Customizing Branch Display
In addition to filtering, you can customize the display settings for an even clearer view. Explore the settings in the Branches section to organize branches by name, last updated, or other criteria that suits your workflow preferences.
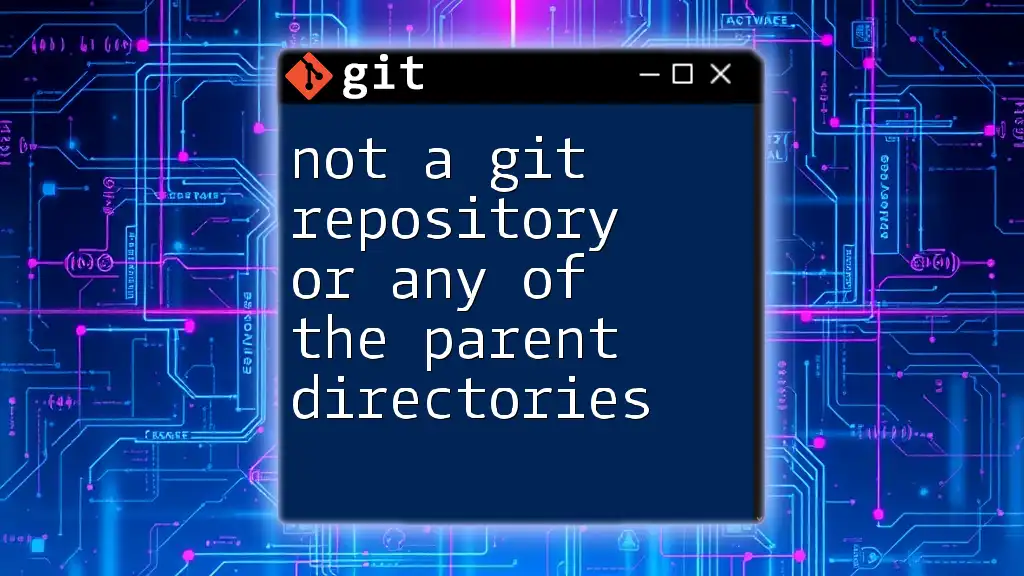
Other Methods to Show Open Branches
Using the Terminal in Visual Studio
For those who prefer command-line operations, the integrated terminal in Visual Studio is a powerful tool. To access it, open the terminal from the View menu or press `Ctrl + `.
You can run Git commands directly from this terminal to view open branches or perform other Git operations.
Command Example:
git branch --no-merged
This command specifically lists all branches not yet merged with your current branch, making it easier to track progress and outstanding tasks.
Using Git Graph Extension
If you want a more visual representation of your branches, consider using the Git Graph extension. This extension provides a graphical visualization of your repository’s history, including open branches.
To install Git Graph:
- Go to the Extensions menu.
- Search for 'Git Graph' and install it.
- Once installed, navigate to the Git Graph tab.
From here, you can see all branches represented visually and apply filters to display only the open branches. This visualization aids in understanding the branch structure of your project at a glance.
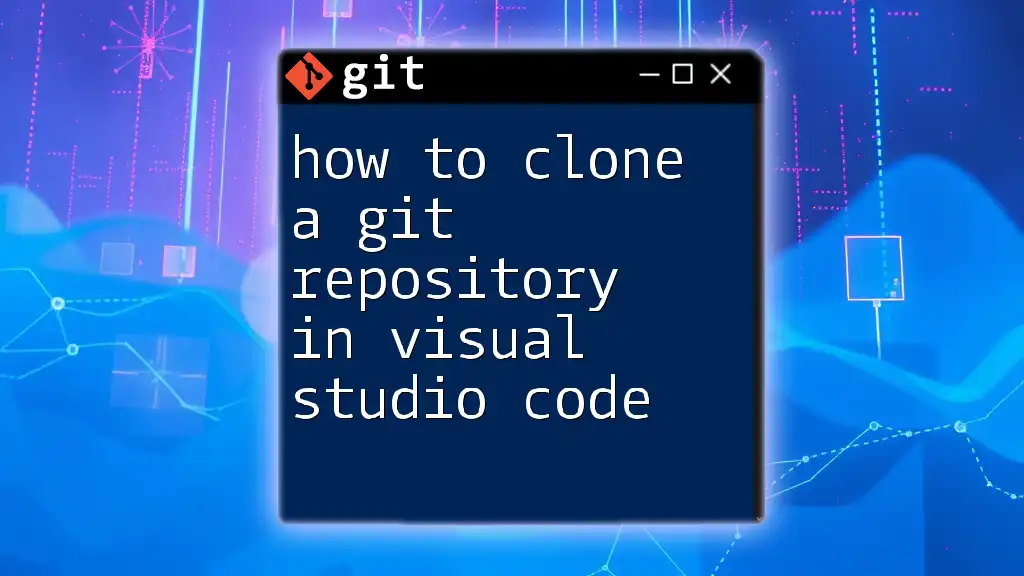
Best Practices for Managing Git Branches
Regularly Clean Up Merged Branches
To maintain a tidy workflow, regularly clean up branches that have been merged. Keeping old or inactive branches can lead to confusion and complicate your work process. It's a good practice to set a recurring schedule—perhaps weekly or bi-weekly—to review and delete merged branches.
Naming Conventions
Establishing clear naming conventions for branches is essential. Use descriptive names that convey the goal or purpose of the branch, such as `feature/login-page` or `bugfix/header-error`. This helps not just you, but others in the team to quickly understand the function of each branch at a glance.
Keeping Branches Updated
To ensure your branches reflect the most current state of the project, regularly synchronize them with the main branch (often called `master` or `main`). This can be done by checking out the branch you want to update and running:
git checkout <branch_name>
git pull origin main
This process will pull the latest changes into your current branch, making sure you're developing against the most recently updated code.
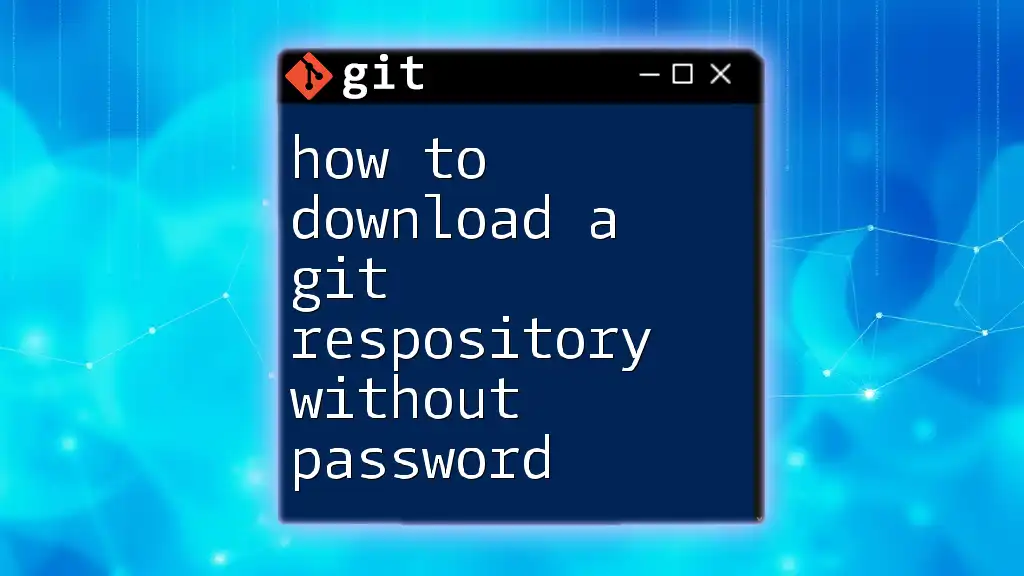
Troubleshooting Common Issues
Unable to See All Open Branches
If you notice that not all open branches are visible, there are a few potential issues. First, ensure you’ve properly set your filter to display open branches. Another possibility is that some branches might be hidden due to local settings in Visual Studio. Resetting the view or checking your repository’s configuration could resolve these issues.
Conflicting Changes
As you work with multiple open branches, you may encounter merge conflicts when trying to integrate changes from one branch into another. It’s crucial to resolve these conflicts promptly to avoid blocking progress. Use Visual Studio’s built-in conflict resolution tools to compare changes and select the appropriate modifications for merging.
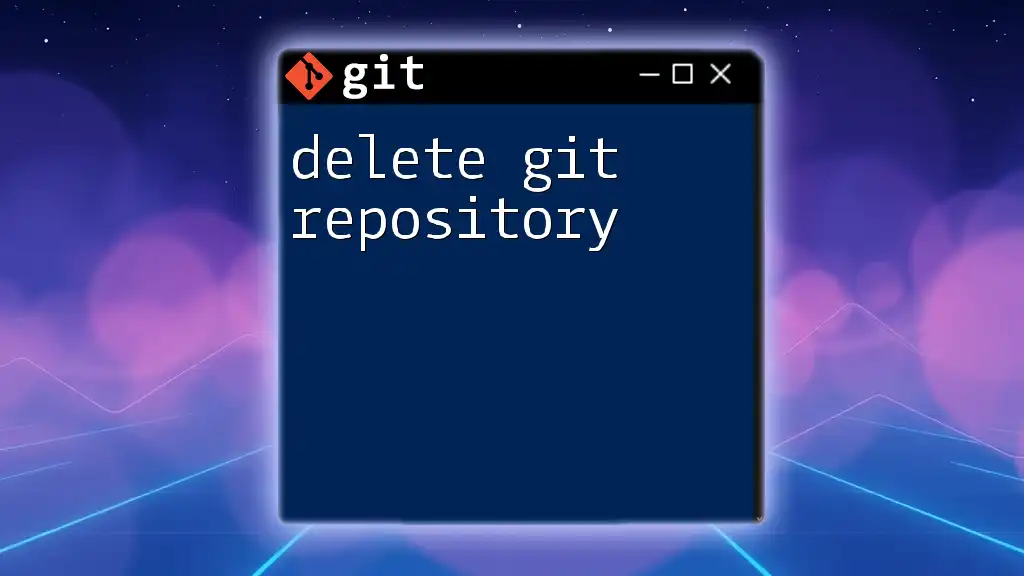
Conclusion
In summary, effectively managing your Git branches in Visual Studio is crucial to maintaining a seamless development workflow. By knowing how to only show open branches, filtering options, understanding best practices, and troubleshooting common issues, you can utilize Git efficiently within your team. Start implementing these strategies today and see a marked improvement in your project's organization and productivity.
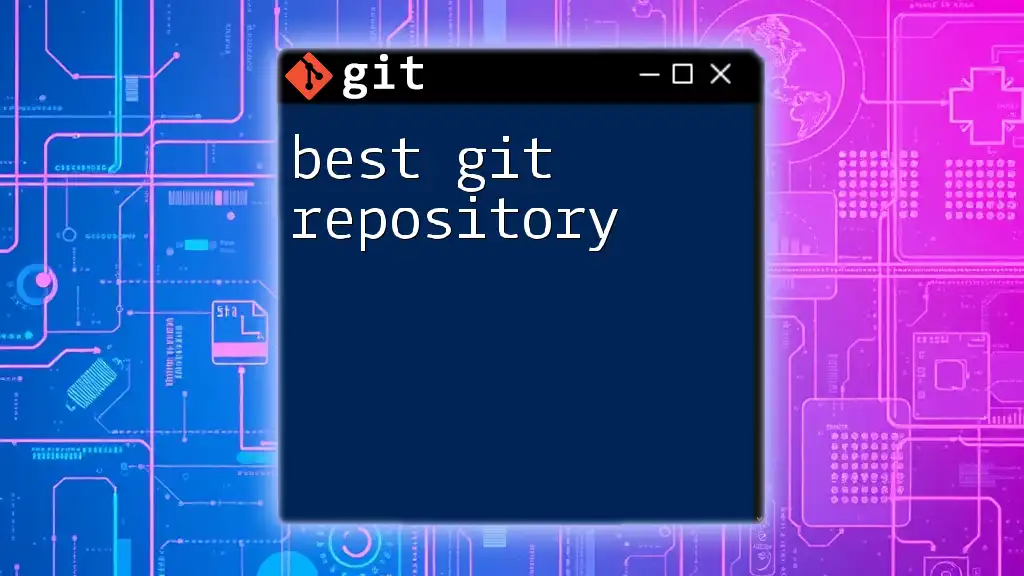
Additional Resources
For further reading, consider exploring the official Git documentation, Visual Studio's user guides on Git functionalities, and various online courses focused on Git version control. Familiarizing yourself with these resources will deepen your understanding of Git and enhance your productivity.