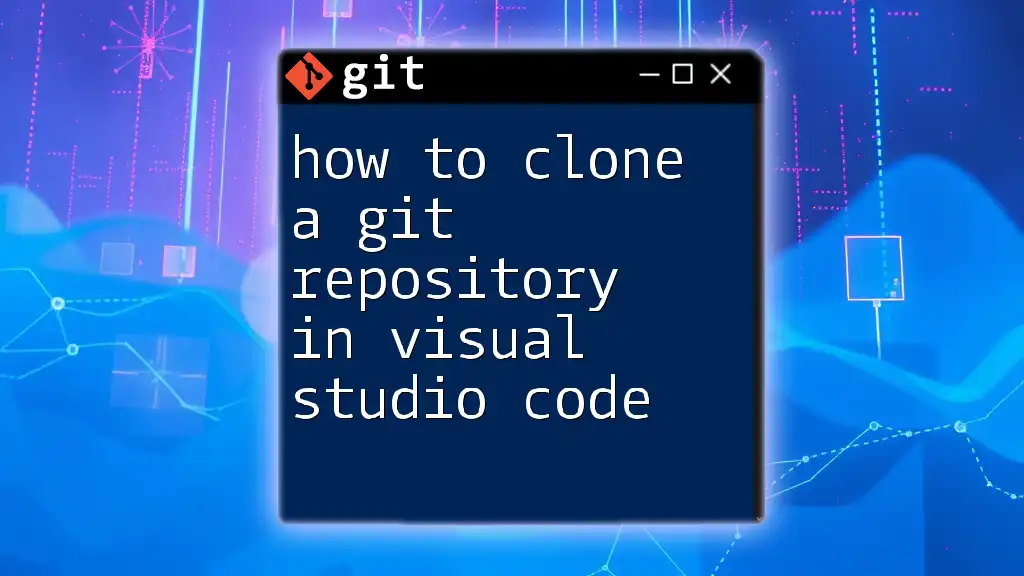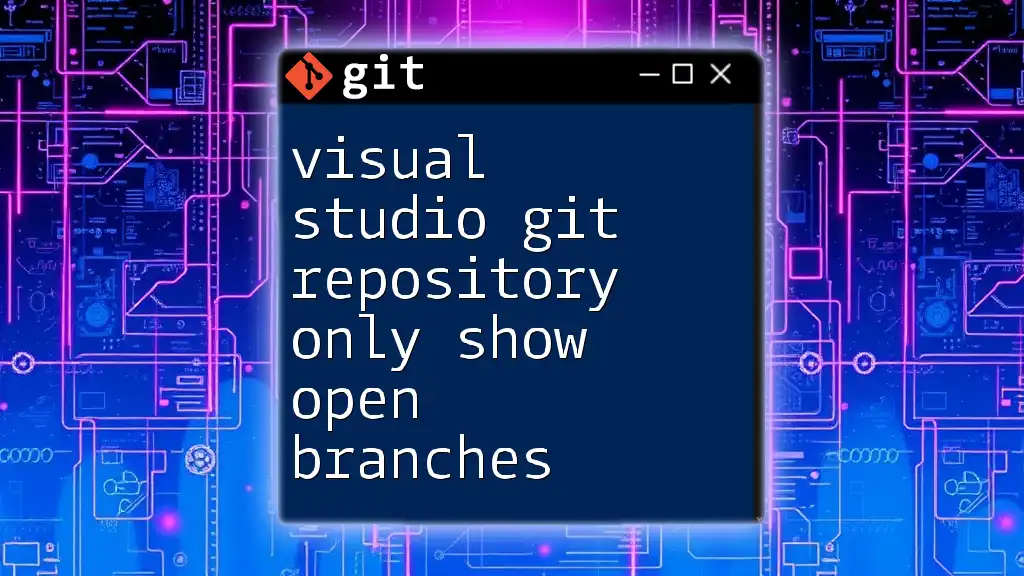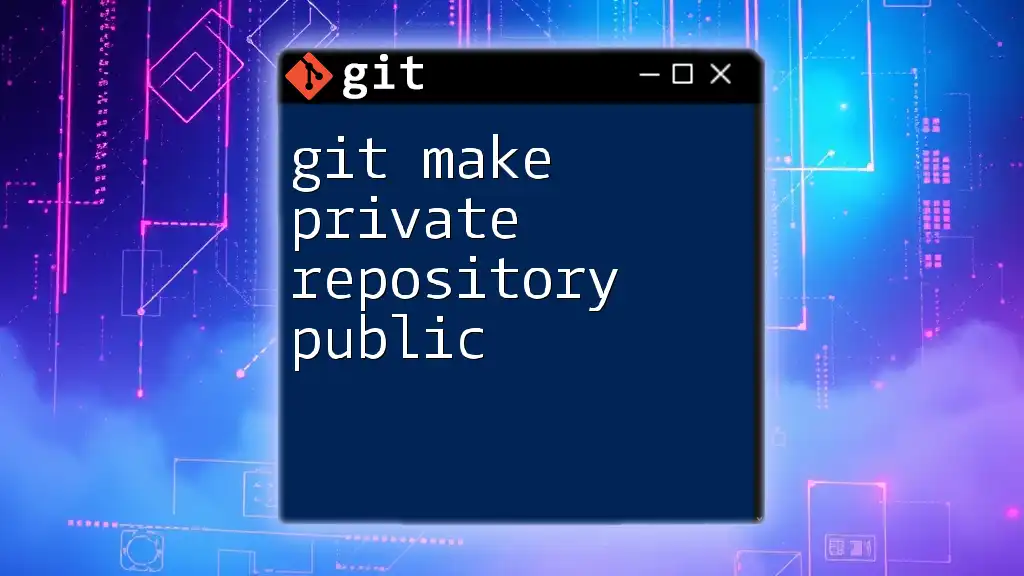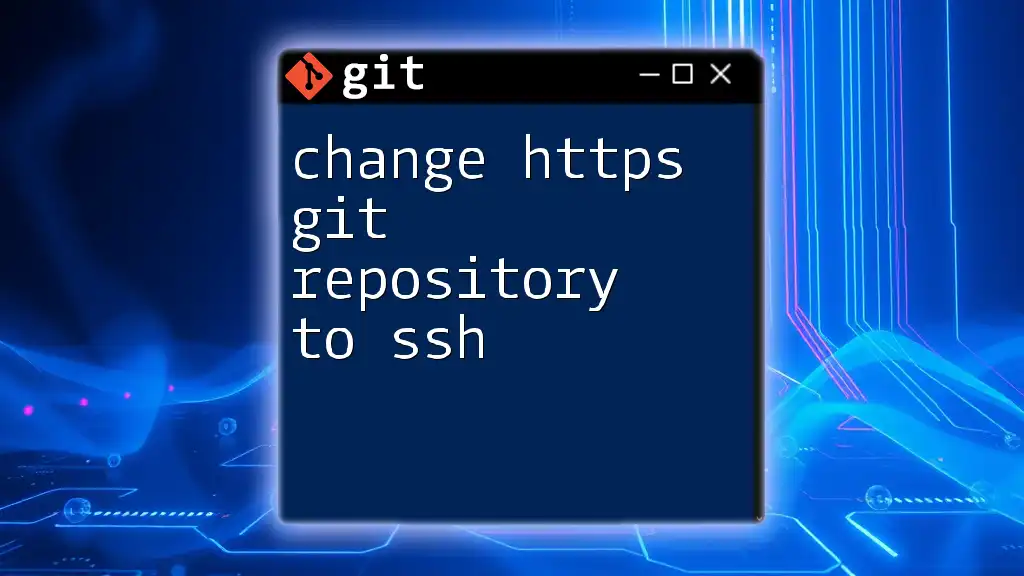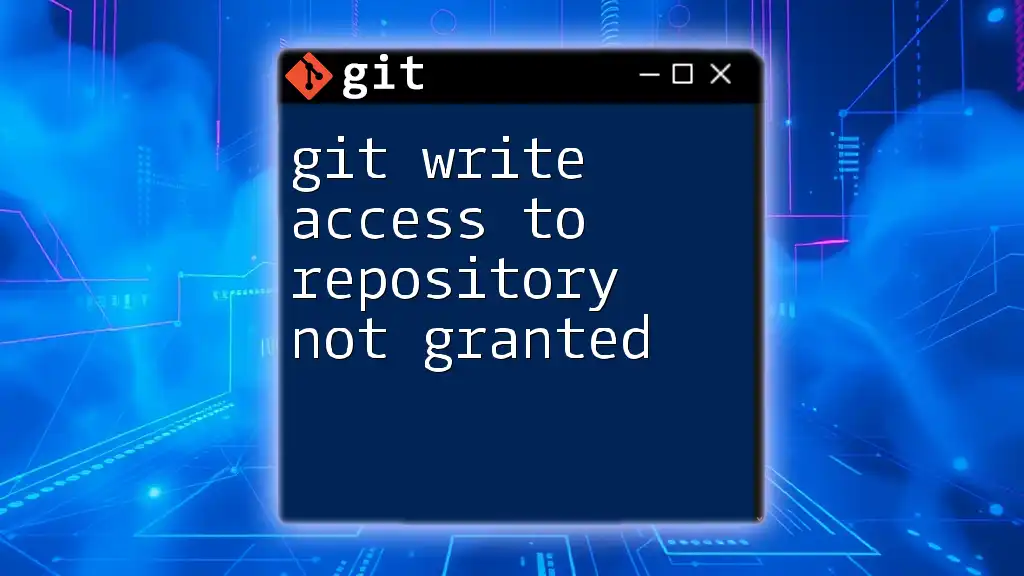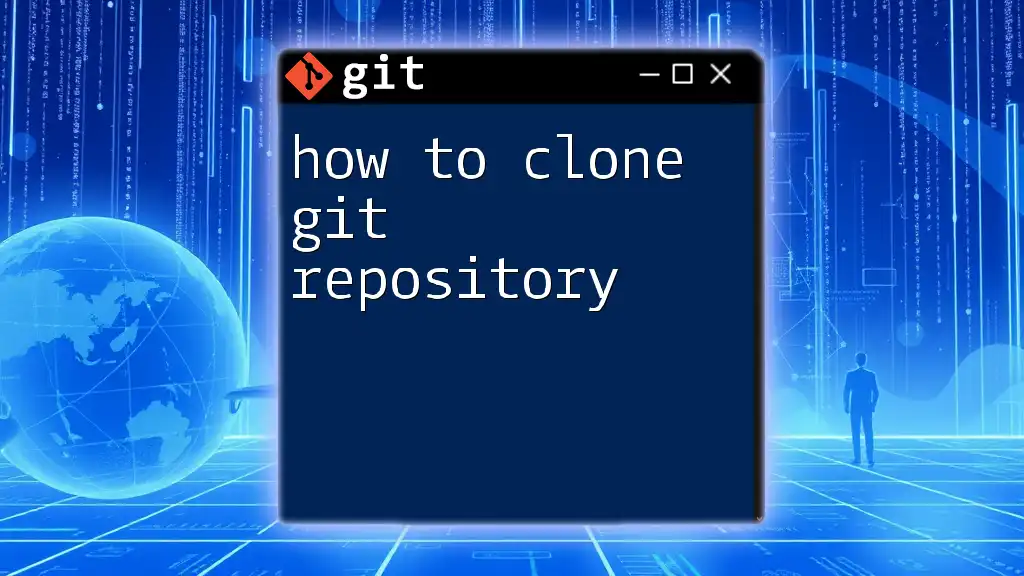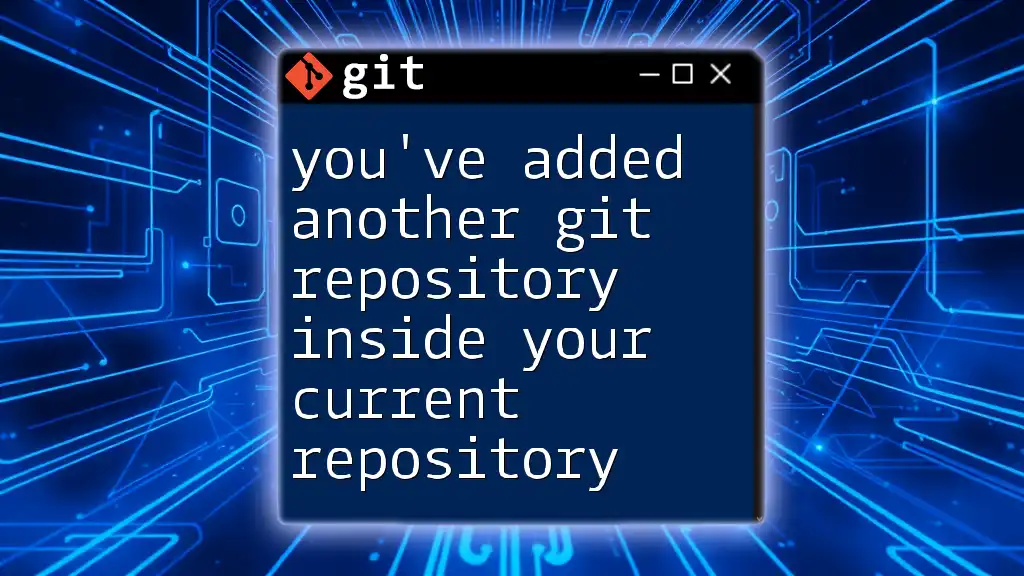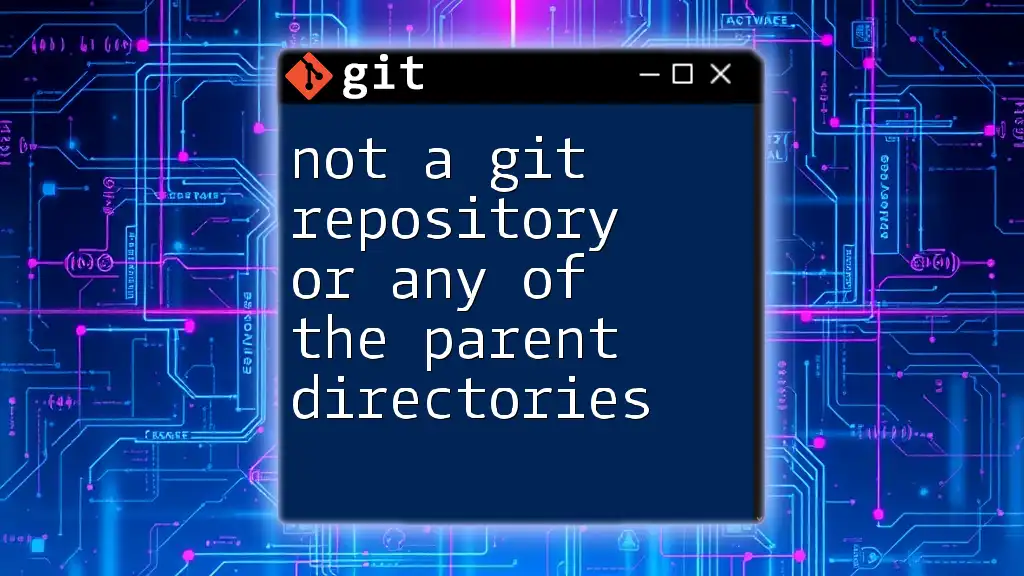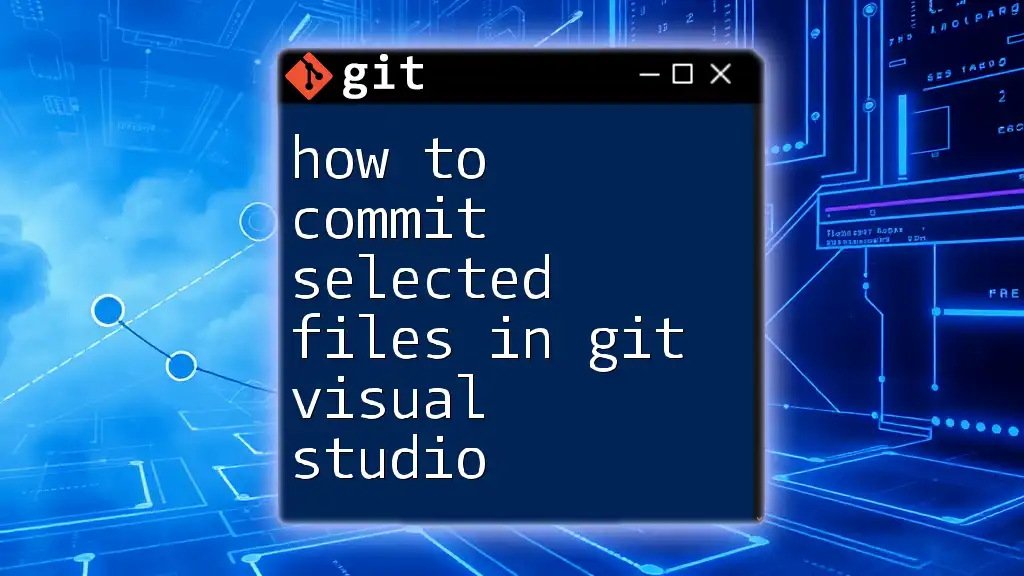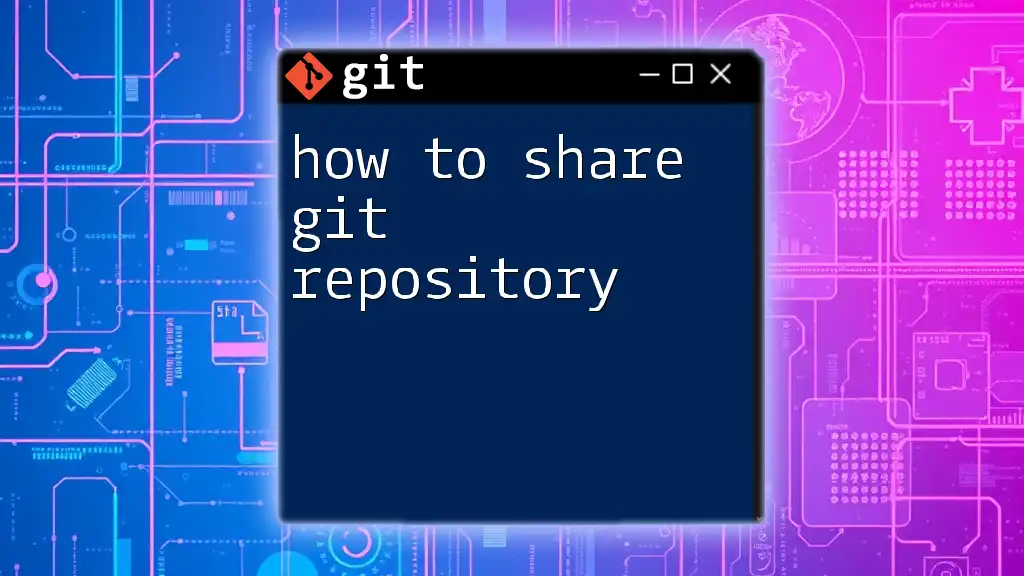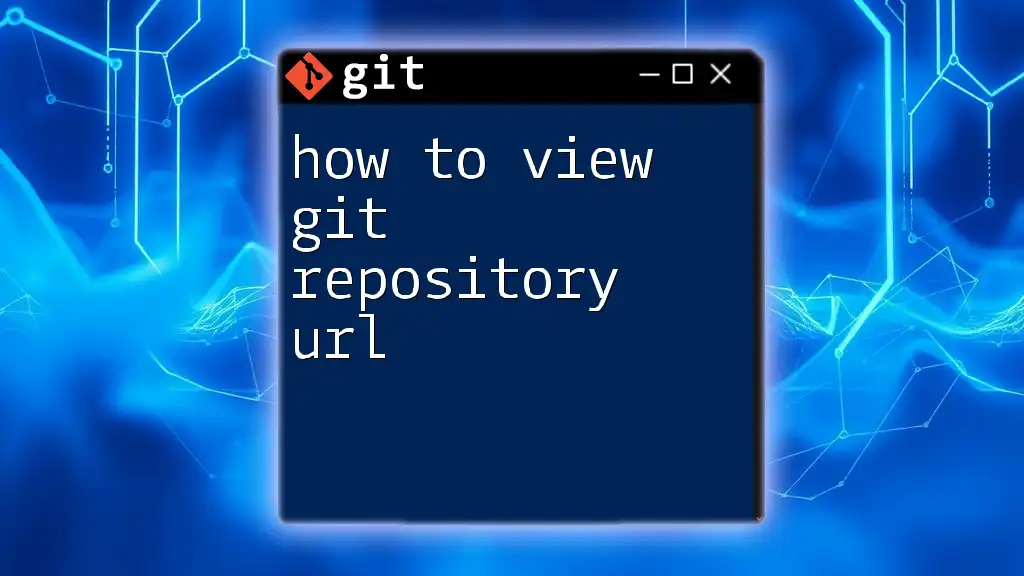To clone a Git repository in Visual Studio Code, simply use the command palette to select "Git: Clone" and then provide the repository URL, or run the following command in the integrated terminal:
git clone <repository-url>
What You Need Before You Begin
Necessary Installations
Before diving into the specifics of how to clone a git repository in Visual Studio Code, you must ensure that the necessary tools are installed on your machine.
Installation of Git on Your Machine
- Start by downloading Git from its official website. You can access it through this [download link for Git](https://git-scm.com/downloads).
- The installation process is typically straightforward; follow the prompted instructions until completion, ensuring that the Git environment is added to your system's PATH variable.
Installation of Visual Studio Code
- Visit the [Visual Studio Code download page](https://code.visualstudio.com/Download) to obtain the latest version.
- Once downloaded, follow the installation wizard's prompts to complete the setup on your machine.
Configuring VS Code for Git
After installation, you need to configure VS Code to work seamlessly with Git.
Setting Up Git in VS Code
The integrated terminal in VS Code makes it easy to interact with Git. Start by opening your integrated terminal (you can do this by navigating to `View` > `Terminal` or using the shortcut `` Ctrl + ` ``).
Next, set your user information for Git, which is essential for committing changes. You can do this by entering the following commands in the terminal:
git config --global user.name "Your Name"
git config --global user.email "your_email@example.com"
This configuration will ensure that your commits are properly attributed to you.
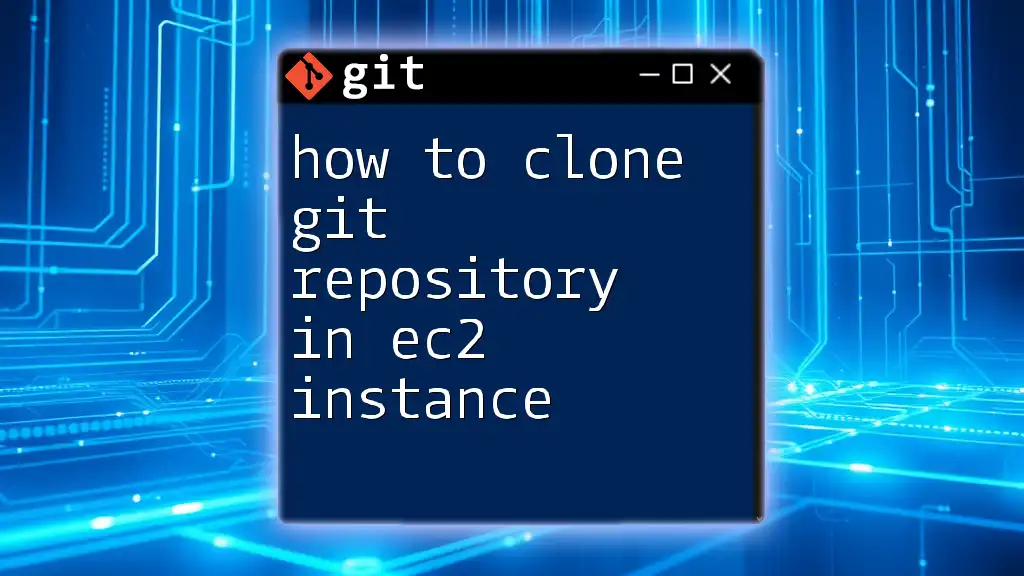
Understanding Git Repositories
What is a Git Repository?
A Git repository acts as a container for your project, including all of its files, history, and versions. A repository can maintain multiple branches, allowing you to work on various features or fixes independently. When collaborating with others, it's crucial to understand the structure of a repository, as it streamlines the development process.
Types of Git Repositories
Understanding the different types of repositories is critical. Local repositories reside on your machine, while remote repositories are hosted on platforms like GitHub, GitLab, or Bitbucket. When you clone a repository, you're creating a copy of a remote repository on your local machine, allowing you to work offline and push changes back when ready.
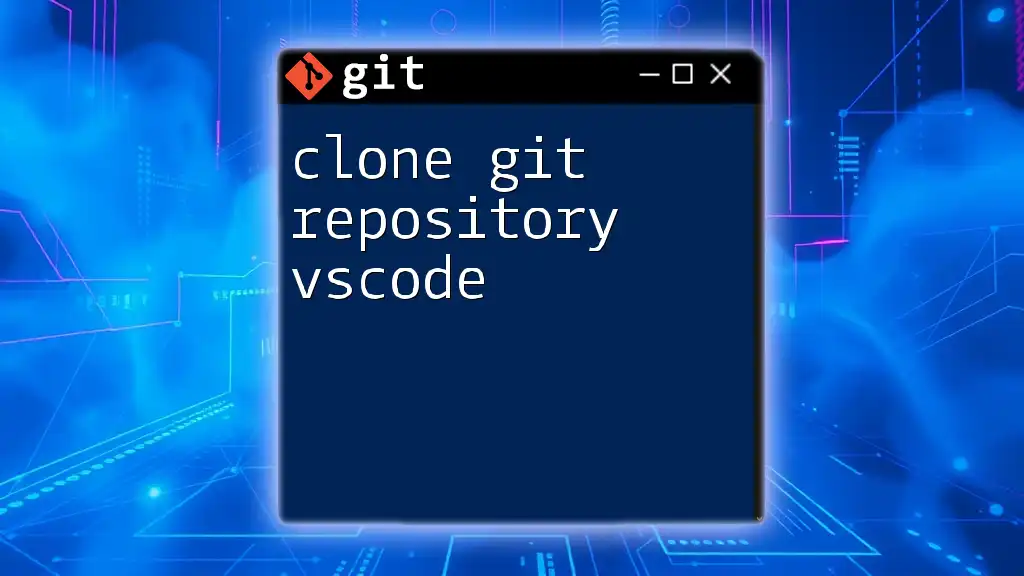
Steps to Clone a Git Repository in Visual Studio Code
Method 1: Using the Command Palette
One of the quickest ways to clone a repository in VS Code is through the Command Palette.
Steps to Clone
- Open the Command Palette by pressing `Ctrl + Shift + P` (or `Cmd + Shift + P` on Mac).
- Type Git: Clone and select it.
- You will be prompted to enter the repository URL. For instance, if you're cloning from GitHub, it might look something like this:
https://github.com/username/repo-name.git - After entering the URL, you’ll need to choose a local directory where you want to store the cloned repository.
- Finally, select the cloned repository to start working on it.
Method 2: Using the Source Control Tab
Another efficient method is using the Source Control tab in VS Code.
- Locate the Source Control icon in the Activity Bar on the left side of the window.
- Click on the icon and select Clone Repository.
- Input the Git repository URL as mentioned earlier.
- Choose your preferred local folder for the repository.
- Once the cloning process is completed, VS Code will automatically open the cloned repository, ready for you to start working.
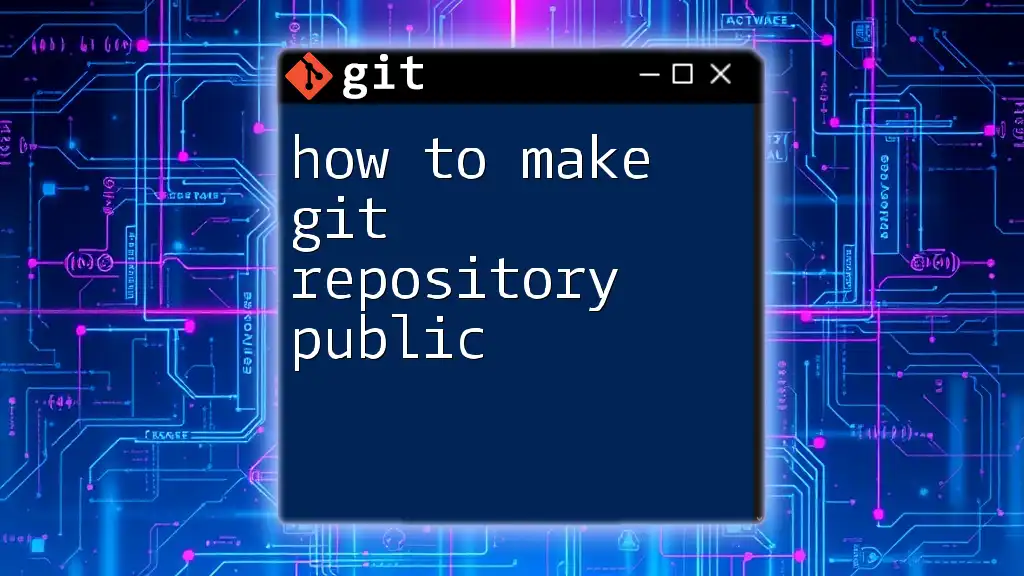
Handling Common Issues While Cloning
Authentication Problems
You may encounter authentication issues while cloning, particularly when using HTTPS. It's vital to understand the difference between SSH and HTTPS cloning. If you're encountering issues, configuring SSH keys for GitHub could be the solution you need.
To set up SSH, you can use the following command:
ssh-keygen -t rsa -b 4096 -C "your_email@example.com"
This command generates a public/private SSH key pair that allows you to securely connect to GitHub.
Network Issues
Sometimes, cloning might fail due to network issues. In such cases, check your internet connection to ensure it's stable. If you're behind a proxy or firewall, ensure that Git is properly configured to use it.
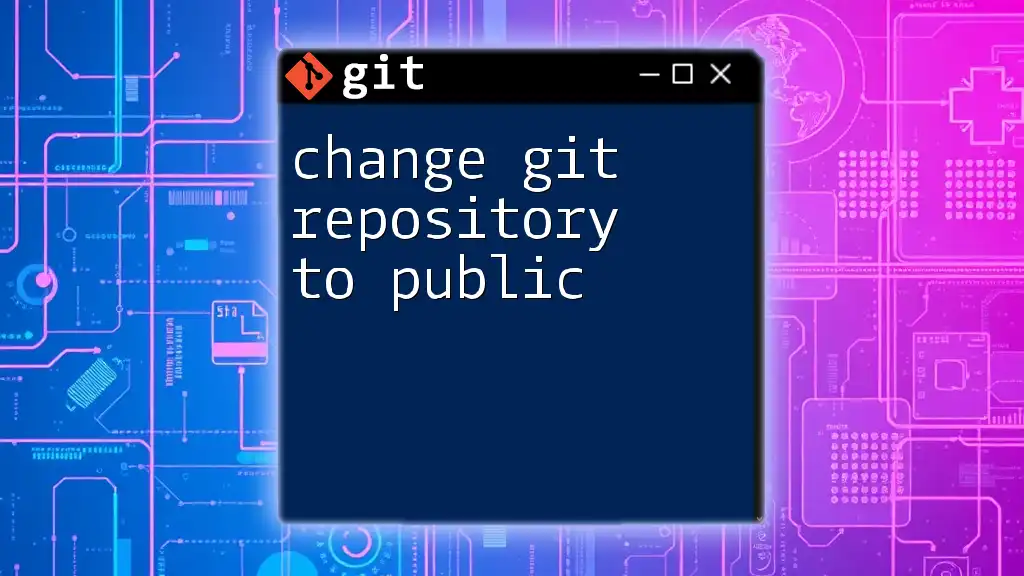
Post-Cloning Tasks
Exploring the Cloned Repository
Once you've successfully cloned a repository, take the time to explore its structure. Understanding how files and folders are organized is crucial for effective collaboration. Pay particular attention to key files like `README.md` for project context and the `.git` directory for versioning information.
Making Your First Commit
After exploring, make your first commit. To do this, make a minor change in one of the files or add a new one. Utilize the integrated terminal and enter:
git add .
git commit -m "Initial commit after cloning"
Using `git add .` stages all changes in the current directory, and `git commit` captures your current changes with a descriptive message.
Pushing Changes to the Remote Repository
After making commits, you may want to push changes back to the remote repository. Ensure you have the necessary permissions and use the following command:
git push origin main
`origin` refers to the remote repository, and `main` is the default branch. This command shares your local changes with the remote repository, facilitating collaboration.
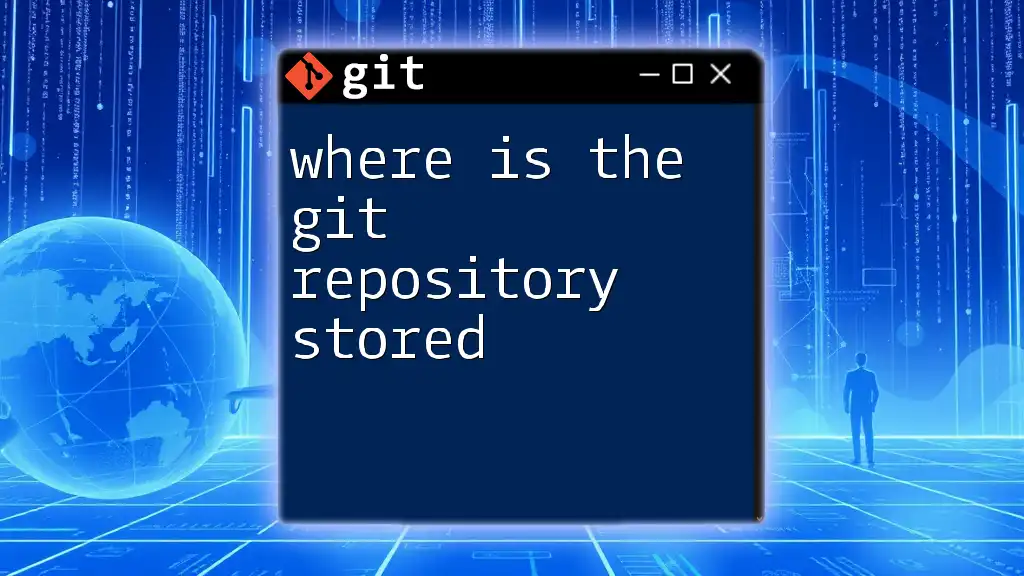
Additional Resources
To deepen your understanding of Git and VS Code, consider these resources:
- Official Git documentation for comprehensive command references.
- Visual Studio Code documentation for guides on extensions and features.
- Online courses that provide a structured approach to learning Git.
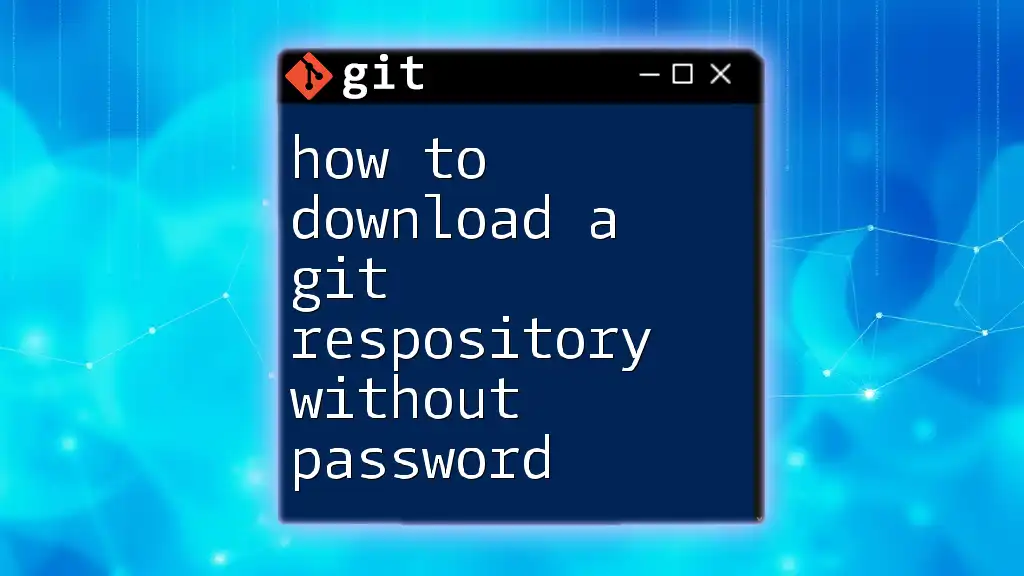
Conclusion
In summary, learning how to clone a git repository in visual studio code can greatly improve your workflow and collaboration skills in software development. Cloning a repository is often the first step in accessing and contributing to a shared project. By understanding the tools and processes outlined in this guide, you’re well on your way to becoming proficient in using Git with Visual Studio Code.
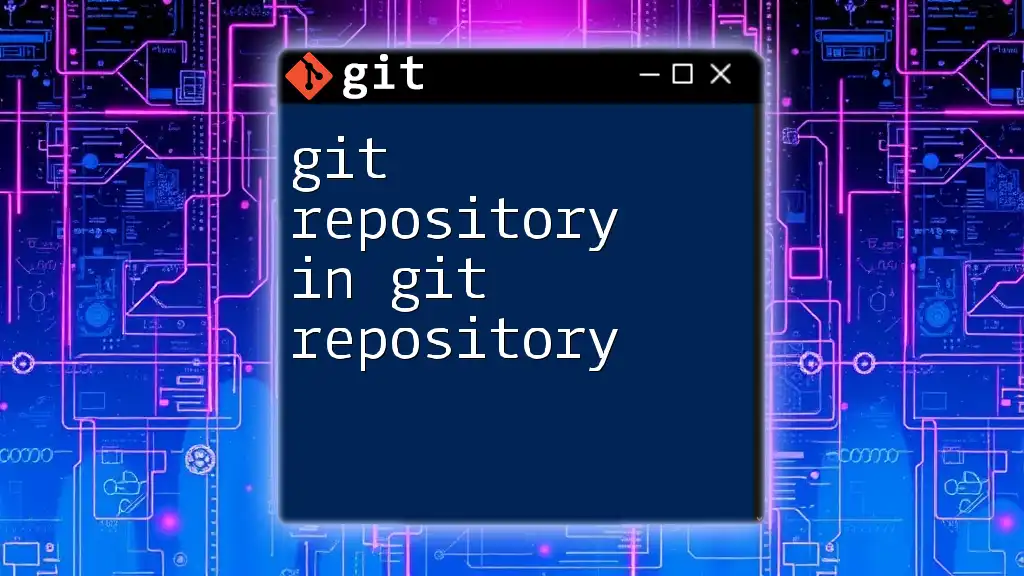
Call to Action
If you found this guide helpful, consider subscribing to our blog for more tutorials about Git and version control. Also, we encourage you to share this article with peers who may benefit from learning about Git!