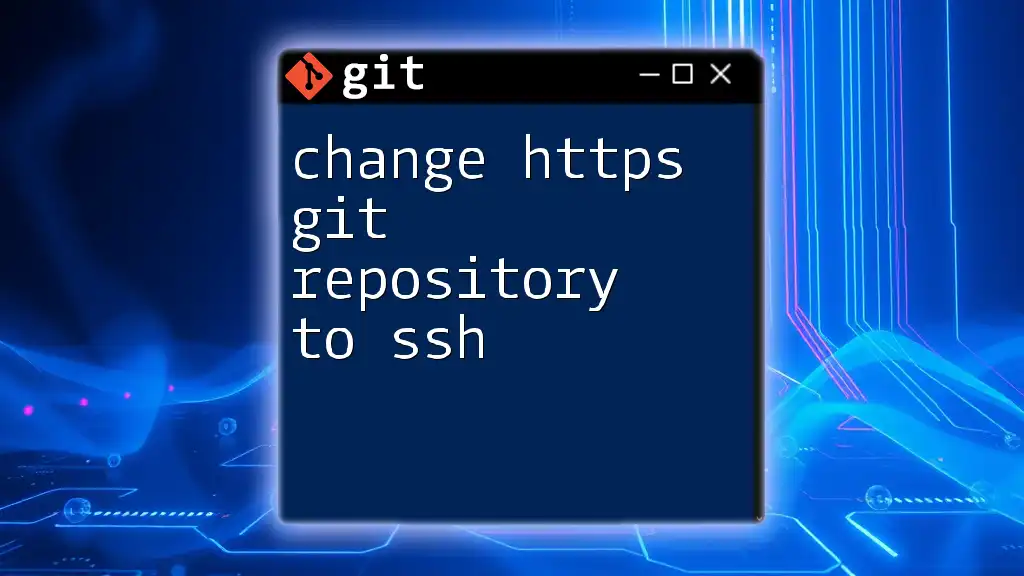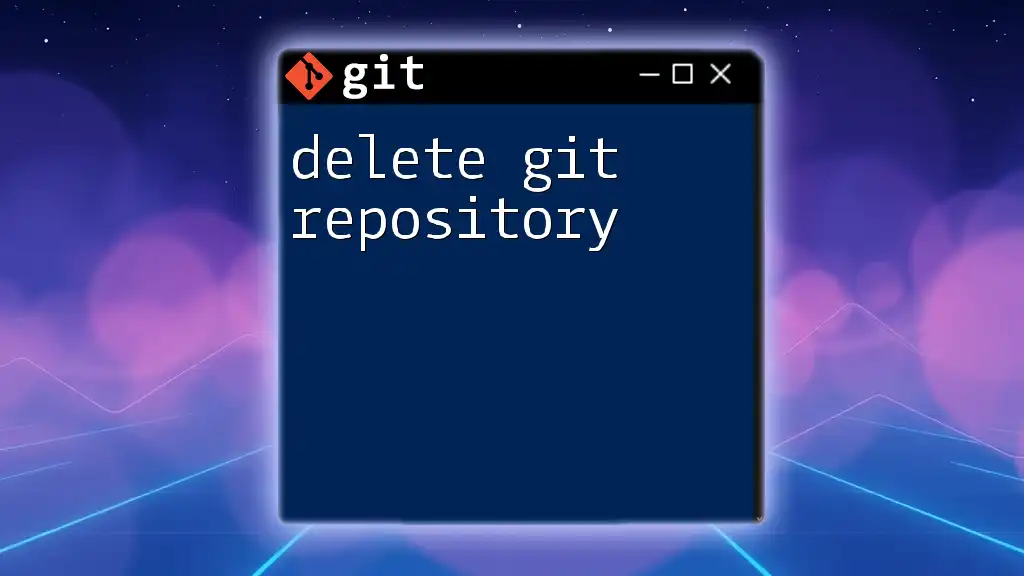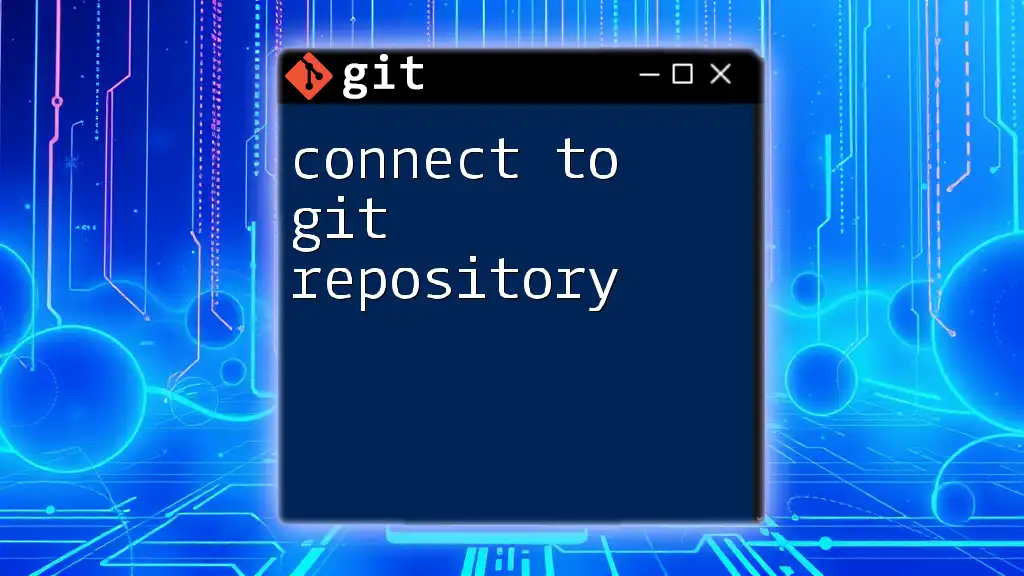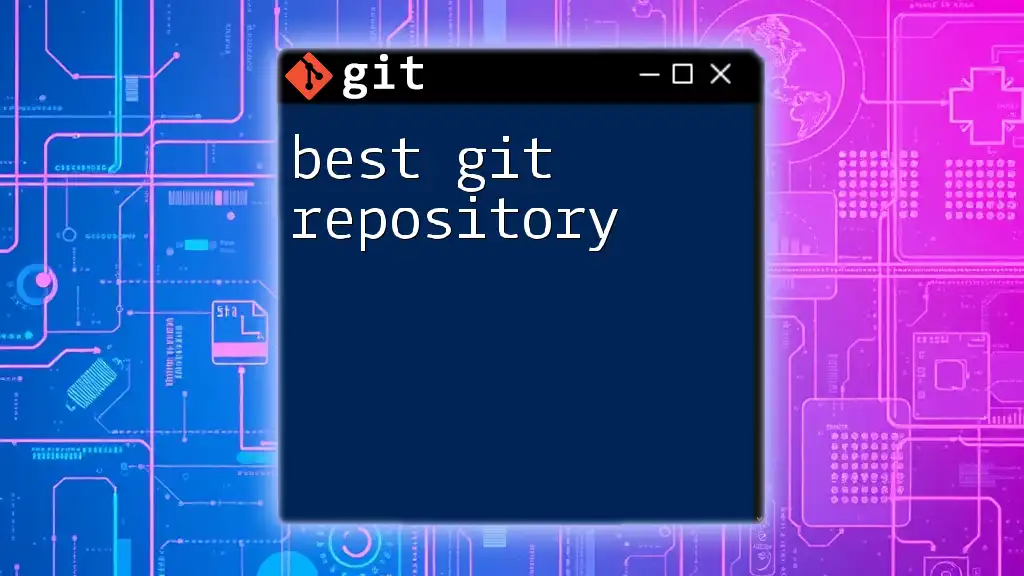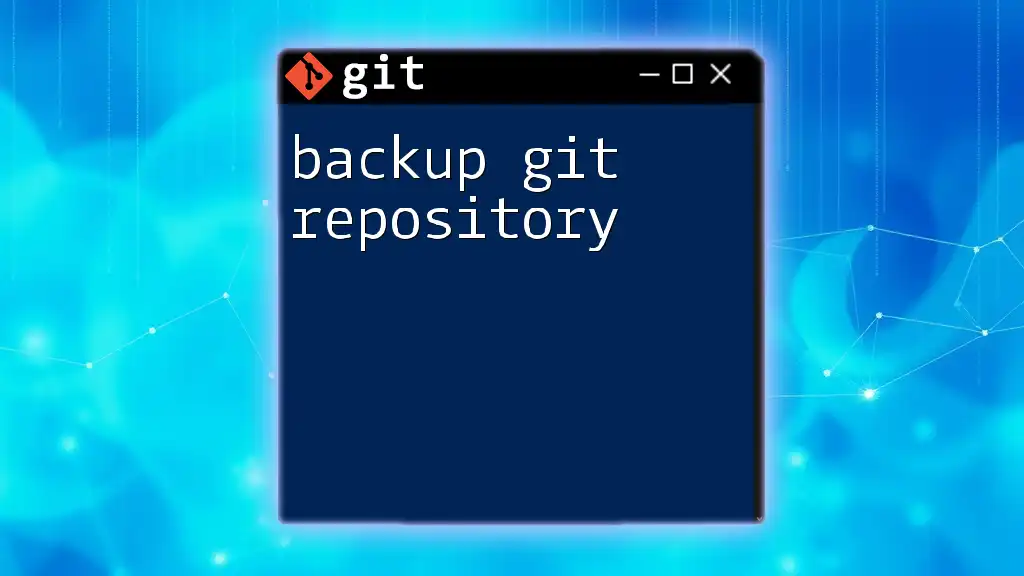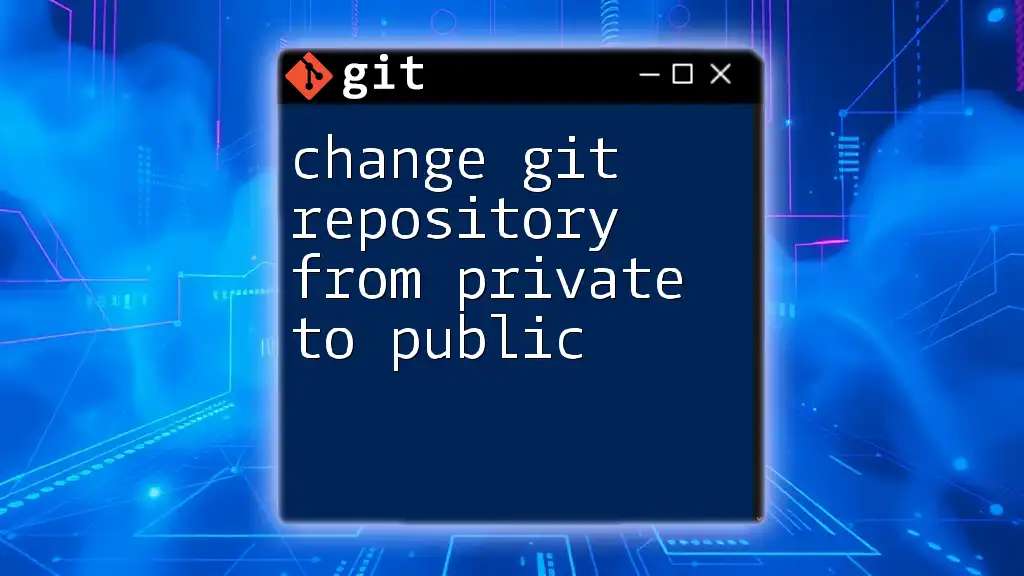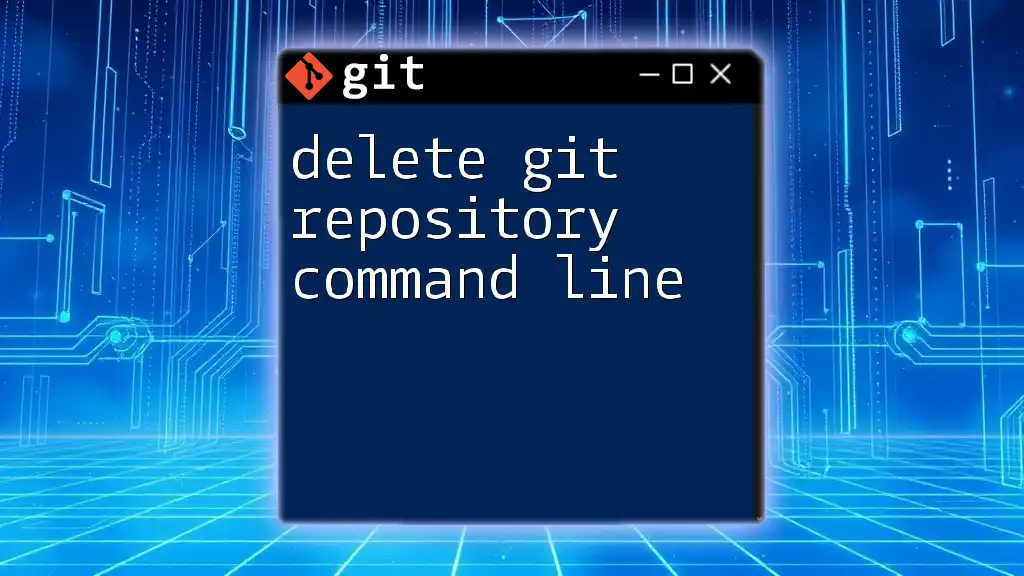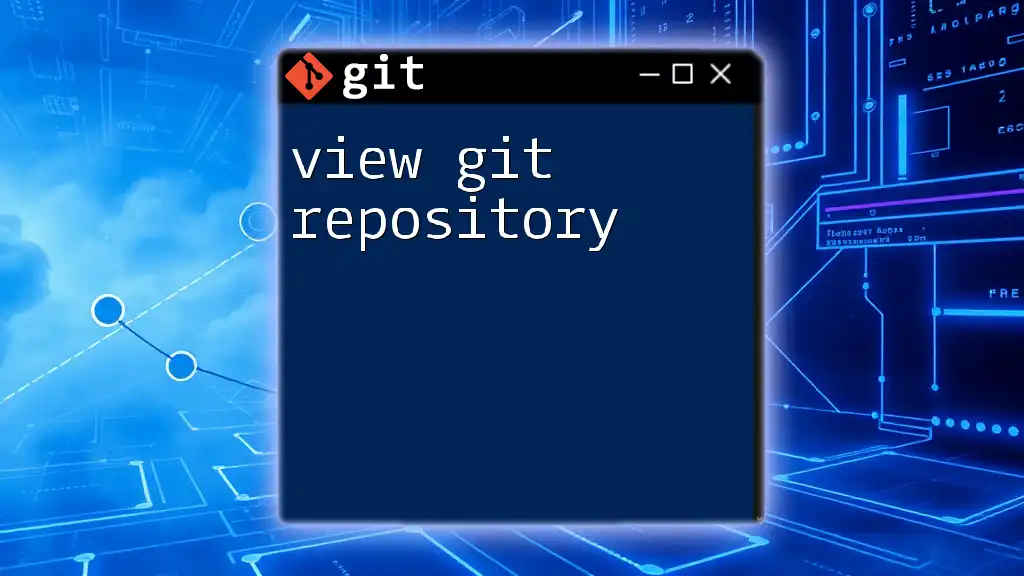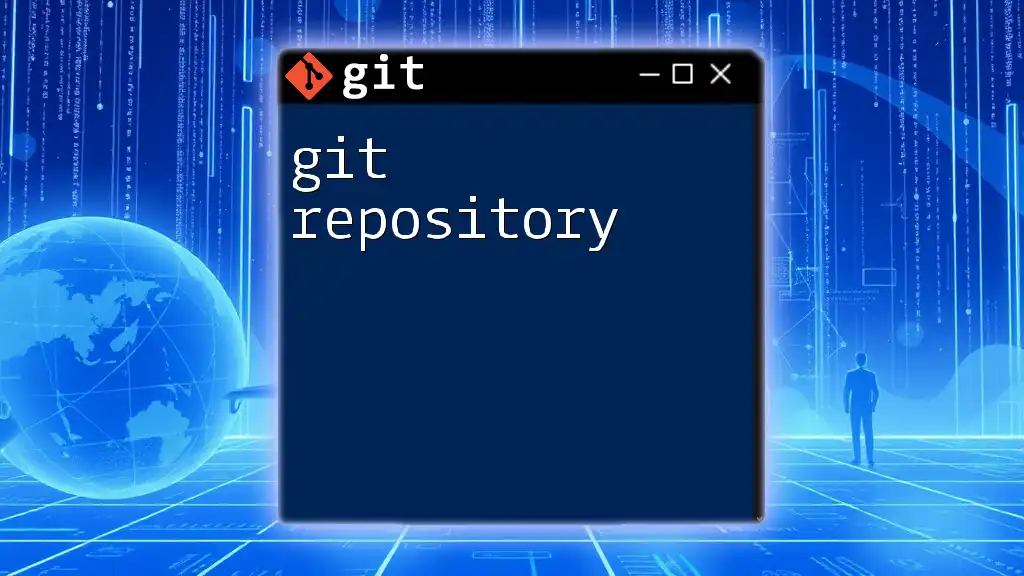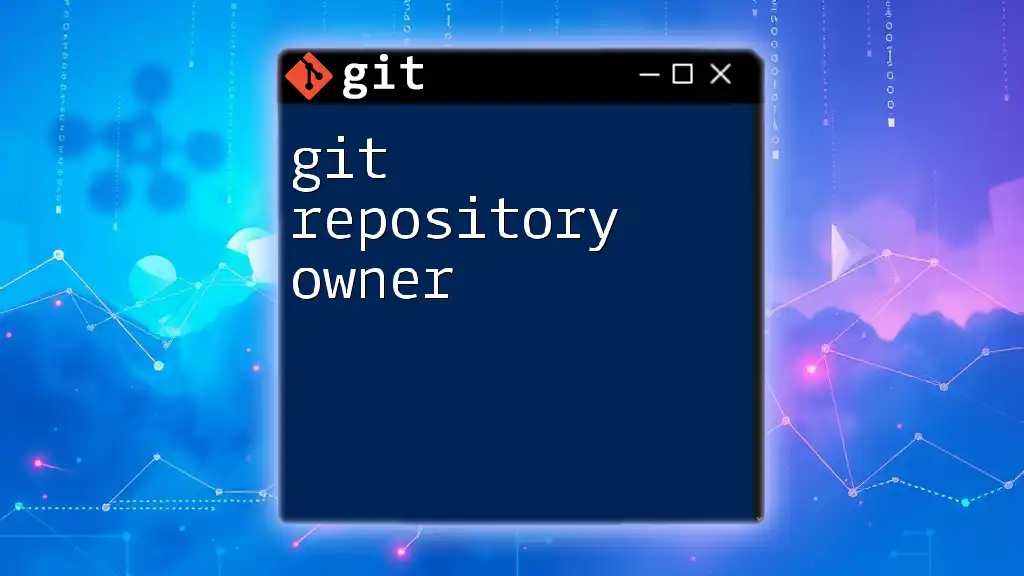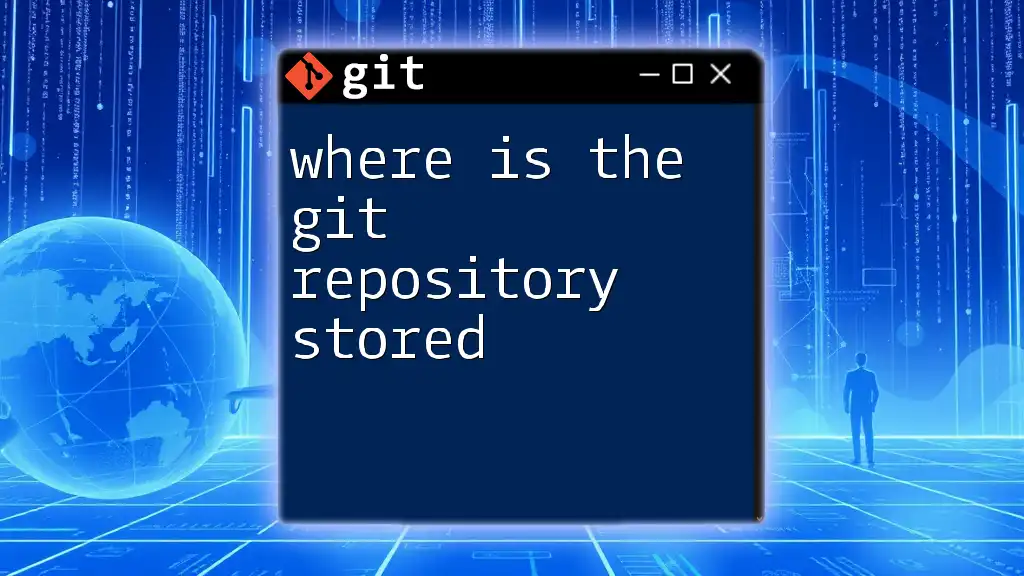To change a Git repository from HTTPS to SSH, you can update the remote URL with the following command:
git remote set-url origin git@github.com:username/repository.git
Why Use SSH Over HTTPS?
When deciding to change HTTPS git repository to SSH, it’s essential to understand why you might prefer SSH. The primary reasons are security and convenience.
Security Benefits
SSH is inherently more secure than HTTPS. When you switch to SSH, your data transfers are encrypted, reducing the risk of interception. Moreover, with SSH, you are not frequently prompted for passwords, lowering the chances of credential exposure.
Convenience
By using SSH keys instead of passwords, you streamline your authentication process. SSH keys automate the login process when you interact with your repositories. Additionally, managing multiple repositories becomes much easier since you can use a single SSH key across various platforms.
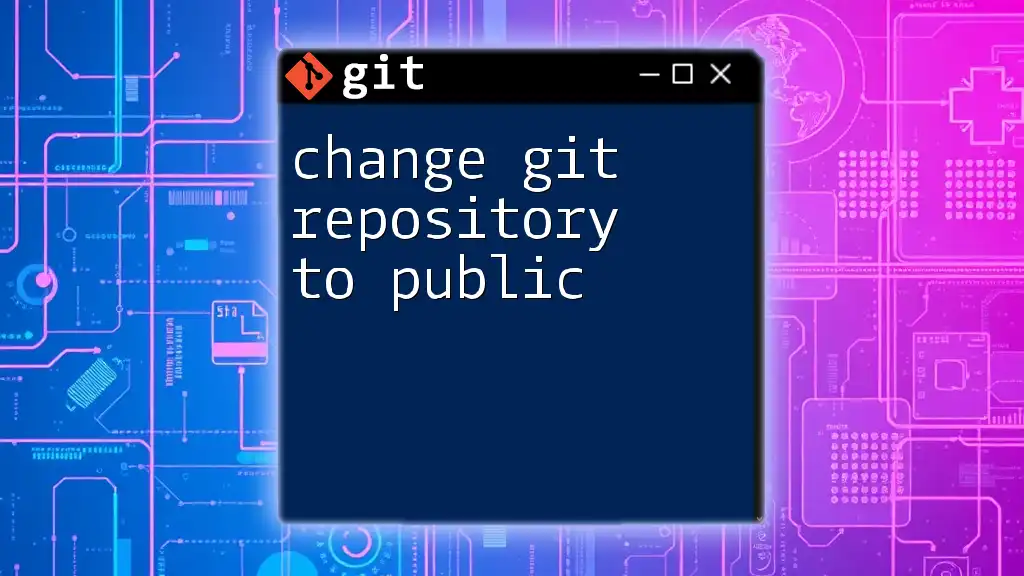
Prerequisites
Before you change your HTTPS Git repository to SSH, ensure you meet the following prerequisites:
Basic Knowledge of Git
Familiarity with Git commands is crucial. Ensure you understand basic operations such as cloning, pushing, and pulling from repositories.
Git Installed
Make sure Git is installed on your machine. You can verify this by running:
git --version
SSH Client
An SSH client is necessary for establishing secure connections. Most operating systems come with built-in SSH support. You should check if it is enabled by attempting to use SSH commands in your terminal.
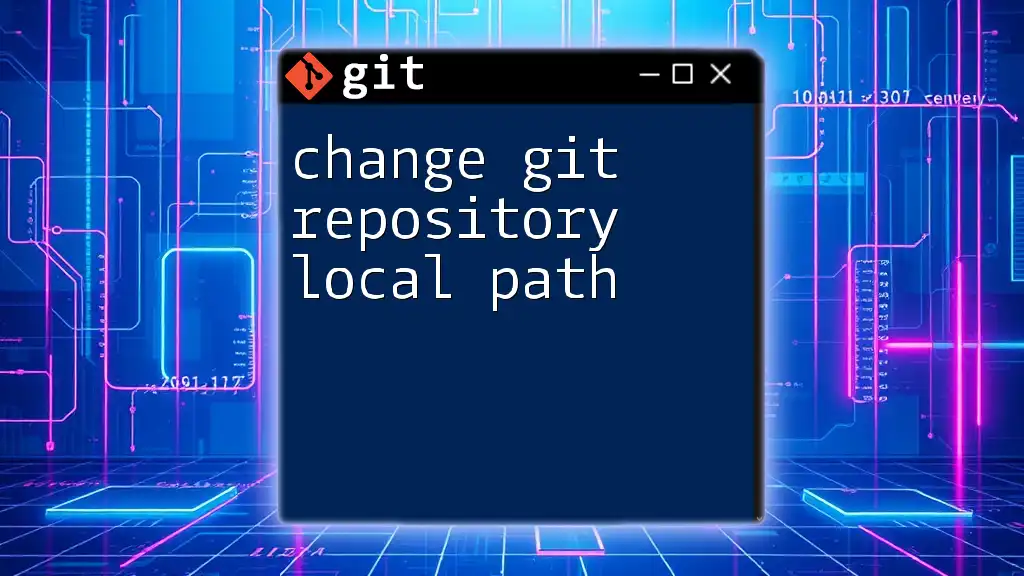
Step-by-Step Guide to Change Git Repository from HTTPS to SSH
Step 1: Generate an SSH Key
To interact with your repositories over SSH, you first need an SSH key.
What is an SSH Key?
An SSH key consists of a public key and a private key. The public key is shared with the server, while the private key remains on your device, providing a secure way to authenticate your identity.
Generating a New SSH Key
To create an SSH key, execute the following command in your terminal:
ssh-keygen -t rsa -b 4096 -C "your_email@example.com"
This command generates a new SSH key using the RSA algorithm. The `-b 4096` flag specifies the key length, while the `-C` option allows you to add a label with your email for identification.
Step 2: Add Your SSH Key to the SSH Agent
Understanding the SSH Agent
The SSH agent is a background program that handles your private keys for SSH authentication. It simplifies the process of securely connecting to servers.
Starting the SSH Agent
To start the SSH agent, use the following command:
eval "$(ssh-agent -s)"
This command initializes the SSH agent, and you should see a message indicating that the agent is running.
Adding Your SSH Key
Next, you need to add your newly generated SSH key to the agent:
ssh-add ~/.ssh/id_rsa
This command allows the agent to manage your key, making it available for authentication without needing passwords.
Step 3: Add Your SSH Key to Your Git Hosting Provider
Different Git hosting providers have specific methods for adding your public SSH key. Here’s how to do it on some popular platforms:
How to Add SSH Key on GitHub
-
Copy your public SSH key to your clipboard. You can do this with the following command:
cat ~/.ssh/id_rsa.pub -
Log in to your GitHub account and navigate to Settings > SSH and GPG keys.
-
Click New SSH key, paste your key, and give it a title.
How to Add SSH Key on GitLab
-
Copy your public SSH key as described above.
-
Log in to GitLab, go to Profile Settings > SSH Keys.
-
Paste your key into the space provided and click Add key.
How to Add SSH Key on Bitbucket
-
Retrieve your public SSH key with:
cat ~/.ssh/id_rsa.pub -
Log into Bitbucket, and navigate to Personal settings > SSH keys.
-
Click on Add key, insert your copied key, and save.
Step 4: Change Your Git Remote URL from HTTPS to SSH
To finalize the transition, you need to change the remote URL associated with your repository.
Checking the Current Remote URL
First, check the current configuration by executing:
git remote -v
This command will display the existing remote URLs for your repository.
Updating the Remote URL
Now, change the remote URL to SSH. Replace `username` and `repository.git` with your actual GitHub username and repository name:
git remote set-url origin git@github.com:username/repository.git
With this command, you've successfully changed the URL from HTTPS to SSH.
Step 5: Testing Your SSH Connection
After changing the remote URL, confirm that SSH is set up correctly.
Testing the Connection
Run the following command to test your SSH connection to GitHub:
ssh -T git@github.com
You should see a success message indicating that you've authenticated correctly, establishing that your SSH key is functioning.
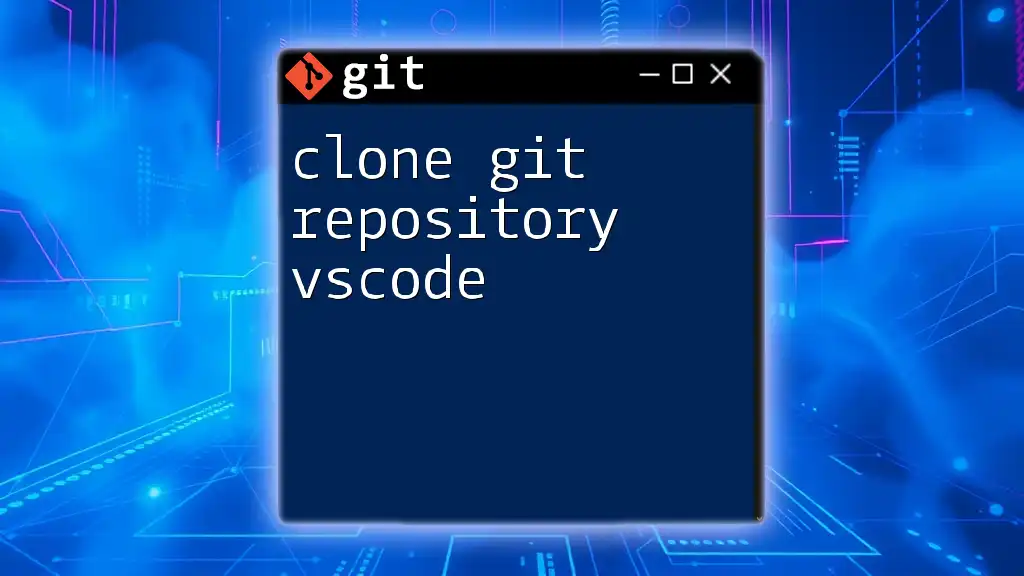
Troubleshooting Common Issues
Even after correctly setting everything up, you might encounter some common issues.
Common Errors
-
Permission Denied: If you receive a "Permission denied" error, double-check that you have added the SSH key to your hosting provider and that your SSH agent is running correctly.
-
SSH Agent Issues: If the SSH agent is not running or your key is not added successfully, you may need to restart the agent and re-add your key.
Debugging SSH Connections
For more detailed debugging, you can use a verbose mode which provides more information:
ssh -vT git@github.com
This command will give you additional insights if there are issues with the SSH connection, highlighting where the problem might lie.
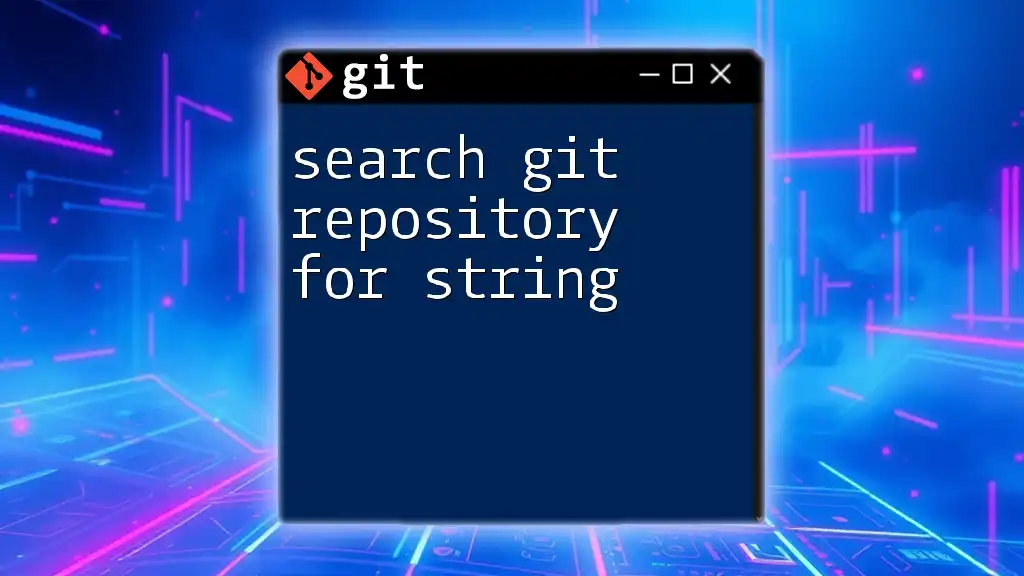
Conclusion
Switching from HTTPS to SSH for your Git repositories offers significant security and convenience benefits. By following the steps outlined in this guide, you're now equipped to change your Git configuration with confidence.
Consider exploring further resources on Git commands and SSH usage to deepen your understanding and enhance your workflow. Remember, practical experience is key—if you encounter any challenges, don't hesitate to reach out for help or participate in related training programs. Happy coding!
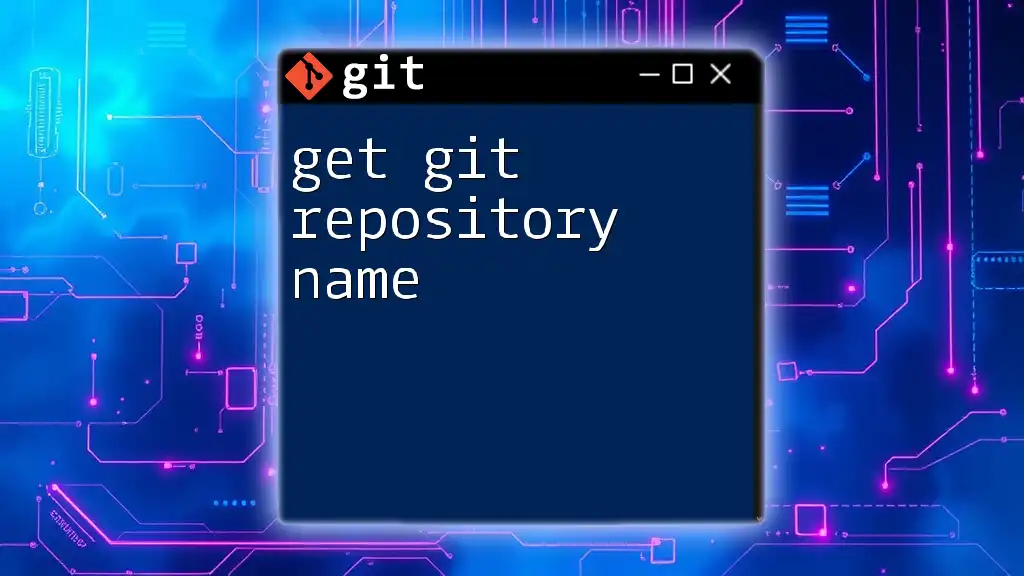
Additional Resources
For a deeper dive into Git commands, you may find the following resources helpful:
- [Git Documentation](https://git-scm.com/doc)
- [SSH Key Generation References](https://www.ssh.com/academy/ssh/keygen)
- [Useful Git Command Cheat Sheets](https://education.github.com/git-cheat-sheet-education.pdf)
By implementing these techniques, you can ensure secure, efficient, and manageable interactions with your Git repositories.