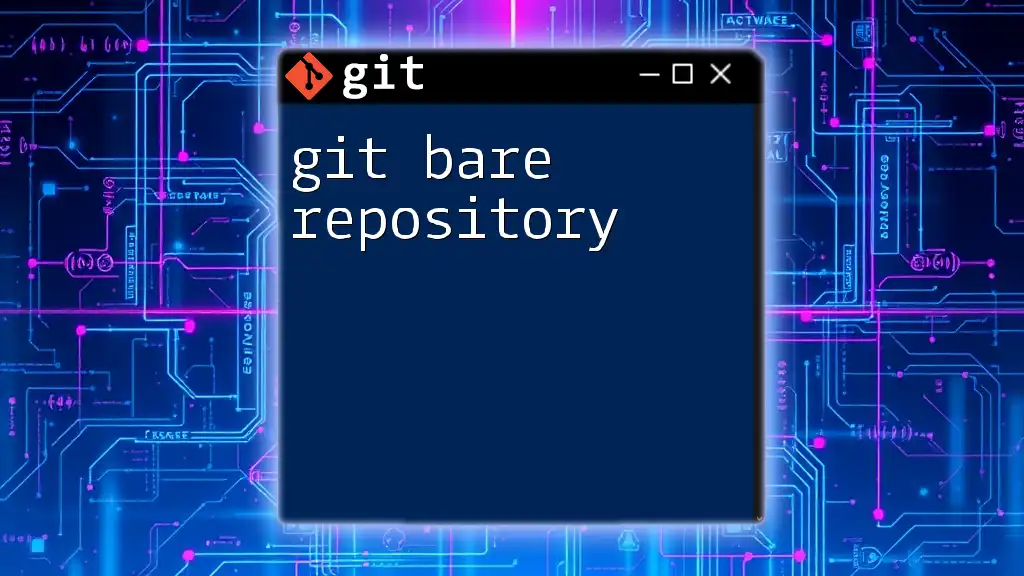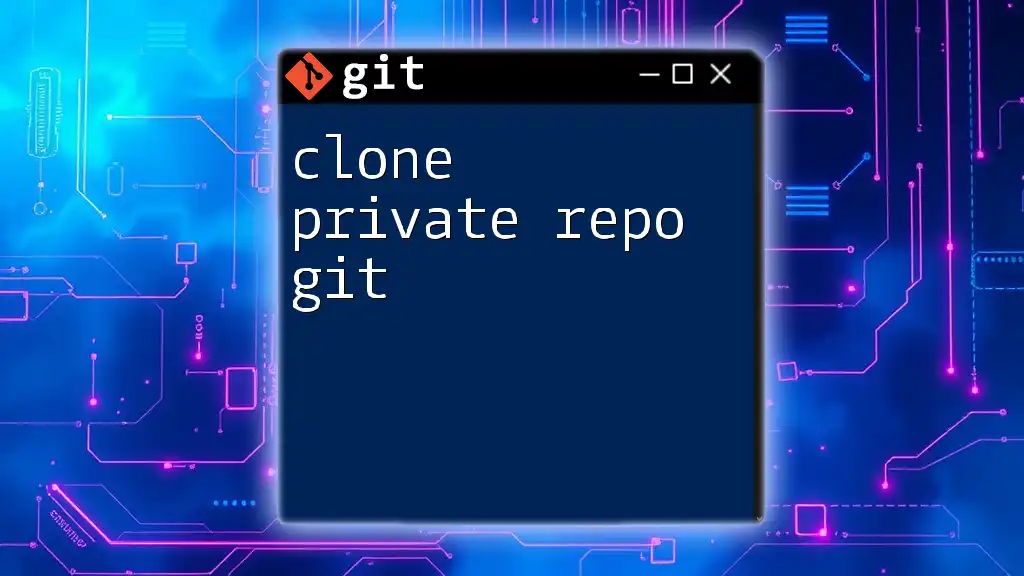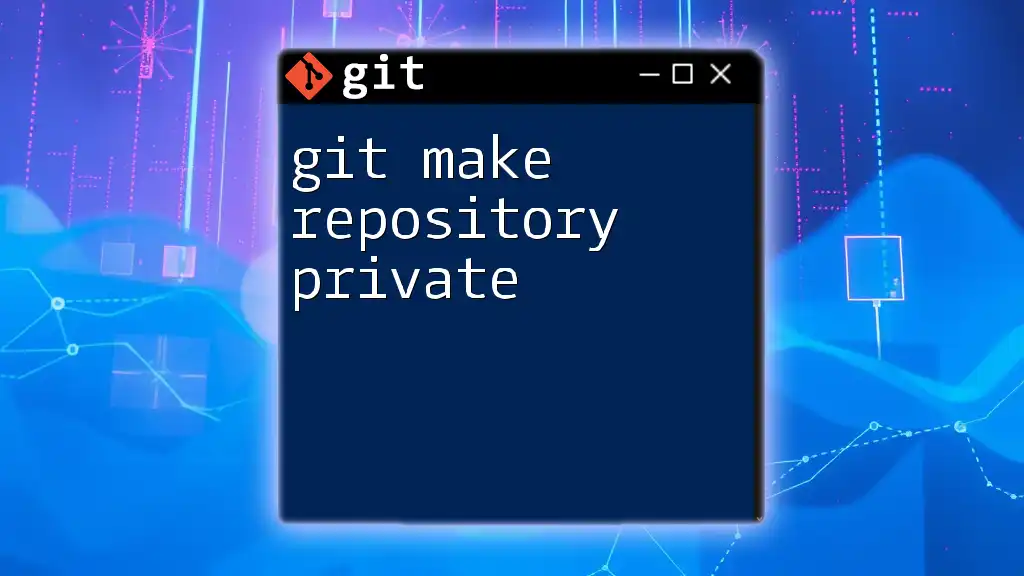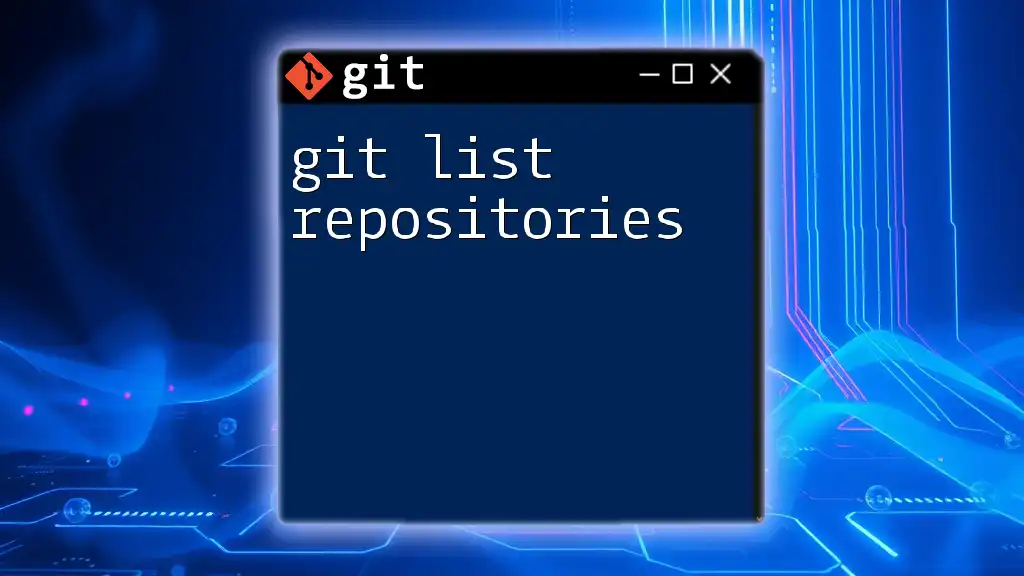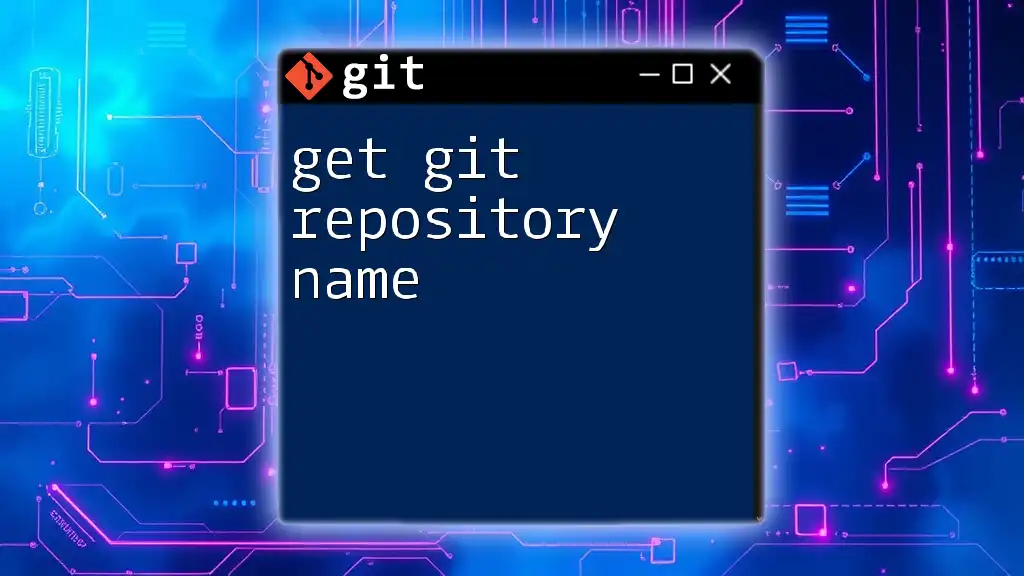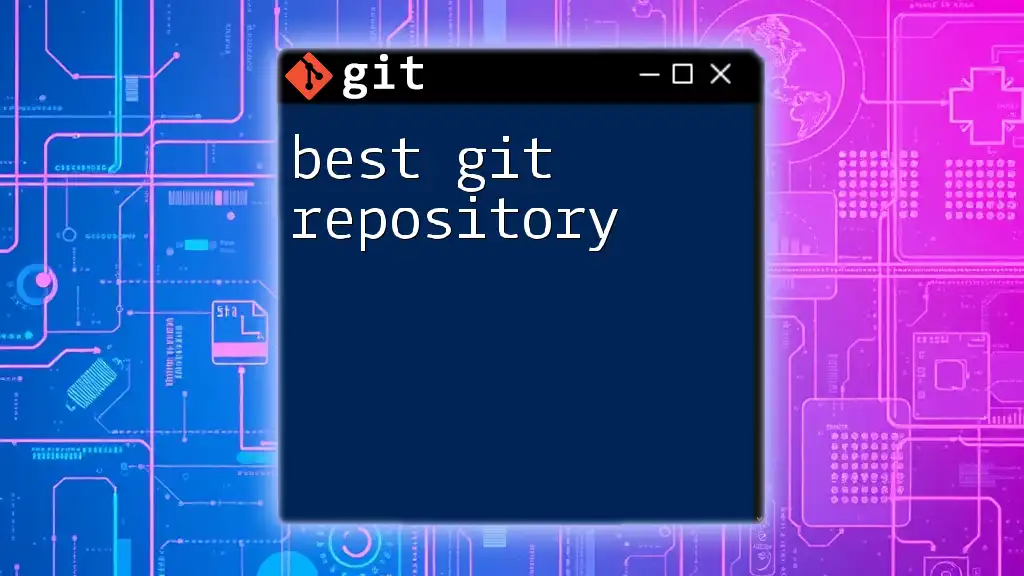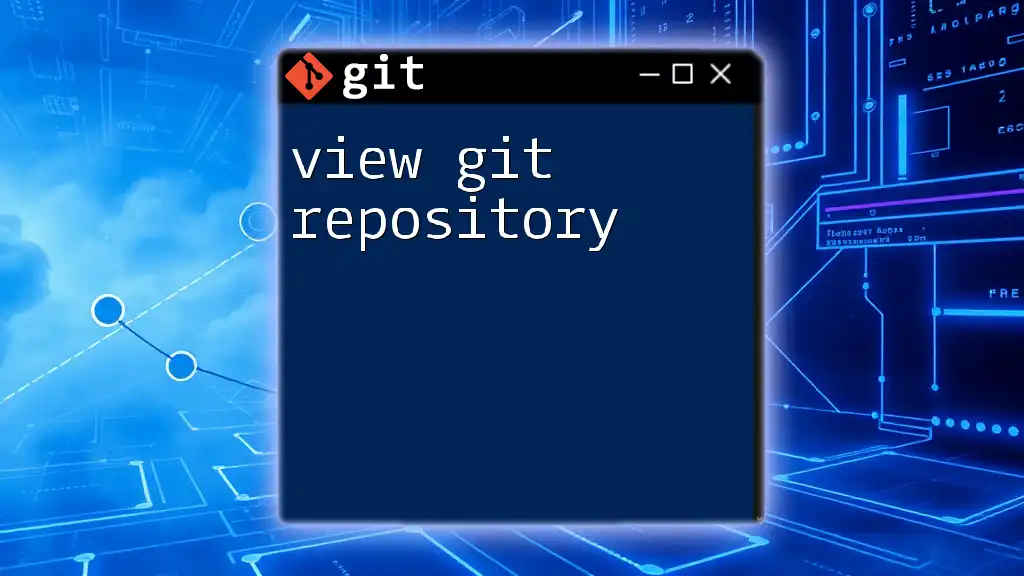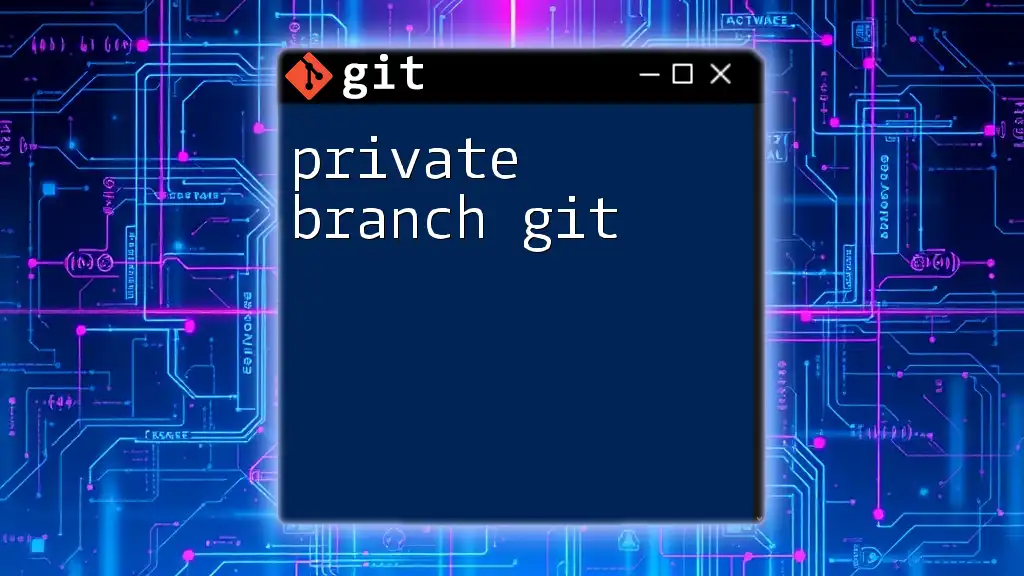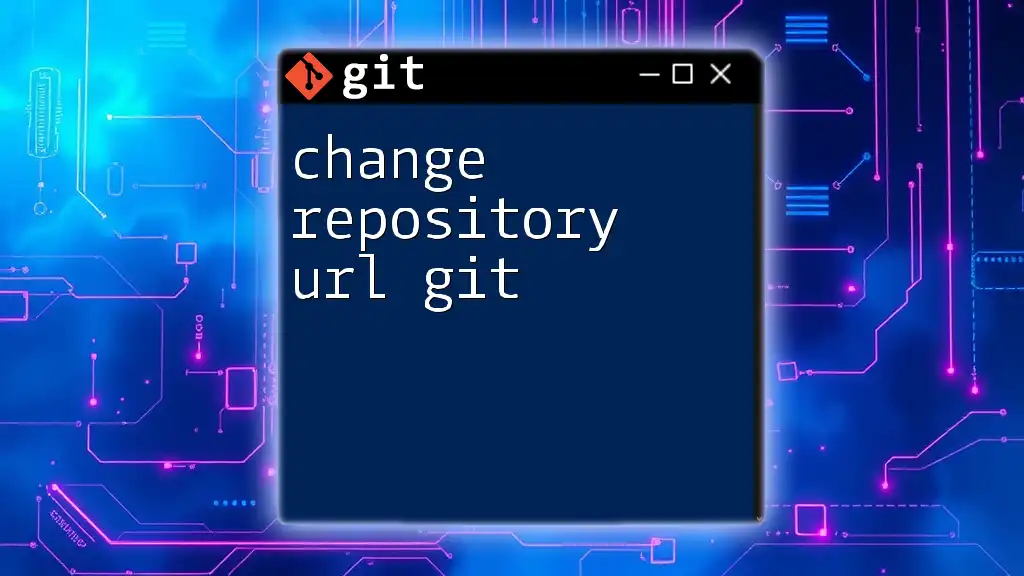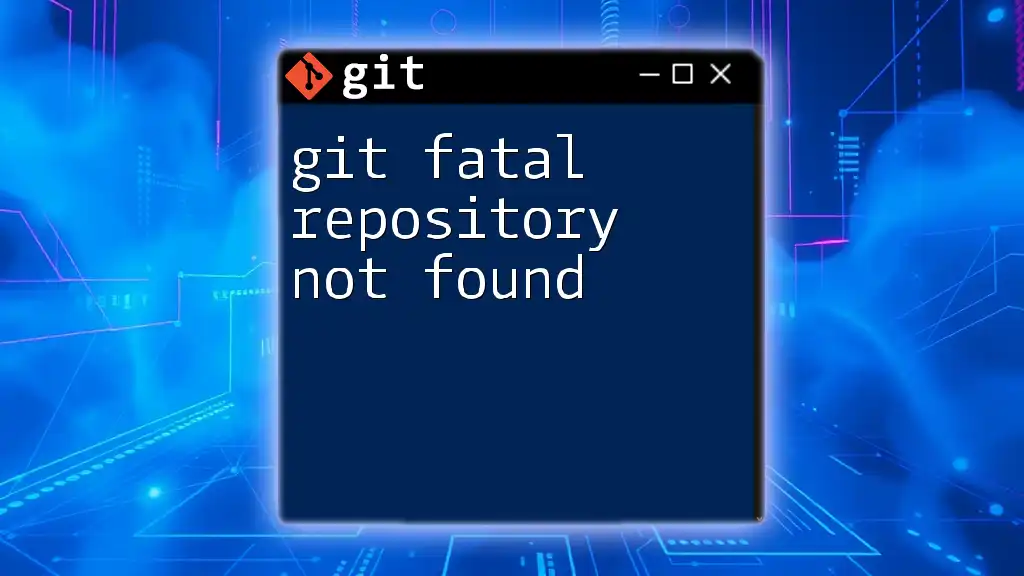A private repository in Git is a type of repository that restricts access to specified users, allowing you to keep your code secure and shared only with collaborators.
Here's a code snippet to create a private repository on GitHub using GitHub CLI:
gh repo create <repository-name> --private
Understanding Git Repositories
What is a Git Repository?
A Git repository is a structured storage space for your project’s code, including its entire history of changes. It allows you to track modifications, collaborate with others, and revert to previous versions if needed. Repositories come in two flavors: local and remote.
-
Local Repository: This exists on your personal machine. It contains the complete history of your project, allowing you to make modifications without needing an internet connection.
-
Remote Repository: This is hosted on a cloud service (like GitHub or GitLab) and is accessible to others if it’s public, or restricted if it’s private.
Types of Git Repositories
Public vs. Private Repositories
-
Public Repositories are available for anyone to view, clone, and contribute to. This is ideal for open-source projects where collaboration is encouraged.
-
Private Repositories restrict access to specific users or collaborators. This is essential for projects containing sensitive information or proprietary code, providing a controlled environment for development.
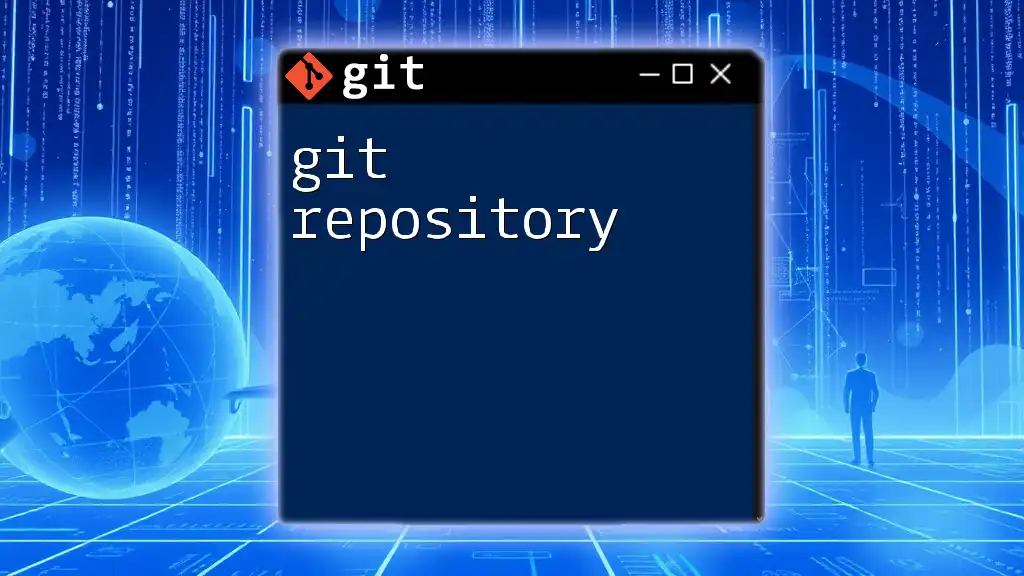
Setting Up a Private Repository
Creating a Private Repository on GitHub
Creating a private repository on GitHub is straightforward. Here’s how:
- Log in to your GitHub account.
- Click on the '+' icon in the upper right corner and select "New repository."
- Fill in the repository name and description.
- Select the radio button for Private.
- Click on the Create repository button.
After creating, you can add files, push existing code, or invite collaborators to work with you.
Code Example: This is how you might create a basic README file and push it to your new repository:
echo "# My Private Repo" > README.md
git init
git add README.md
git commit -m "Initial commit"
git remote add origin https://github.com/username/private-repo.git
git push -u origin master
Creating a Private Repository on GitLab
For GitLab, the steps are similar:
- Sign in to your GitLab account.
- Click on "Projects" in the top menu, then choose "New Project."
- Select Create from scratch, fill in the details, and check the Private checkbox.
- Click on Create project.
Creating a Private Repository on Bitbucket
On Bitbucket, do the following:
- Log into your Bitbucket account.
- Click on Repositories in the top menu, and select Create repository.
- Choose your repository name and ensure you select Private.
- Finally, click on Create repository to finalize.
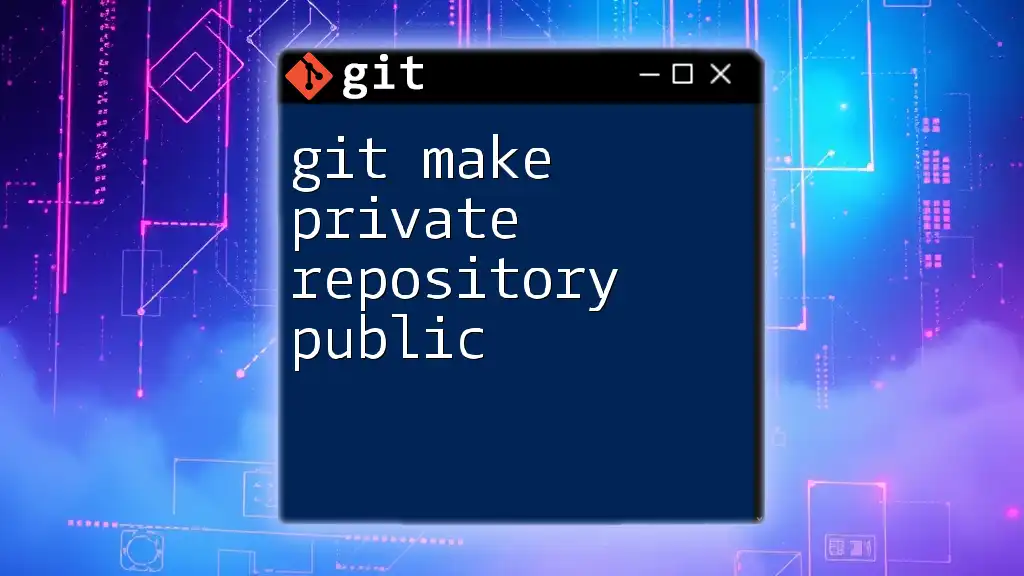
Cloning a Private Repository
Understanding the Cloning Process
Cloning is the process of creating a local copy of a repository. For private repositories, you need permission to clone. This ensures only authorized users can access the codebase.
Cloning Using HTTPS
To clone a private repository using HTTPS, open your terminal and run:
git clone https://github.com/username/private-repo.git
You will be prompted to enter your GitHub username and password/token. This secures the cloning process, ensuring only you or authorized users can copy the repository.
Cloning Using SSH
Using SSH for cloning is a more secure option than HTTPS. First, you need to generate SSH keys and add them to your GitHub/GitLab/Bitbucket account.
- Generate SSH keys (if you don’t have them):
ssh-keygen -t rsa -b 4096 -C "your_email@example.com"
- Start the SSH agent and add your key:
eval "$(ssh-agent -s)"
ssh-add ~/.ssh/id_rsa
- Finally, clone the repository:
git clone git@github.com:username/private-repo.git
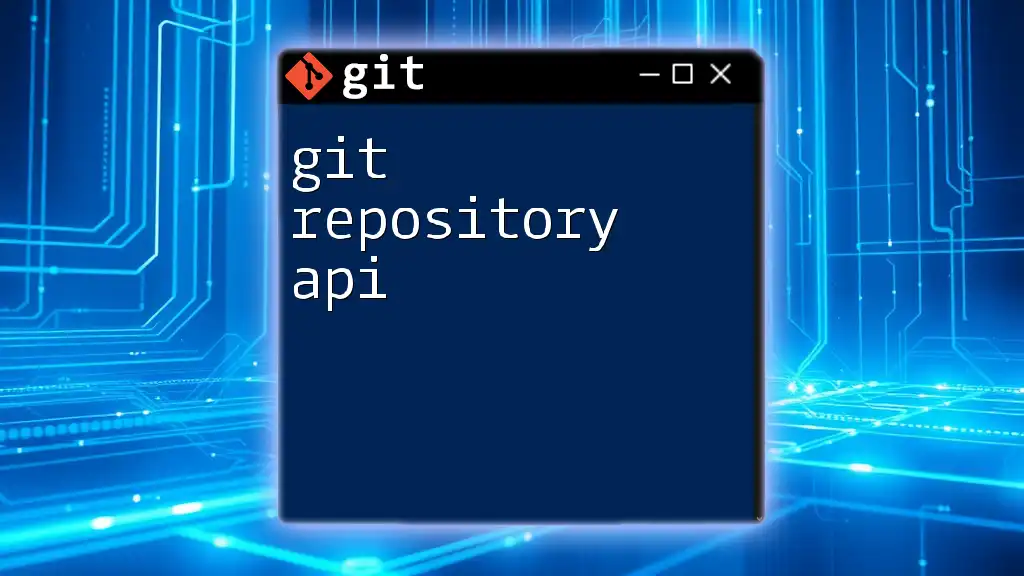
Managing Access to Your Private Repository
Adding Collaborators
In private repositories, you can collaborate with team members. Here's how to add collaborators:
- GitHub: Go to your repository > Settings > Manage Access > Invite teams or people.
- GitLab: Go to your project > Settings > Members > Invite member.
- Bitbucket: Go to your repository > Settings > User and group access > Add users or groups.
You can adjust their access permissions, such as Read, Write, or Admin roles, depending on their required level of interaction.
Revoking Access
If you need to remove a collaborator:
- GitHub: Go to Settings > Manage Access > click on the "X" next to their name.
- GitLab: Go to Members, find the user, and click "Remove User."
- Bitbucket: Under User and group access, select the user and remove access.
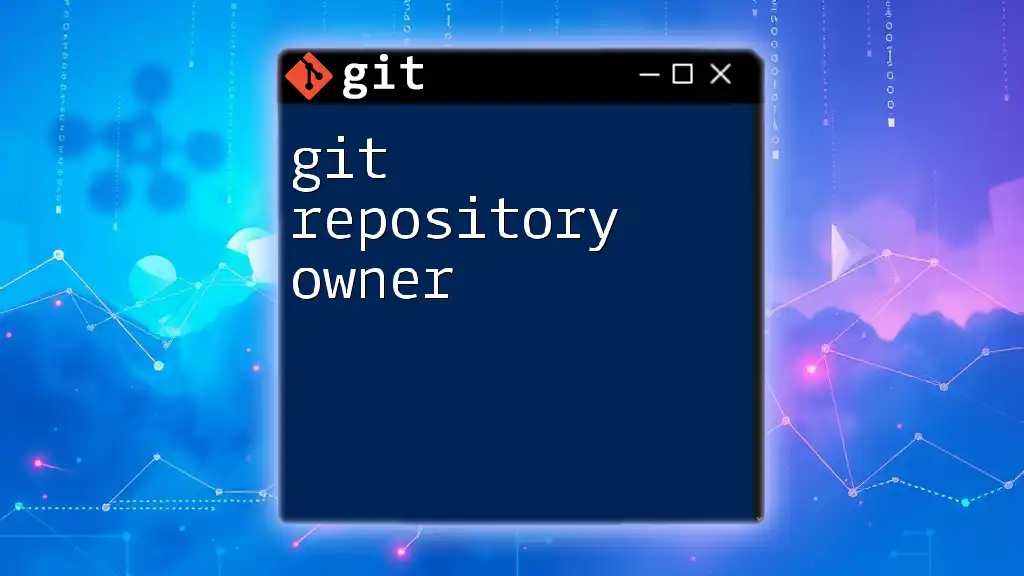
Working with Private Repositories
Committing Changes
Committing is essential for tracking progress in a private repository. Use the following commands:
git add .
git commit -m "Descriptive message about the changes"
This stages and commits your changes, allowing you to keep a detailed history.
Pushing Changes to Remote
After committing, pushing updates your remote repository with your local changes. To push, use:
git push origin master
This command sends your local changes to the remote server, making them visible to collaborators.
Pulling Updates
Regularly pulling from your private repository is crucial to ensure you have the latest changes made by others:
git pull origin master
This updates your local copy with modifications someone else may have committed.
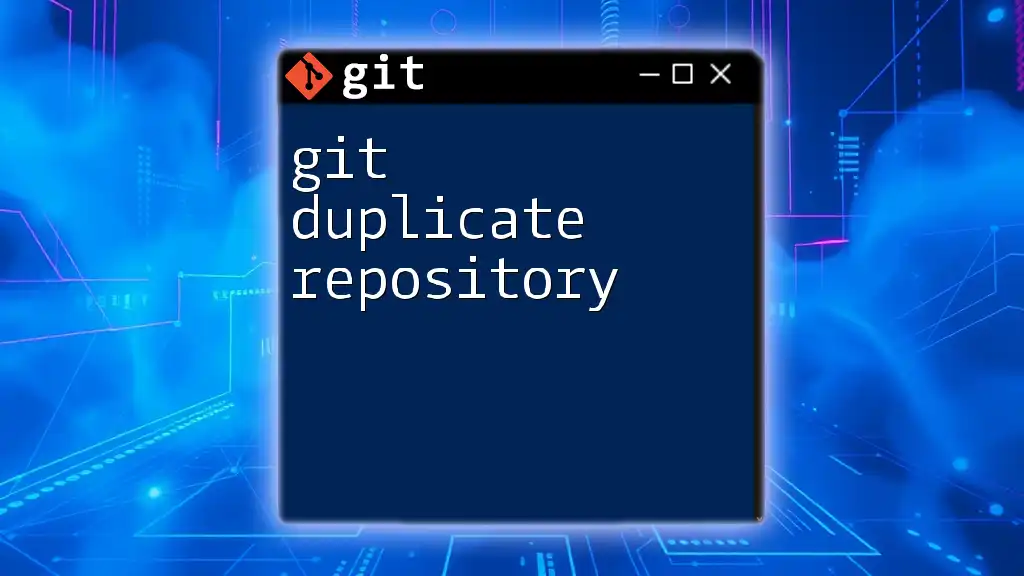
Best Practices for Private Repositories
Security Considerations
To maintain security in private repositories, use strong passwords and enable two-factor authentication (2FA). Regularly audit access permissions and remove users who no longer need access.
Structuring Your Repository
You can enhance collaboration by organizing your repository clearly. Use branches for new features and organize files logically. This makes it easier for collaborators to find what they need.
Documentation and Comments
Clearly document your code through well-written commit messages and maintain a structured README file. Excellent documentation fosters collaboration and helps new contributors get up to speed quickly.
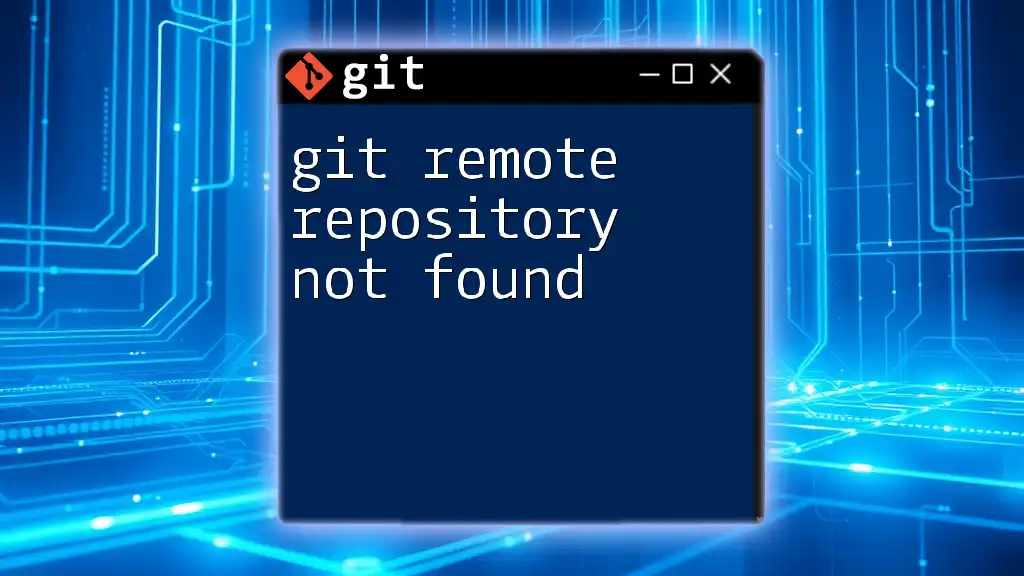
Integrating CI/CD with Private Repositories
What is CI/CD?
Continuous Integration (CI) and Continuous Deployment (CD) are development practices that automate the process of testing and deploying code. This ensures that code changes are tested consistently, enhancing the reliability of your project.
Setting Up CI/CD with Private Repositories
Several popular CI/CD tools work seamlessly with private repositories:
- GitHub Actions: Integrate CI directly into your GitHub repository. Define workflows in a `.yml` file.
- GitLab CI: Use a `.gitlab-ci.yml` file for automatic testing and deployment within GitLab.
- Bitbucket Pipelines: This allows you to define your build process directly in your Bitbucket repository.
Each of these tools has documentation to help you set it up according to your project's needs.
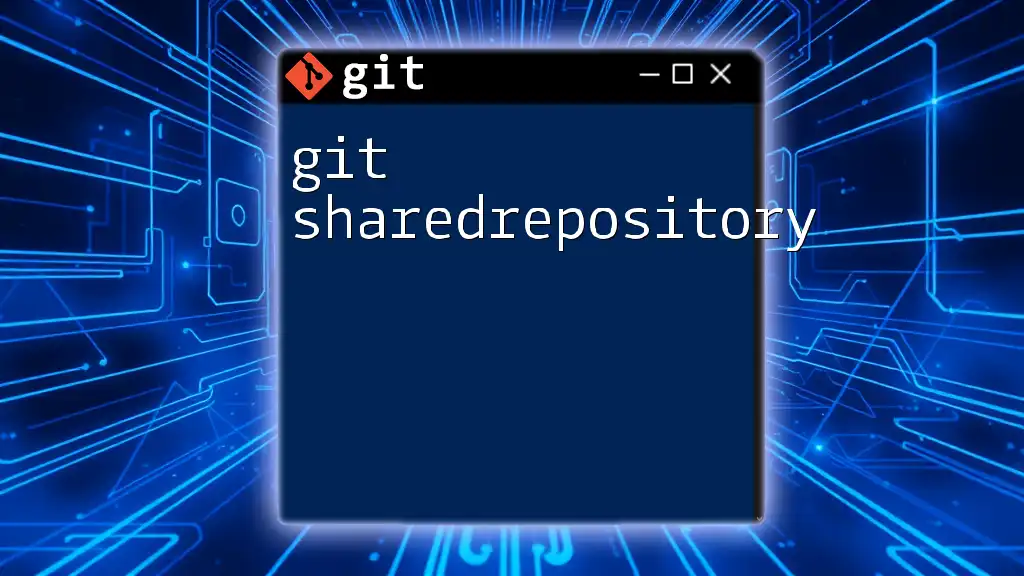
Troubleshooting Common Issues
Common Git Errors with Private Repositories
While working with private repositories, you may encounter errors, such as:
-
Authentication failed: Ensure you have the correct access rights or that your SSH keys are configured properly.
-
Permission denied: This often means that your token or SSH credentials aren't associated with the project. Verify your access settings.
FAQs
-
Can anyone view my private repository? No, only users with explicit access can view or contribute.
-
How do I switch to a private repository after already setting it as public? You can change the visibility in the repository settings.
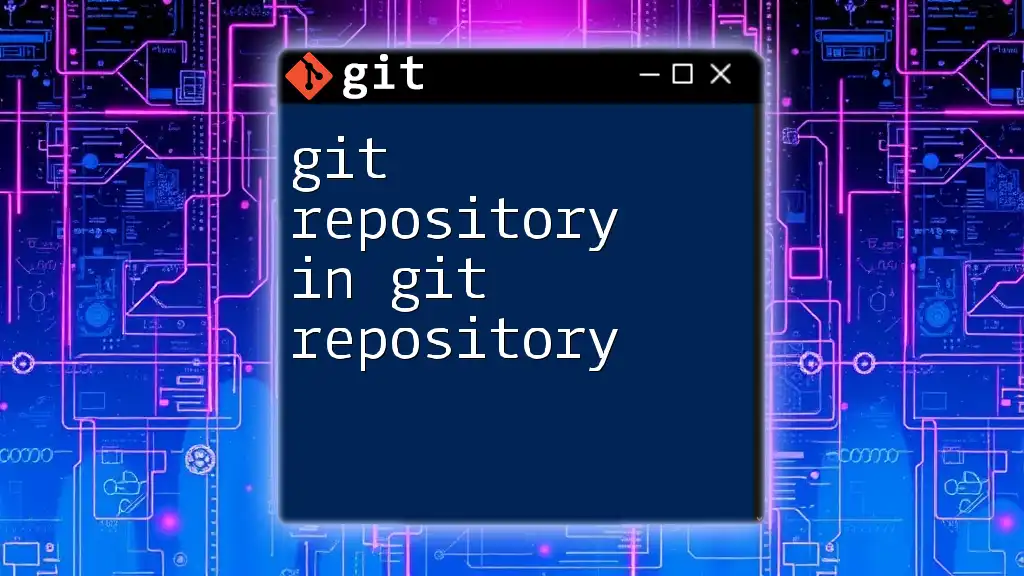
Conclusion
Private repositories in Git are essential tools for managing sensitive code securely. By following best practices for setup and collaboration, you can enhance your development workflow while maintaining high security and organization. With the knowledge gained from this guide, you’re now equipped to leverage private repositories effectively in your projects.
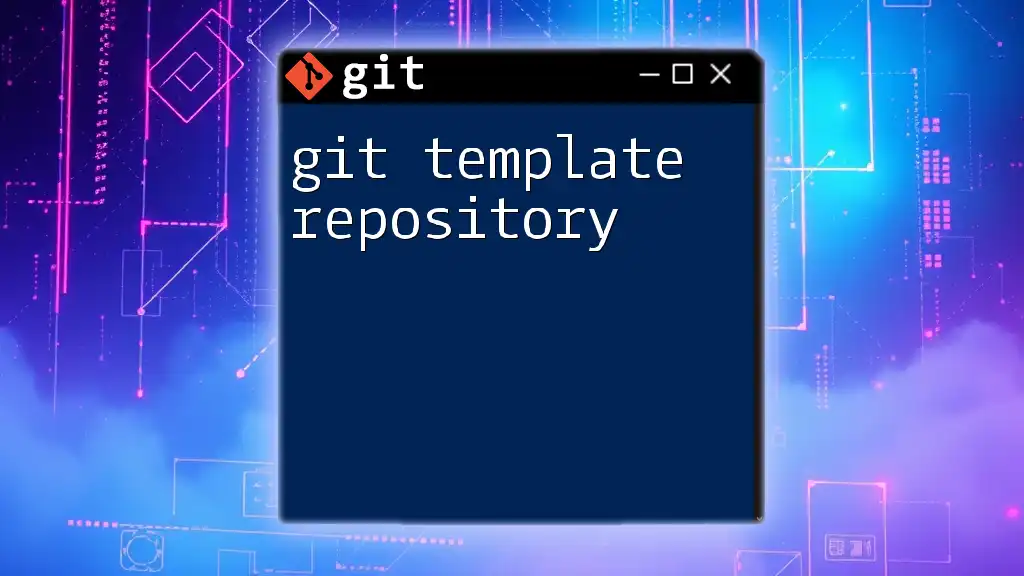
Call to Action
Consider setting up your own private repository to practice and implement what you've learned. Don’t hesitate to explore further by signing up for a specific course or newsletter dedicated to mastering Git!