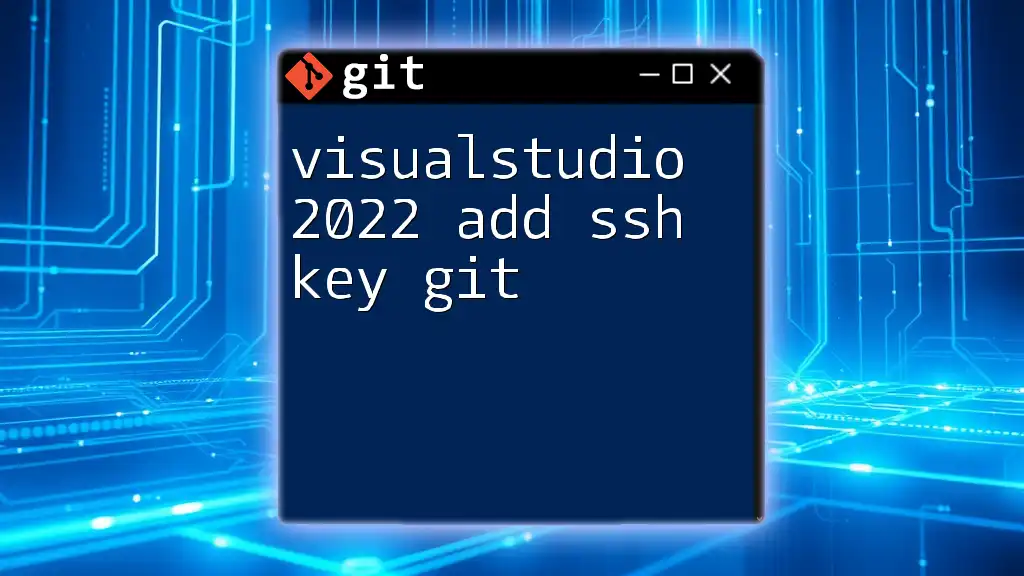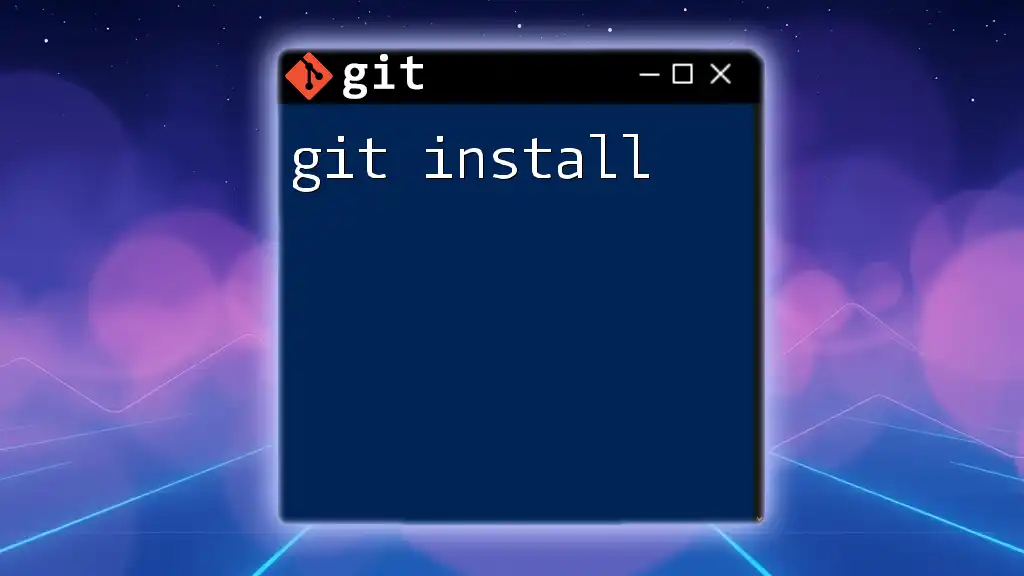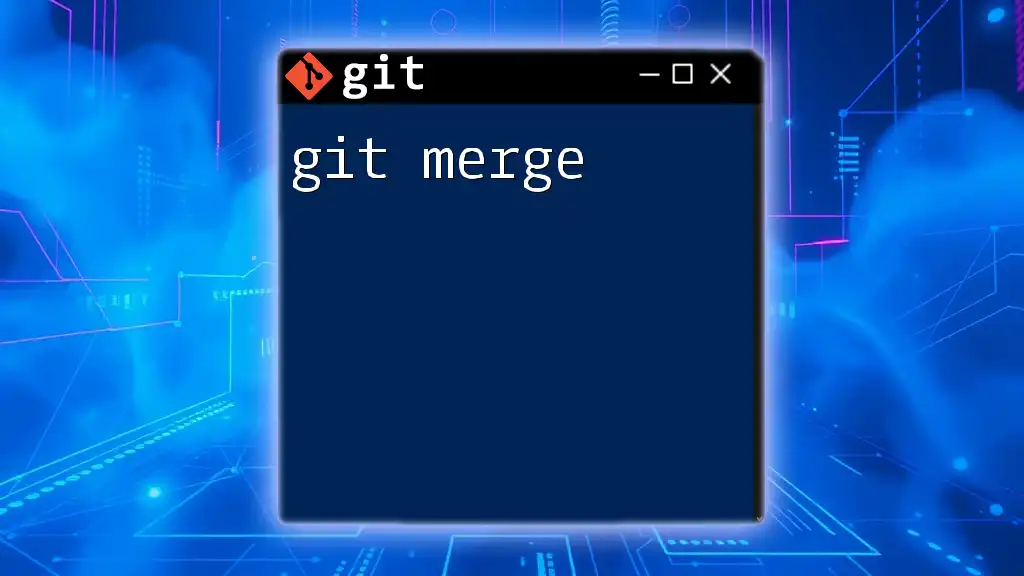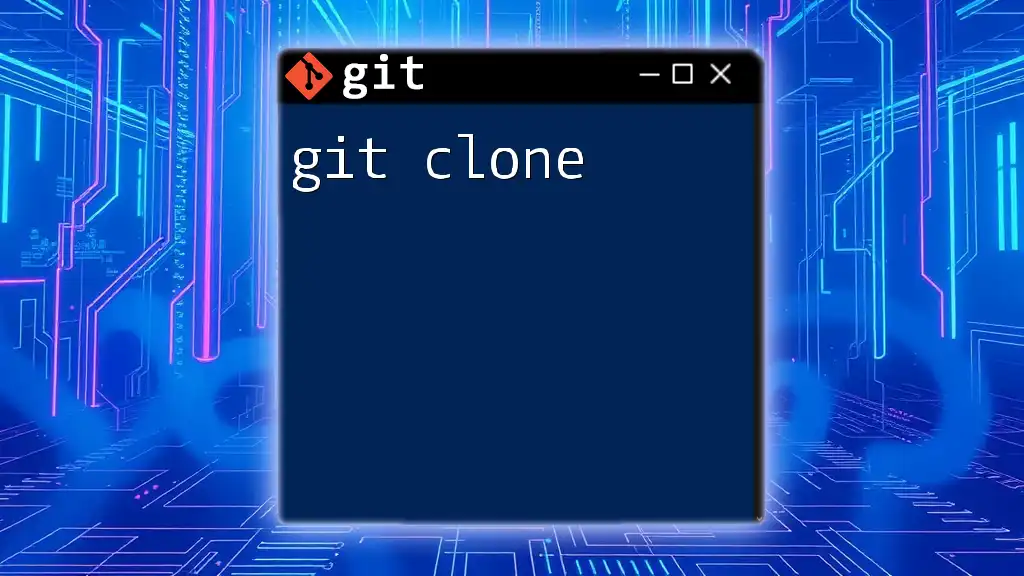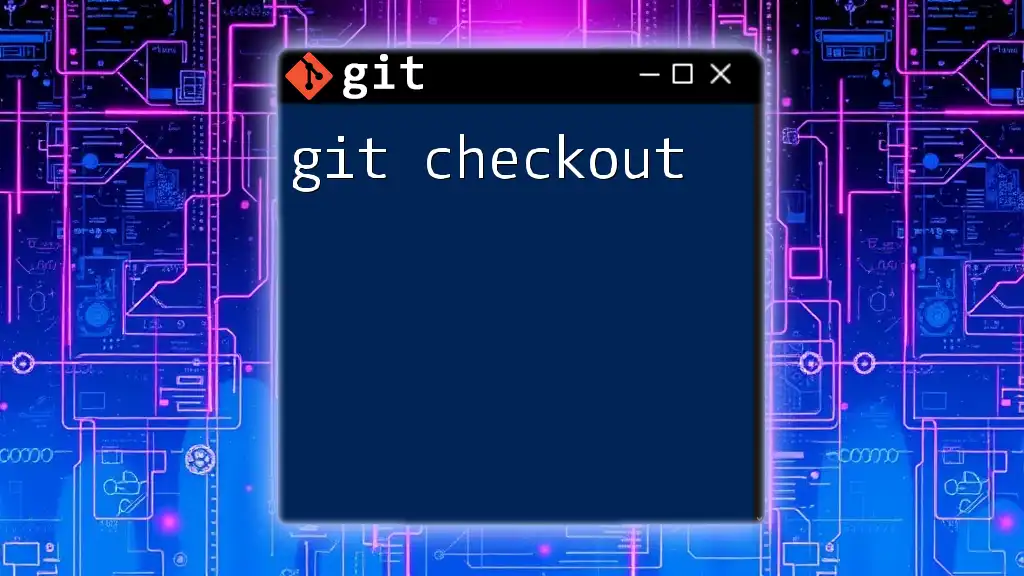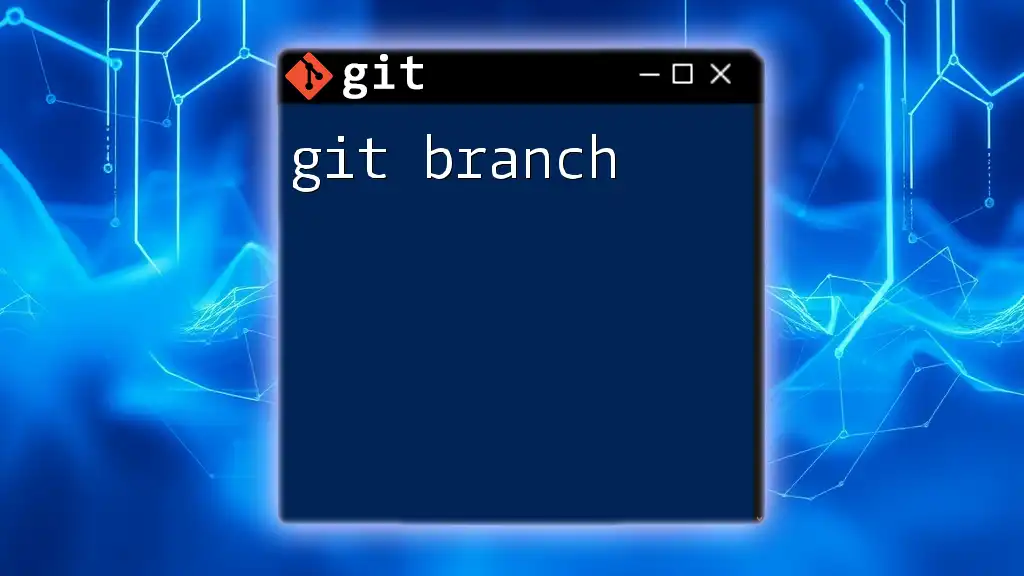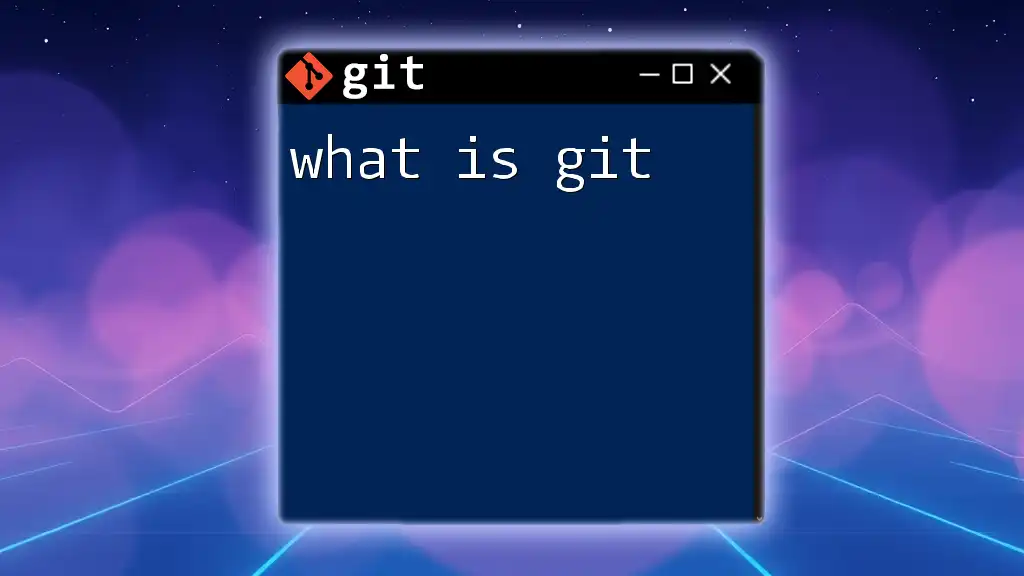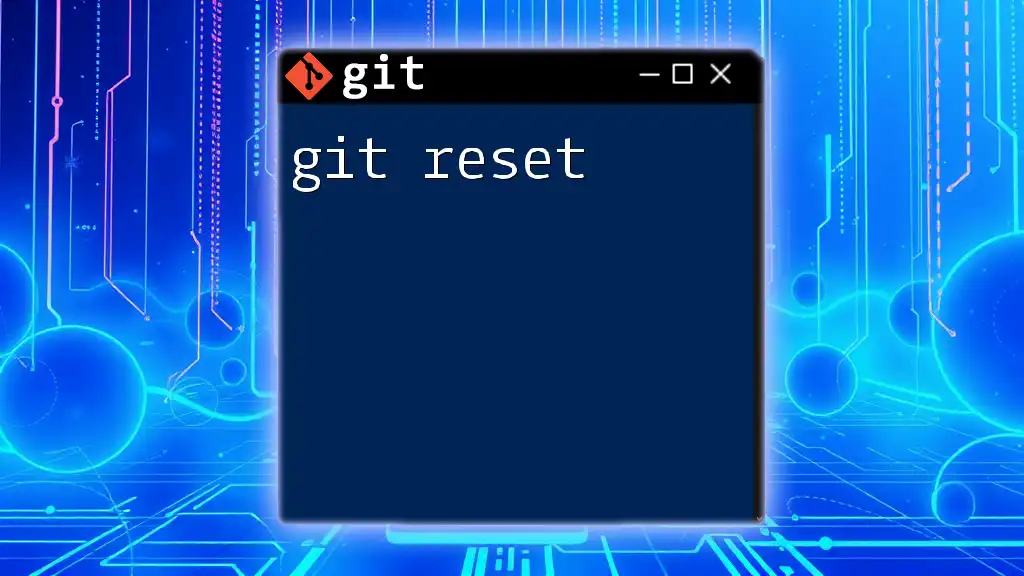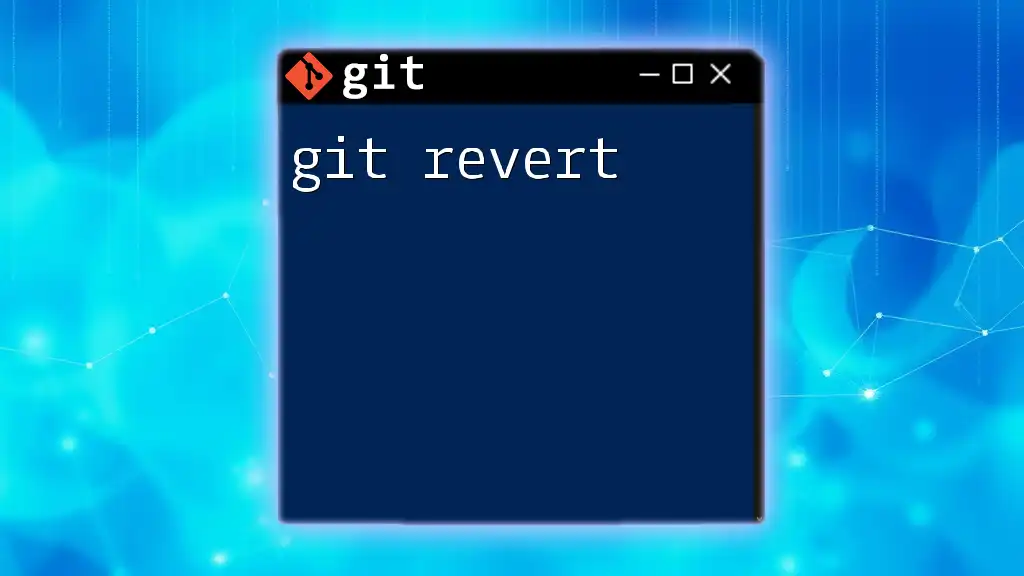To add an SSH key to Git in Visual Studio 2022, you first need to generate the key using Git Bash (if not already created) and then configure it in the SSH agent, followed by adding it to your GitHub account.
Here's the command to generate a new SSH key if you don't have one:
ssh-keygen -t rsa -b 4096 -C "your_email@example.com"
After generating your key, add it to the SSH agent with:
eval $(ssh-agent -s)
ssh-add ~/.ssh/id_rsa
Finally, copy your SSH key to add it to your GitHub account:
clip < ~/.ssh/id_rsa.pub
Understanding SSH Keys
What is an SSH Key?
An SSH key is a pair of cryptographic keys used to authenticate a user or device in a secure manner. The key pair consists of a public key and a private key. The public key is shared with the Git server (like GitHub or GitLab), while the private key is kept secret on your local machine. This method allows secure communication without needing to repeatedly enter your username and password.
How SSH Works
The SSH authentication process is straightforward. When you attempt to connect to a Git server using SSH, the server checks the public key you’ve provided against the private key stored on your device. If they match, the server grants access. This process eliminates the risk of password interception and is generally seen as a more secure authentication method than using HTTPS.
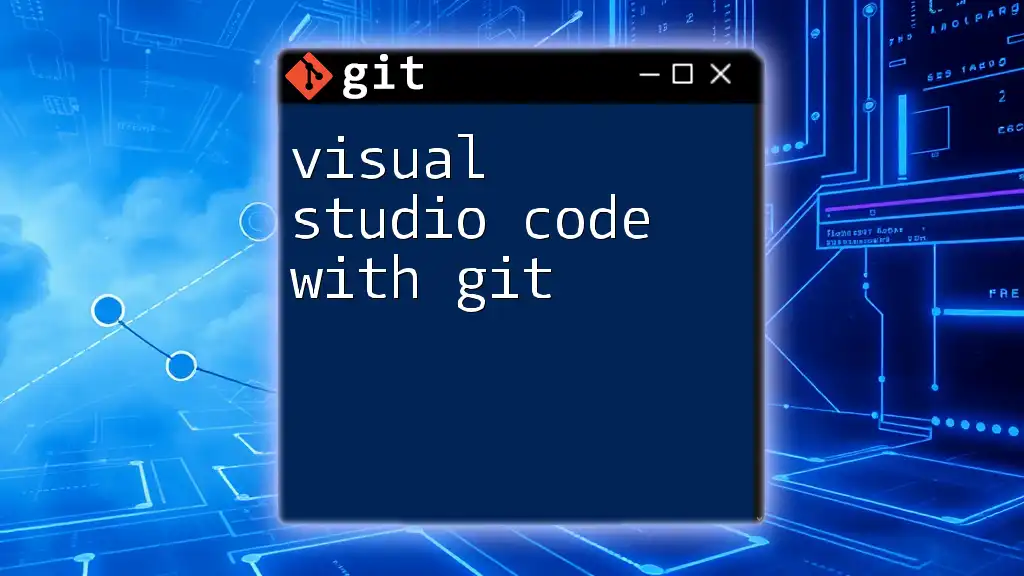
Prerequisites
Installing Git
Before you can add an SSH key in Visual Studio 2022, you’ll need to have Git installed on your system. To do this:
- Download Git from the official website [git-scm.com](https://git-scm.com/).
- Run the installer, and during the setup, ensure that you select options appropriate for your environment (for most users, the default settings will suffice).
Setting Up Visual Studio 2022
Visual Studio 2022 natively supports Git integration, but you must ensure it’s correctly configured:
- Launch Visual Studio.
- Navigate to Tools > Options > Source Control.
- Ensure Git is selected as your source control system.
This setup prepares Visual Studio to work effectively with Git.
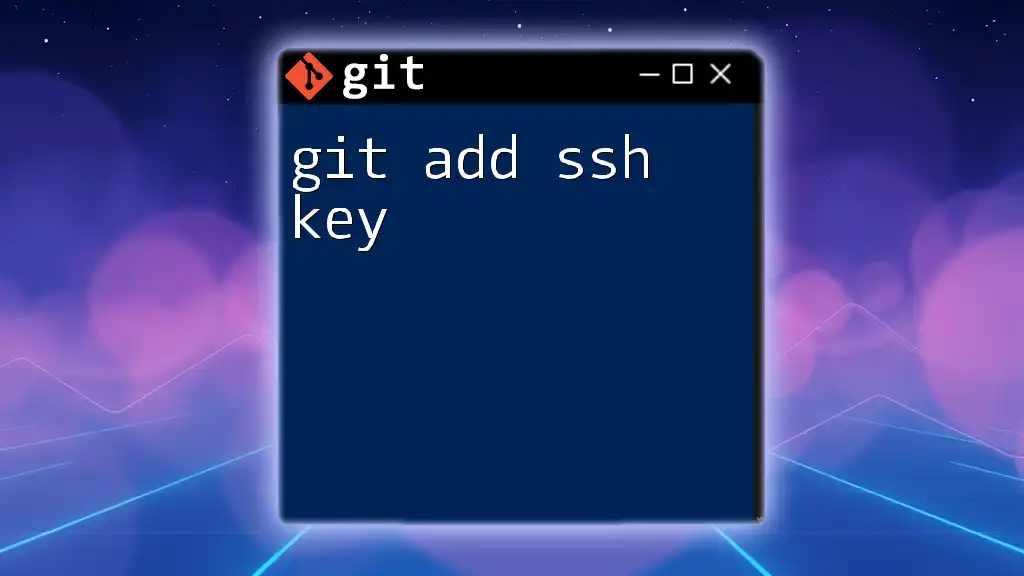
Generating an SSH Key
Step-by-Step Key Generation
Now that you have Git and Visual Studio set up, the next step is to generate your SSH key. This is a critical part of the setup process:
-
Open Git Bash. This can be found in the Start menu or by searching your system.
-
Enter the following command to generate a new SSH key:
ssh-keygen -t rsa -b 4096 -C "your_email@example.com"In this command:
- `-t rsa` specifies the type of key to create (RSA).
- `-b 4096` determines the bit size, which enhances security.
- `-C` allows you to label your key with an email address for identification.
-
When prompted, you can choose to accept the default file location or specify a different one. Press Enter to continue.
-
You may also set a passphrase for added security, though this is optional.
Locating Your SSH Key
Once you’ve generated your SSH key, you’ll need to locate it. By default, SSH keys are saved in the `~/.ssh/` directory. To find your public key, execute the following command in Git Bash:
cat ~/.ssh/id_rsa.pub
This command displays your public key, which you’ll need to copy for the next steps.
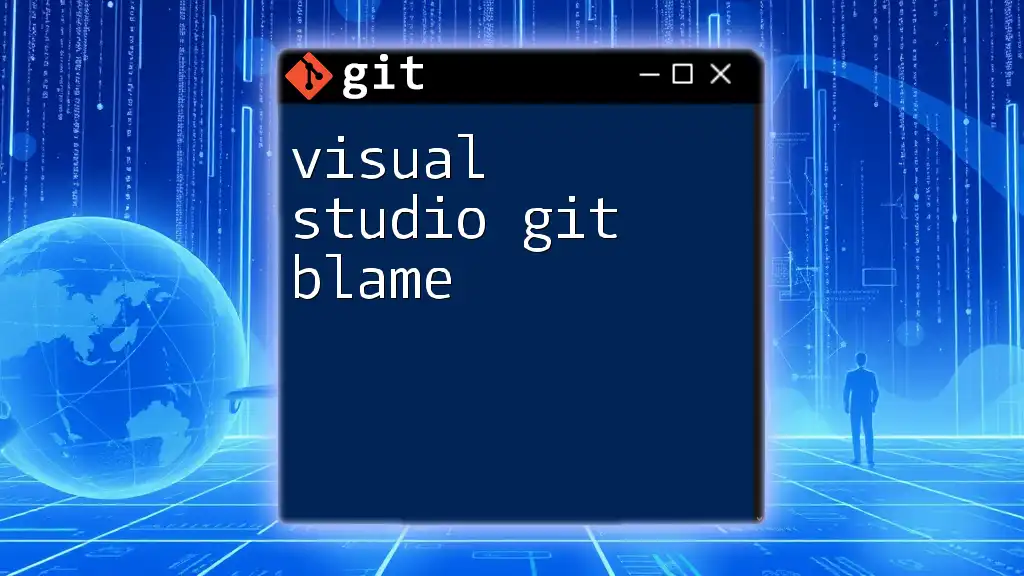
Adding the SSH Key to GitHub/GitLab
Creating a New SSH Key Entry
To finalize the setup, you must add your SSH public key to your Git server (e.g., GitHub or GitLab). Here’s how to do it:
- Sign in to your GitHub or GitLab account.
- Navigate to the settings:
- For GitHub, go to Settings > SSH and GPG keys.
- For GitLab, head to Preferences > SSH Keys.
Adding Your SSH Key
In the SSH keys section:
- Click on New SSH Key or Add SSH Key.
- Paste your public key into the designated field.
- Provide a name for the key (this can be anything that helps you identify it, such as "My Laptop SSH Key").
- Click Add SSH Key to save it.
With your key added successfully, you're one step closer to using SSH for Git operations.
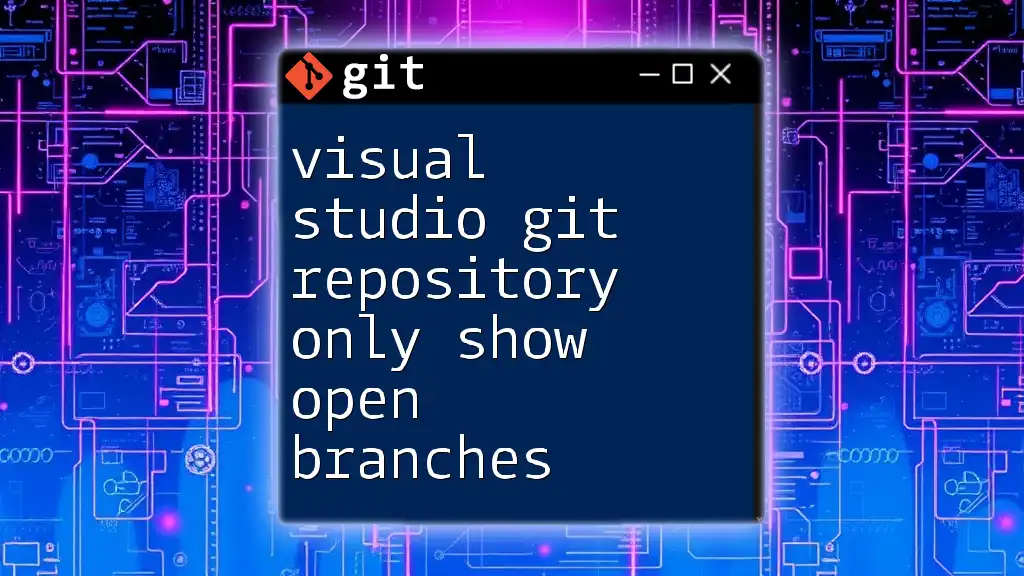
Configuring Visual Studio 2022 to Use SSH
Linking Visual Studio with Your SSH Key
Visual Studio will use the SSH key you just created and added to your Git server. If Visual Studio is properly configured and if you have followed the previous steps, it should automatically detect and utilize the key during Git operations.
Testing the SSH Connection
To ensure that everything is functioning as expected, you should test your SSH connection. In Git Bash, type the following command:
ssh -T git@github.com
This command attempts to connect to GitHub. If your configuration is correct, you should see a message like:
Hi username! You've successfully authenticated, but GitHub does not provide shell access.
This confirms that your SSH setup is complete and functional.
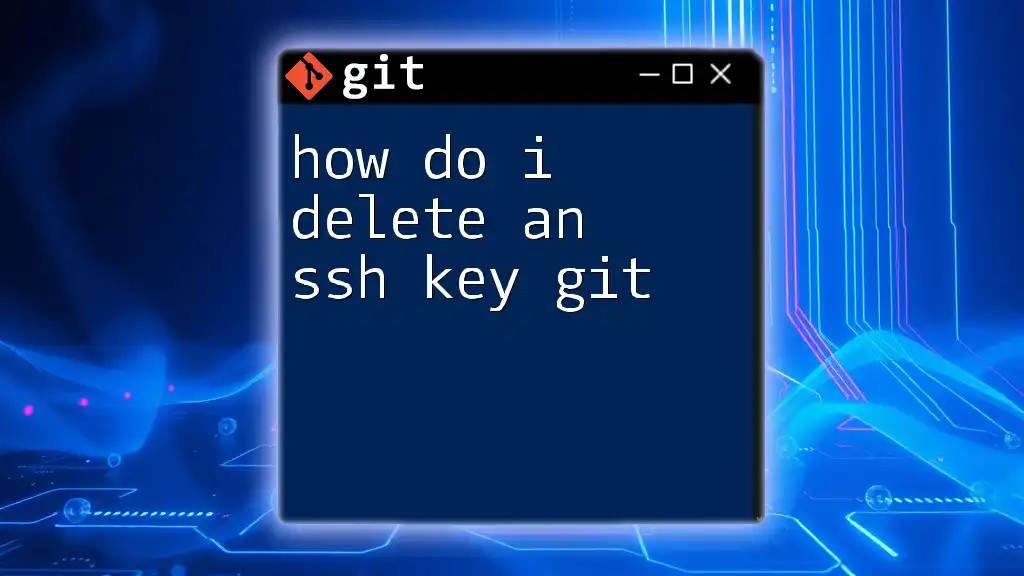
Troubleshooting Common Issues
SSH Key Load Issues
Sometimes, users encounter issues where their SSH key isn't recognized. Common solutions include ensuring that the SSH agent is running and the key is added to it. You can use the following commands in Git Bash:
# Start the SSH agent
eval "$(ssh-agent -s)"
# Add your SSH key
ssh-add ~/.ssh/id_rsa
Multiple SSH Keys
If you manage multiple SSH keys for different accounts, consider creating an SSH config file to streamline access. This file, located at `~/.ssh/config`, allows you to specify which key to use for each host. Here’s how to format it:
Host github.com
HostName github.com
User git
IdentityFile ~/.ssh/id_rsa_github
This configuration helps maintain organized access without confusion.
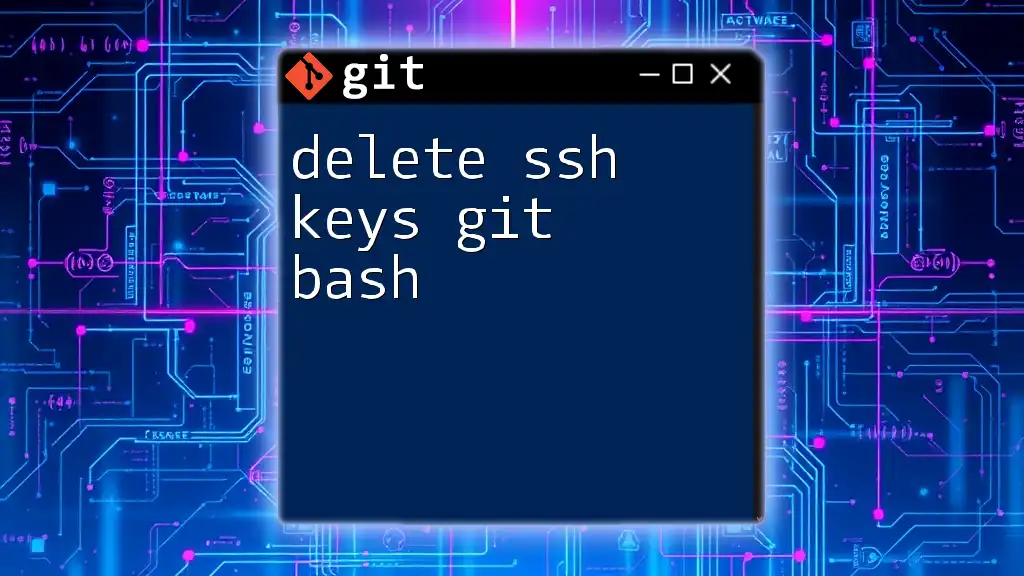
Conclusion
Setting up SSH keys for Git in Visual Studio 2022 enhances both security and convenience. By following the outlined steps — from generating your keys to configuring your environment and verifying the setup — you can streamline your workflow significantly. Leveraging the power of SSH allows you to work more efficiently and securely with Git repositories.

Call to Action
Feel empowered to start using SSH for your Git operations! If you encounter challenges or have tips to share about your experience, feel free to join the discussion in the comments. Your journey with Git will become seamless and secure, making it well worth the effort.