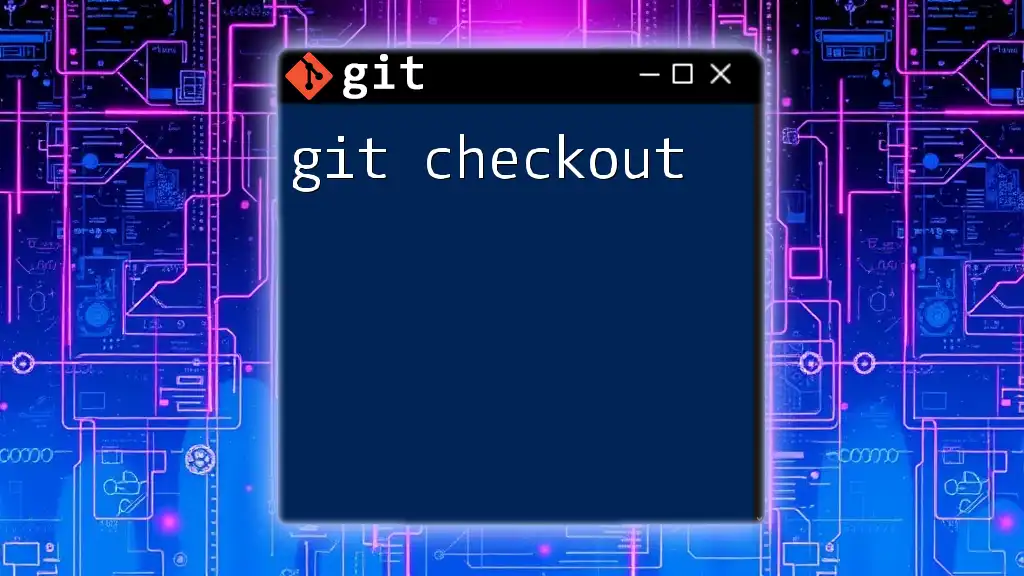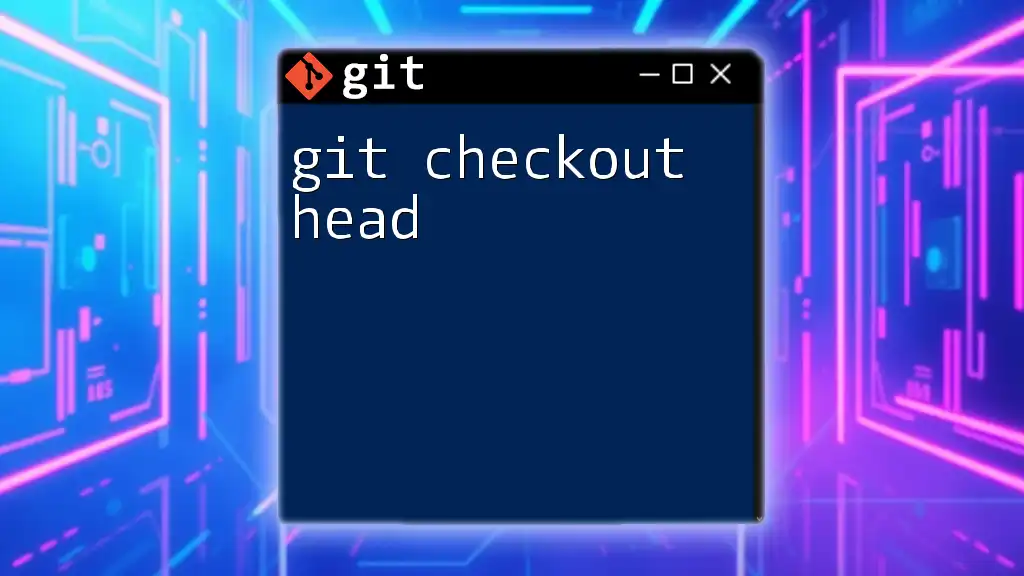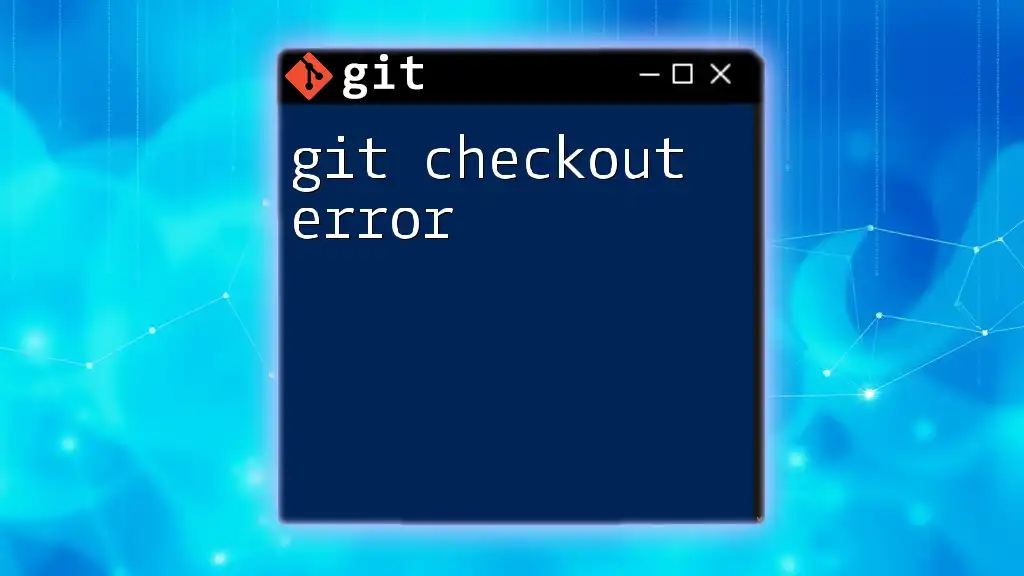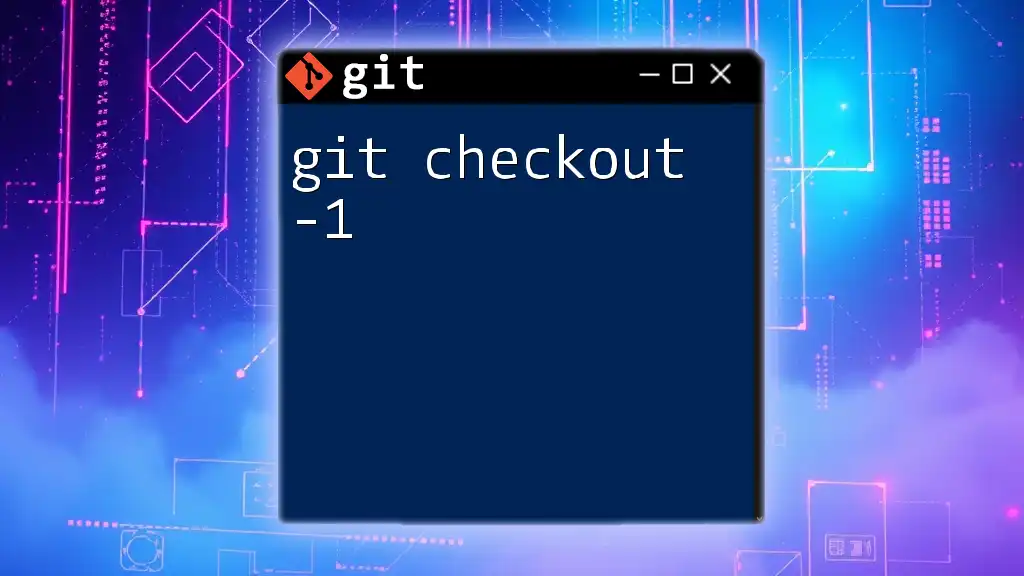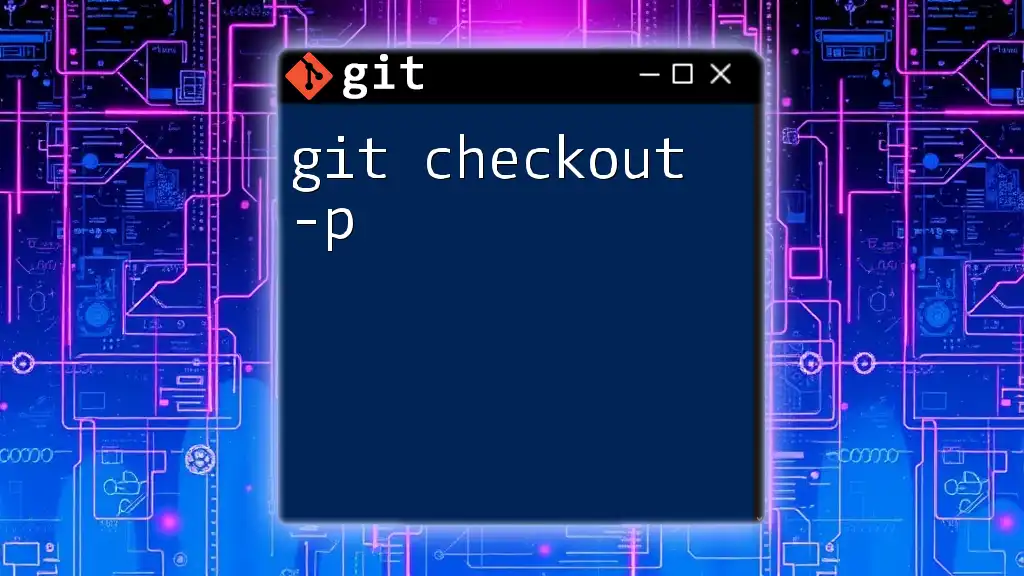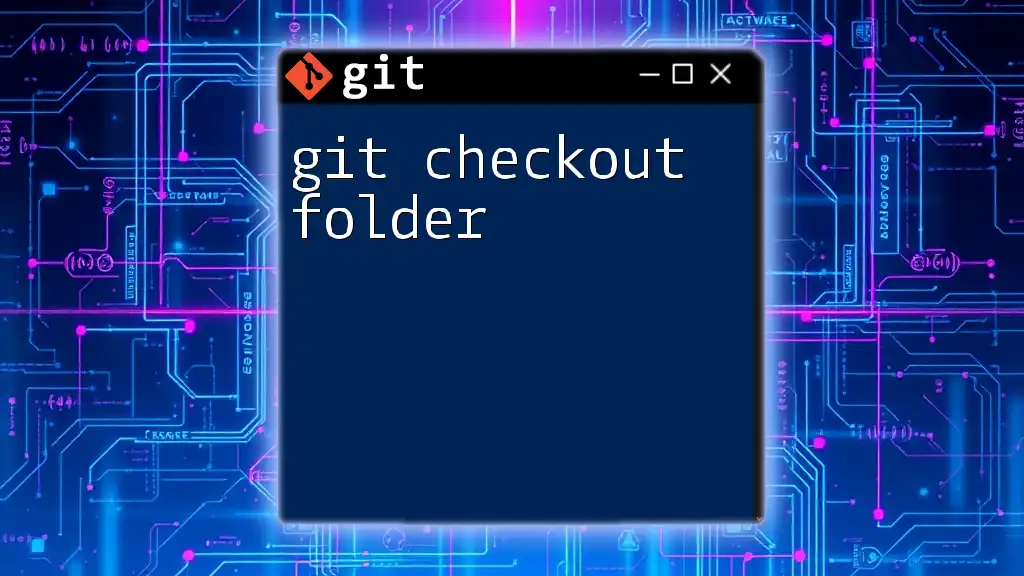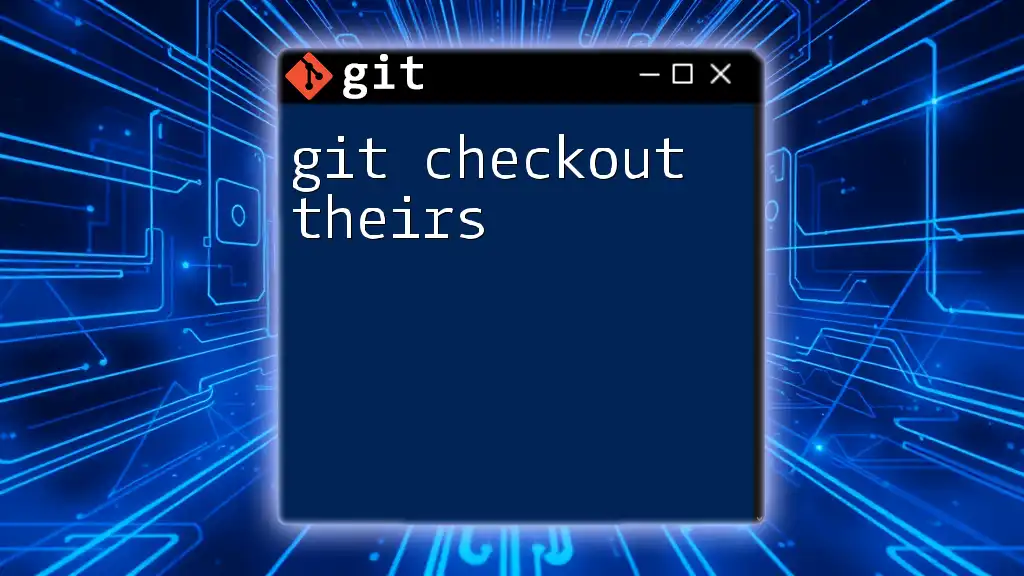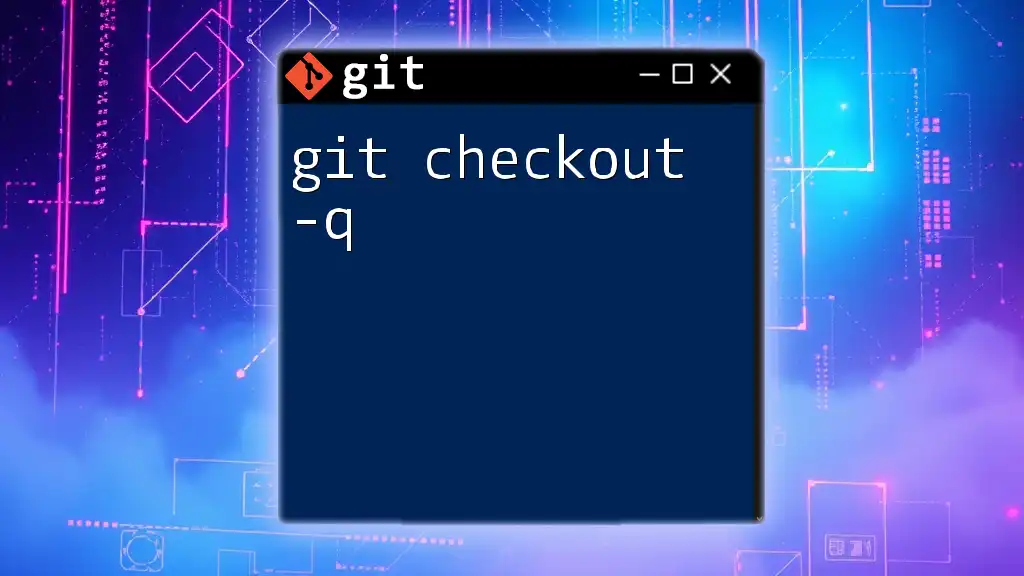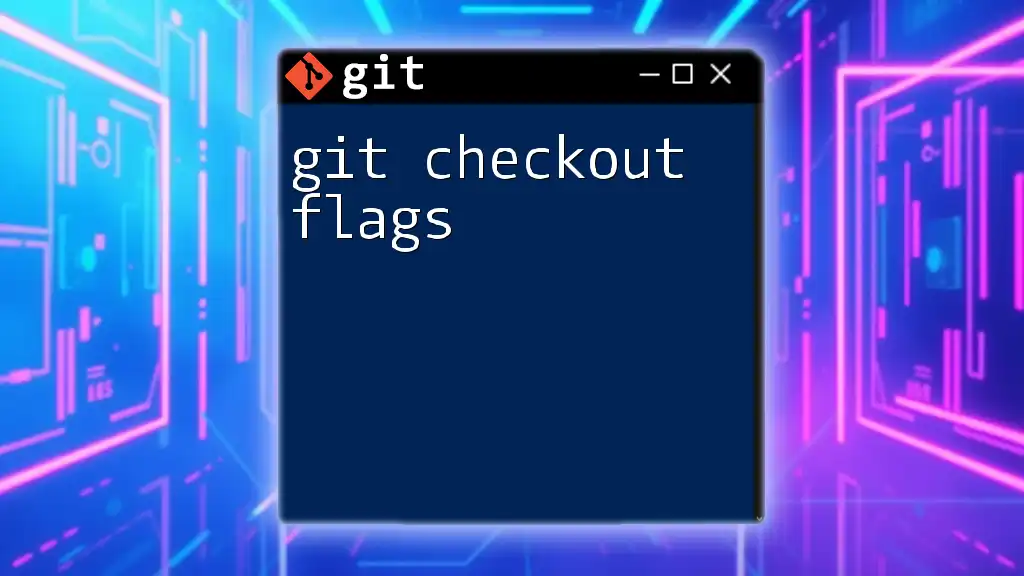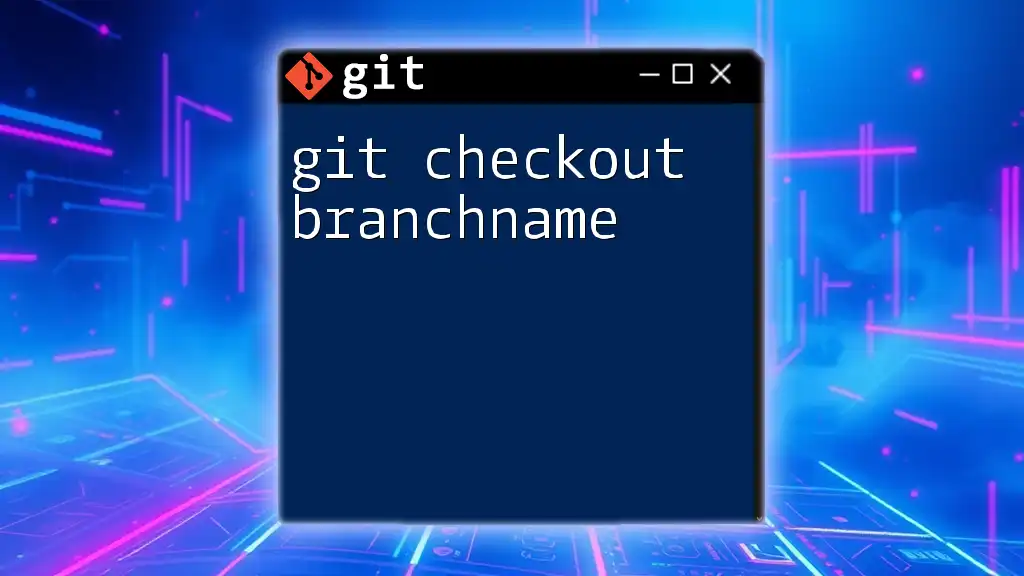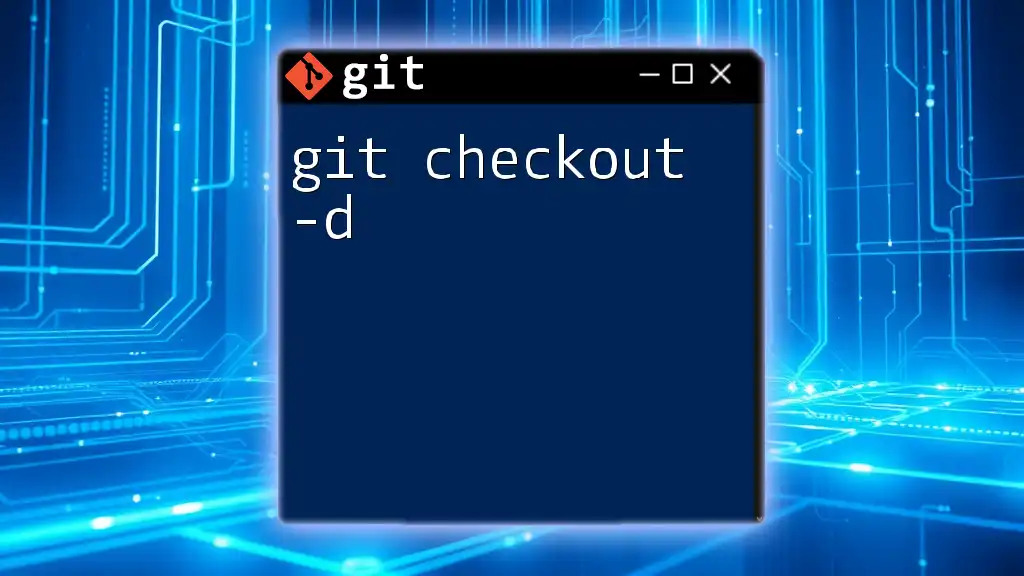The `git checkout` command is used to switch branches or restore working tree files within a Git repository.
git checkout <branch-name>
Understanding `git checkout`
What is `git checkout`?
`git checkout` is a versatile command used in Git that helps users navigate between different branches and restore files to a specified state. Its primary function is to retrieve the contents of a branch or a specific commit, allowing developers to manage their work effectively. Understanding how to use `git checkout` is essential for anyone engaged in version control, as it directly influences how we collaborate and maintain our projects.
When to Use `git checkout`
You will come across several scenarios where `git checkout` proves invaluable:
- Switching between branches: When you want to switch your work context to a different feature or bug fix.
- Inspecting previous commits: When you need to review changes made in a past commit for QA or debugging purposes.
- Restoring lost changes: When files have been inadvertently altered or deleted, giving you a way back to a known good state.
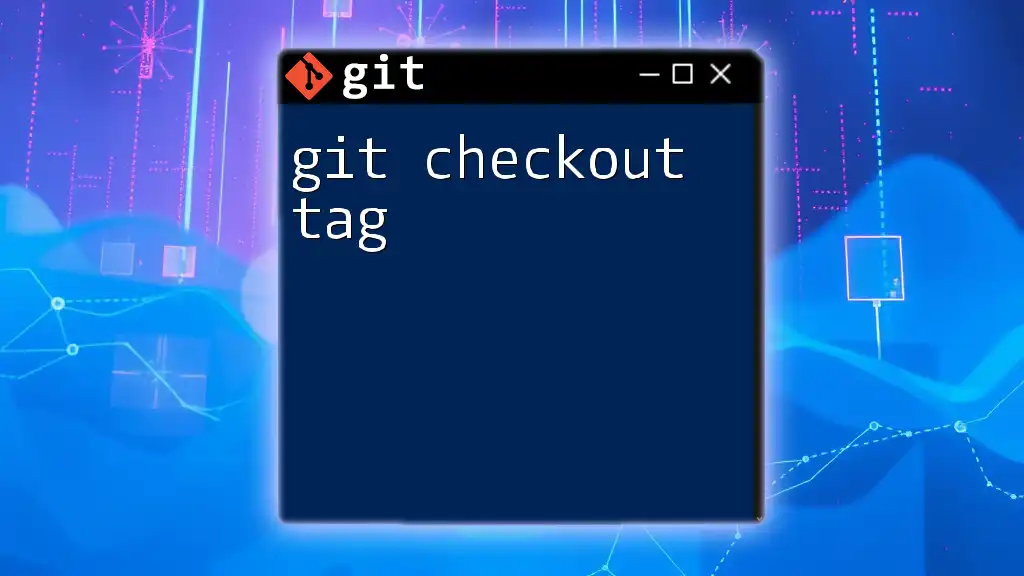
Basic Usage of `git checkout`
Switching Branches
Branching in Git allows multiple developers to work on different features in parallel without disrupting the main codebase. To switch from your current branch to another (e.g., from `main` to `feature-branch`), use the following command:
git checkout feature-branch
When executed, this command alters your working directory to reflect the state of the `feature-branch`, including all the committed files relevant to that branch. This is crucial for environments where multiple features or bug fixes are being developed simultaneously.
Checking Out Previous Commits
At times, you might need to inspect or debug your application as it existed at a specific point in time. You can check out a particular commit by using its unique hash value, like so:
git checkout abc1234
In this scenario, `abc1234` represents the commit hash. When you perform this command, your working directory will revert to reflect that particular commit’s content. However, remember this puts your repository in a detached HEAD state, and any new commits won't be linked to any branch unless you specifically create a new branch from that state.
Creating a New Branch
`git checkout` also allows you to create a new branch directly. This is particularly useful when starting a new feature based on your current branch. The command to do this is:
git checkout -b new-feature
With this command, you are immediately switched to the `new-feature` branch, allowing you to start committing changes right away. This feature helps in maintaining clean and organized codebases, as each feature or fix gets its own dedicated branch.
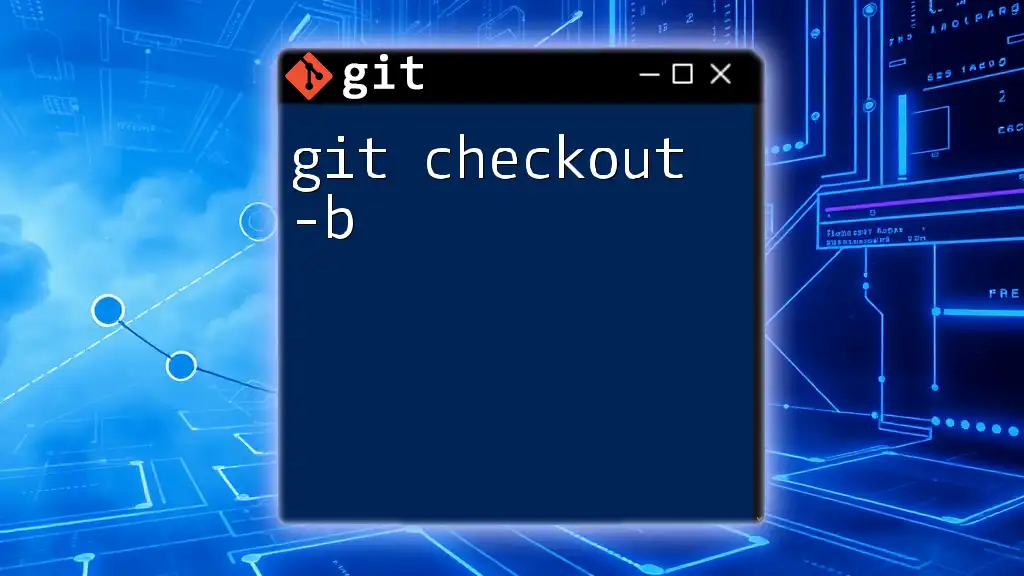
Advanced Usage of `git checkout`
Restoring Files
When you’ve made changes to files in your working directory and want to revert to the last committed version, `git checkout` comes to your rescue. For example, to restore a file named `file.txt`, you would execute:
git checkout -- file.txt
This command will replace the current contents of `file.txt` with the last committed version, effectively discarding any unsaved changes. Caution should be exercised here, as this action cannot be undone easily.
Checking Out Remote Branches
Working with remote repositories often involves managing branches not yet present in your local environment. To check out a remote branch, you would use:
git checkout origin/feature-branch
It’s essential to keep in mind that local tracking branches might need to be set up using the `-b` flag if the branch does not yet exist on your local machine. Tracking branches aid in synchronizing your local work environment with the remote repository.
Handling Detached HEAD State
A detached HEAD state occurs when you check out a commit that isn’t leading the current branch, meaning you can make changes but those changes won't belong to any branch. A common way to recover from this is to check out the main branch or any other branch you were working on. You may do so by executing:
git checkout main
Alternatively, if you wish to preserve your work before switching, consider creating a new branch with:
git checkout -b temp-branch
This way, your new changes are saved in `temp-branch`, making them accessible without navigating away from your current context.
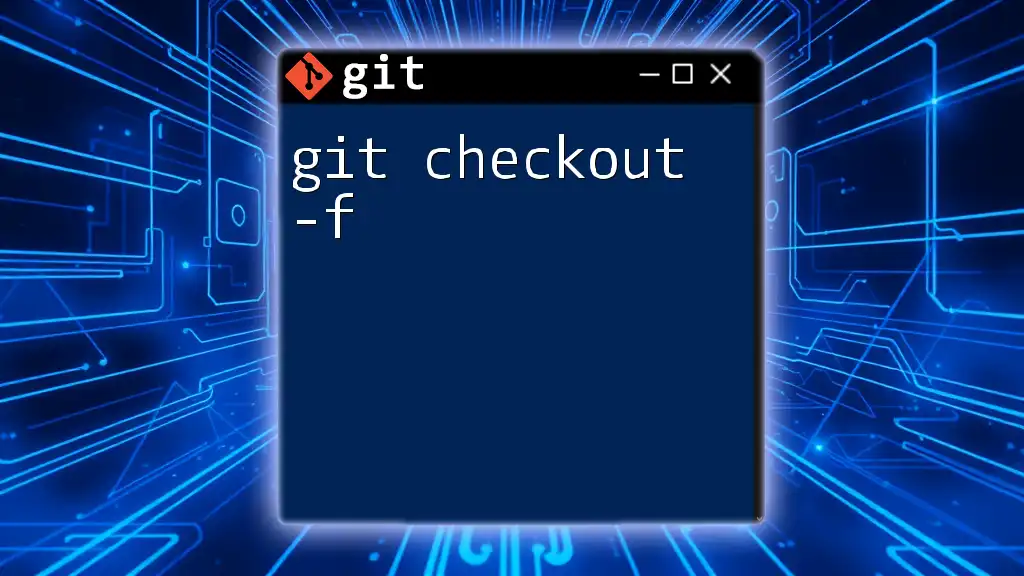
Common Errors and Their Solutions
Error: "Your local changes to the following files would be overwritten"
This error typically arises when you attempt to switch branches while having uncommitted changes in your working directory. A safe method to resolve this is by stashing your changes temporarily:
git stash
git checkout branch-name
After switching branches, you can reapply your stashed changes using the command `git stash pop`. This keeps your workflow seamless while allowing you to manage multiple branches effectively.
Error: "fatal: 'branch-name' not found"
This error indicates that the branch you're trying to check out does not exist—or that you may have misspelled the branch name. To troubleshoot this, double-check the branch names with:
git branch
This will list all local branches and help ensure that you are referencing the correct name.
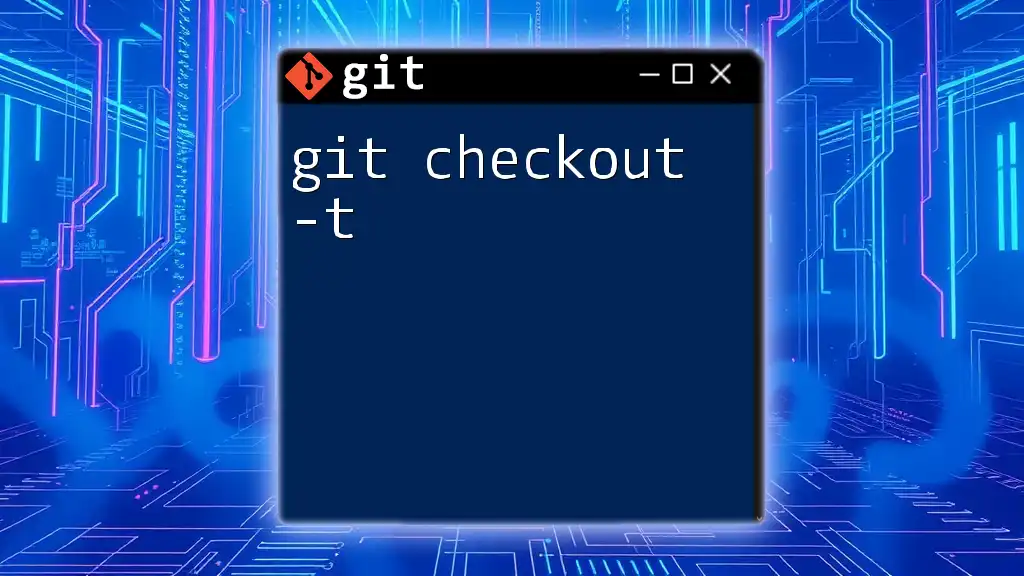
Best Practices for Using `git checkout`
Keeping Your Branches Organized
Maintaining clear and descriptive names for your branches is crucial. This practice not only helps you but also aids collaborators in understanding the purpose of each branch at a glance—encouraging systematic workflow.
Regularly Committing Changes
To maximize the efficacy of `git checkout`, commit your changes frequently. This habit not only provides you with a clearer history but also minimizes the risk of losing work. By keeping your commits frequent, you make it easier to switch contexts without the fear of data loss.
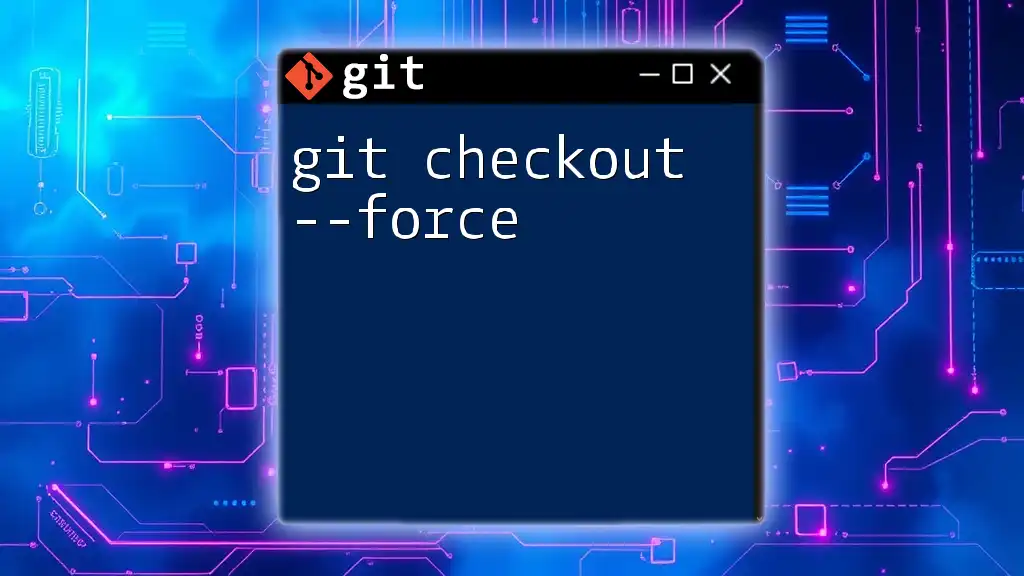
Conclusion
Mastering the `git checkout` command is fundamental to effectively managing your Git workflow. By understanding how to switch branches, check out previous commits, and restore files, you'll navigate the complexities of version control with greater confidence. The importance of practical experience cannot be overstated—so practice often and explore the command on various projects.
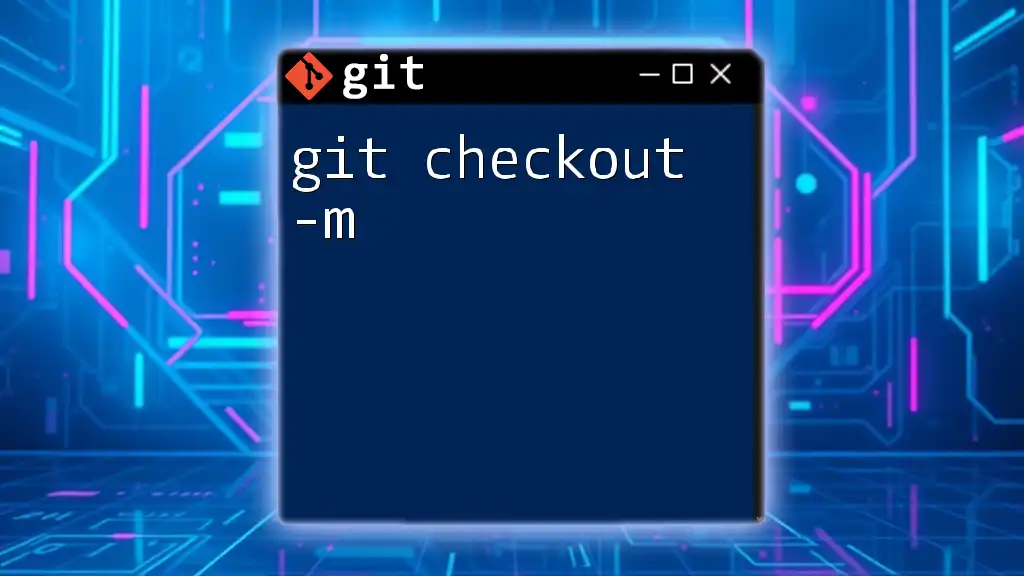
Additional Resources
For further growth in your Git skills, consider diving into official documentation, participating in interactive learning platforms, and exploring real-world scenarios where these commands are utilized. This ongoing learning will enable you to leverage Git to its fullest potential.