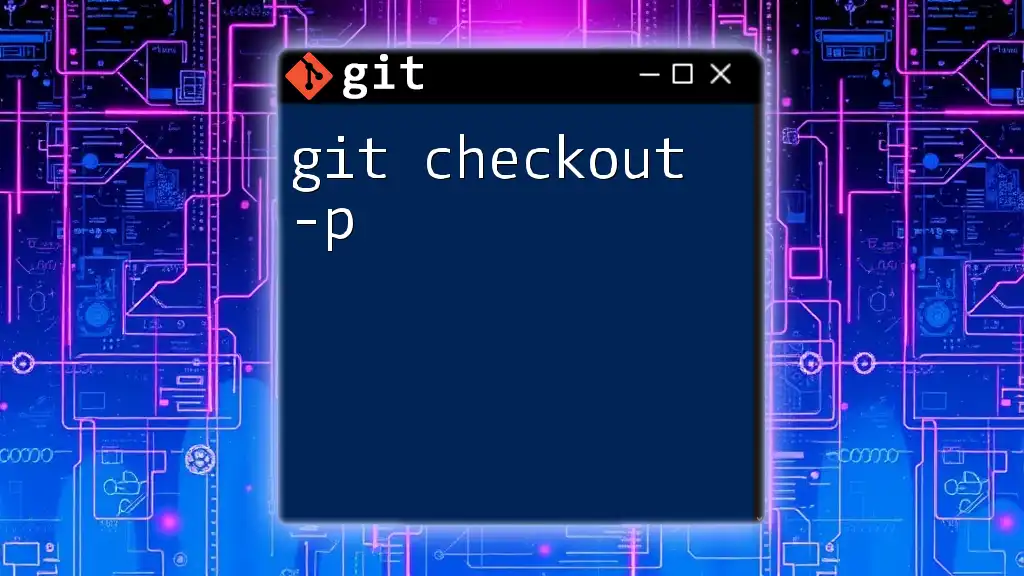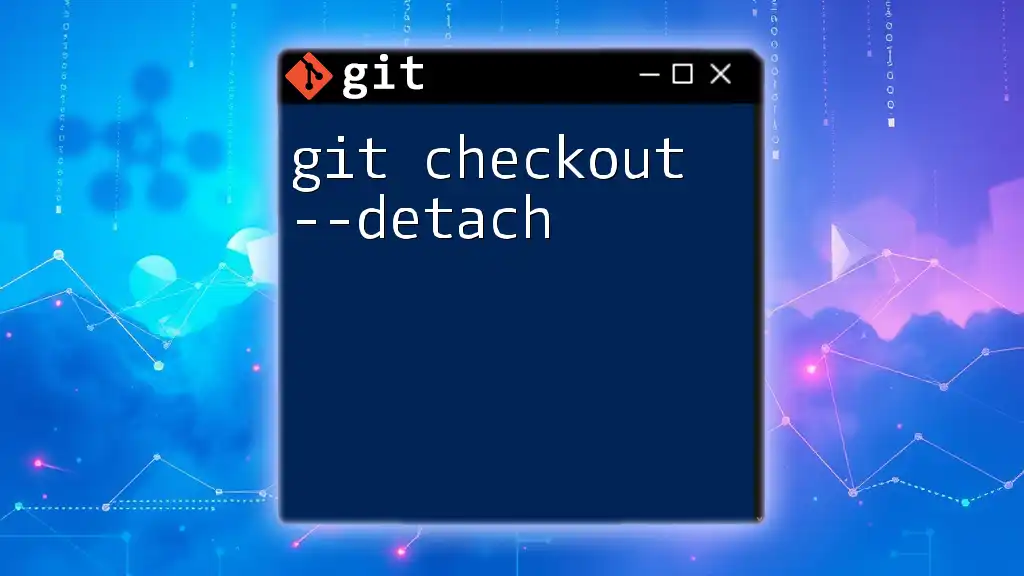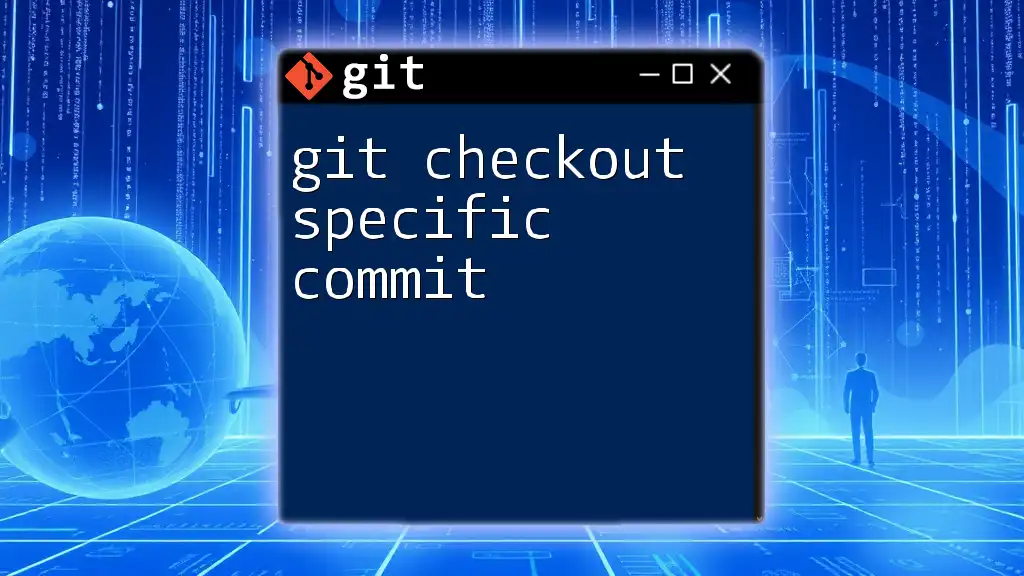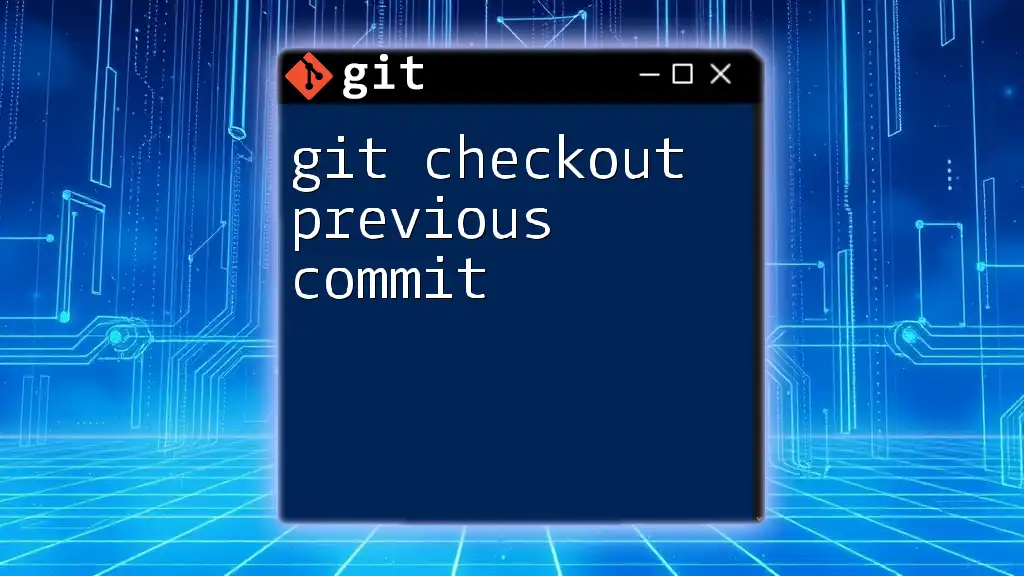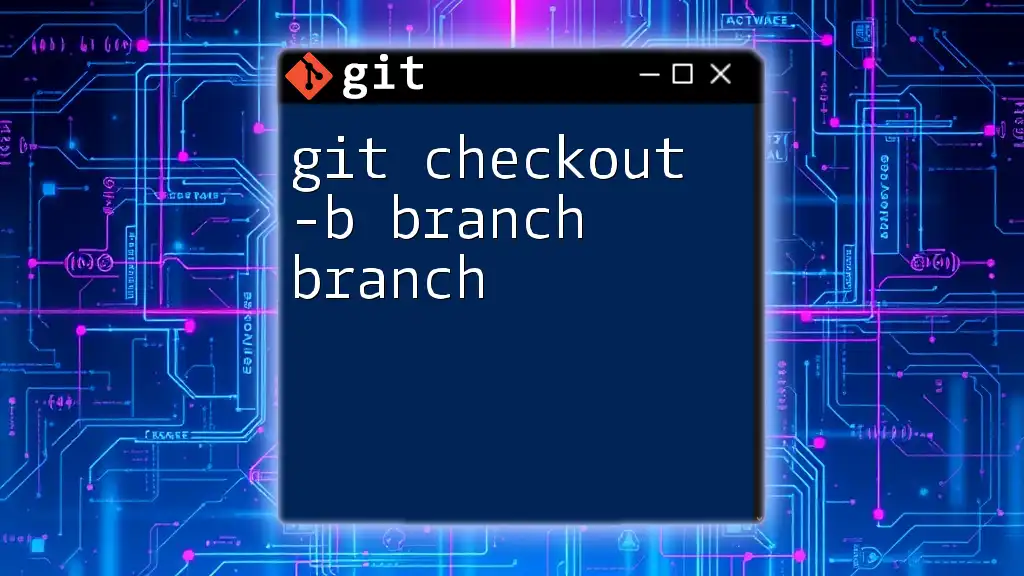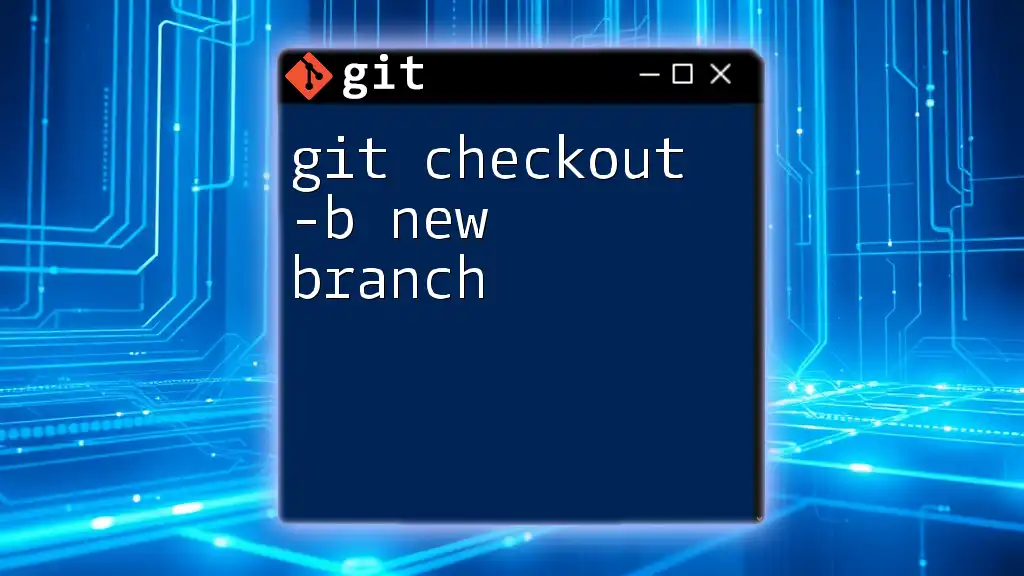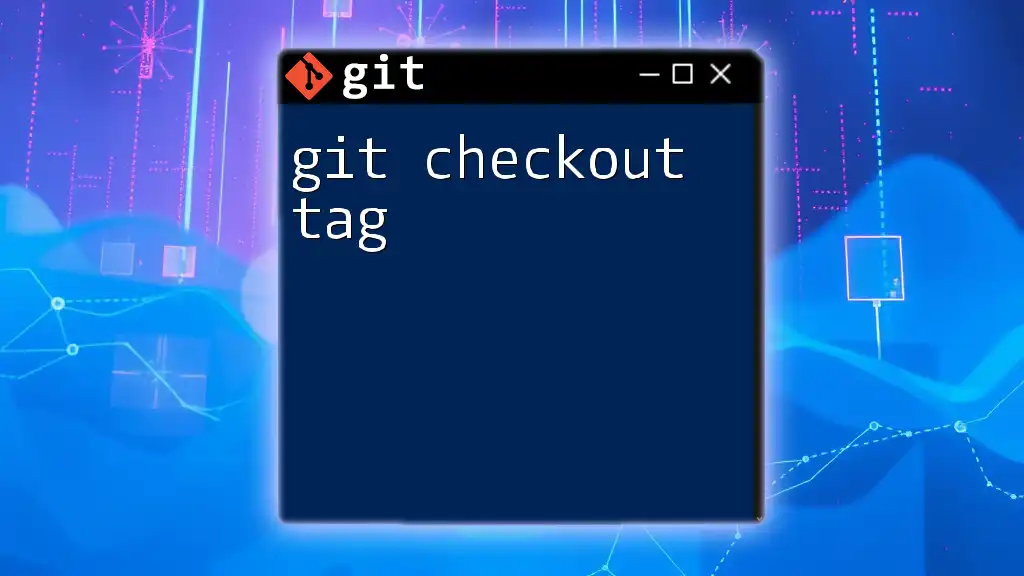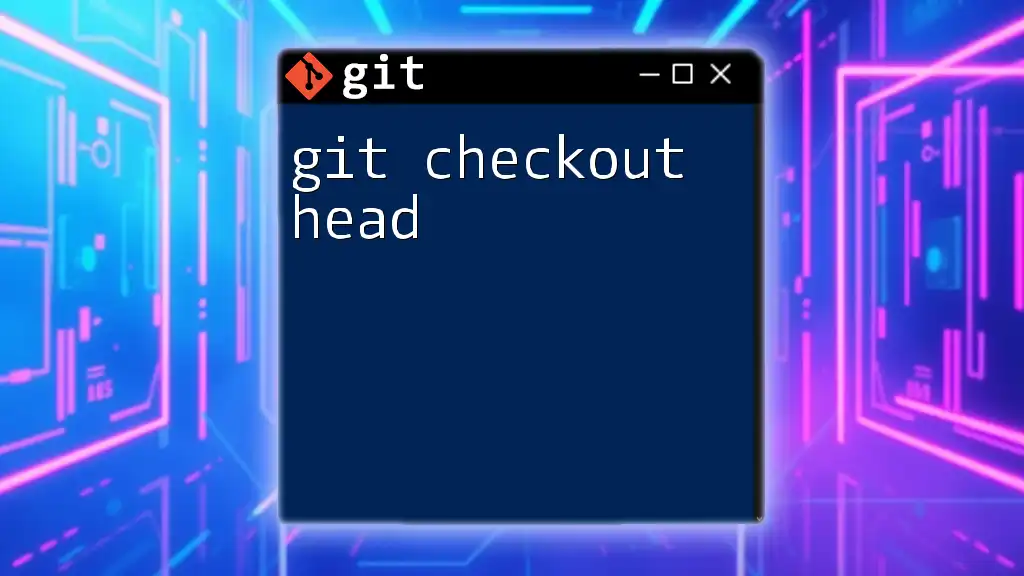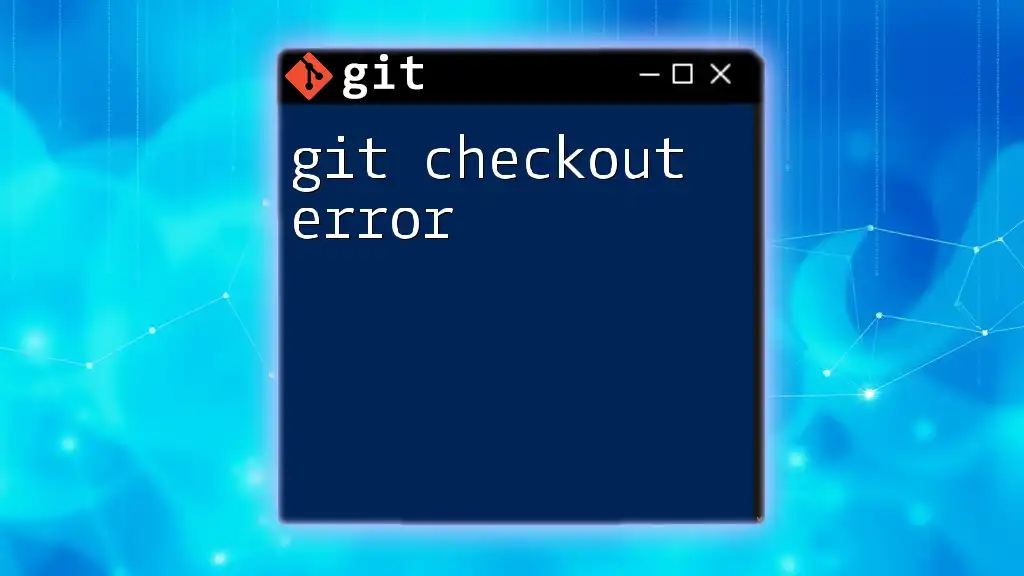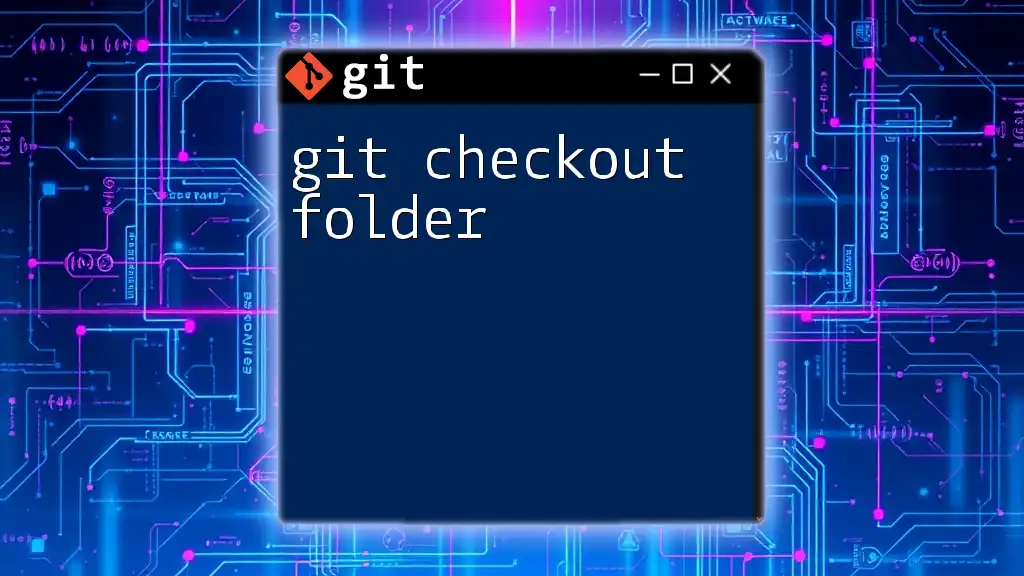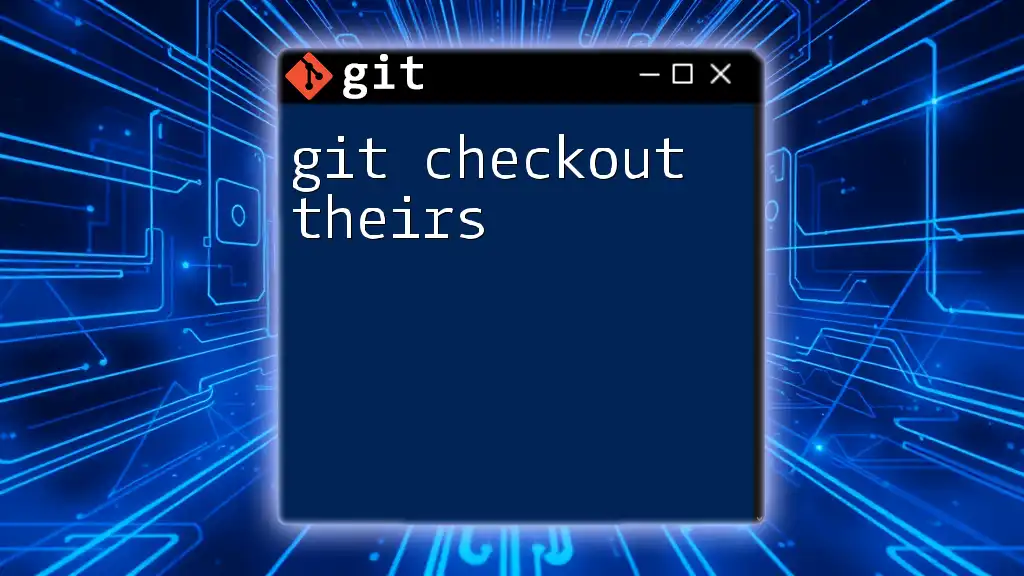The `git checkout -p` command allows you to interactively select and apply specific changes from the staging area or working directory, enabling more granular control over which modifications are included in your next commit.
git checkout -p
Understanding Git Checkout
What is Git Checkout?
The `git checkout` command is one of the fundamental commands in Git. Its primary purpose is to switch between branches and restore files in your working directory to match a certain state. By executing `git checkout`, you can easily move the pointer of your current branch to a different one and manage the files as per that branch's latest commit.
Importance of Checkout in Git Workflows
In every Git workflow, switching branches and restoring files are common tasks. For instance, when you're working on different features, the ability to toggle between branches effortlessly allows you to test changes, merge updates, and even roll back unwanted modifications. By knowing how to use commands like `git checkout`, you enhance your efficiency as a developer and streamline your collaboration with team members.
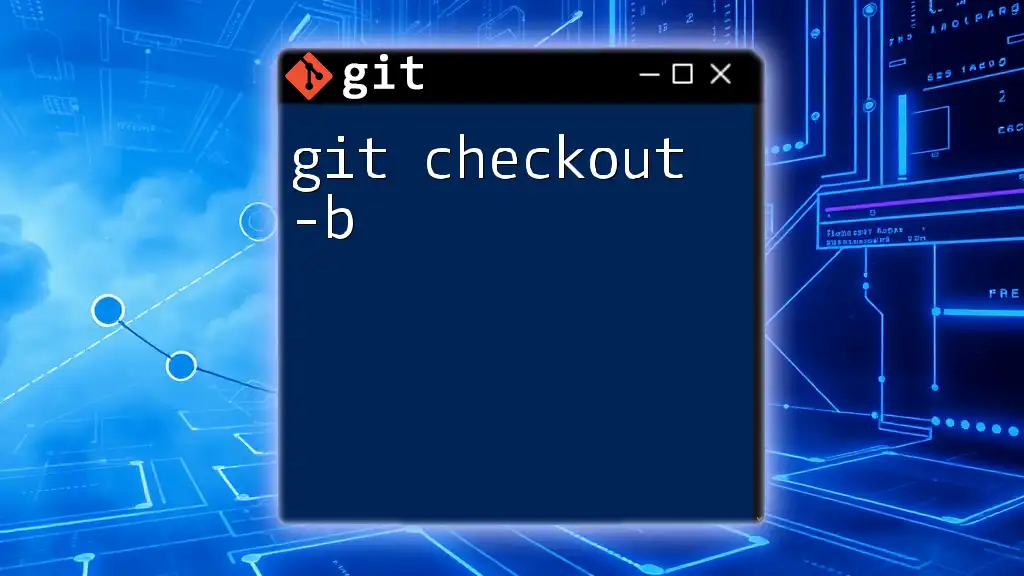
Introduction to the `-p` Option
What Does the `-p` Option Mean?
The `-p` option stands for Patch Mode. When you use `git checkout -p`, you enable an interactive mode that allows you to make decisions on a per-hunk basis about what changes to check out. This selective approach offers a fine-grained method to manage your files without affecting others indiscriminately.
Benefits of Using Checkout with `-p`
This mode is especially beneficial in collaborative environments. Rather than applying all changes from a branch or a commit, you can precisely choose what to apply. This selective control decreases the risk of accidentally disrupting other team members' work. It is particularly handy for testing code, merging, and rolling back specific changes while keeping others intact.
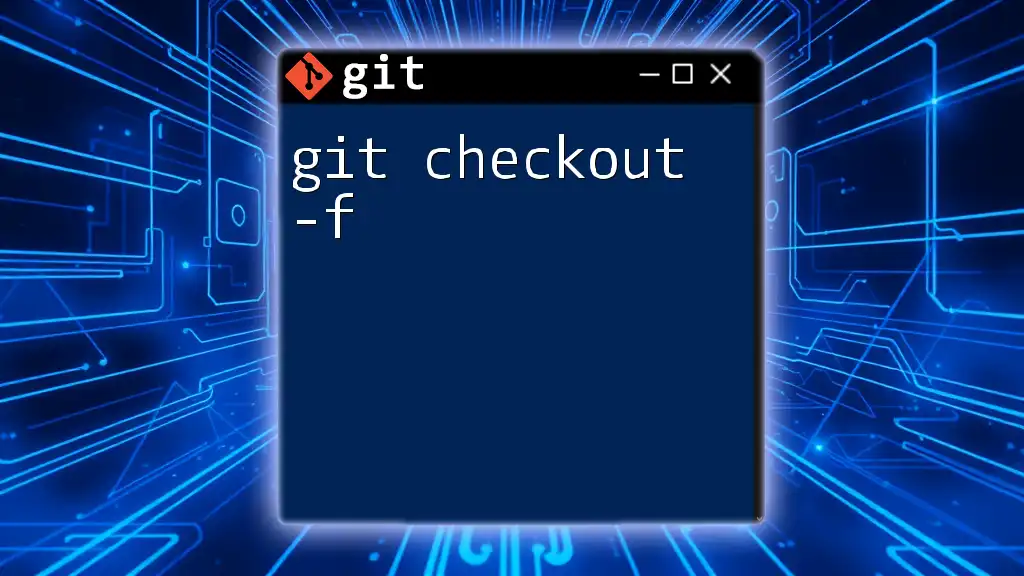
Basic Syntax of `git checkout -p`
Command Structure
To use `git checkout -p`, the basic syntax follows this structure:
git checkout -p <branch> [<pathspec>...]
Here's a breakdown of the parameters:
- `<branch>`: The name of the branch you wish to check out.
- `<pathspec>`: Optional argument that specifies particular files or directories for the command.
Example: Basic Checkout
To simply check out a branch with the patch feature, you might enter:
git checkout -p feature-branch
This command will activate the patch mode, allowing you to make selections based on the changes available in the `feature-branch`.
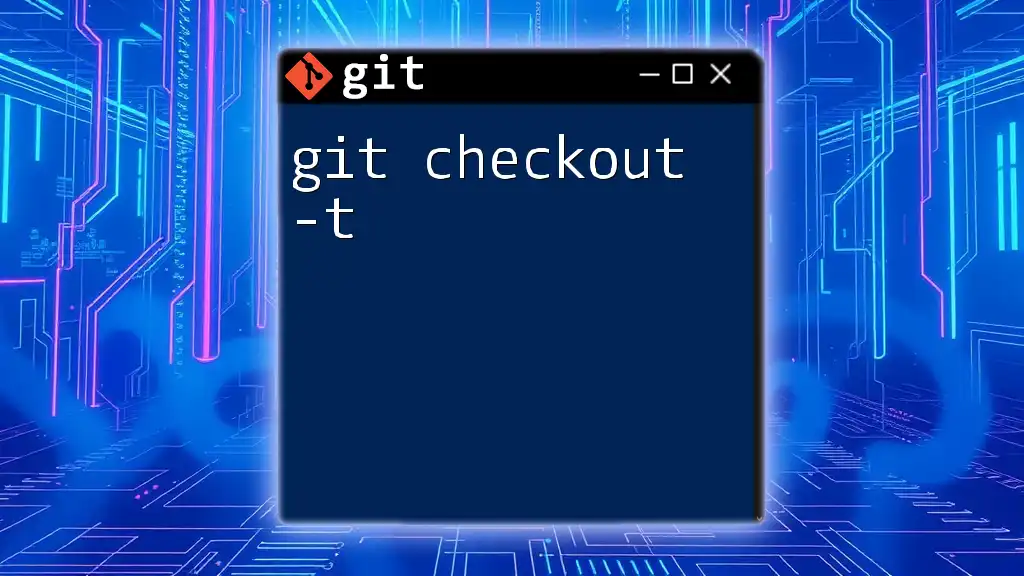
Working with Patch Mode
How Patch Mode Works
When you invoke `git checkout -p`, Git presents you with an interactive prompt that details the changes being made. It displays the diff output, highlighting the differing sections of files. You are then guided through a selection process where you can decide on each change.
Example: Partial Changes
If you have uncommitted changes and execute:
git checkout -p
You will see output that allows you to inspect changes hunk by hunk. For example, it might show a line like:
@@ -1,5 +1,5 @@
- Original line
+ Modified line
You will then be prompted with options, such as:
- `y`: Yes, apply this change.
- `n`: No, do not apply this change.
- `q`: Quit; do not apply this change and exit.
- `a`: Apply this change to all following changes.
- `d`: Do not apply this change to all following changes.
This empowers you to manage your modifications thoughtfully and avoid committing accidental errors.
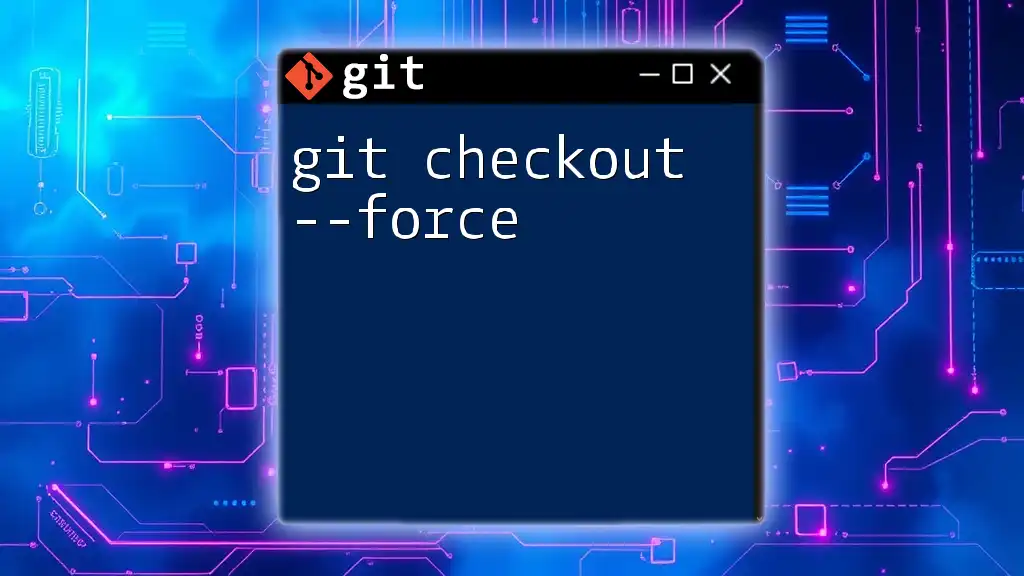
Real-World Applications
Use Case 1: Fixing Mistakes
Imagine you’ve made several changes in a development branch, but you realize one particular modification is problematic. You can salvage your work without requiring a full reset by running:
git checkout -p
This allows you to selectively revert the awkward changes while keeping the rest intact. You'll navigate the interactive prompts to isolate the edits you wish to discard.
Use Case 2: Collaborating with Teams
In a team setup, team members might be pushing changes continuously. If you need to incorporate your colleague’s updates without merging everything into your ongoing work, `git checkout -p` is invaluable. You can choose only the relevant modifications from the group’s work—this seamless integration enhances workflow efficiency and minimizes conflicts.
Use Case 3: Experimenting Safely
When working on experimental features, it’s easy to make changes that might not be ideal. Using `git checkout -p` allows you to test different aspects of your feature by modeling them after existing changes. You can swiftly adopt and discard changes, iterating over your ideas without the fear of permanent loss of work.
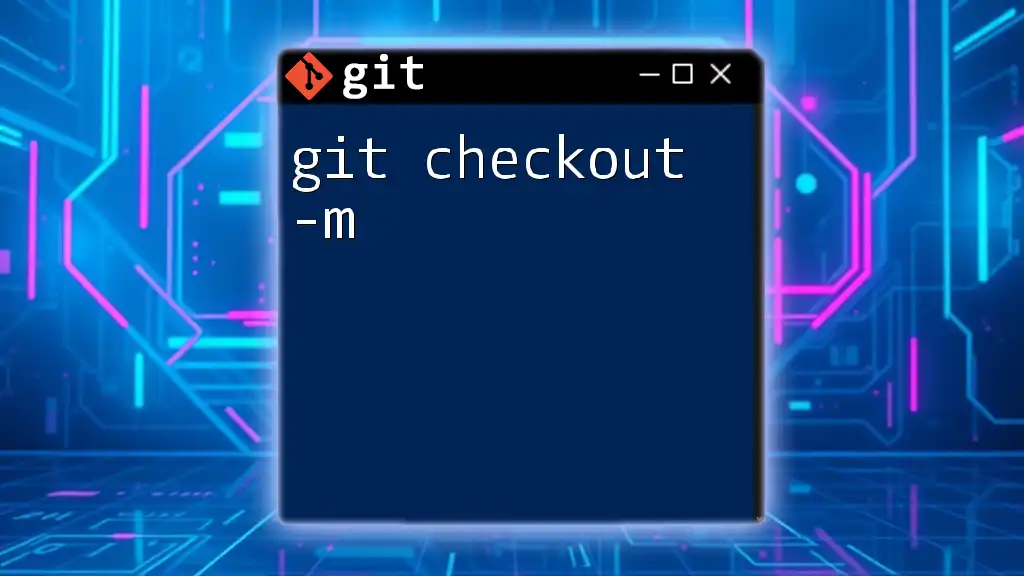
Best Practices for Using `git checkout -p`
Familiarize with Patch Output
Before diving into patch mode, it’s essential to understand how to interpret the output. Familiarizing yourself with how changes are presented will enable you to make informed choices during the checkout process.
Practice with Different Scenarios
To master `git checkout -p`, it’s advisable to practice in a test repository. Conduct various simulations where you check out different branches and selectively revert changes. This practice increases your confidence and reduces the chances of accidental data loss.
When Not to Use `git checkout -p`
While extremely powerful, `git checkout -p` may not be suitable for all scenarios. Avoid using it when you have vast uncommitted changes that could lead to confusion. In such cases, commands like `git reset` may provide a clearer outcome, as they undo changes more straightforwardly.
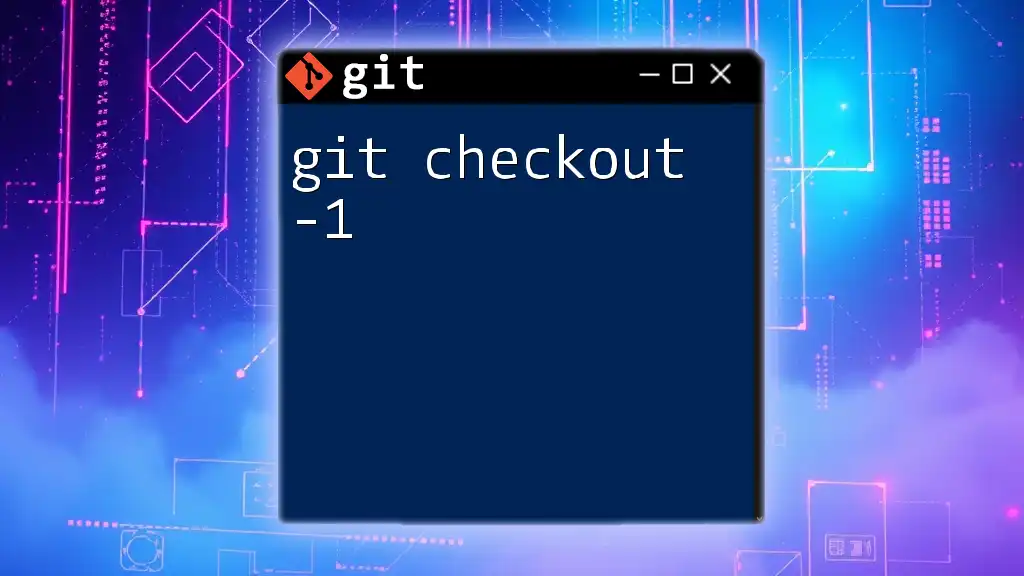
Troubleshooting Common Issues
Common Mistakes
One common pitfall involves misunderstanding the prompts and making hasty selections. It’s easy to accidentally decide to accept a change you didn’t intend to. When picking options, take your time to read through the modifications being presented.
How to Recover from Mistakes
Should you find yourself in a situation where you've made an unwanted selection, Git provides tools to help recover your changes. The use of `git reflog` can be particularly advantageous, as it allows you to reference and revert to previous states of your repository.
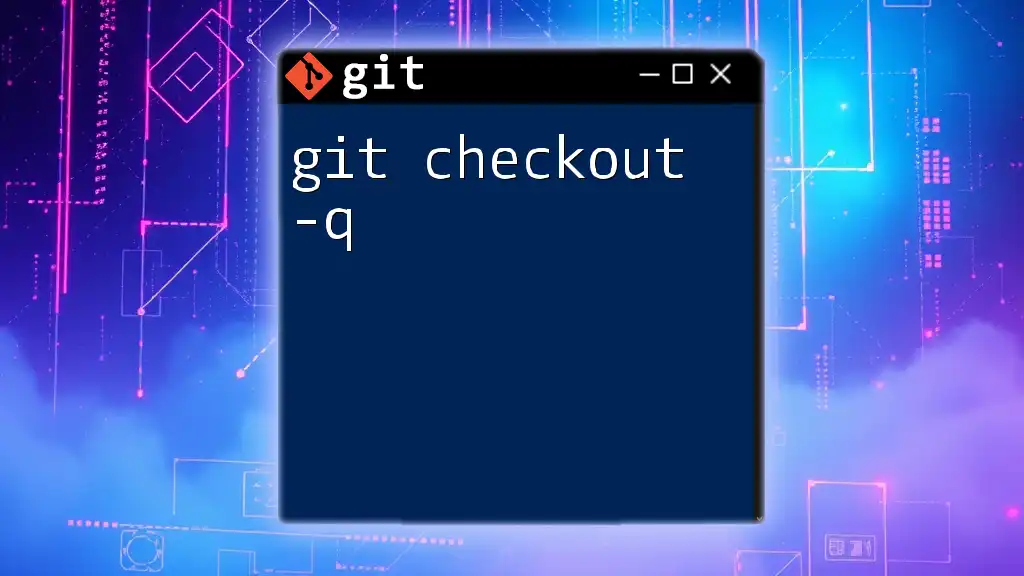
Conclusion
The `git checkout -p` command is a powerful tool that empowers developers to fine-tune their workflows and manage changes with precision. By incorporating this command into your regular practice, you’ll navigate complex version control scenarios with enhanced confidence and efficiency. Embrace the use of `git checkout -p` to gain control over your development process, creating a more effective and collaborative environment.
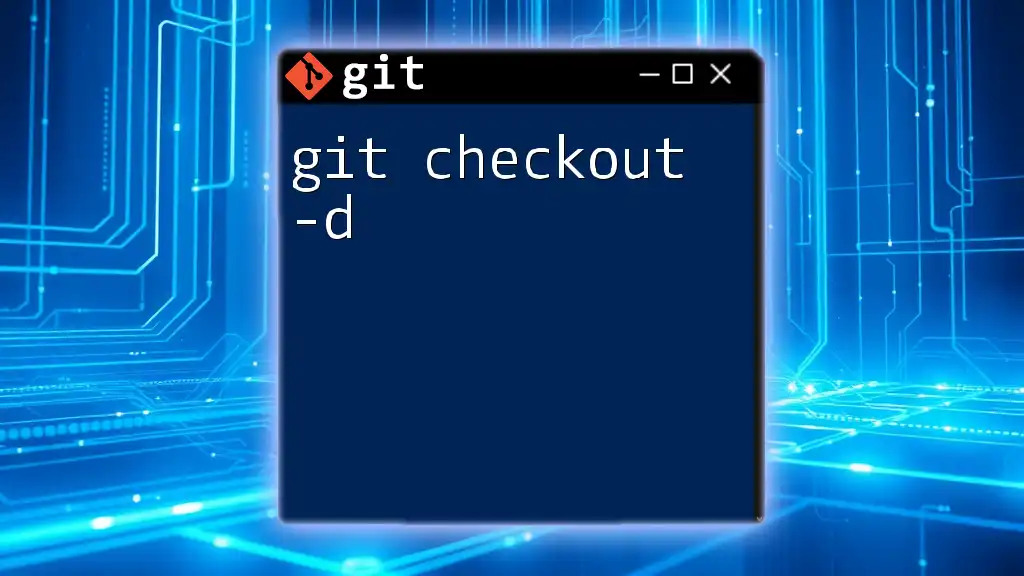
Further Reading and Resources
For those looking to expand their Git knowledge, delve into the official Git documentation and explore additional resources on mastering Git commands. Investing time in understanding these tools will serve you well as you evolve in your coding journey.
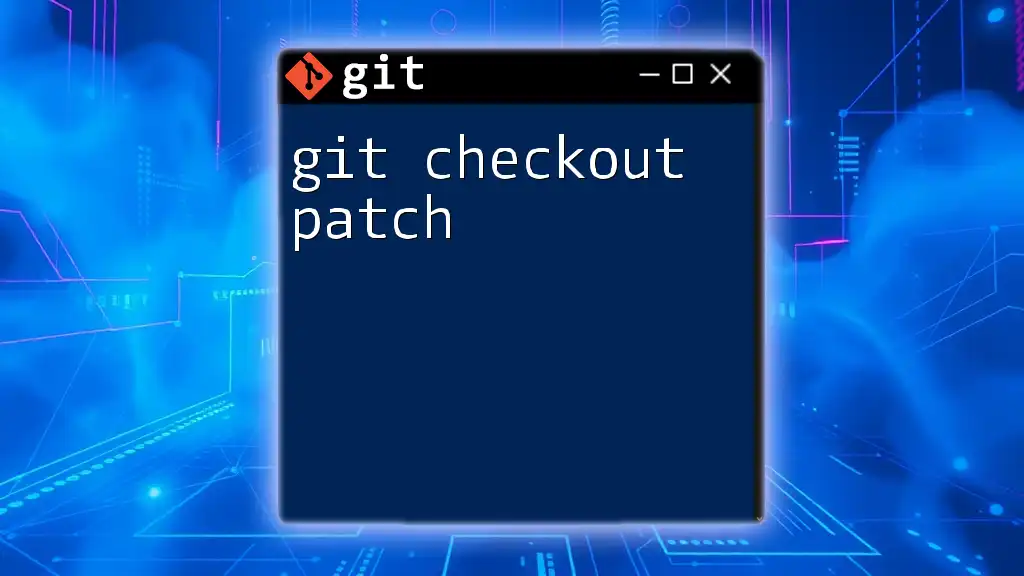
Call to Action
If you found this guide helpful, consider subscribing to stay updated on more tips about Git commands. Enroll in our lessons to deepen your understanding and become a more proficient developer!