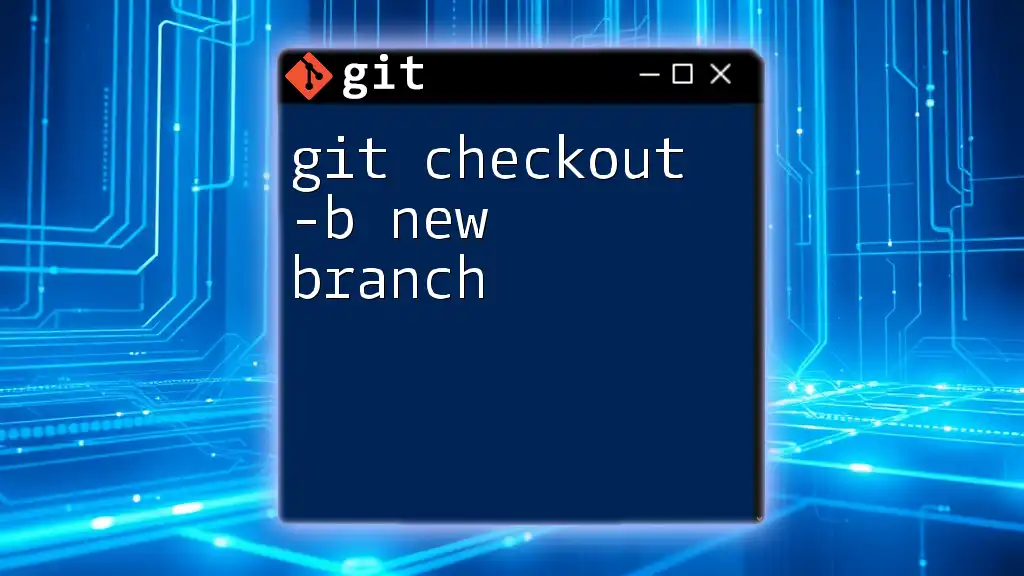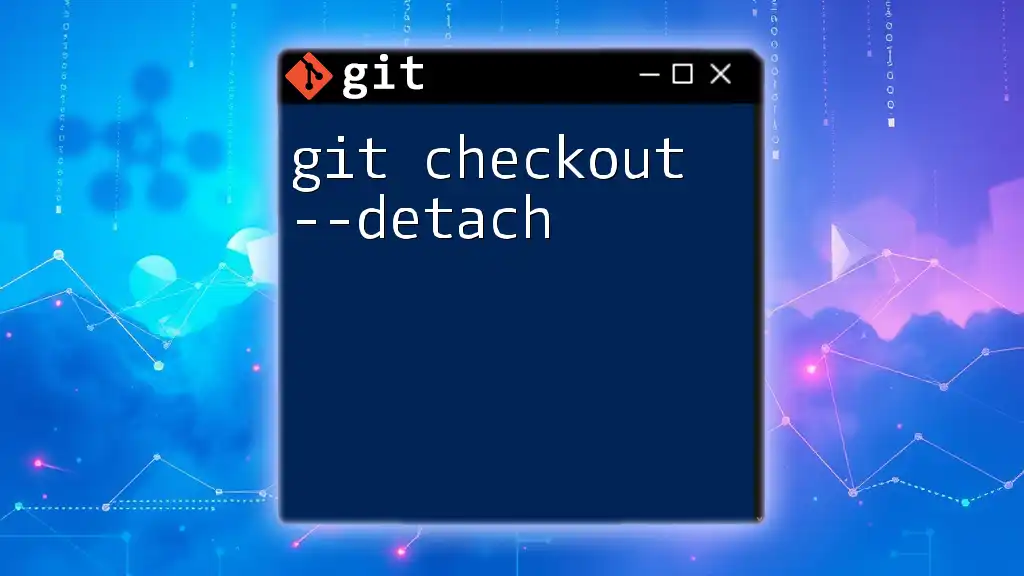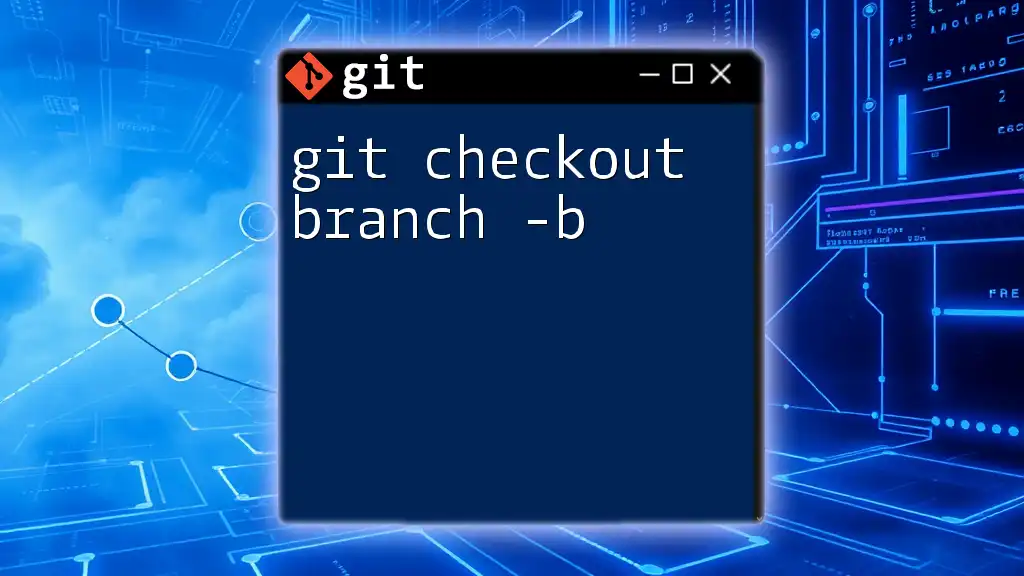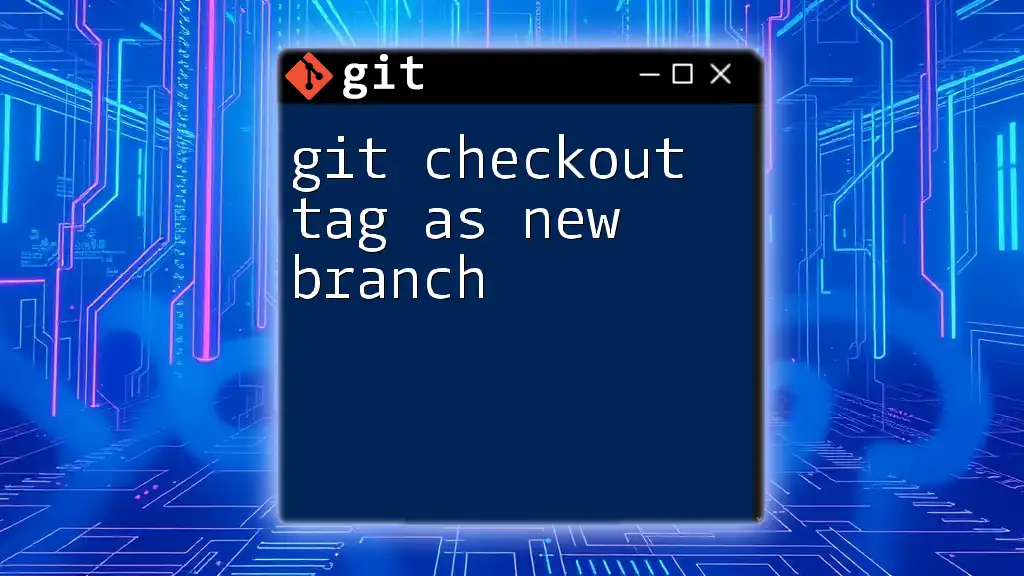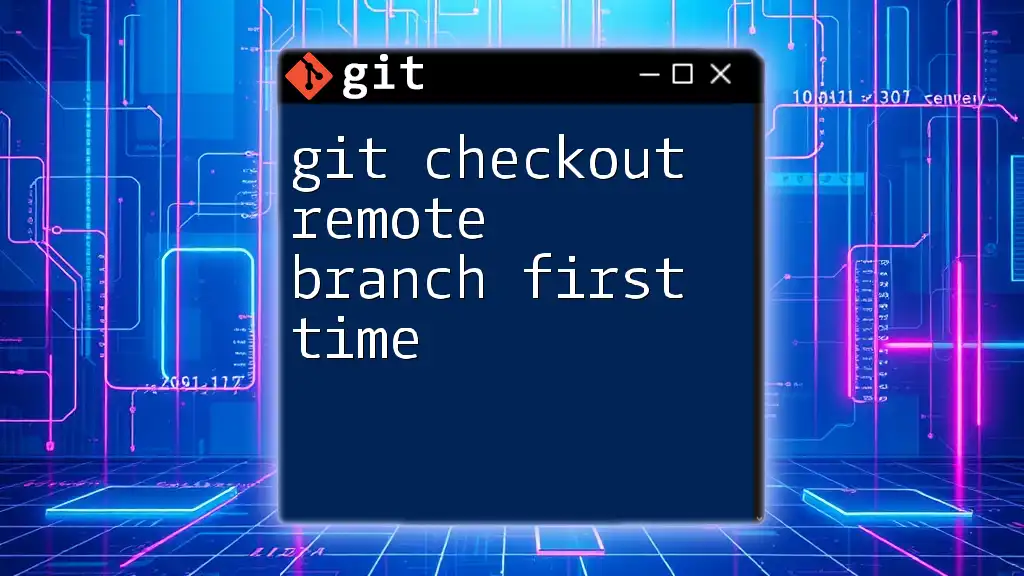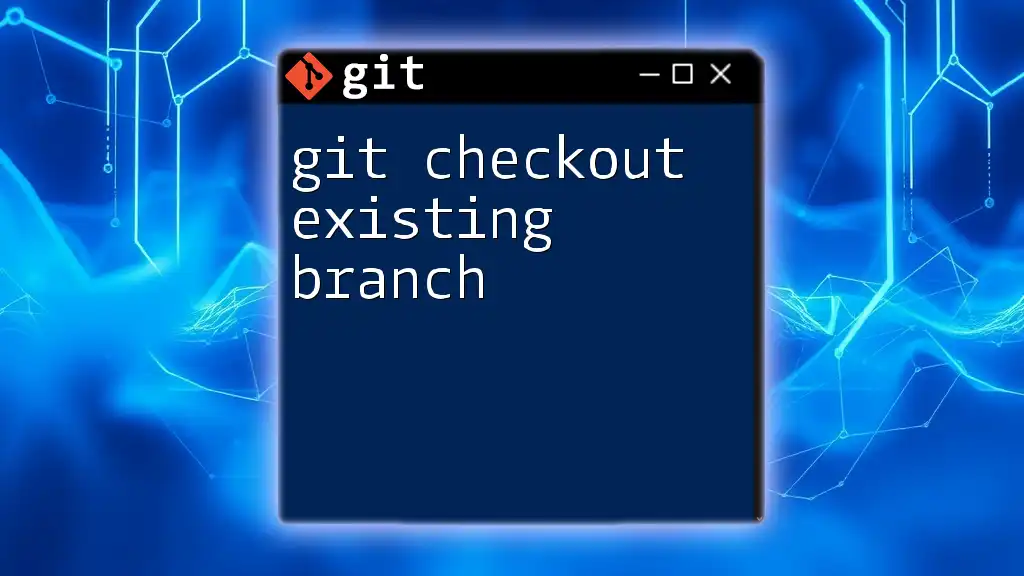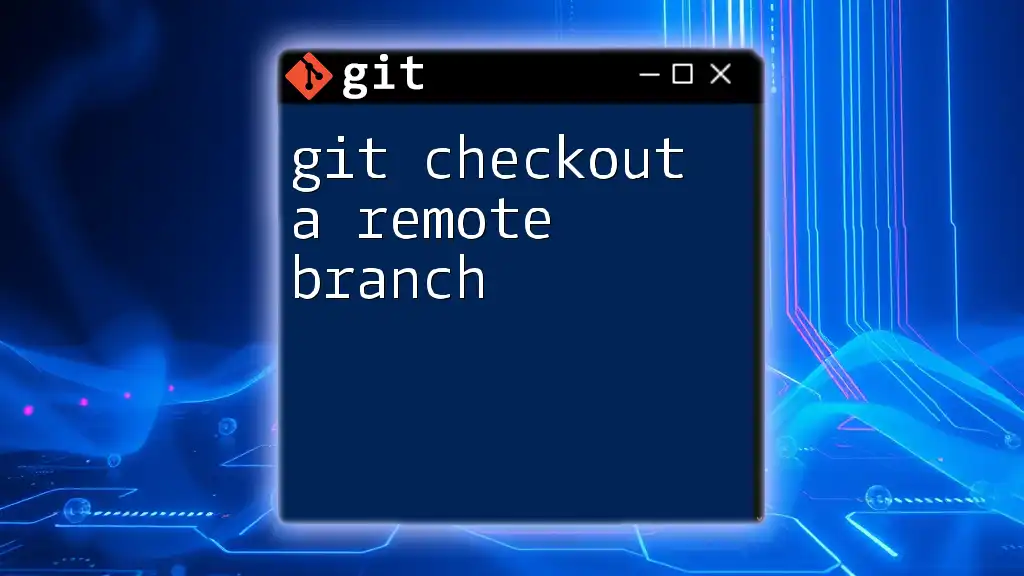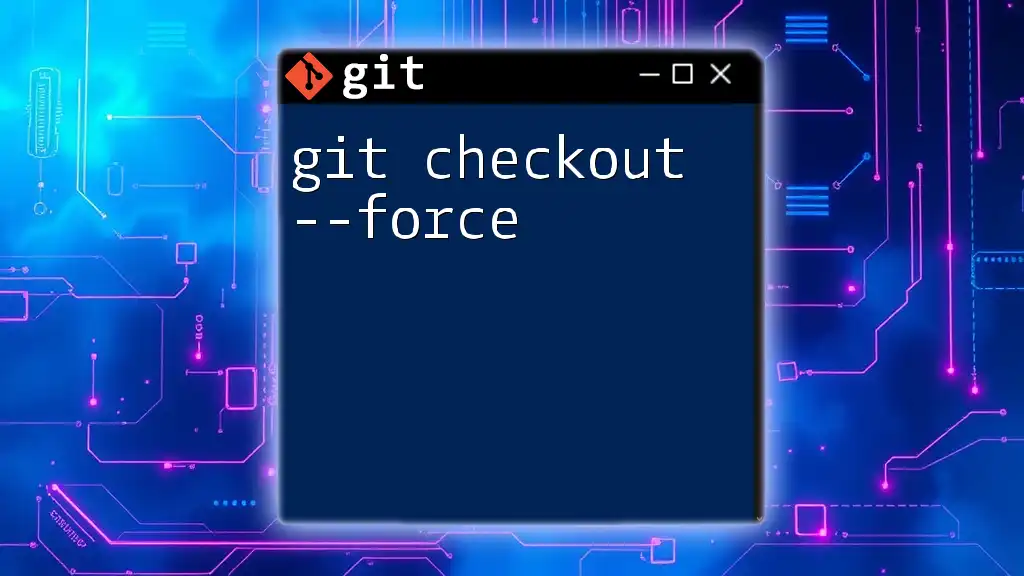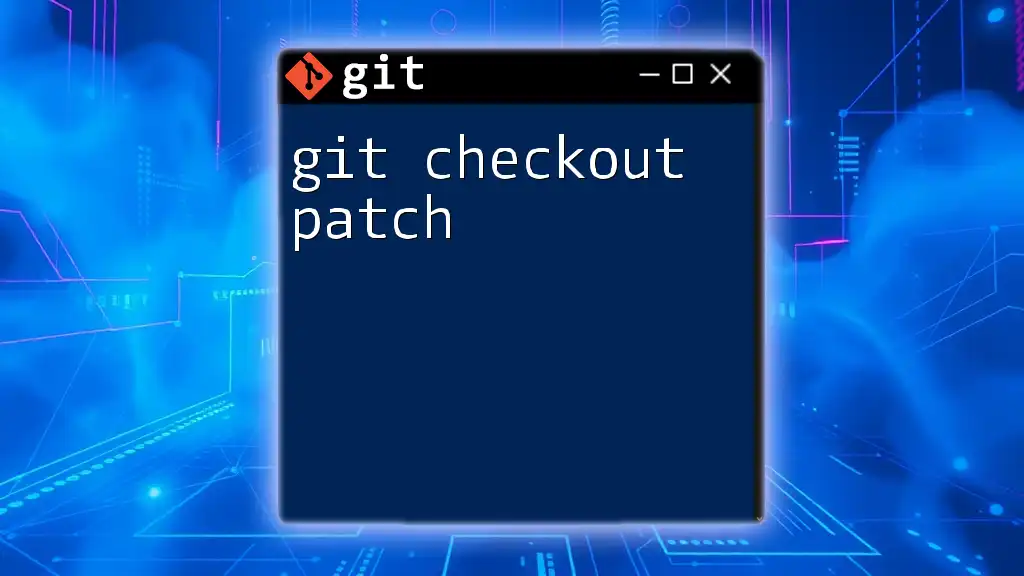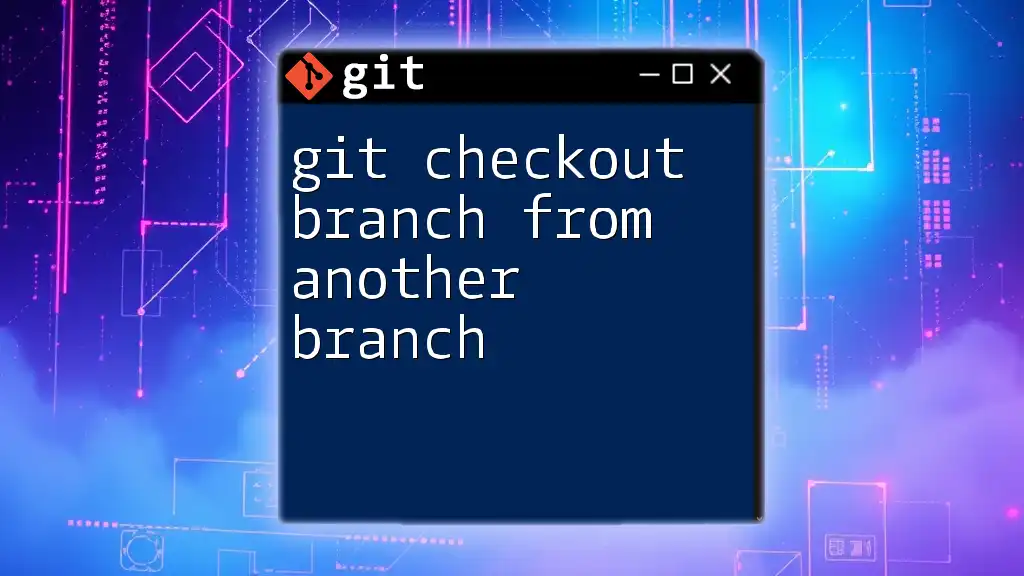The command `git checkout -b new_branch` creates a new branch named "new_branch" and immediately switches to it, allowing you to start working on new changes right away.
git checkout -b new_branch
Understanding Git Branching
What is a Branch?
In Git, a branch is essentially a lightweight movable pointer to a commit. It's a way to isolate different lines of development within the same project. By creating branches, developers can work on features, fix bugs, or experiment with new ideas without impacting the main codebase.
Why Use Branches?
Branches are crucial for maintaining a clean project workflow. Here are a few benefits of using branches:
- Isolation of Features: Each branch can represent a distinct feature or change, allowing for focused development.
- Safe Experimentation: Developers can try new ideas without the risk of destabilizing the main codebase.
- Easy Collaboration: Different team members can work on their branches and merge changes smoothly once features are complete.
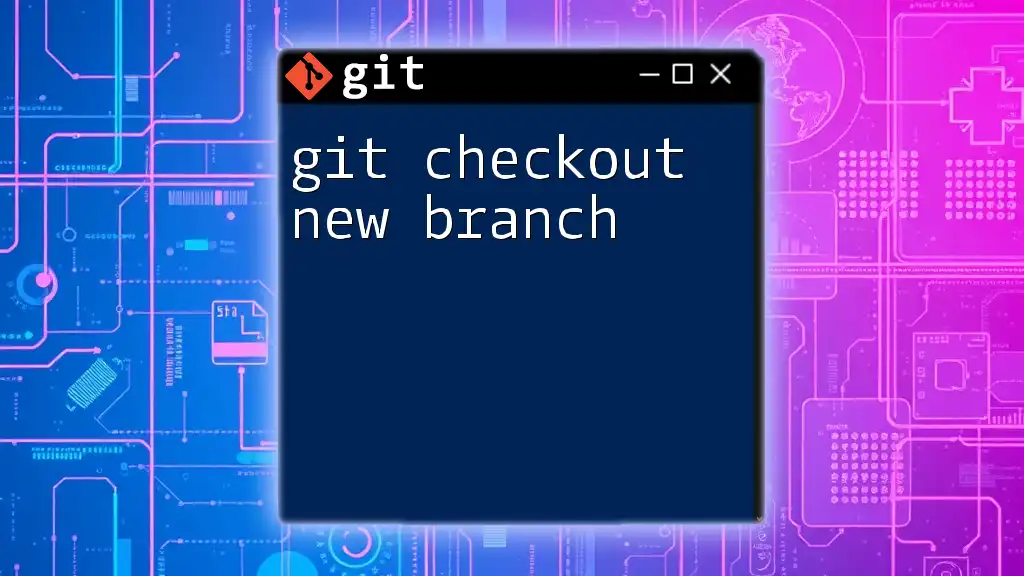
Breaking Down the Command: `git checkout -b new branch`
What Does the Command Mean?
The command `git checkout -b new branch` serves to create a new branch and switch to it in one step. Let’s break down each component:
- `git`: This indicates that you’re using Git, the version control system.
- `checkout`: This command allows you to switch branches or restore files in your working directory.
- `-b`: This flag stands for “branch.” It tells Git to create a new branch if it doesn’t already exist.
- `new branch`: This is the name you assign to your newly created branch.
The Importance of Naming Your Branch
Choosing a descriptive branch name is vital for clarity. A well-named branch makes it easier for team members to understand the purpose of that branch. Here are some best practices for naming:
- Use descriptive names that convey the branch's purpose, such as `feature/login-form` or `bugfix/header-alignment`.
- Opt for formats that blend hyphens or CamelCase to improve readability. Avoid generic names like `temp` or `fix`, which do not communicate context.
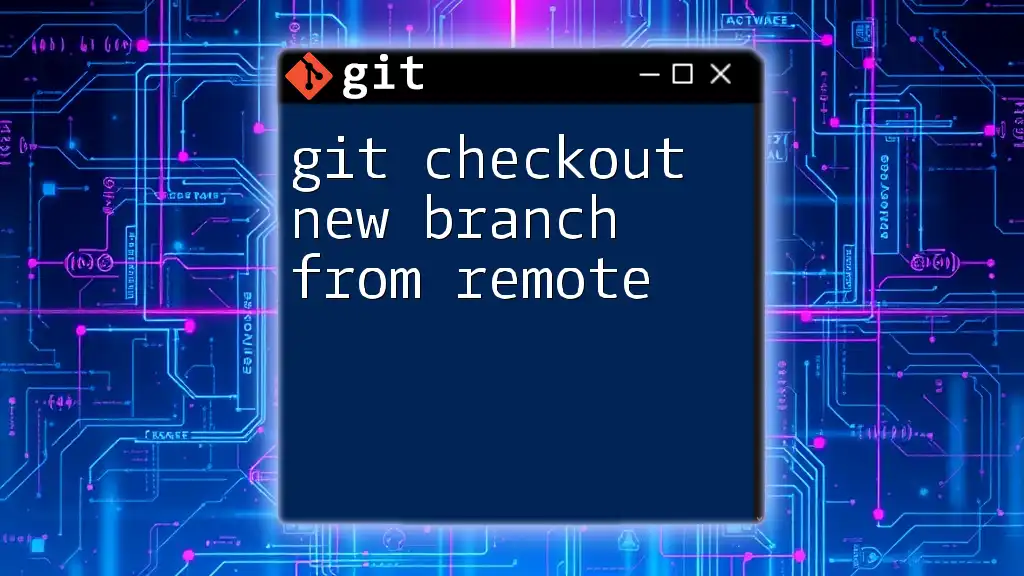
How to Use `git checkout -b new branch`
Prerequisites
Before you run the command, ensure that:
- Git is installed on your system.
- You are in a Git-initialized directory. Use the command `git status` to check your current branch status.
Step-by-Step: Creating a New Branch
- Open your terminal: Navigate to your project directory where you want to create a new branch.
- Run the command: Enter the command to create and switch to your new branch:
Replace `new-branch-name` with the name you’ve chosen for your branch.git checkout -b new-branch-name - Confirmation of branch creation: After running the command, Git will display a message confirming you have switched to the new branch. This confirmation indicates you can now start making changes isolated from the main codebase.
Example Scenario
Suppose you are developing a login feature for your application. You'd create a new branch dedicated to this feature:
git checkout -b feature/login-form
With this command, you are now working in the `feature/login-form` branch. Making changes here allows you to focus solely on that feature without interfering with the main branch.
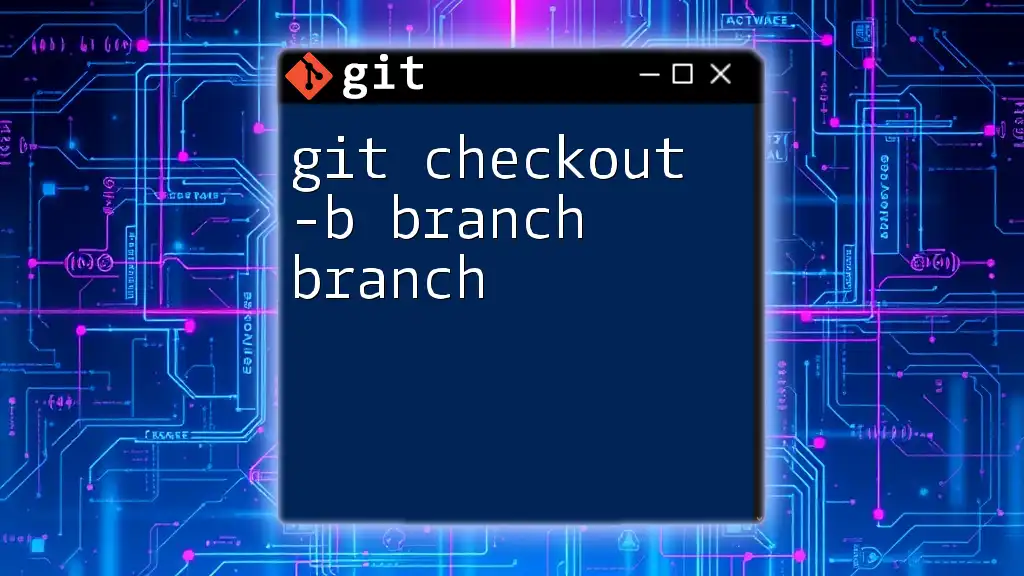
Working with Your New Branch
Modifying Files in the New Branch
Once you are in your new branch, you can start editing files as required. After you make your changes, remember to stage and commit them:
git add .
git commit -m "Added login form implementation"
This set of commands stages all changes, then commits them with a meaningful message about what was changed.
Switching Back to the Main Branch
When you need to return to the main branch (often `main` or `master`), use:
git checkout main
Switching branches allows you to maintain organization and clarity in your development workflow, ensuring you can navigate between different features smoothly.
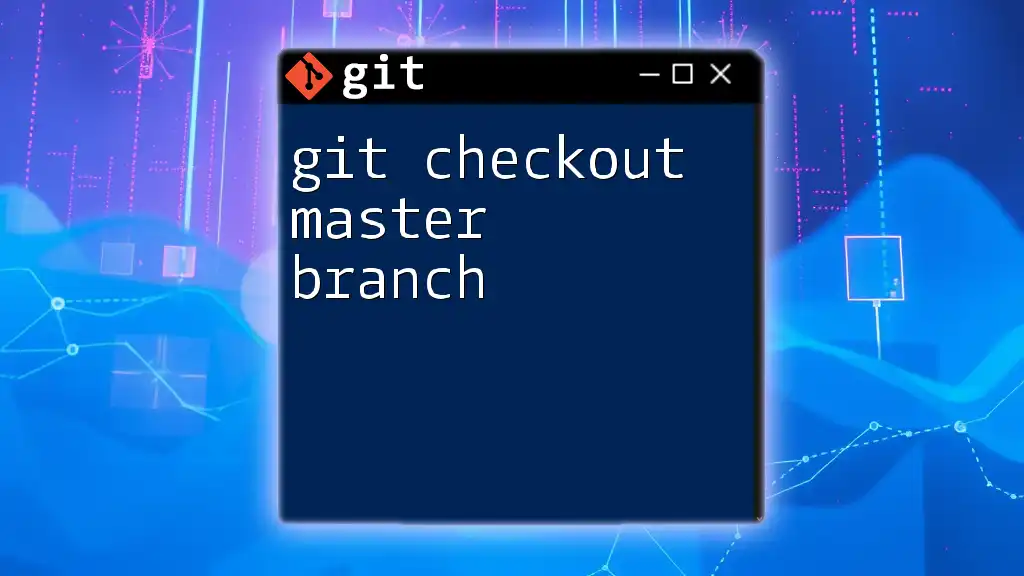
Common Issues and Troubleshooting
What If the Branch Already Exists?
If you try to create a branch that already exists, Git will return an error message. Instead, to switch to the existing branch, use:
git checkout existing-branch-name
Conflict Resolution
When switching between branches, you may encounter merge conflicts if there have been changes to the same files on both branches. Familiarize yourself with basic strategies for resolving conflicts, such as:
- Staging the changes: Use `git add` to stage the resolved files.
- Completing the merge: Finalize it with `git commit`.
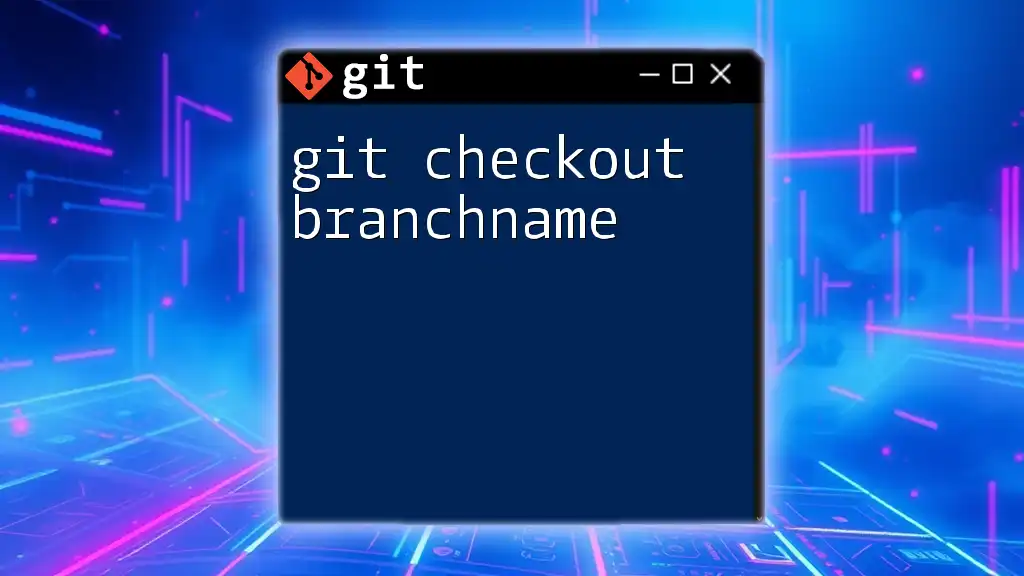
Conclusion
The command `git checkout -b new branch` is an essential part of any Git workflow, allowing you to create and switch to a new branch seamlessly. By practicing branching, you enhance your code management skills, making your development process smoother and more organized.
For ongoing learning, exploring additional Git commands related to branching and collaboration will help solidify your understanding and improve your workflow.