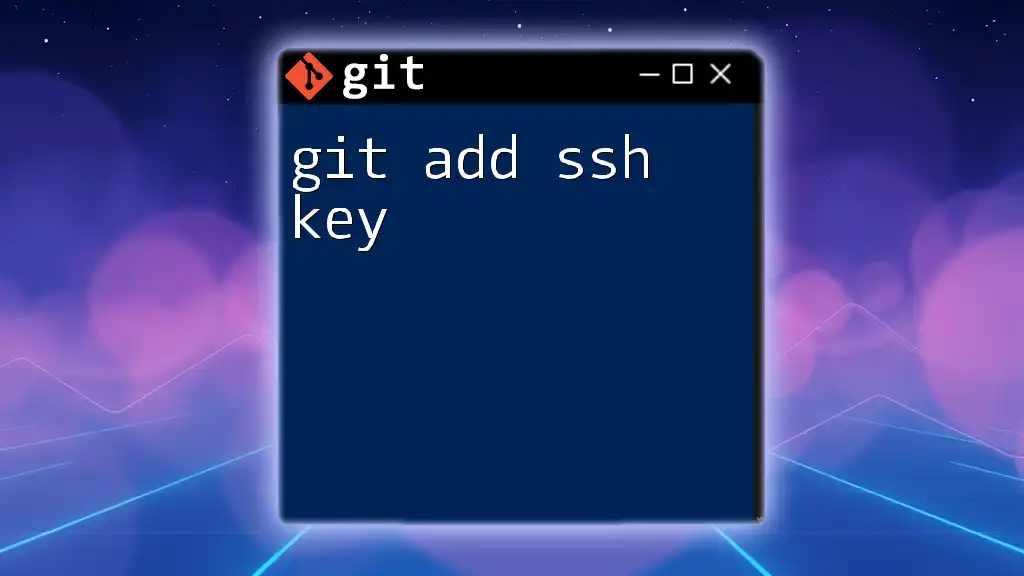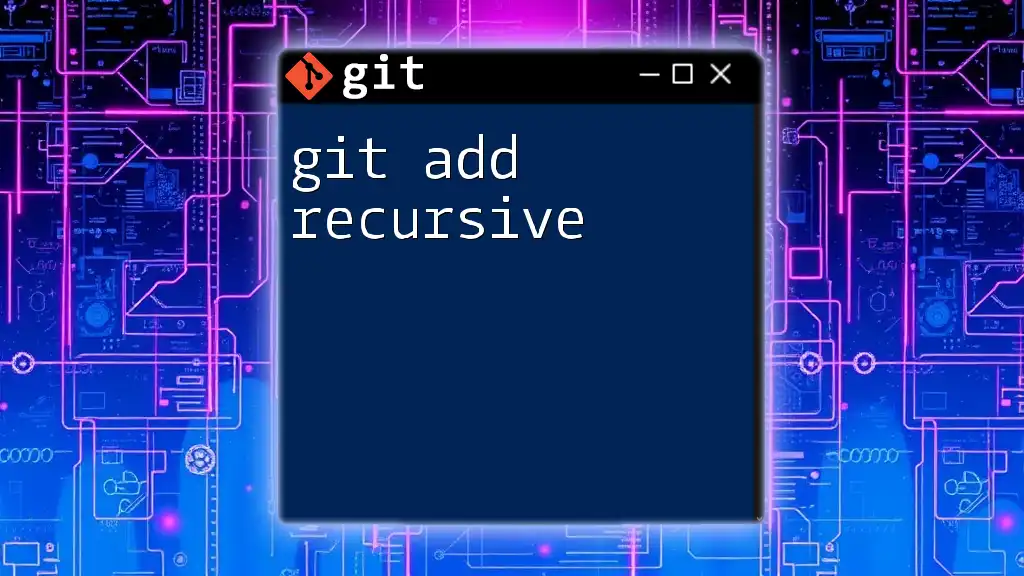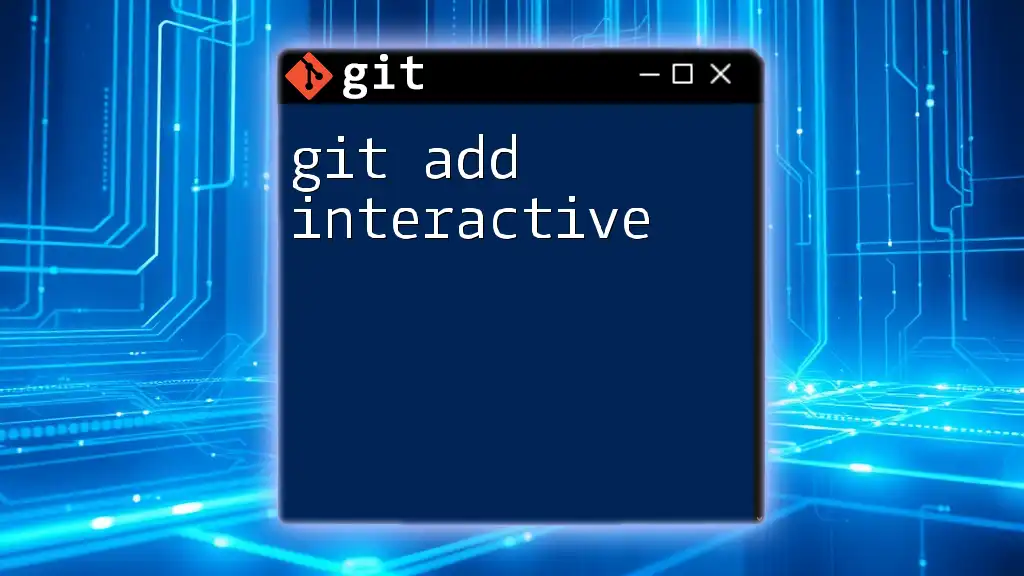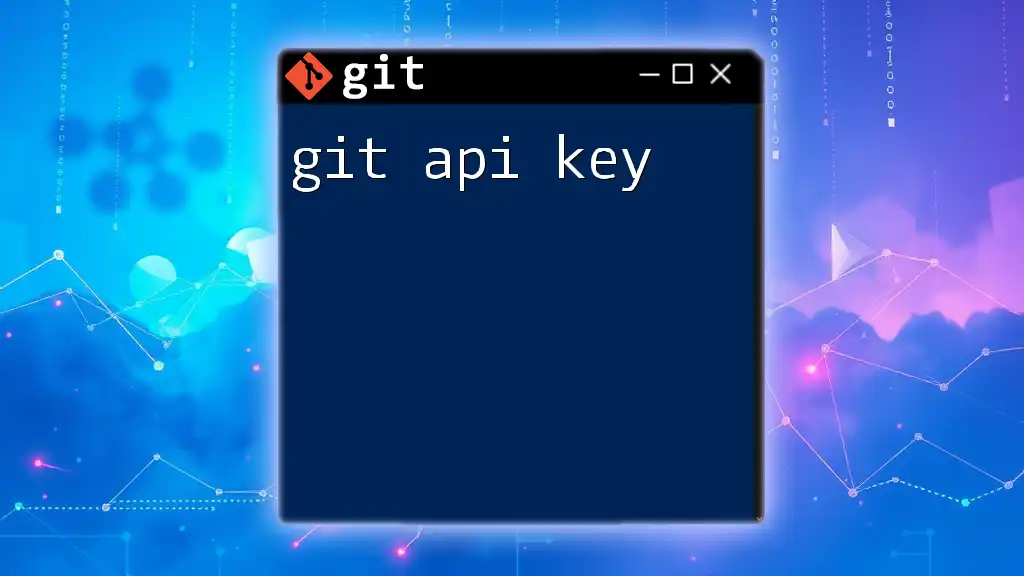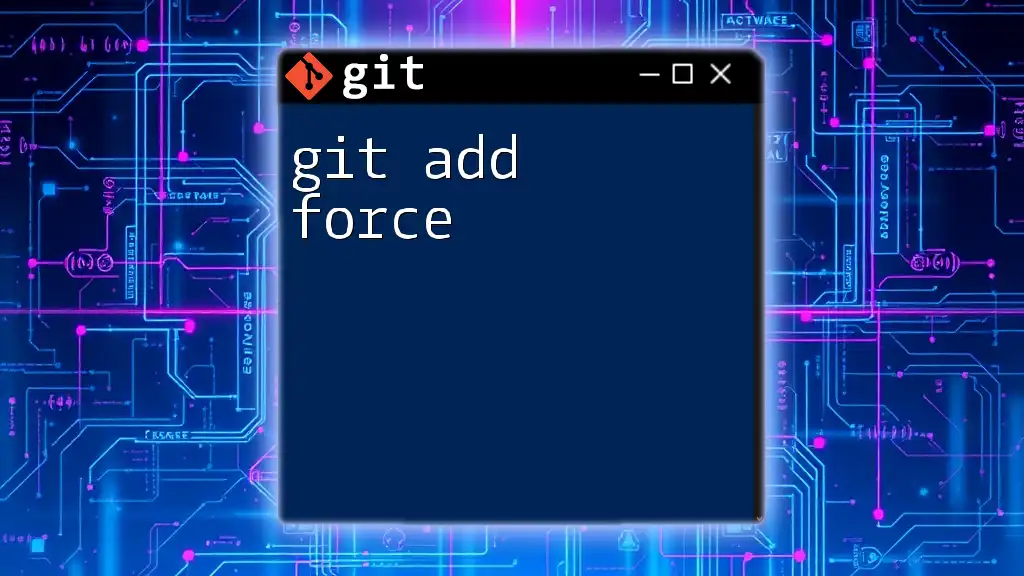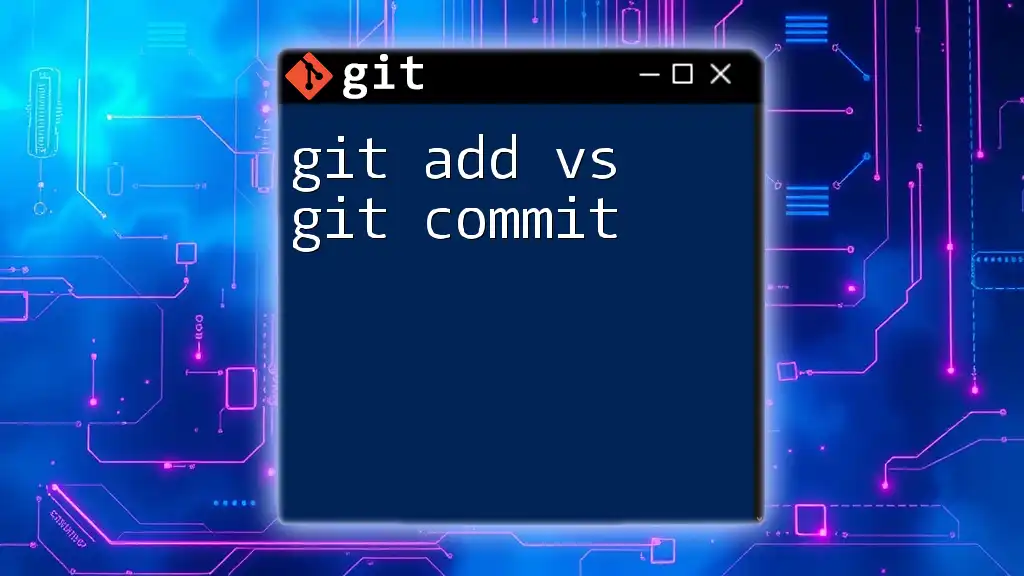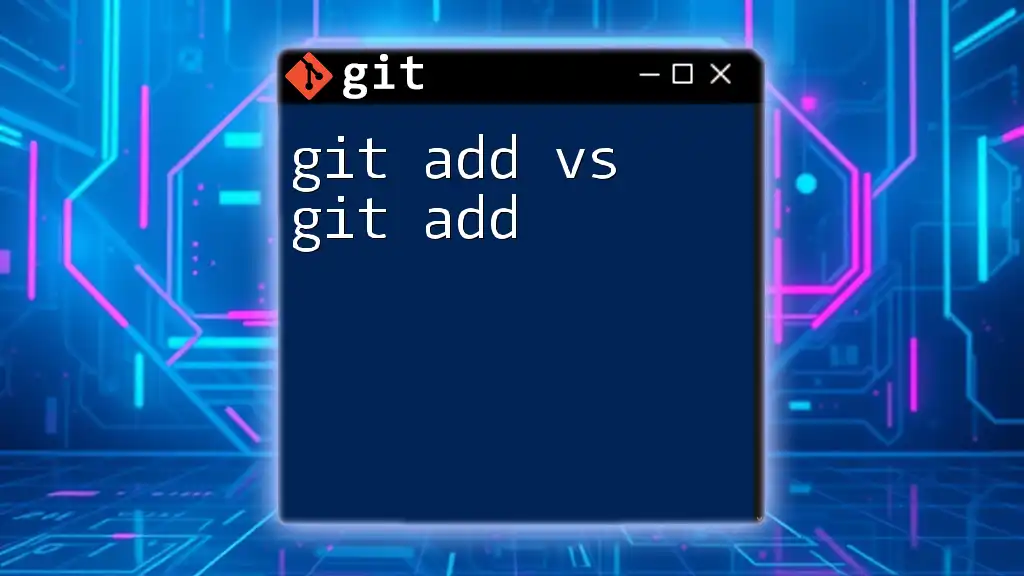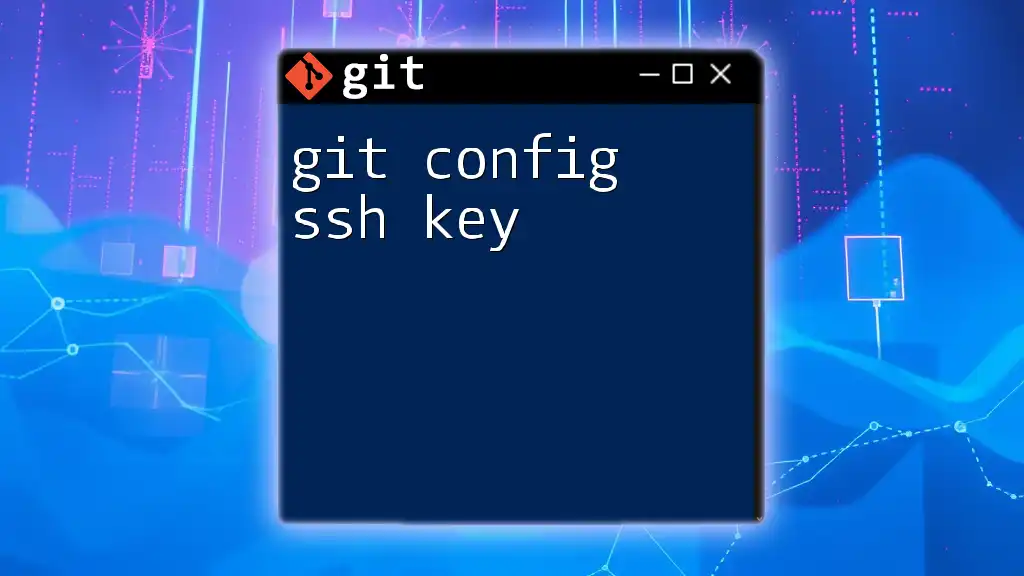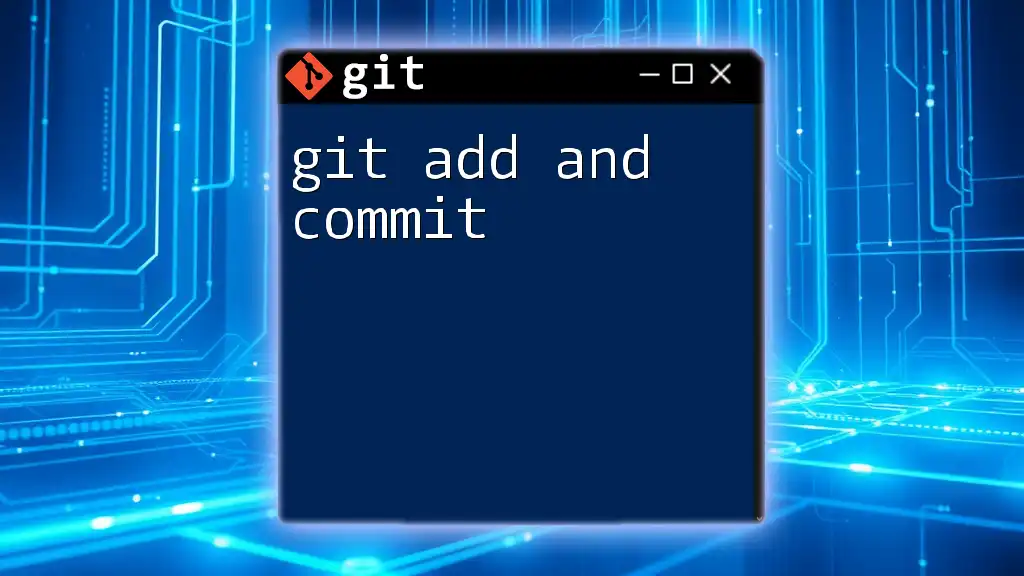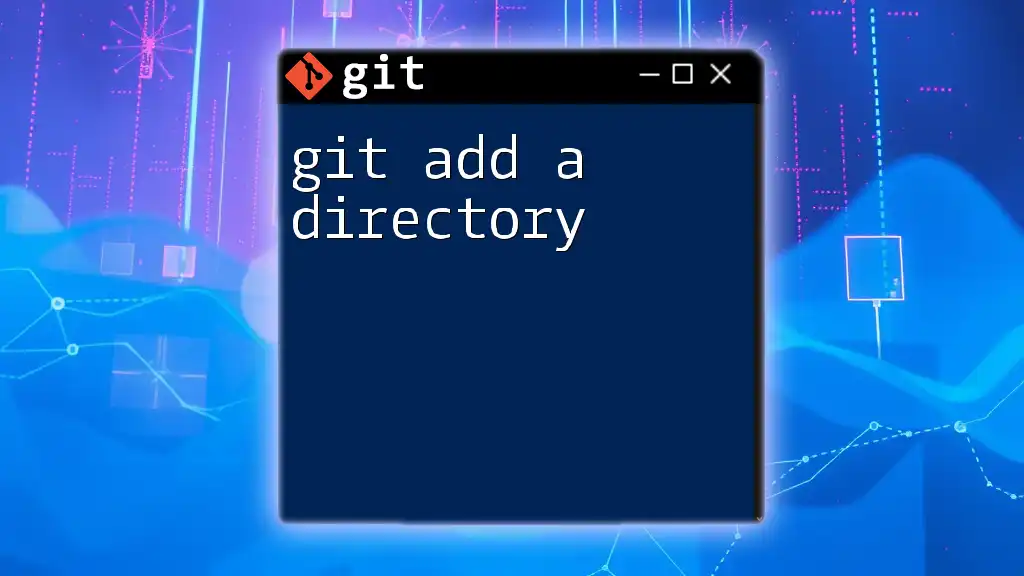To add your SSH key to your Git configuration, you can use the command below, which is necessary for authenticating with remote repositories over SSH.
ssh-add ~/.ssh/id_rsa
Why Use SSH Keys with Git?
Security Benefits
Using an SSH key with Git provides a higher level of security compared to traditional username and password methods. SSH keys are cryptographic keys that grant access to your repositories without transmitting passwords over the network. This minimizes the risk of unauthorized access, as only someone with the corresponding private key can establish a secure connection.
Convenience Factors
SSH keys streamline the authentication process. When configured correctly, you can push and pull changes to and from your repositories without repeatedly typing passwords. This is particularly beneficial in collaborative environments where multiple interactions with the Git server are necessary.
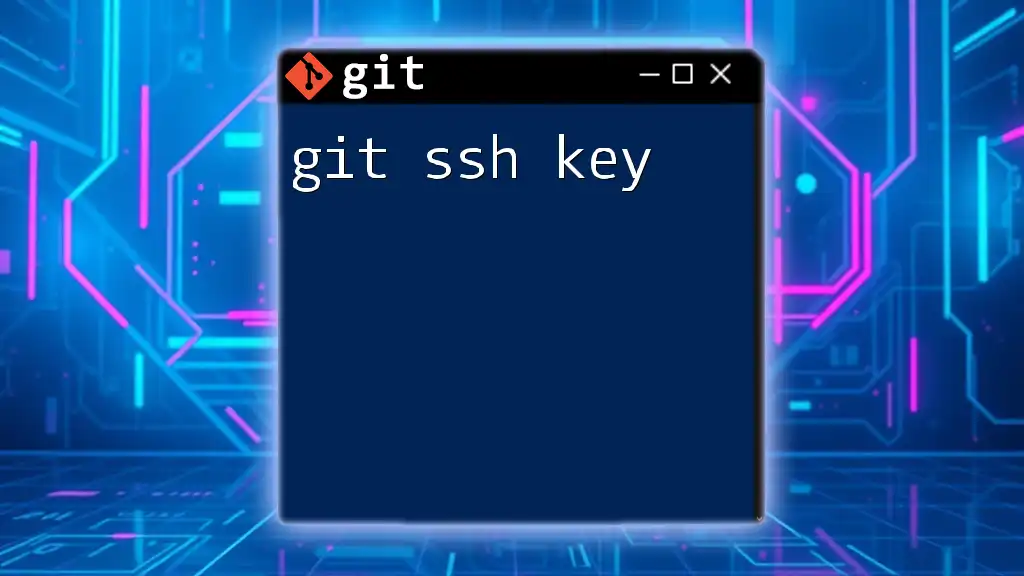
Generating an SSH Key
Steps to Create an SSH Key
Creating an SSH key is the first step in securing your Git interactions. Below, you'll find how to generate SSH keys on different operating systems.
Using the Terminal (Linux/Mac)
Open your terminal and execute the following command:
ssh-keygen -t rsa -b 4096 -C "your_email@example.com"
- `-t rsa` specifies the type of key to create, in this case, an RSA key.
- `-b 4096` sets the number of bits in the key (4096 is recommended).
- `-C` allows you to add a comment, often your email for identification.
You will be prompted to enter a file in which to save the key. Press Enter to accept the default location (usually `~/.ssh/id_rsa`). You can also create a unique filename if needed. After this, you can set a passphrase for an additional layer of security, or leave it blank.
Using Git Bash (Windows)
If you are using Windows, you’ll use Git Bash for generating your SSH key. Open Git Bash and input the same command:
ssh-keygen -t rsa -b 4096 -C "your_email@example.com"
Follow the same steps as outlined for Linux/Mac to complete key generation.
Storing Your SSH Key
By default, SSH keys are stored in the `/.ssh` directory. If you opted for the default file, your private key will be `/.ssh/id_rsa` and your public key will be `~/.ssh/id_rsa.pub`. It’s essential to keep your private key secure; do not share it with anyone.
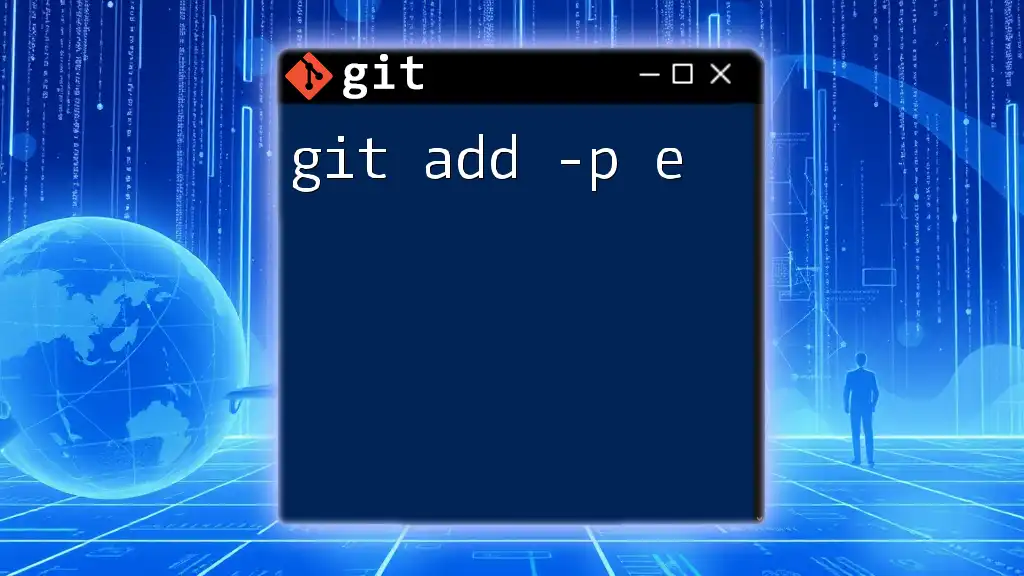
Adding an SSH Key to Your SSH Agent
Before you can use your SSH key, you need to ensure it’s added to the SSH agent, which manages your SSH keys and provides them when connecting to SSH servers.
What is an SSH Agent?
An SSH agent is a program that runs in the background and stores your SSH keys in memory. This allows you to use SSH keys without entering your passphrase every time you make a Git request.
Steps to Start the SSH Agent
Linux/Mac Commands
To start the SSH agent, use the following command:
eval "$(ssh-agent -s)"
Windows Commands
In Git Bash on Windows, use the same command:
eval "$(ssh-agent -s)"
Adding the SSH Key
Next, add your SSH private key to the agent with the following command:
ssh-add ~/.ssh/id_rsa
This tells the SSH agent to use the specified key for authentication. If you named your key differently, replace `id_rsa` with your actual key filename.
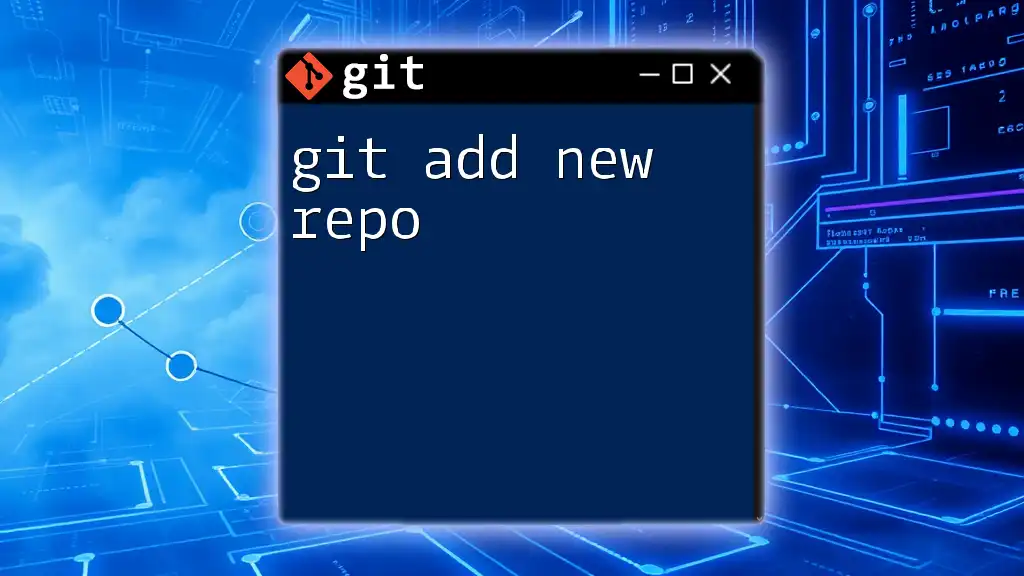
Adding SSH Key to Your Git Hosting Provider
A crucial step is to add the generated SSH key to your Git hosting provider. This allows the service to recognize your key and validate your access.
Overview of Popular Git Hosting Providers
GitHub, GitLab, and Bitbucket are some of the most popular platforms where you can host your Git repositories. While the process remains similar across these services, here are the specifics for each.
Step-by-Step Guide to Adding SSH Key on GitHub
- Log in to your GitHub account and navigate to Settings.
- In the left sidebar, click on SSH and GPG keys.
- Click the green New SSH Key button.
- Copy the contents of your public SSH key to your clipboard using:
cat ~/.ssh/id_rsa.pub
- Paste it into the key field and add a title for easy identification. Finally, click Add SSH key.
Step-by-Step Guide to Adding SSH Key on GitLab
- Log into your GitLab account and go to Preferences.
- Select SSH Keys from the left sidebar.
- Copy your public SSH key using the same command as before.
- Paste it into the key field, add an expiration date if desired, and click Add key.
Step-by-Step Guide to Adding SSH Key on Bitbucket
- Log into your Bitbucket account and navigate to your Personal settings.
- Click on SSH keys under the Security section.
- Use the command to copy your public key and paste it into the key field.
- Give the key a memorable label and click Add key.
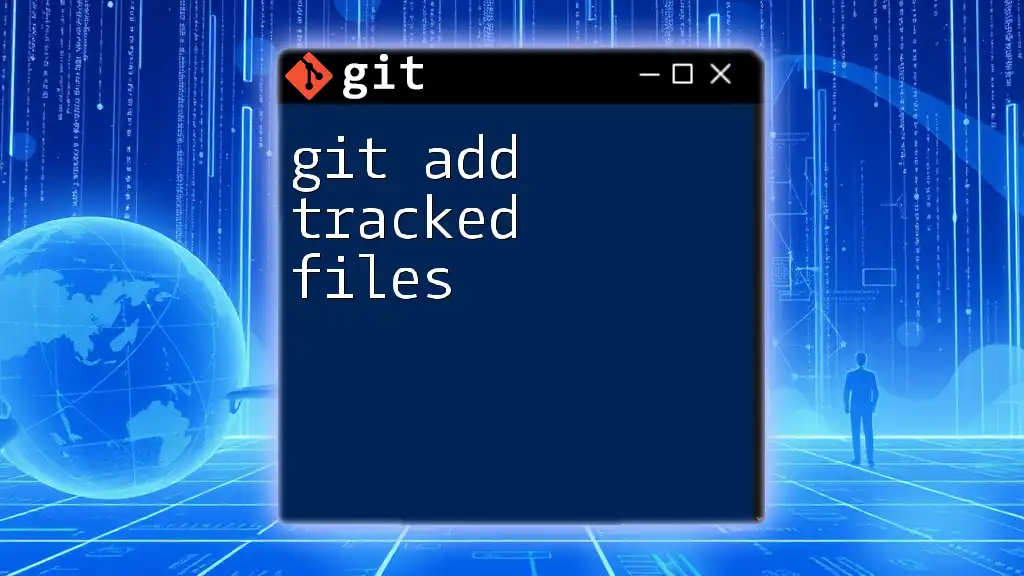
Verifying Your SSH Key Addition
Once you have added your SSH key to your Git hosting service, it’s essential to verify that everything is set up correctly.
Testing Your SSH Connection
To test your SSH connection with GitHub, run the following command:
ssh -T git@github.com
If successfully added, you should receive a message like: "Hi username! You've successfully authenticated, but GitHub does not provide shell access."
Common Issues and Troubleshooting Tips
If you encounter an error, here are some common issues and their resolutions:
- Permission denied (publickey): Ensure that your public key is correctly added to your Git hosting service and that your SSH agent has the correct private key loaded.
- Could not resolve hostname: Check if you are using the right hostname in your SSH command.
Utilize the command below for additional troubleshooting:
ssh -vT git@github.com
This command will provide debug information that can help identify what might be wrong.
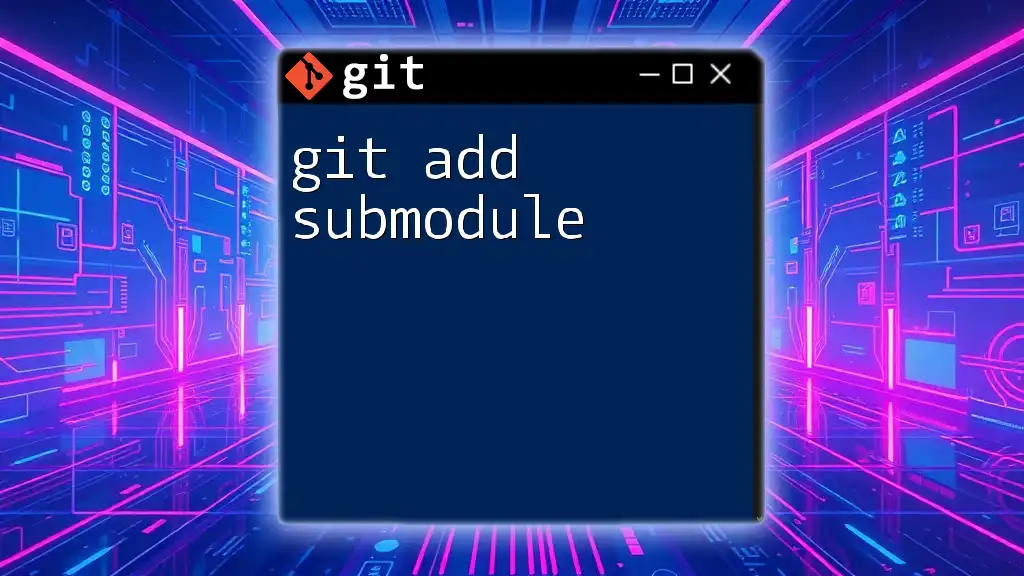
Best Practices for Using SSH Keys with Git
To maximize the security and efficiency of using SSH keys, consider the following best practices:
Keep Your SSH Key Private
Your private key should never be shared. Make sure it is stored securely and encrypted with a strong passphrase to add yet another layer of protection.
Regularly Rotate Your Keys
Just like passwords, it's good practice to periodically rotate your SSH keys. This reduces the risk of compromised keys. When rotating keys, generate a new key pair and replace the old public key on your Git hosting provider.
Utilize SSH Config for Multiple Keys
For developers managing multiple accounts, configuring an SSH config file can be a lifesaver. This allows you to dictate which key to use for each account. Here's an example configuration:
Host github.com
HostName github.com
User git
IdentityFile ~/.ssh/id_rsa_github
Host gitlab.com
HostName gitlab.com
User git
IdentityFile ~/.ssh/id_rsa_gitlab
Host bitbucket.org
HostName bitbucket.org
User git
IdentityFile ~/.ssh/id_rsa_bitbucket
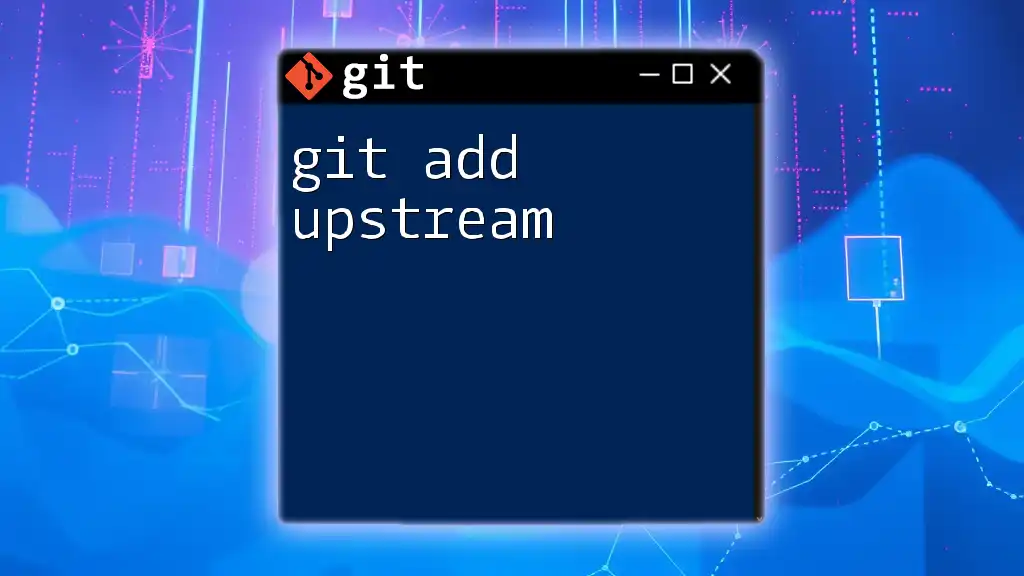
Conclusion
Using SSH keys with Git is an essential practice for developers looking to enhance both security and convenience in their workflows. By following the steps outlined for generating, adding, and configuring SSH keys, you can ensure a seamless and secure experience in your Git projects. Remember to adhere to best practices to maintain the integrity and safety of your development environment. Get started today, and enjoy the improved functionality that SSH keys bring to your Git interactions!