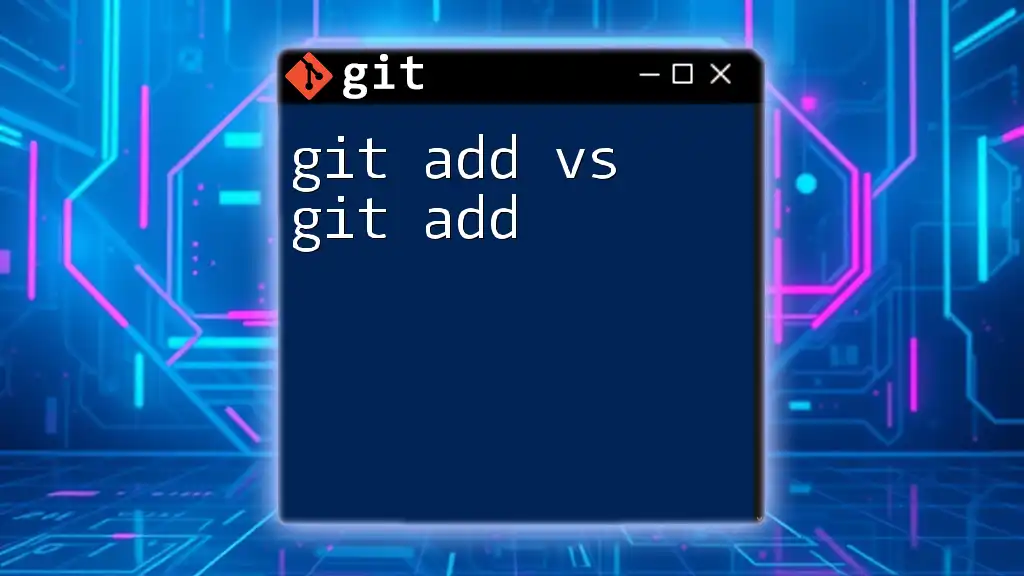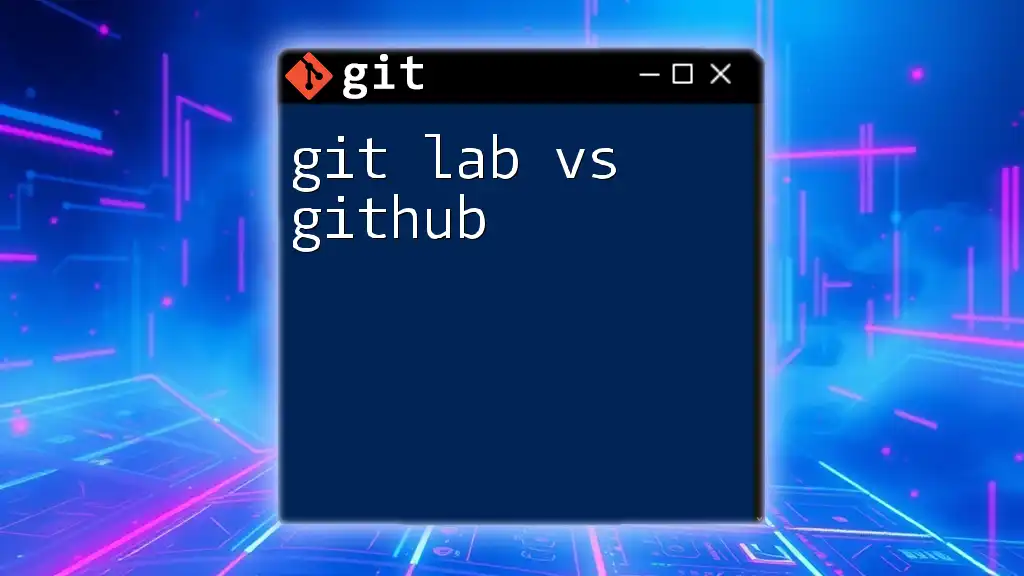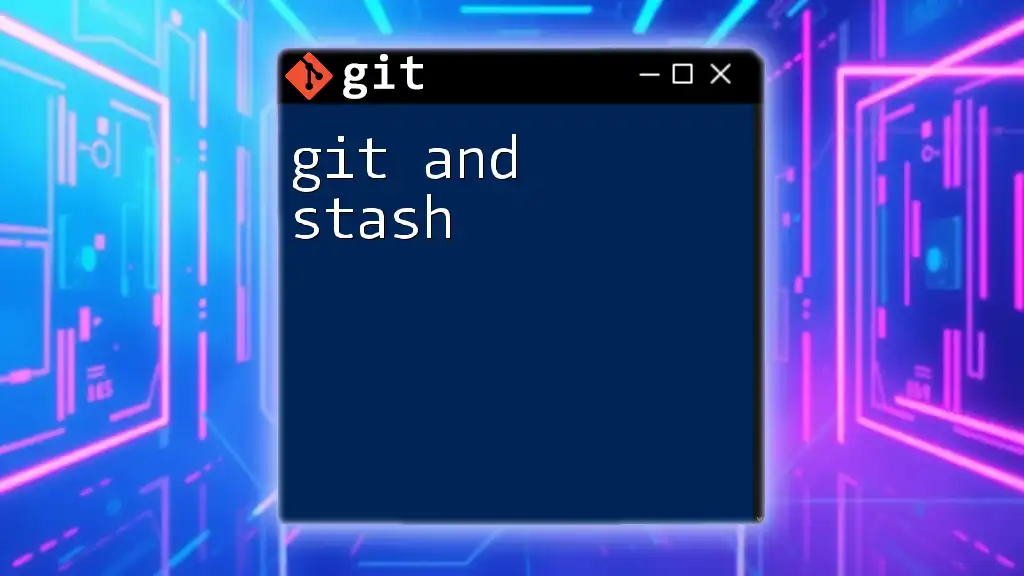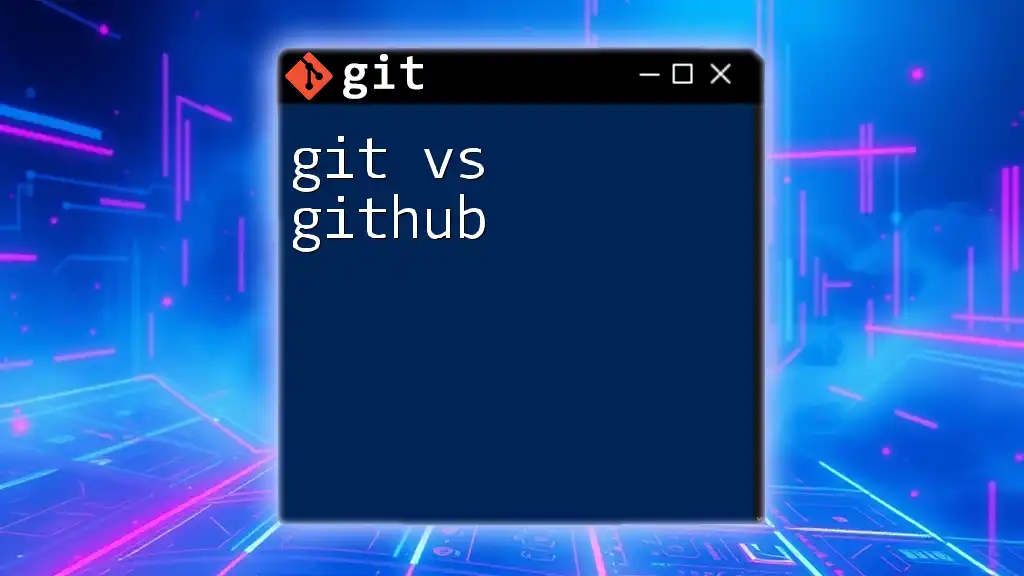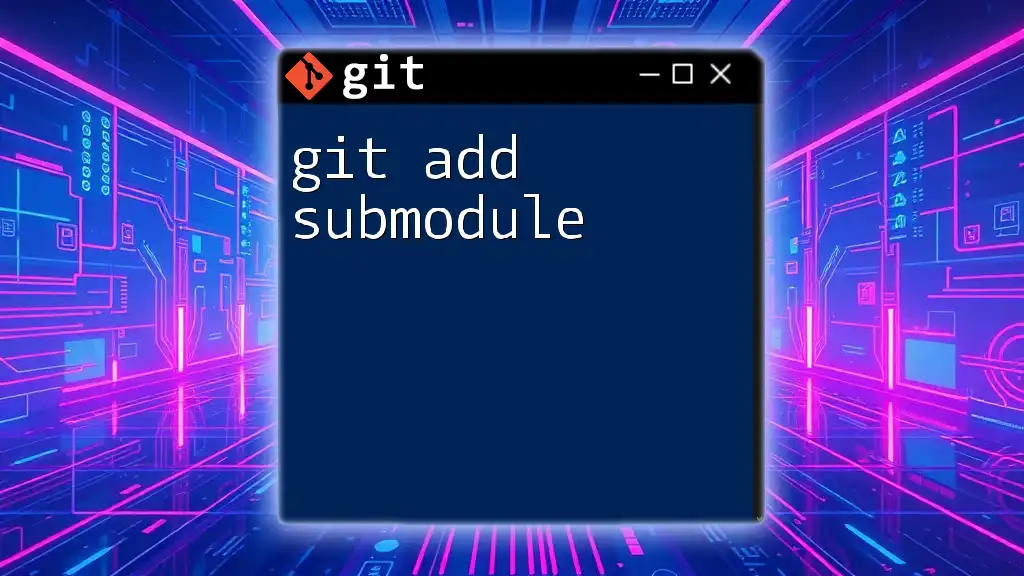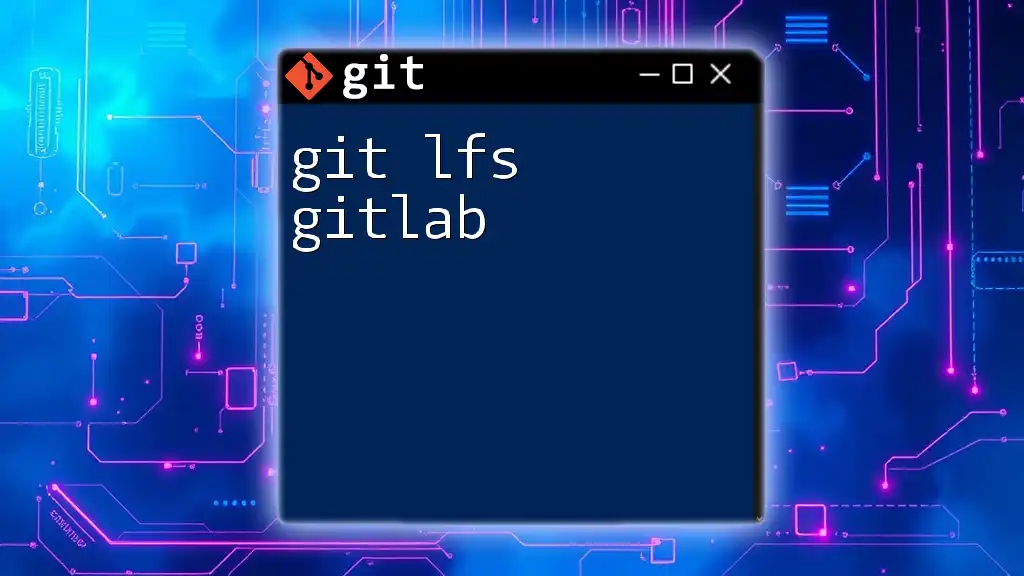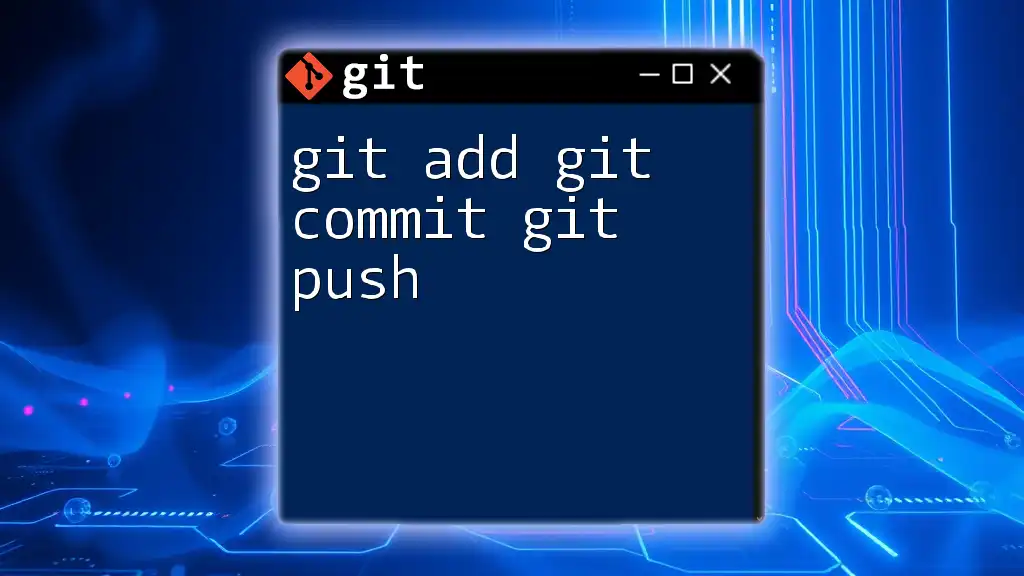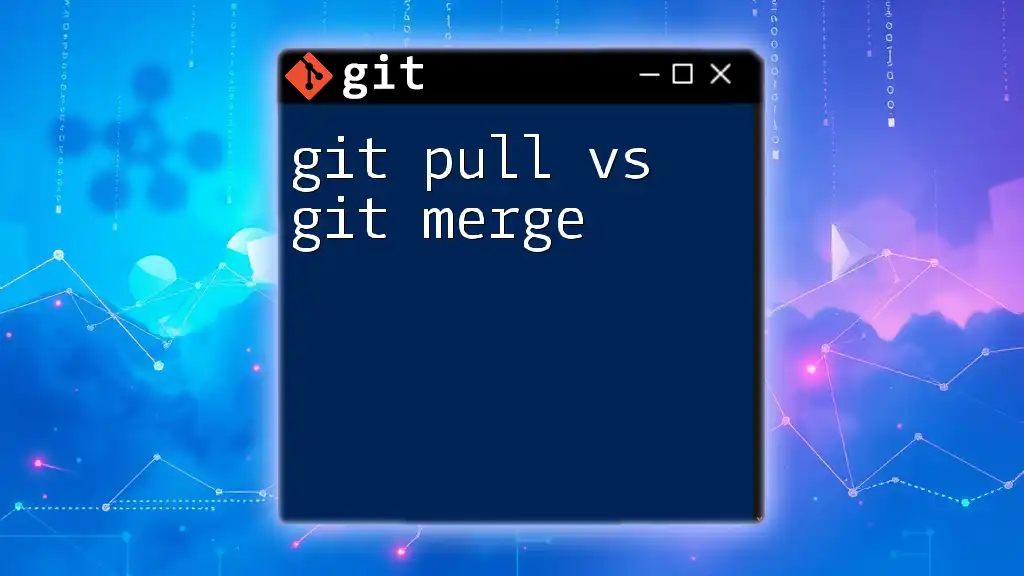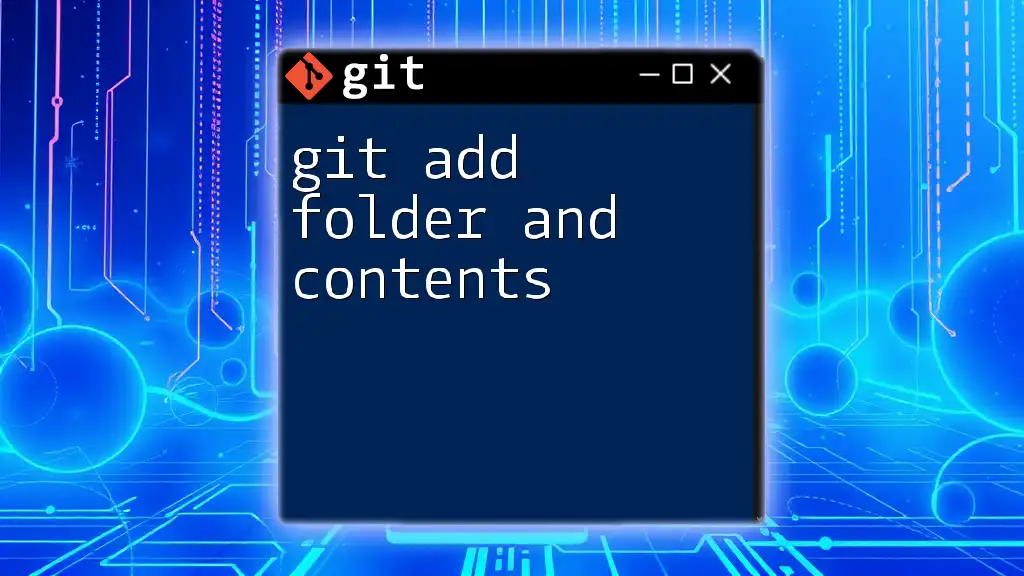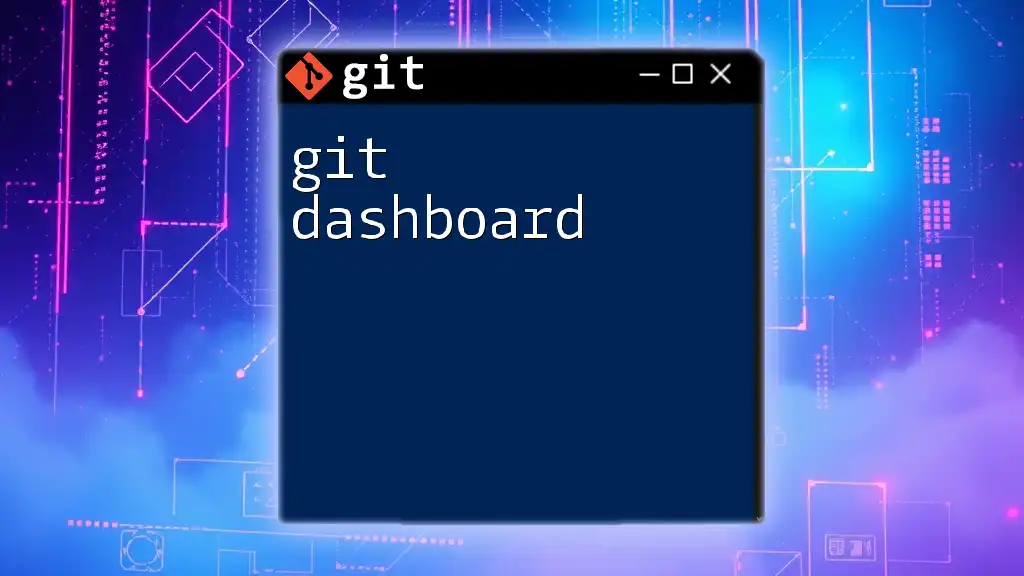It seems there might be a typo in your request, as "git add vs git add" refers to the same command; however, if you meant to compare `git add` with another command like `git commit`, here's a concise explanation:
`git add` stages changes in your working directory for the next commit, while `git commit` saves those staged changes to the repository history.
Here's a code snippet demonstrating the usage of both commands:
# Stage changes for the next commit
git add .
# Commit the staged changes with a message
git commit -m "Your commit message here"
Understanding `git add`
What is `git add`?
The `git add` command is a fundamental part of the Git version control system. It serves the crucial role of allowing you to add changes from your working directory into the staging area, preparing those changes for the next commit. Essentially, `git add` is the bridge between your workspace—where your files exist—and the version history managed by Git.
How `git add` Works
When you use `git add`, the specified files or changes are moved to the staging area. This area is like a waiting room: changes are queued for inclusion in your next commit. Understanding the distinction between the working directory (where you actively edit files) and the staging area (where you prepare files for committing) is vital for effective version control.
For example:
git add filename.txt
After executing this command, `filename.txt` moves from the working directory to the staging area. However, if you don't follow up with a `git commit`, those changes won’t be saved into your repository history.
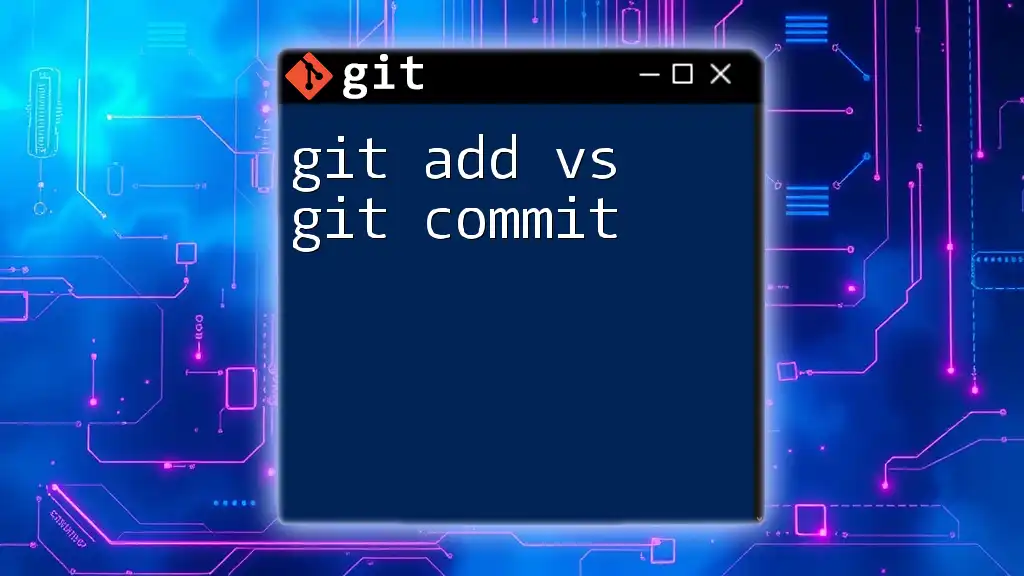
The Various Forms of `git add`
Using `git add` with File Names
You can specify individual files when using `git add`. This allows for precise control over which changes are staged for the next commit. For instance:
git add file1.txt file2.txt
In this example, only `file1.txt` and `file2.txt` will be staged. This targeted approach is particularly useful in workflows where you want to ensure only certain changes are committed while leaving others out for later review.
Using `git add` with Wildcards
If you have many files that share a naming pattern or extension, wildcards can save you a lot of typing. For example:
git add *.txt
This command stages all text files in the current directory. Using wildcards is efficient, but exercise caution; it can lead to unintended consequences if you accidentally stage files you didn't intend to include.
Using `git add .` vs. `git add -A`
A common point of confusion is the difference between `git add .` and `git add -A`. Both commands stage changes but behave differently in certain scenarios.
- `git add .` stages all changes in the current directory and its subdirectories but will not stage files that have been deleted unless you specifically indicate them.
git add .
- `git add -A` stages all changes across the entire repository, including file deletions, modifications, and additions.
git add -A
Knowing when to use each command can significantly impact your commit process, making it clearer and safer. `git add -A` is ideal when you want a clean slate for your changes across the board.
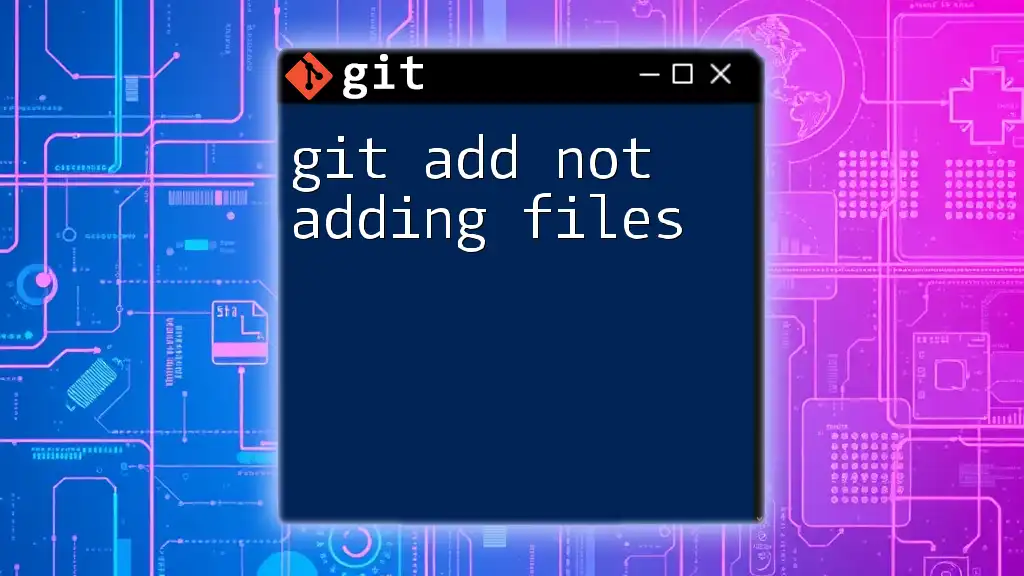
Practical Examples of `git add` in Action
Adding New Files
When you create a new file, it’s not immediately tracked by Git. You need to run `git add` to stage it. Follow these steps:
- Create a new file.
- Run:
git add new_file.txt
- Now, `new_file.txt` is ready for committing.
This process ensures that only the changes you want to track are added to version history.
Modifying Existing Files
To stage changes made to existing files, simply use the command:
git add modified_file.txt
This action revises the previous staged version of that file in the staging area. It is crucial for tracking the evolution of your project.
For partial selections of changes in a file, you can also use interactive staging:
git add -p
This will allow you to stage specific chunks from the modified files, which is helpful for ensuring that unrelated changes do not get committed together.
Unstaging with `git reset`
If you realize that you've added a file you didn’t want to include, you can easily unstage it using:
git reset filename.txt
This command removes the specified file from the staging area while preserving your changes in the working directory. It’s a handy way to ensure you commit only what you truly intend to.
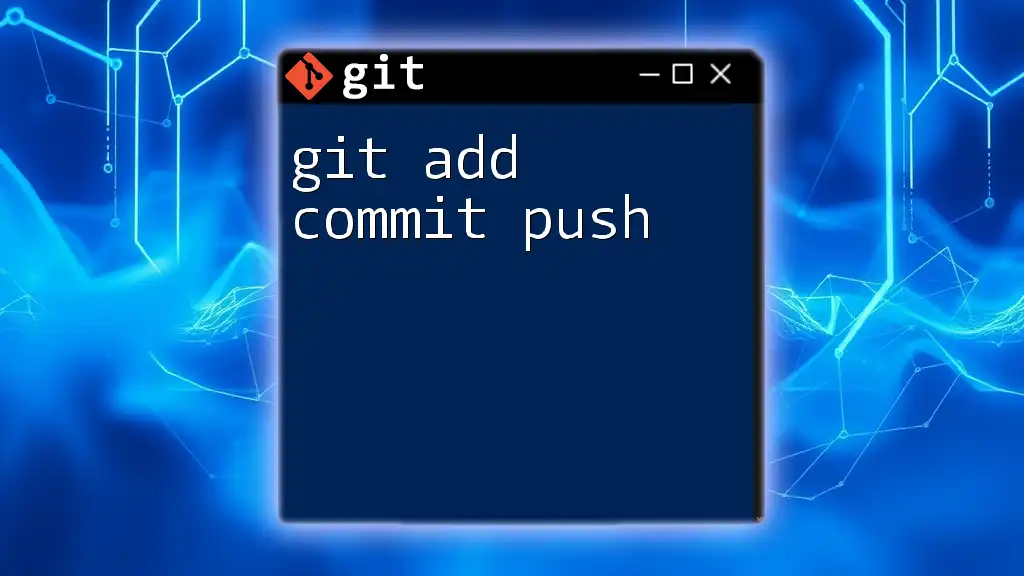
Common Mistakes with `git add`
Over-Adding Files
A frequent mistake is staging files unintentionally. This can happen when using wildcards or the `git add .` command. To avoid over-adding, always review the status of your repository before committing:
git status
This command gives you an overview of what is staged and what isn’t.
Forgetting to `git commit`
Merely running `git add` does not complete the process. If you forget to follow up with `git commit`, all your staged changes will vanish the moment you exit your terminal or switch branches. This is why it’s essential to commit your changes after staging them to ensure they are saved in your repository’s history.
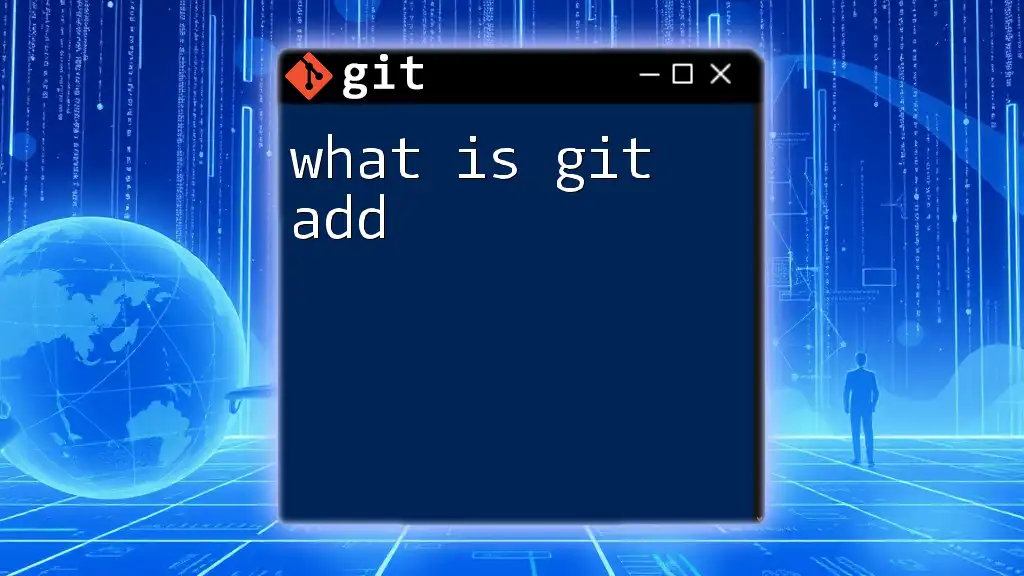
Conclusion
Understanding the distinctions and correct usage of the `git add` command is fundamental for effective version control. Whether you are adding files individually, using wildcards, or navigating the nuances between `git add .` and `git add -A`, mastering these commands can greatly enhance your productivity.
Now that you have a clearer picture of `git add`, practice incorporating these techniques into your workflow to commit with confidence and ease.