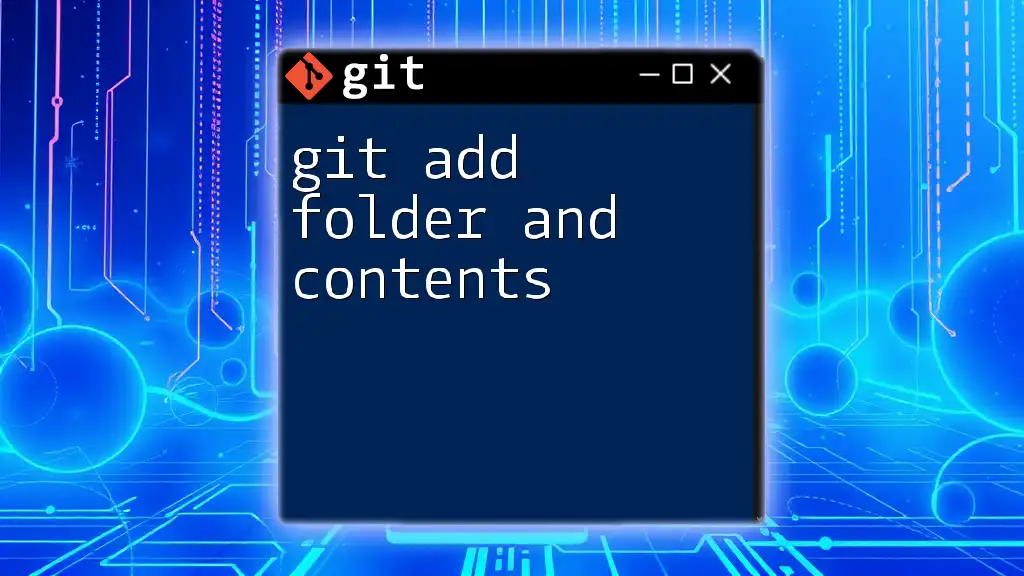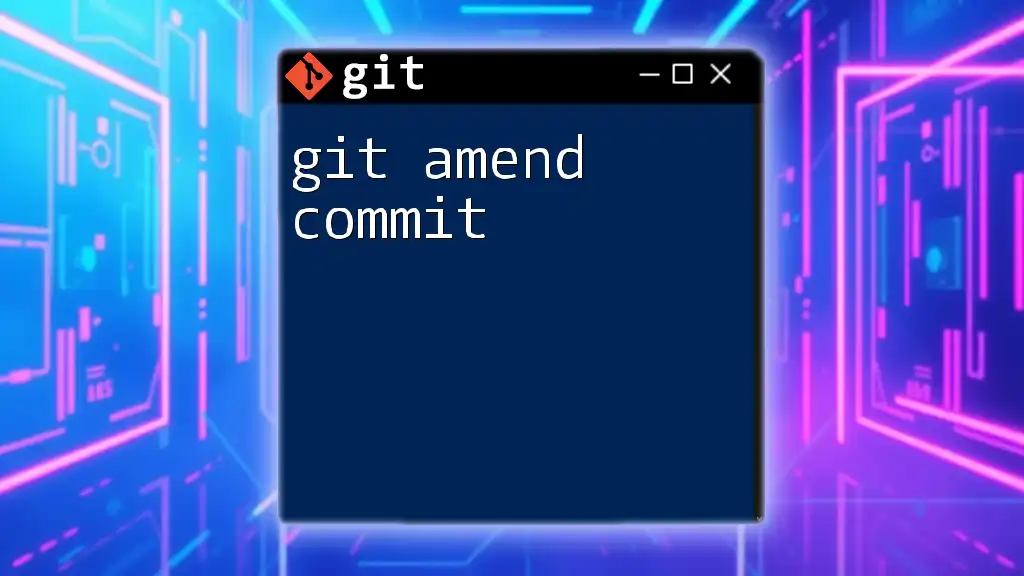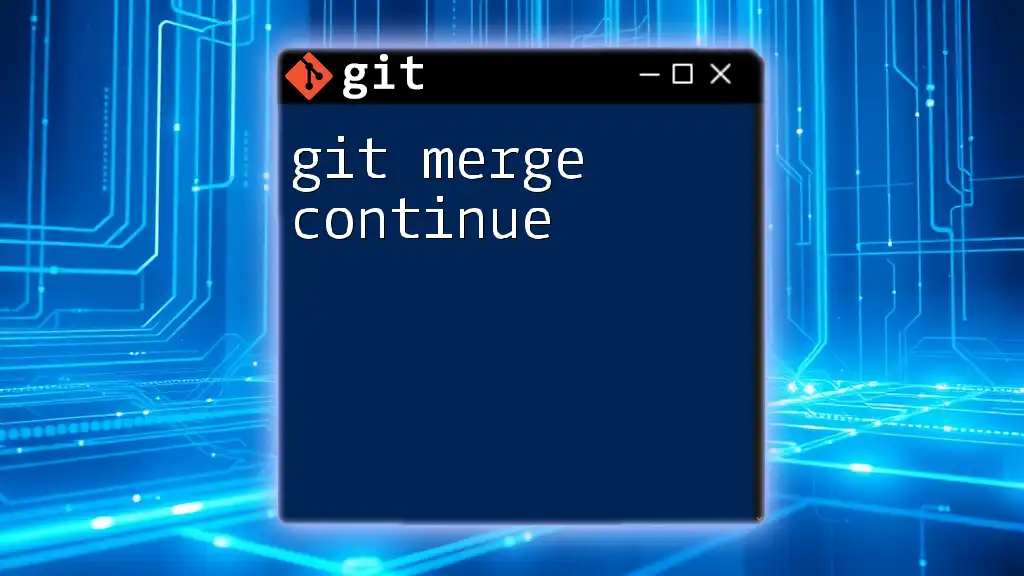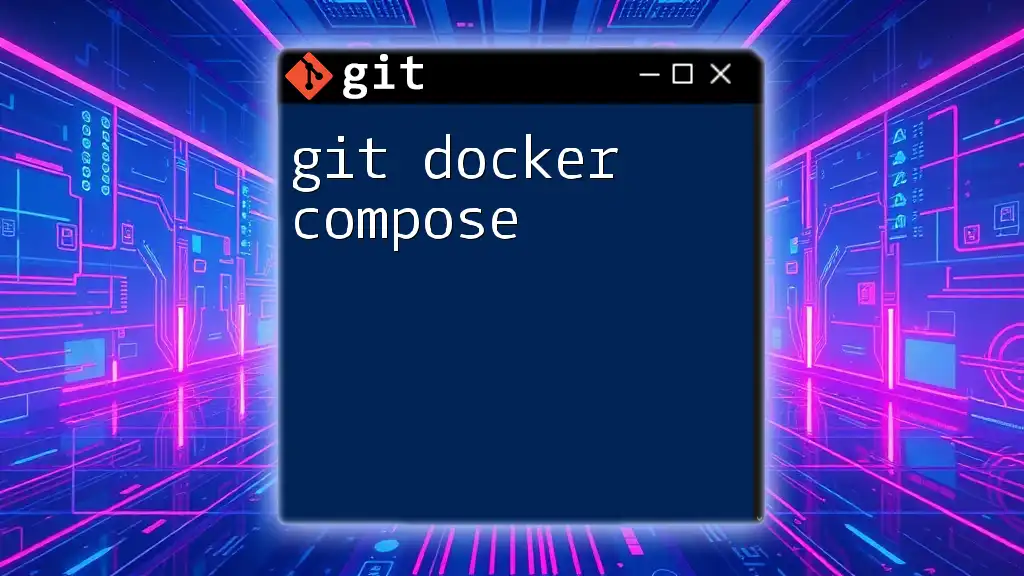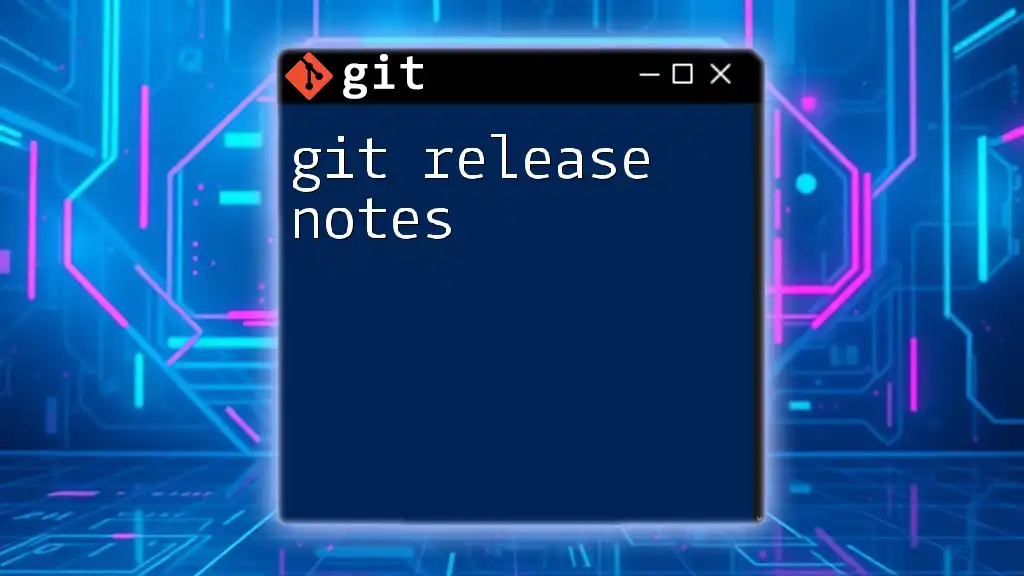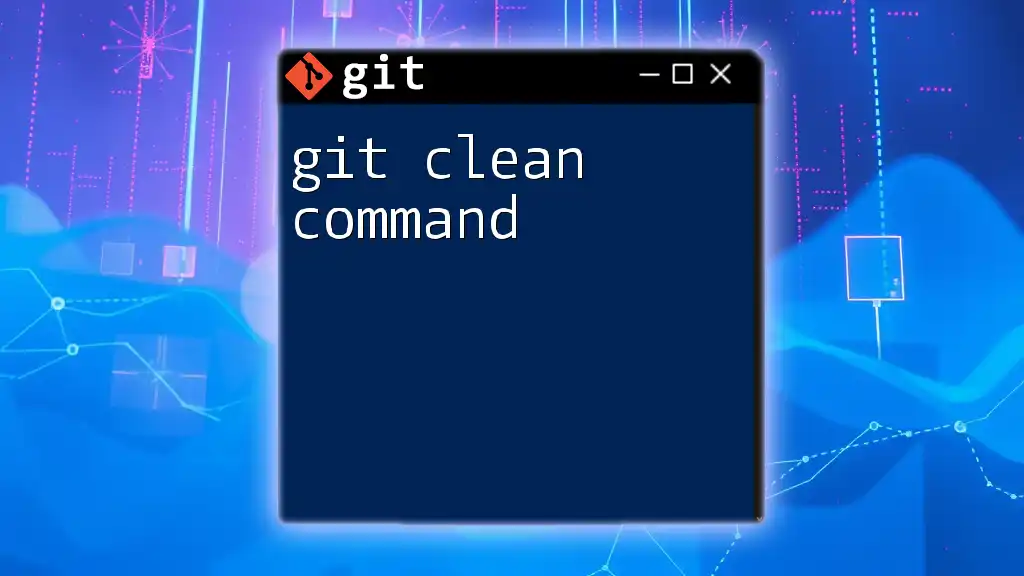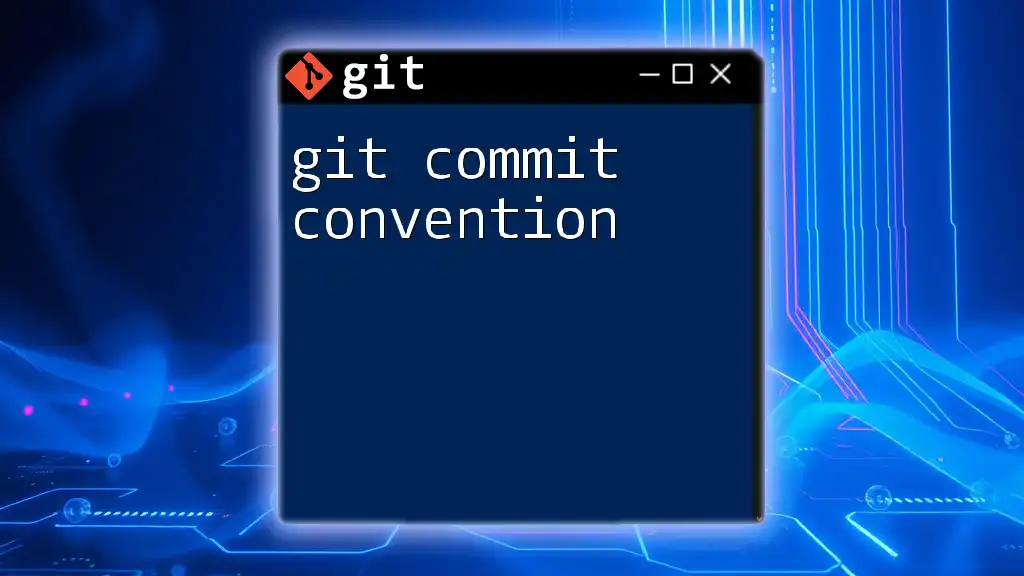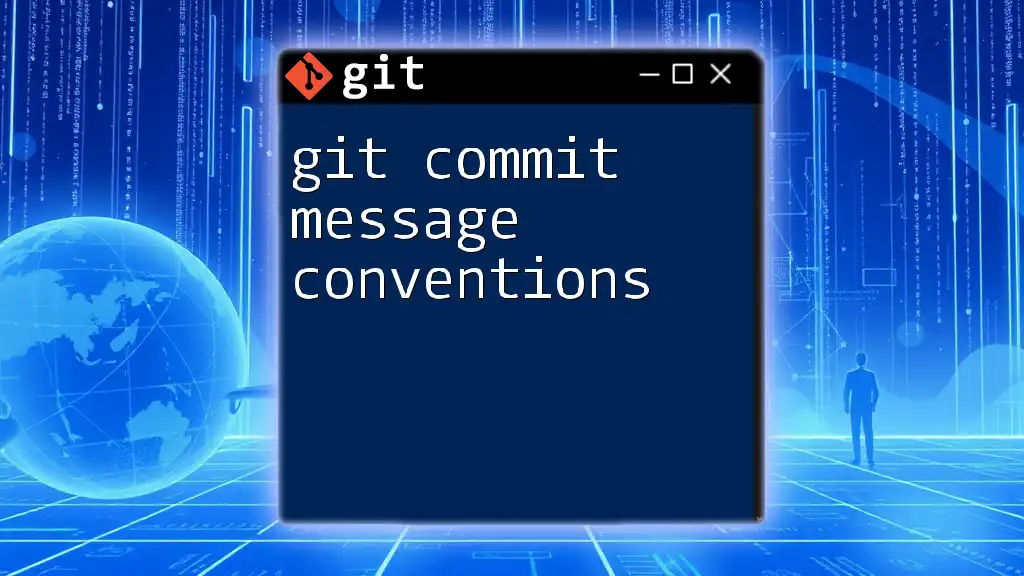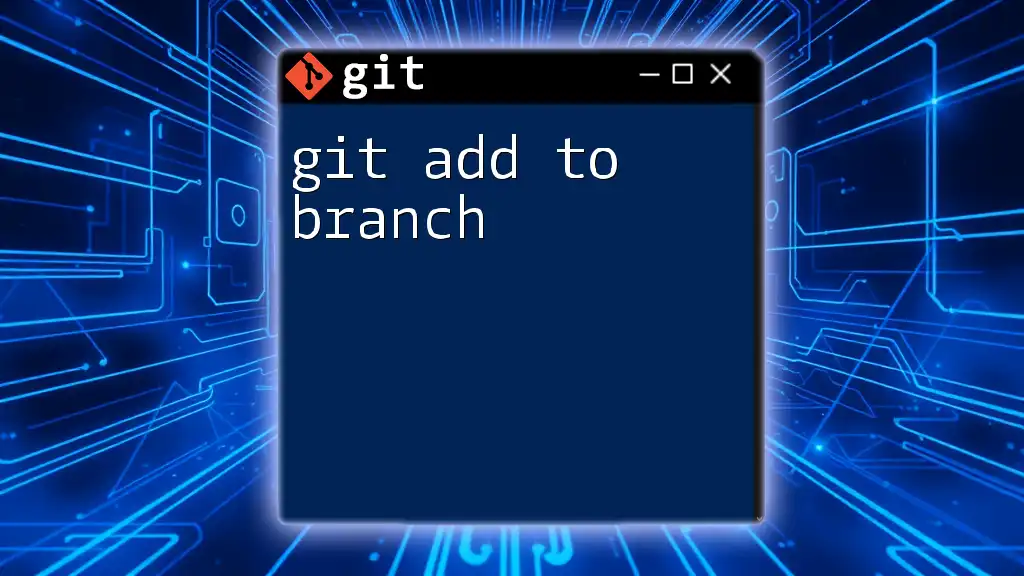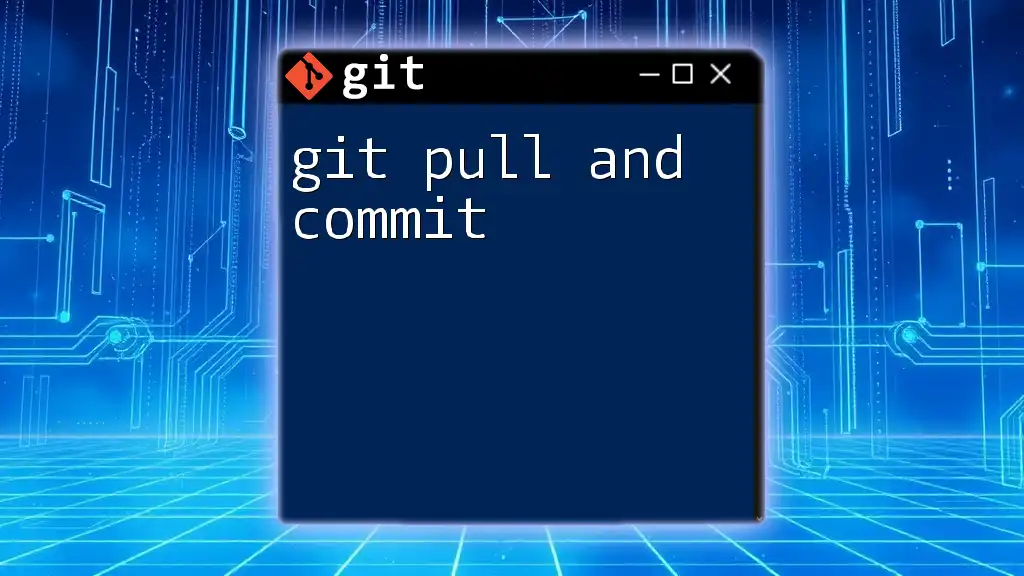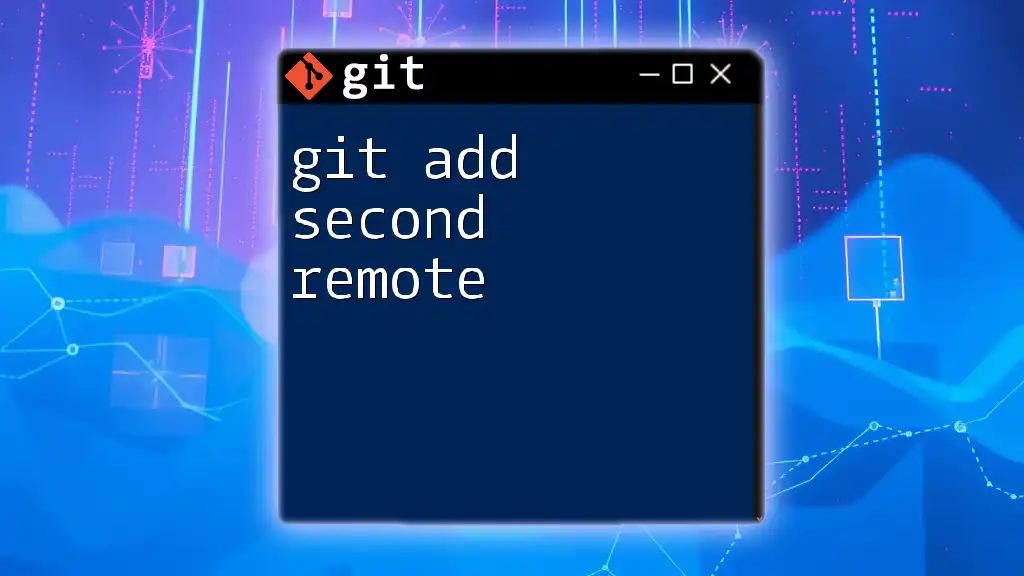To add a folder and all its contents to the staging area in Git, use the `git add` command followed by the folder name.
git add folder_name/
Understanding Git Add
What is `git add`?
The `git add` command is a fundamental part of Git's workflow, allowing you to stage changes to your files before committing them to the repository. When you modify files or create new ones, you need to tell Git which changes you want to include in your next commit. This helps keep your history tidy and allows for more control over what gets committed.
Why Use `git add` to Include Folders?
When you're working on a project, you often find yourself creating new folders that contain related files. Using `git add` to stage entire folders allows you to manage your changes seamlessly, ensuring that all relevant content is included in your next commit. Without adding folders and their contents, your project may become inconsistent, and you might miss staging files you intended to track.
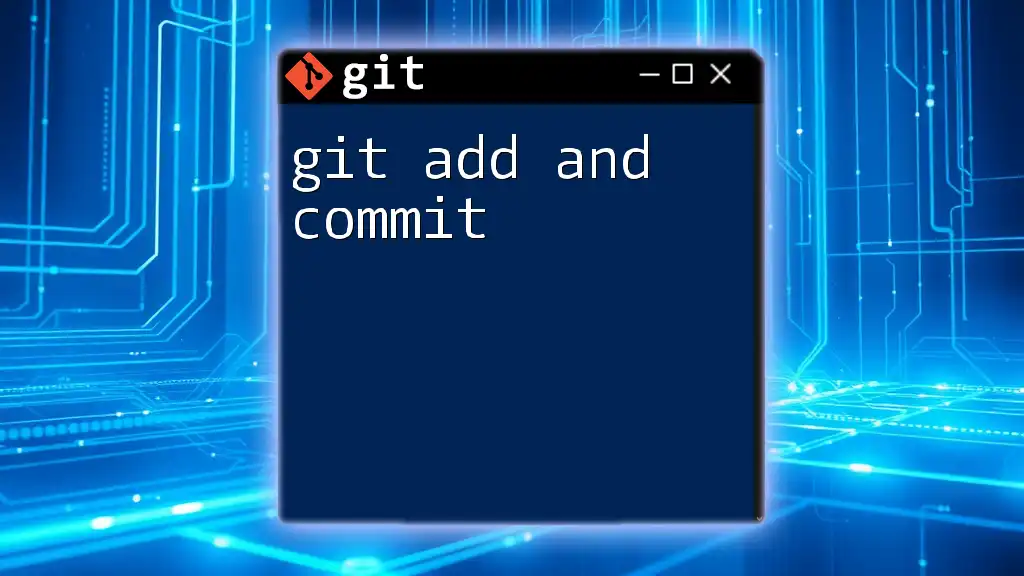
How to Add a Folder and Its Contents
Basic Syntax for Adding a Folder
To add a folder and all of its contents, the basic syntax is straightforward:
git add <folder_name>
Replace `<folder_name>` with the name of your desired directory. This command instructs Git to stage everything inside that folder, including subdirectories.
Adding a Specific Folder
To add a specific folder, simply invoke the command like this:
git add my_folder/
After executing this command, Git will stage all files and subfolders located within `my_folder/`. This is an efficient way to track multiple files without adding them individually.
Staging All Changes in a Directory
When you run the command:
git add my_folder/
Git stages all files nested within `my_folder/`, recursively. This means if you have multiple levels of subfolders, everything will be included, making it a powerful command for batch operations. After staging, you can confidently proceed to commit, knowing that all your changes are accurately captured.
Using Patterns to Add Specific Files
If you need to stage only certain types of files within a folder, you can leverage wildcard patterns. For example, to add only `.txt` files:
git add my_folder/*.txt
This command will stage all text files in `my_folder/`, but it will ignore any other file formats. Wildcards can save time and ensure that you only commit relevant file types.
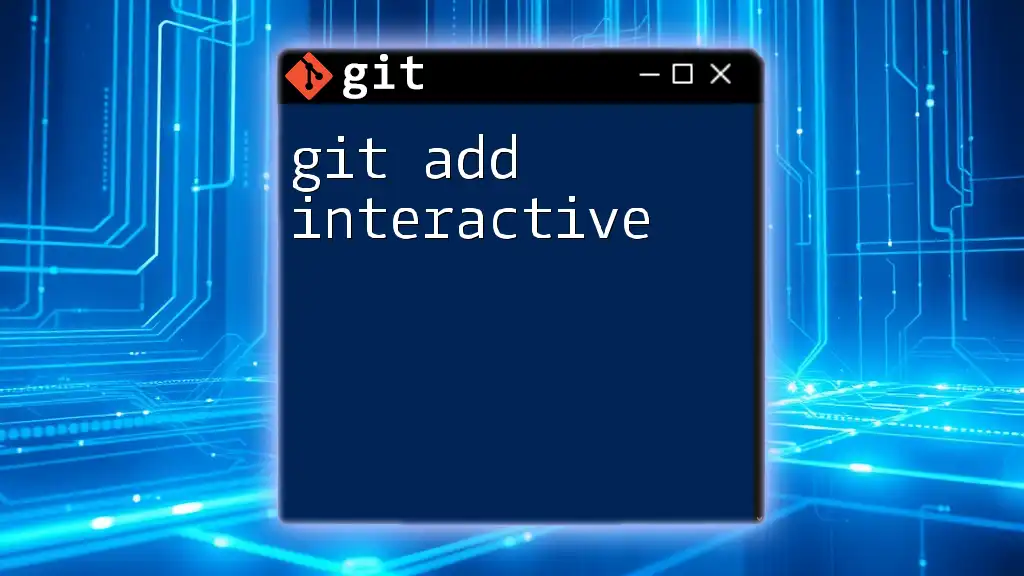
Checking Staged Changes
To review what you have staged, use the `git status` command:
git status
Running this will show you the state of your working directory and staging area, allowing you to verify that the intended folder and its contents have been successfully staged. This command is crucial in managing your commits effectively and avoiding surprises.
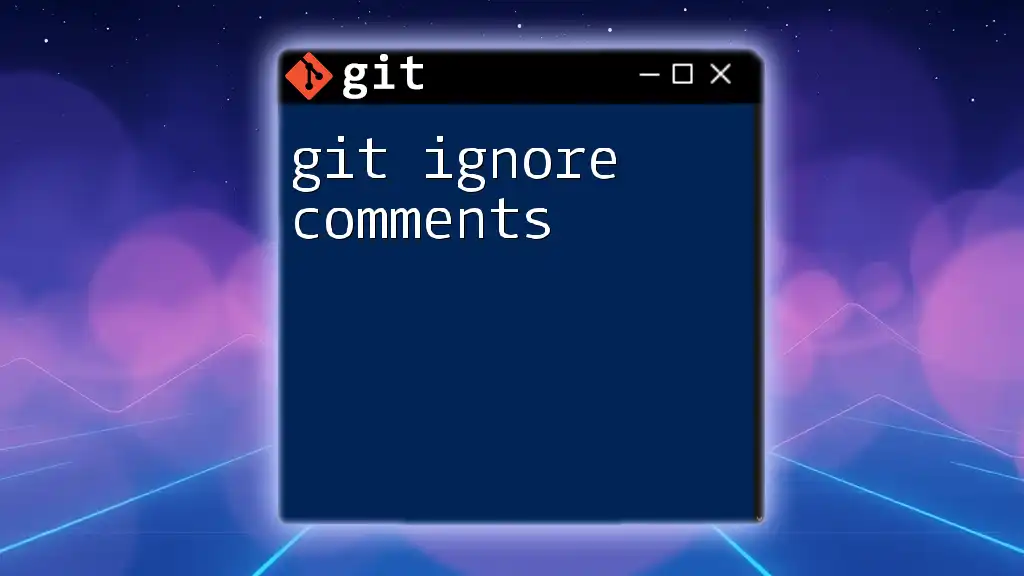
Unstaging a Folder
Sometimes you might change your mind and decide not to include a folder you’ve staged. To unstage an added folder, you can use:
git reset <folder_name>
This command removes the specified folder from the staging area, letting you adjust your changes before a final commit. It's essential to differentiate between this command and `git rm --cached`, which actively removes files from tracking.
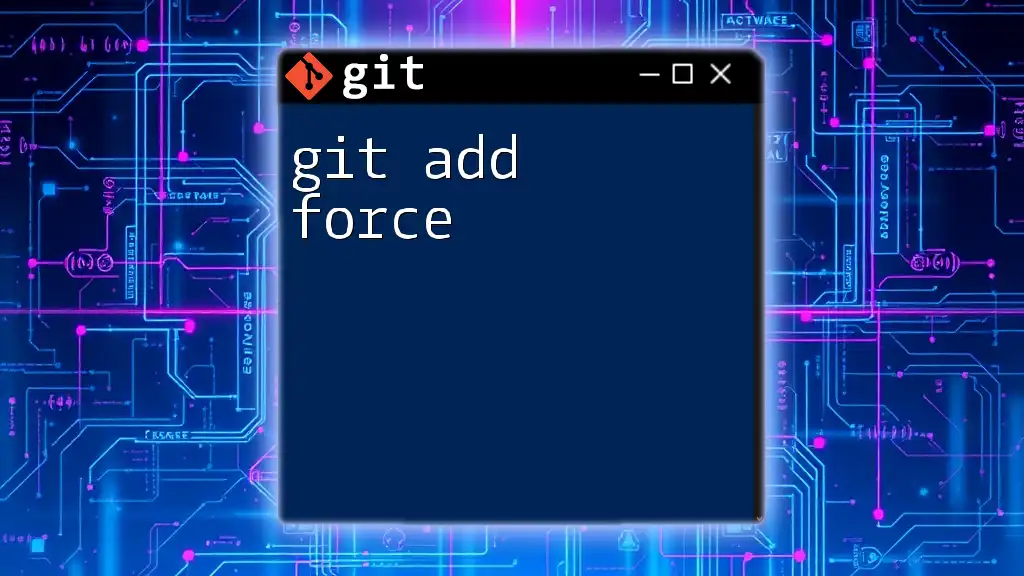
Common Scenarios to Consider
Staging Untracked Files in a New Folder
When you create a new folder and files within it, these files are considered untracked. Make sure to run `git status` to see which files are untracked before adding them. Using `git add <folder_name>/` will automatically include all new files within that directory.
Handling Large Folders and Performance Tips
When adding large folders with many files, Git can occasionally exhibit performance issues. To prevent lag, consider breaking large staging operations into smaller batches. Group related files logically for more manageable staging.
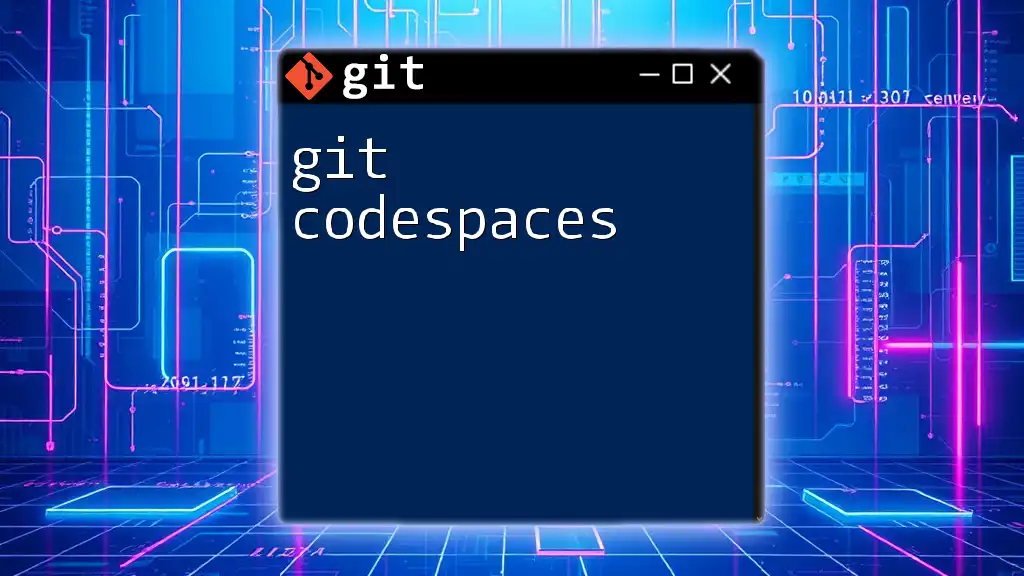
Best Practices for Using `git add` with Folders
Commit Messages and Their Importance
When you commit changes after adding folders, ensure your commit messages are clear and reflect the changes you've made. A good practice is to include the folder name and a short description of the added content to keep your project history organized.
Using `.gitignore` Effectively
You may want to exclude certain files or folders from being tracked. To do this, create a `.gitignore` file in the root of your project. Specify file patterns inside this file, and Git will ignore these files during the `git add` process. This helps to avoid clutter in your repository.

Troubleshooting Common Issues
What to Do When Changes Aren’t Staged
If you run `git add <folder_name>/` but still don’t see your changes when you use `git status`, double-check the folder name and path for typos. Ensure you're in the correct branch, as changes in other branches will not reflect in your current workspace.
Understanding Git Errors Related to Adding Folders
If you encounter errors while trying to stage a folder, you may need to check the file permissions or whether the folder is already staged. The error messages provided by Git often offer guidance on what went wrong, thus serving as a helpful tool for troubleshooting.
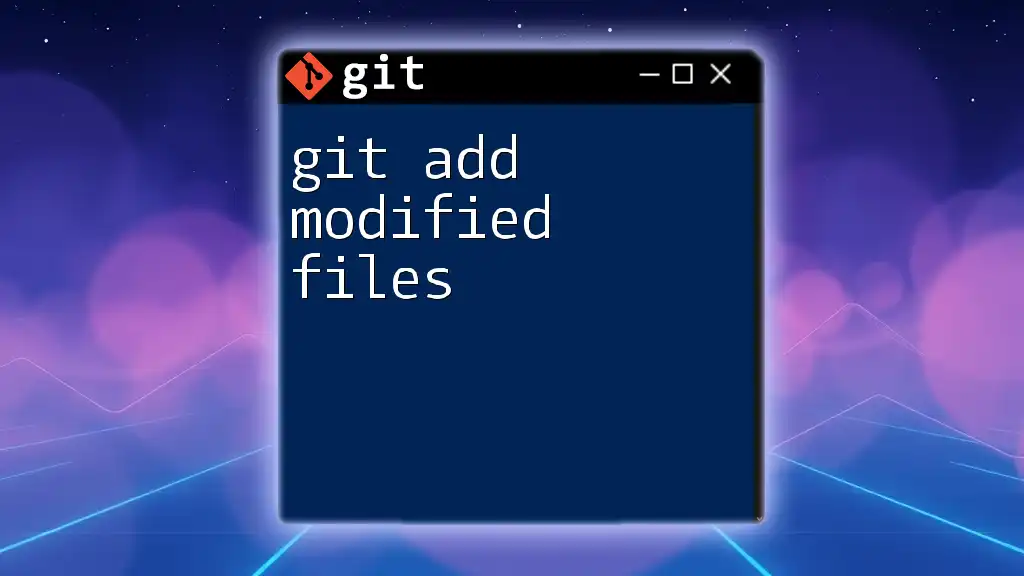
Conclusion
By mastering the `git add folder and contents` command, you can streamline your version control workflow and ensure that your project remains organized. Thorough understanding and effective use of this command will empower you to manage changes efficiently and maintain clarity in your commit history.
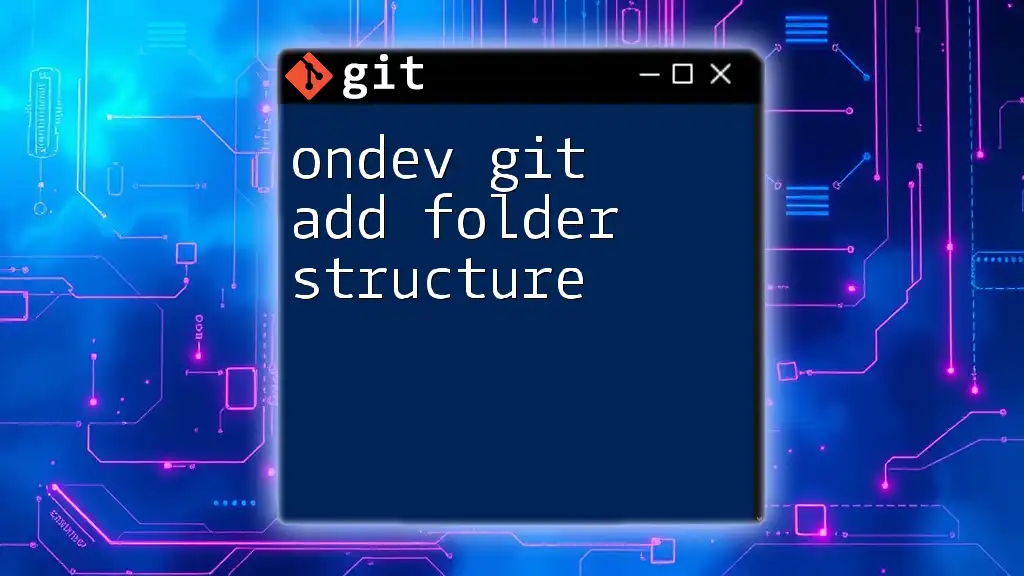
Additional Resources
For further exploration, refer to the official Git documentation, which offers a wealth of information on version control strategies. Consider checking out online tutorials and community forums for tips and best practices shared by fellow Git users.